您好,登录后才能下订单哦!
这篇文章主要介绍了win7显卡驱动如何安装的相关知识,内容详细易懂,操作简单快捷,具有一定借鉴价值,相信大家阅读完这篇win7显卡驱动如何安装文章都会有所收获,下面我们一起来看看吧。
1.打开浏览器,在"nvidia网站"中搜索。
2.在进入nvidia站点之后,对主页进行点选。
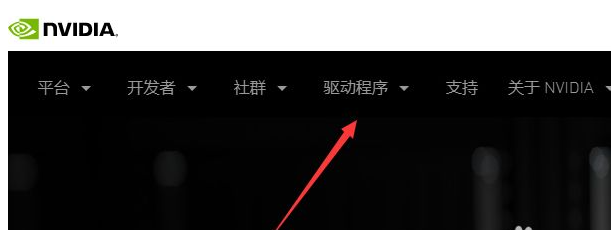
3.在列表中选择“geforce驱动程序”并进入。
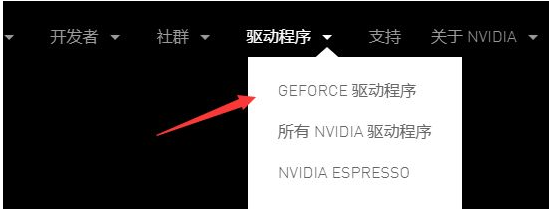
4.本系统提供两种驱动安装方法,一种是自动驱动程序更新,另一种是手工搜寻驱动程序。
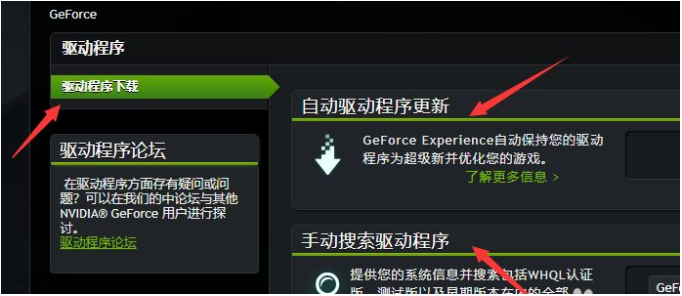
5.在“自动驱动程序更新”中,我们点击下载自动驱动更新程序,系统将会自动检测你的电脑中显卡的配置,从而为你自动匹配下载最新的驱动安装程序。
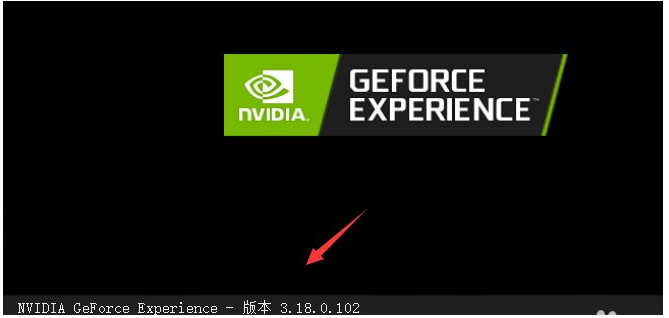
6.下载完成后,会提示电脑重启,重启完成后,电脑会自动使用新的驱动器。
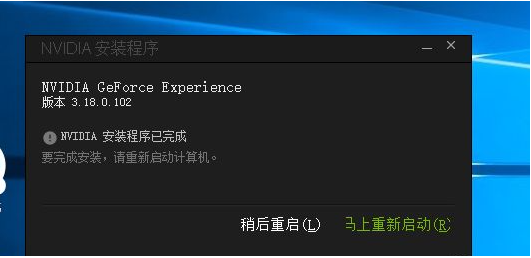
7.在手动搜索驱动时,我们需要事先了解我们的显卡类型,然后选择我们自己的显卡系列。
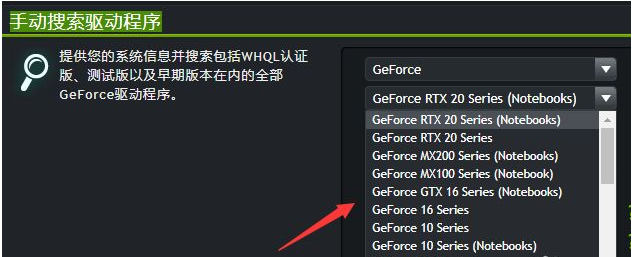
8.在操作系统中选择win7或win10、32或64。
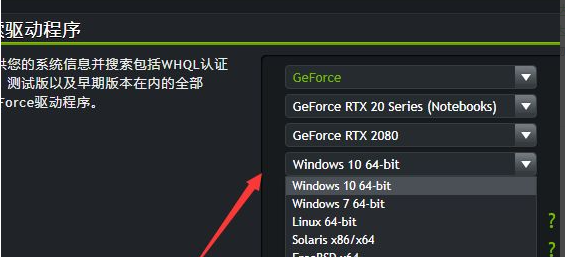
9.在语言列表中选择“简体中文“。
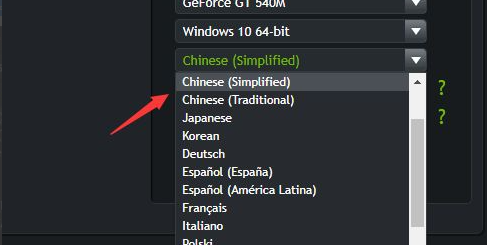
10.接下来就可以点击“开始搜索“。
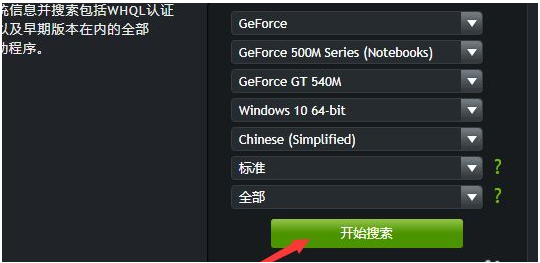
11.在结果中选择版本最新的进行下载,成功下载到本机之后,点击安装即可。

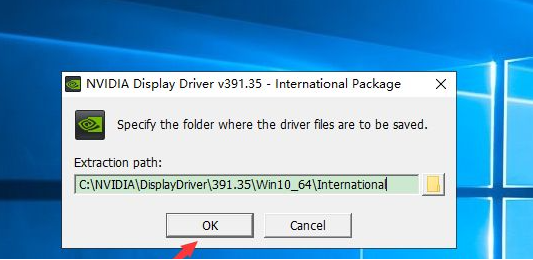
12.安装程序会自动检测系统的兼容性,然后单击同意并继续。
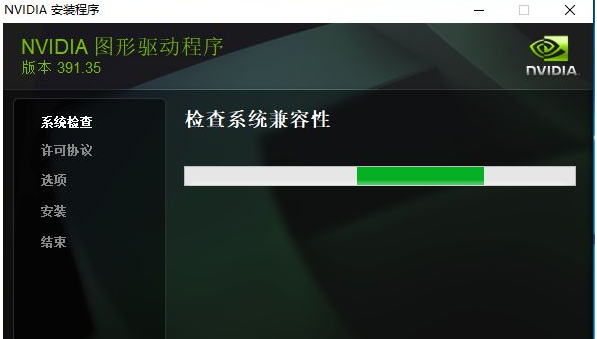

13.这样就成功的安装显卡驱动了。
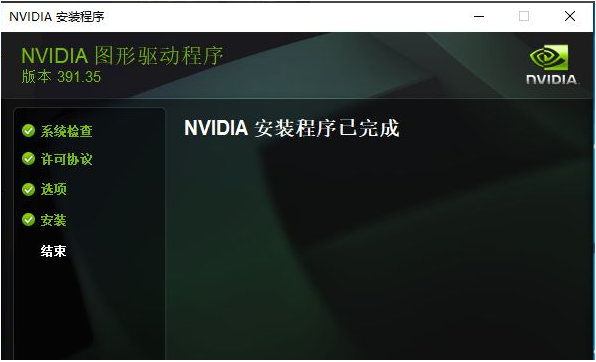
关于“win7显卡驱动如何安装”这篇文章的内容就介绍到这里,感谢各位的阅读!相信大家对“win7显卡驱动如何安装”知识都有一定的了解,大家如果还想学习更多知识,欢迎关注亿速云行业资讯频道。
免责声明:本站发布的内容(图片、视频和文字)以原创、转载和分享为主,文章观点不代表本网站立场,如果涉及侵权请联系站长邮箱:is@yisu.com进行举报,并提供相关证据,一经查实,将立刻删除涉嫌侵权内容。