жӮЁеҘҪпјҢзҷ»еҪ•еҗҺжүҚиғҪдёӢи®ўеҚ•е“ҰпјҒ
д»ҠеӨ©е°Ҹзј–з»ҷеӨ§е®¶еҲҶдә«дёҖдёӢиӢ№жһңз”өи„‘еҸҢзі»з»ҹеҰӮдҪ•е®үиЈ…зҡ„зӣёе…ізҹҘиҜҶзӮ№пјҢеҶ…е®№иҜҰз»ҶпјҢйҖ»иҫ‘жё…жҷ°пјҢзӣёдҝЎеӨ§йғЁеҲҶдәәйғҪиҝҳеӨӘдәҶи§Јиҝҷж–№йқўзҡ„зҹҘиҜҶпјҢжүҖд»ҘеҲҶдә«иҝҷзҜҮж–Үз« з»ҷеӨ§е®¶еҸӮиҖғдёҖдёӢпјҢеёҢжңӣеӨ§е®¶йҳ…иҜ»е®ҢиҝҷзҜҮж–Үз« еҗҺжңүжүҖ收иҺ·пјҢдёӢйқўжҲ‘们дёҖиө·жқҘдәҶи§ЈдёҖдёӢеҗ§гҖӮ
1пјҢеңЁиӢ№жһңз”өи„‘дёҠдёӢиҪҪwin10й•ңеғҸж–Ү件пјҢжҲ–иҖ…з”ЁUзӣҳжҠҠwin10й•ңеғҸжӢ·иҙқеҲ°иӢ№жһңз”өи„‘йҮҢгҖӮ

иЈ…еҸҢзі»з»ҹз”өи„‘еӣҫи§Ј-1
2пјҢеңЁжЎҢйқўжү“ејҖLaunchpad——е…¶д»–——bootcampеҠ©зҗҶ

е®үиЈ…ж•ҷзЁӢз”өи„‘еӣҫи§Ј-2
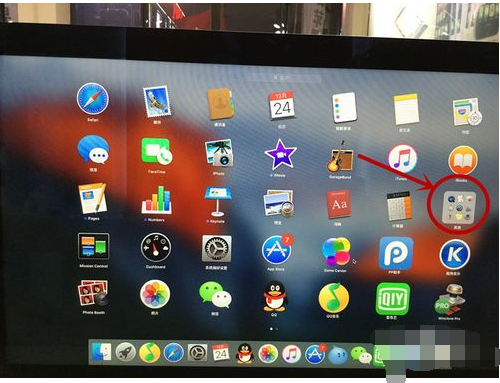
иӢ№жһңз”өи„‘з”өи„‘еӣҫи§Ј-3
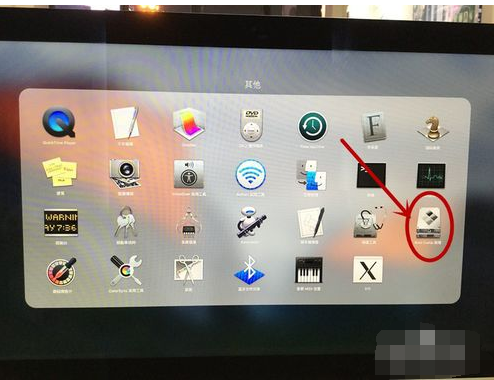
е®үиЈ…ж•ҷзЁӢз”өи„‘еӣҫи§Ј-4
3пјҢжү“ејҖbootcampеҠ©зҗҶеҗҺпјҢзӮ№еҮ»з»§з»ӯпјҢиҝӣе…Ҙз•ҢйқўпјҢжңүдёүдёӘйҖүйЎ№пјҢ第дёҖдёӘжҳҜ еҲ¶дҪңwin7жҲ–жӣҙй«ҳзүҲжң¬зҡ„е®үиЈ…зӣҳпјҲеёӮйқўдёҠзҡ„ж–°ж¬ҫmacbookйғҪжҳҜwin8жҲ–жӣҙй«ҳпјүпјҢ第дәҢдёӘйҖүйЎ№жҳҜ д»ҺappleдёӢиҪҪWindowsж”ҜжҢҒиҪҜ件пјҲд№ҹе°ұжҳҜжҲ‘们иҜҙзҡ„й©ұеҠЁпјҢеҝ…йЎ»е®үиЈ…пјүпјҢ第дёүдёӘ е®үиЈ…win7жҲ–жӣҙй«ҳзүҲжң¬гҖӮжҠҠдёүдёӘйҖүйЎ№йғҪжү“дёҠеҜ№еӢҫгҖӮжҸ’дёҠUзӣҳпјҢзӮ№еҮ»з»§з»ӯгҖӮ
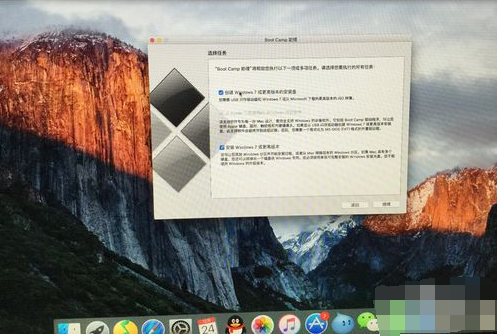
иЈ…еҸҢзі»з»ҹз”өи„‘еӣҫи§Ј-5
4пјҢйҖүжӢ©дёҖејҖе§ӢдёӢиҪҪзҡ„win10й•ңеғҸпјҢзӮ№еҮ»з»§з»ӯ
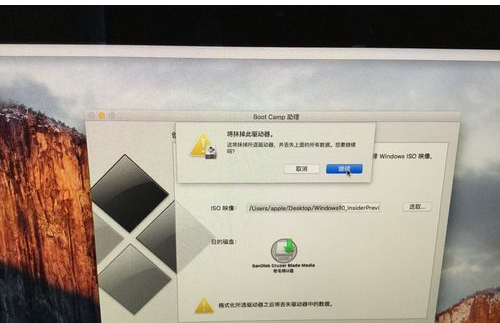
иӢ№жһңз”өи„‘з”өи„‘еӣҫи§Ј-6
5пјҢжҺҘдёӢжқҘпјҢbootcampдјҡиҮӘеҠЁж јејҸеҢ–UзӣҳпјҢиҮӘеҠЁеҲ¶дҪңwin10е®үиЈ…зӣҳпјҢдёӢиҪҪWindowsй©ұеҠЁпјҲжүҖиҖ—ж—¶й—ҙдёҺзҪ‘йҖҹеҝ«ж…ўжңүе…іпјүпјҢ并且жҠҠй©ұеҠЁе®үиЈ…еңЁUзӣҳеҶ…гҖӮ
6пјҢз»ҸиҝҮжј«й•ҝзҡ„зӯүеҫ…д№ӢеҗҺпјҢдјҡеј№еҮәж·»еҠ ж–°её®еҠ©зЁӢеәҸе·Ҙе…·гҖӮиҫ“е…ҘеҜҶз ҒпјҢзӮ№еҮ» ж·»еҠ её®еҠ©зЁӢеәҸгҖӮ
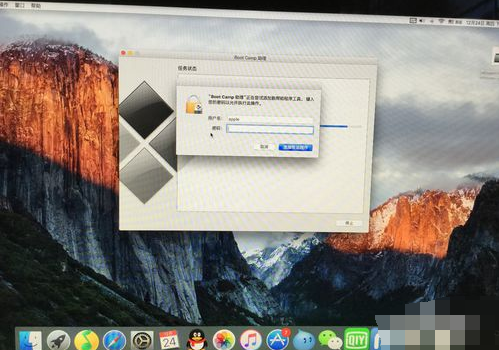
иӢ№жһңз”өи„‘з”өи„‘еӣҫи§Ј-7
7пјҢжҺҘдёӢжқҘпјҢеҲӣе»әз”ЁдәҺwindowsзҡ„еҲҶеҢәпјҢеҰӮжһңз»ҸеёёдҪҝз”ЁwindowsпјҢе»әи®®еӨҡеҲҶдёҖдәӣзЈҒзӣҳз»ҷwindowsгҖӮ
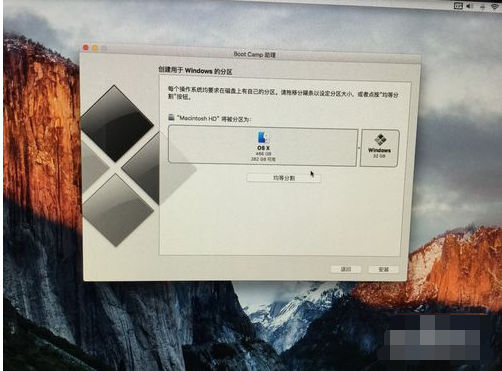
иӢ№жһңз”өи„‘з”өи„‘еӣҫи§Ј-8
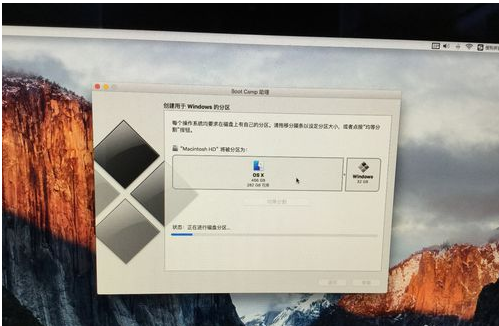
иӢ№жһңз”өи„‘з”өи„‘еӣҫи§Ј-9
8пјҢеҲҶеҢәе®ҢжҲҗпјҢз”өи„‘дјҡиҮӘеҠЁйҮҚеҗҜпјҢеҗҜеҠЁе®үиЈ…зЁӢеәҸгҖӮ
9пјҢйҖүжӢ©иҜӯиЁҖгҖӮдёӢдёҖжӯҘгҖӮ
10пјҢжҝҖжҙ»windowsпјҢеҸҜд»ҘзӮ№еҮ»жҲ‘жІЎжңүдә§е“ҒеҜҶй’ҘгҖӮиҝӣе…Ҙзі»з»ҹеҗҺпјҢеҸҜд»ҘеҶҚжҝҖжҙ»гҖӮйҖүжӢ©windowsзүҲжң¬пјҢеҗҢж„ҸжқЎж¬ҫгҖӮ
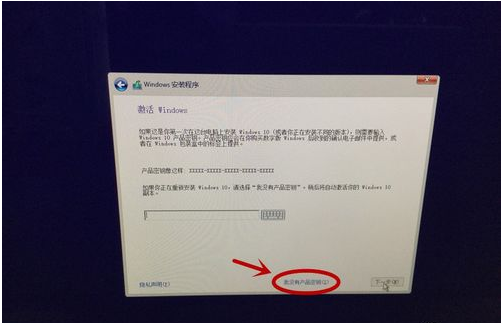
иӢ№жһңз”өи„‘з”өи„‘еӣҫи§Ј-10
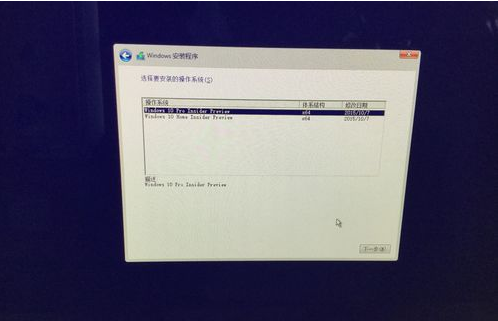
е®үиЈ…ж•ҷзЁӢз”өи„‘еӣҫи§Ј-11
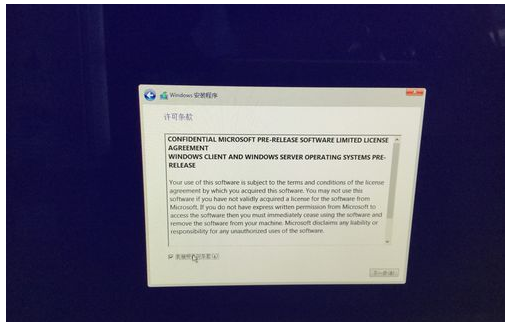
еҸҢзі»з»ҹз”өи„‘еӣҫи§Ј-12
11пјҢйҖүжӢ©windowsе®үиЈ…дҪҚзҪ®пјҢйҖүжӢ©еҲҶеҢә4 BOOTCAMPгҖӮзӮ№еҮ»ж јејҸеҢ–йҖүйЎ№гҖӮ
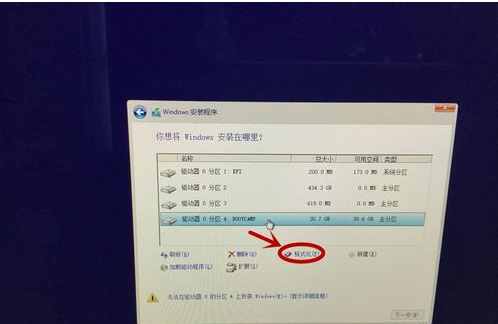
иӢ№жһңз”өи„‘з”өи„‘еӣҫи§Ј-13
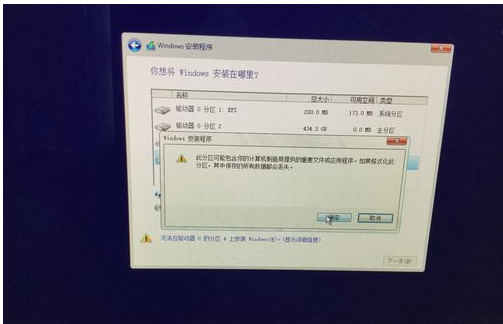
е®үиЈ…ж•ҷзЁӢз”өи„‘еӣҫи§Ј-14
12пјҢж јејҸеҢ–е®ҢжҲҗпјҢеҶҚйҖүжӢ©еҲҶеҢә4пјҢзӮ№еҮ»дёӢдёҖжӯҘгҖӮејҖе§Ӣе®үиЈ…гҖӮ
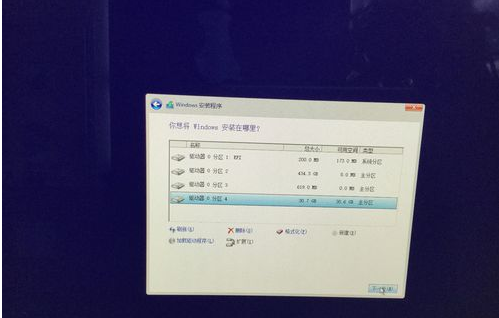
еҸҢзі»з»ҹз”өи„‘еӣҫи§Ј-15
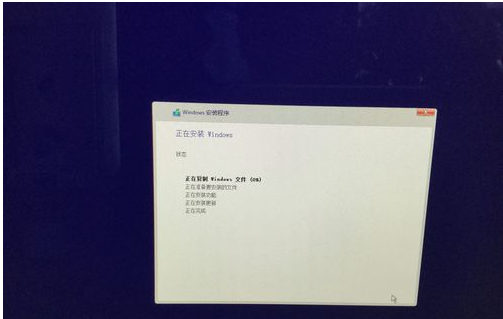
иӢ№жһңз”өи„‘з”өи„‘еӣҫи§Ј-16
13пјҢиҝӣе…Ҙwindowsи®ҫзҪ®з•ҢйқўпјҢйҖүжӢ©дҪҝз”Ёеҝ«йҖҹи®ҫзҪ®гҖӮ
14пјҢдёәз”өи„‘ж·»еҠ иҙҰжҲ·пјҢеҜҶз ҒгҖӮзӮ№еҮ»дёӢдёҖжӯҘгҖӮ
15пјҢwindows10е®үиЈ…е®ҢжҲҗгҖӮ
д»ҘдёҠе°ұжҳҜвҖңиӢ№жһңз”өи„‘еҸҢзі»з»ҹеҰӮдҪ•е®үиЈ…вҖқиҝҷзҜҮж–Үз« зҡ„жүҖжңүеҶ…е®№пјҢж„ҹи°ўеҗ„дҪҚзҡ„йҳ…иҜ»пјҒзӣёдҝЎеӨ§е®¶йҳ…иҜ»е®ҢиҝҷзҜҮж–Үз« йғҪжңүеҫҲеӨ§зҡ„收иҺ·пјҢе°Ҹзј–жҜҸеӨ©йғҪдјҡдёәеӨ§е®¶жӣҙж–°дёҚеҗҢзҡ„зҹҘиҜҶпјҢеҰӮжһңиҝҳжғіеӯҰд№ жӣҙеӨҡзҡ„зҹҘиҜҶпјҢиҜ·е…іжіЁдәҝйҖҹдә‘иЎҢдёҡиө„и®Ҝйў‘йҒ“гҖӮ
е…ҚиҙЈеЈ°жҳҺпјҡжң¬з«ҷеҸ‘еёғзҡ„еҶ…е®№пјҲеӣҫзүҮгҖҒи§Ҷйў‘е’Ңж–Үеӯ—пјүд»ҘеҺҹеҲӣгҖҒиҪ¬иҪҪе’ҢеҲҶдә«дёәдё»пјҢж–Үз« и§ӮзӮ№дёҚд»ЈиЎЁжң¬зҪ‘з«ҷз«ӢеңәпјҢеҰӮжһңж¶үеҸҠдҫөжқғиҜ·иҒ”зі»з«ҷй•ҝйӮ®з®ұпјҡis@yisu.comиҝӣиЎҢдёҫжҠҘпјҢ并жҸҗдҫӣзӣёе…іиҜҒжҚ®пјҢдёҖз»ҸжҹҘе®һпјҢе°Ҷз«ӢеҲ»еҲ йҷӨж¶үе«ҢдҫөжқғеҶ…е®№гҖӮ
жӮЁеҘҪпјҢзҷ»еҪ•еҗҺжүҚиғҪдёӢи®ўеҚ•е“ҰпјҒ