жӮЁеҘҪпјҢзҷ»еҪ•еҗҺжүҚиғҪдёӢи®ўеҚ•е“ҰпјҒ
жң¬зҜҮеҶ…е®№д»Ӣз»ҚдәҶвҖңVMware12жҖҺд№Ҳе®үиЈ…UbuntuжЎҢйқўзүҲвҖқзҡ„жңүе…ізҹҘиҜҶпјҢеңЁе®һйҷ…жЎҲдҫӢзҡ„ж“ҚдҪңиҝҮзЁӢдёӯпјҢдёҚе°‘дәәйғҪдјҡйҒҮеҲ°иҝҷж ·зҡ„еӣ°еўғпјҢжҺҘдёӢжқҘе°ұи®©е°Ҹзј–еёҰйўҶеӨ§е®¶еӯҰд№ дёҖдёӢеҰӮдҪ•еӨ„зҗҶиҝҷдәӣжғ…еҶөеҗ§пјҒеёҢжңӣеӨ§е®¶д»”з»Ҷйҳ…иҜ»пјҢиғҪеӨҹеӯҰжңүжүҖжҲҗпјҒ
1гҖҒе®һйӘҢжҸҸиҝ°
еңЁиҷҡжӢҹжңәдёӯпјҢжүӢеҠЁе®үиЈ… ubuntu 19.04 ж“ҚдҪңзі»з»ҹ
2гҖҒе®һйӘҢзҺҜеўғ
зү©зҗҶжңәзі»з»ҹпјҡwindows 10 дјҒдёҡзүҲ
дҪҝз”ЁиҪҜ件зҡ„зүҲжң¬пјҡvmware 12 pro

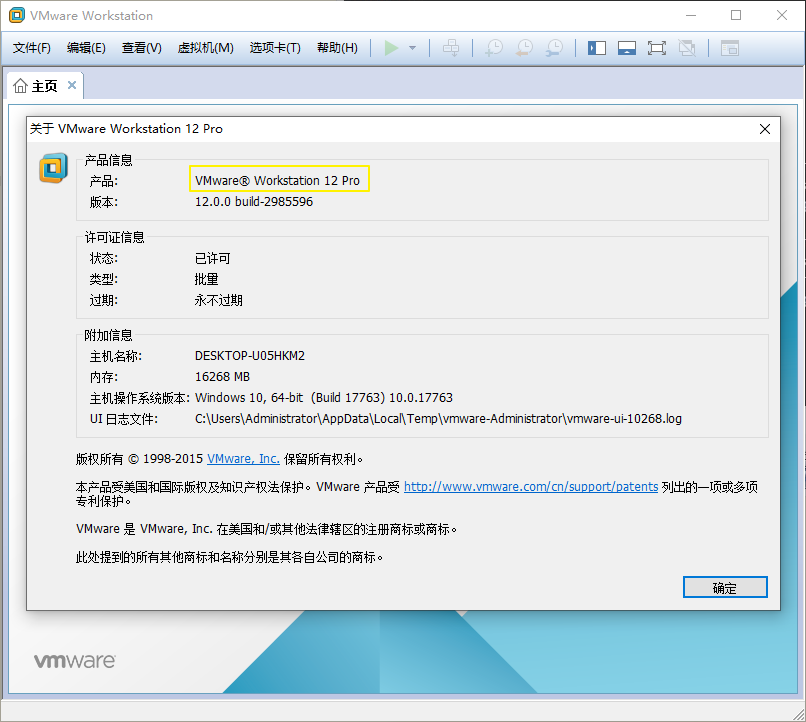
3гҖҒе®һйӘҢе·Ҙе…·
гҖҗvmware12гҖ‘гҖҗ001-vmware 12гҖ‘
гҖҗubuntu19гҖ‘гҖҗ005-ubuntu19.04гҖ‘зӮ№жҲ‘еҝ«йҖҹжү“ејҖеҲҶдә« гҖҗжҸҗеҸ–з Ғпјҡzgge гҖ‘
4гҖҒе®һйӘҢжӯҘйӘӨ
4.1 ж–°е»әиҷҡжӢҹ硬件
4.1.1 йҖүжӢ© иҮӘе®ҡд№ү пјҢ然еҗҺзӮ№еҮ» дёӢдёҖжӯҘ
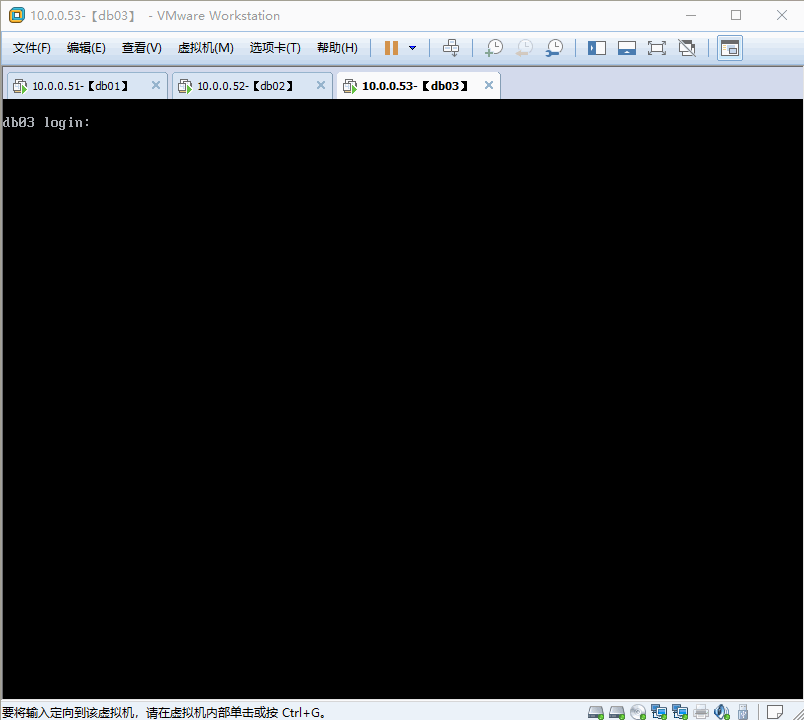

4.1.2 йҖүжӢ© иҮӘе®ҡд№ү пјҢ然еҗҺзӮ№еҮ» дёӢдёҖжӯҘ

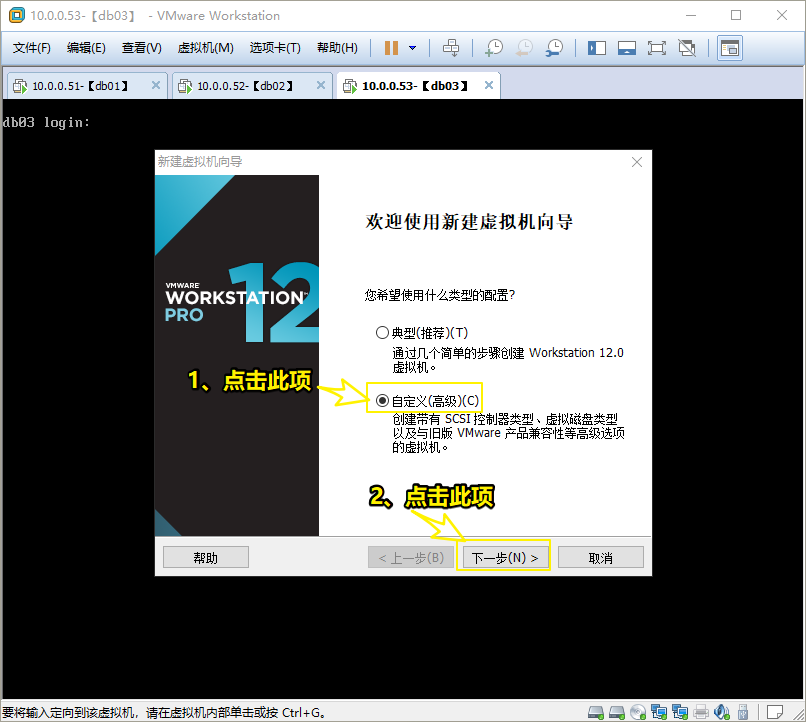
4.1.3 йҖүжӢ© 5 пјҢ然еҗҺзӮ№еҮ» дёӢдёҖжӯҘ
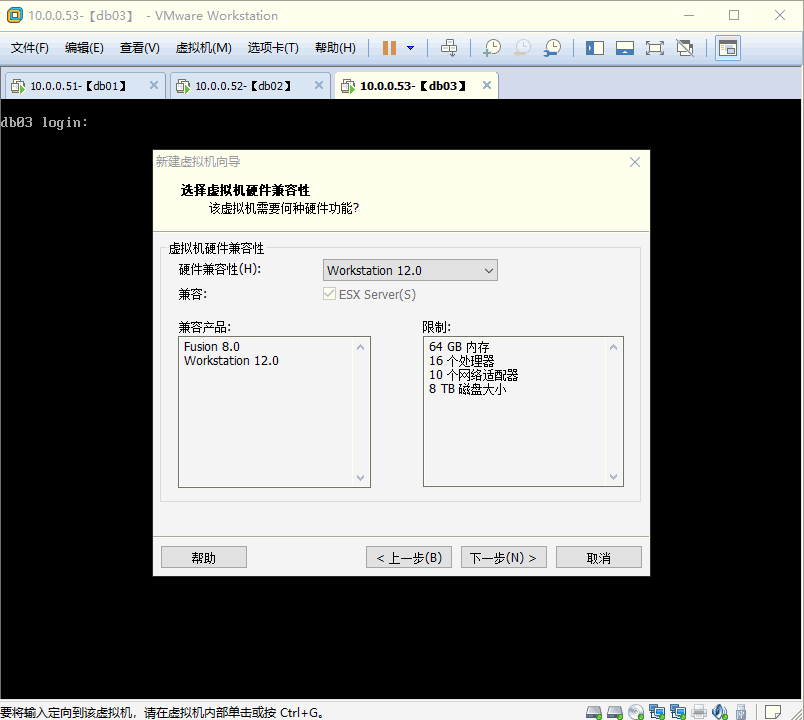

4.1.4 йҖүжӢ© зЁҚеҗҺе®үиЈ…ж“ҚдҪңзі»з»ҹ пјҢ然еҗҺзӮ№еҮ» дёӢдёҖжӯҘ
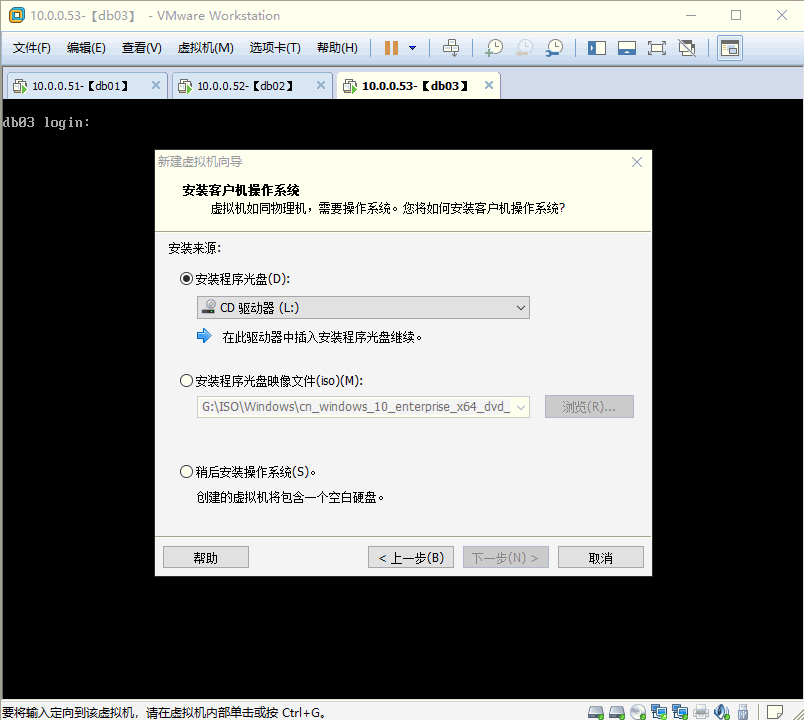
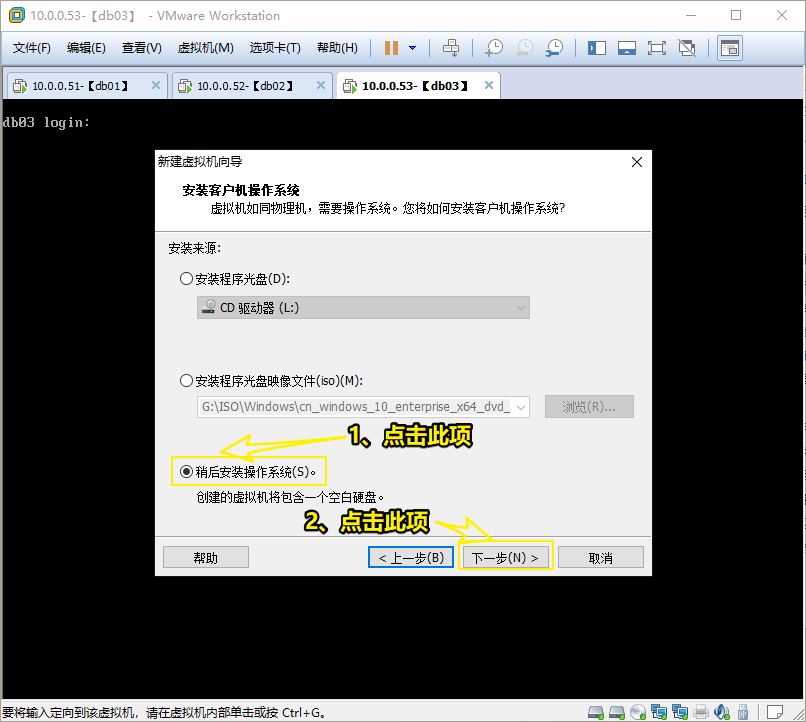
4.1.5 йҖүжӢ© linux пјҢ然еҗҺзүҲжң¬йҖүжӢ© ubuntu 64дҪҚ пјҢ然еҗҺзӮ№еҮ» дёӢдёҖжӯҘ
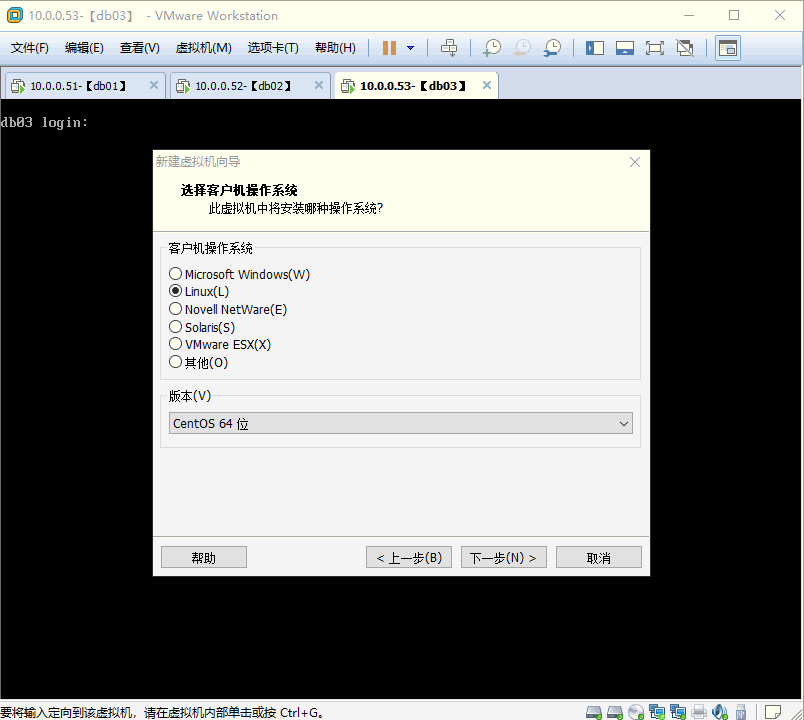

4.1.6 йҖүжӢ©е®үиЈ…зҡ„дҪҚзҪ®пјҢеҸҜд»ҘдәӢе…ҲеҲӣе»әеҘҪпјҢ然еҗҺзӮ№еҮ» дёӢдёҖжӯҘ
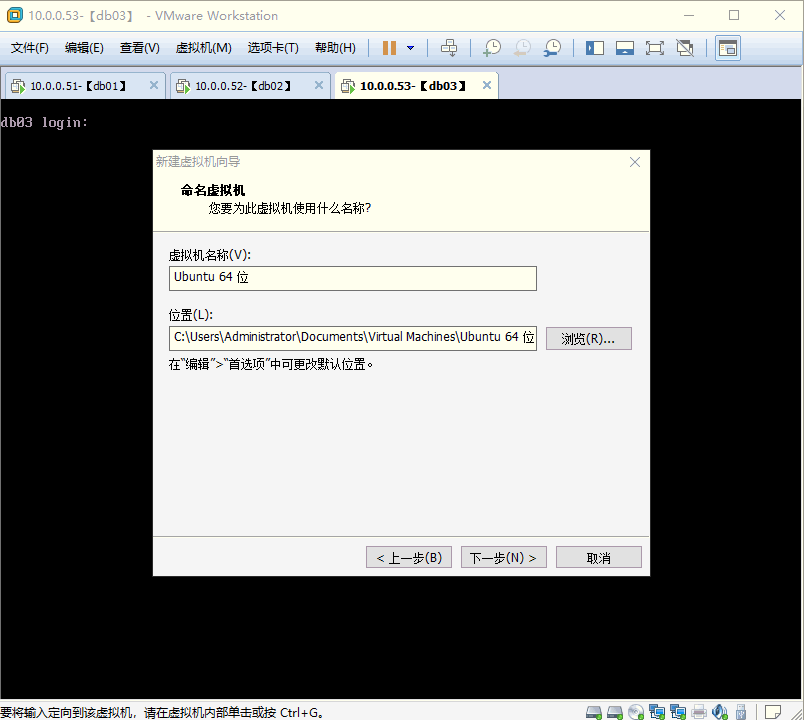

4.1.7 еӨ„зҗҶеҷЁй…ҚзҪ®й»ҳи®ӨеҚіеҸҜпјҢ然еҗҺзӮ№еҮ» дёӢдёҖжӯҘ
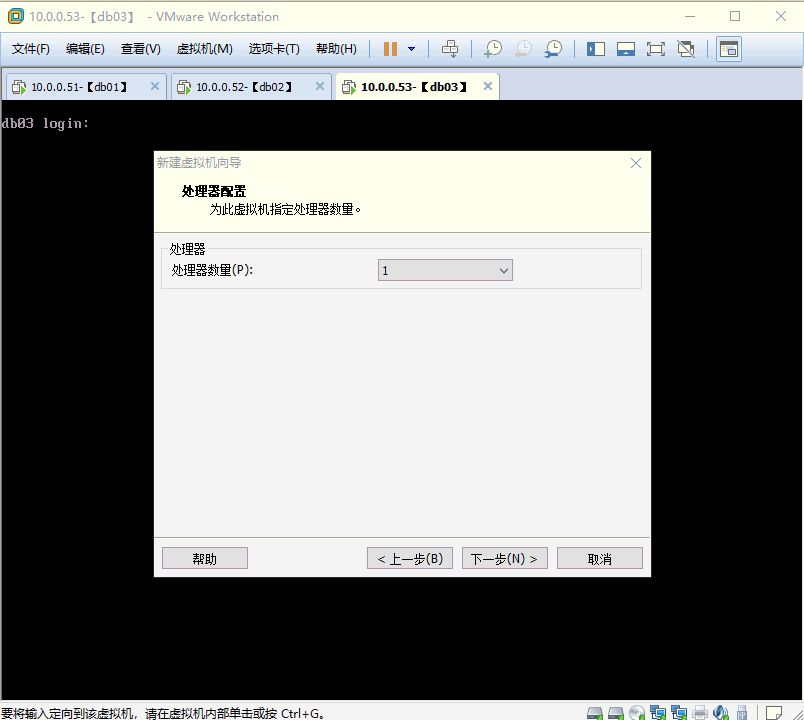
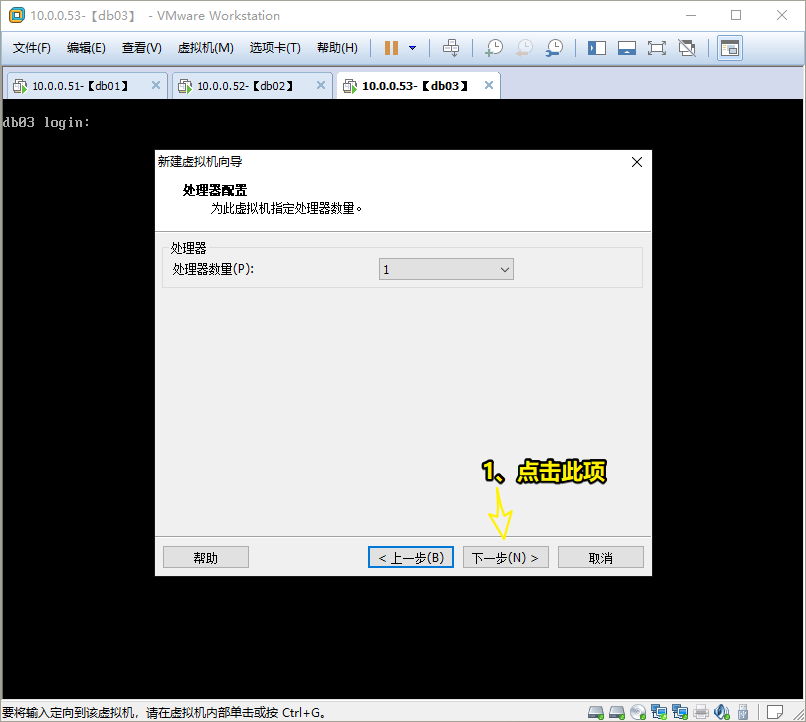
4.1.8 и®ҫзҪ®еҶ…еӯҳеӨ§е°ҸпјҢж №жҚ®зү©зҗҶжңәеӨ§е°Ҹи®ҫзҪ®пјҢдёҖиҲ¬ 1-2g пјҢ然еҗҺзӮ№еҮ» дёӢдёҖжӯҘ
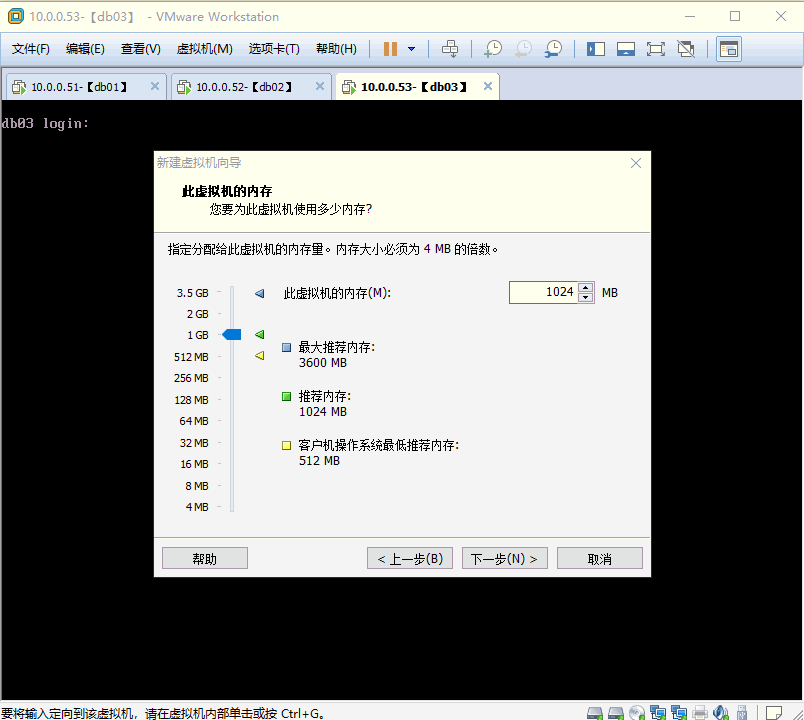
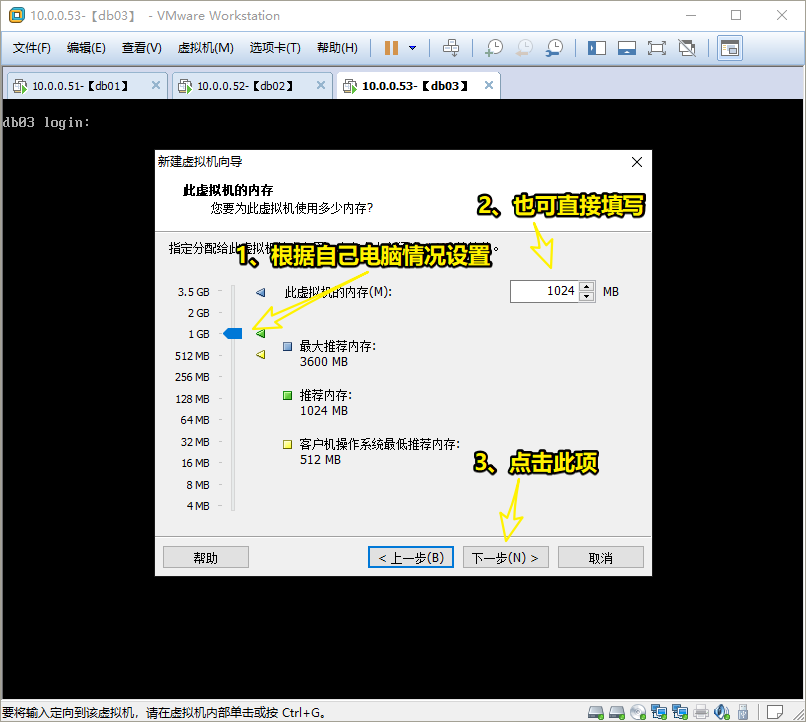
4.1.9 зҪ‘з»ңзұ»еһӢйҖүжӢ© дҪҝз”ЁзҪ‘з»ңең°еқҖиҪ¬жҚў(nat) пјҢ然еҗҺзӮ№еҮ» дёӢдёҖжӯҘ
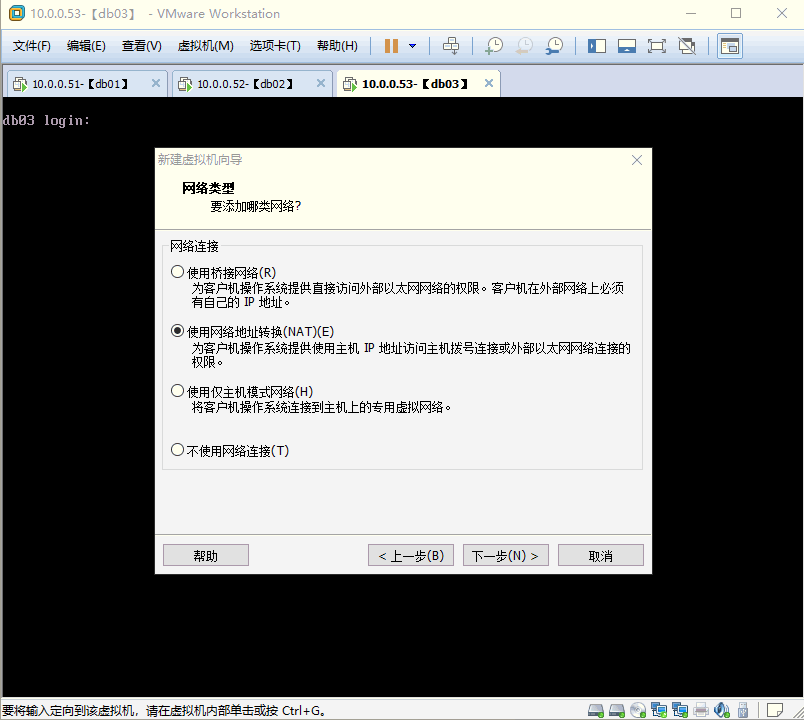
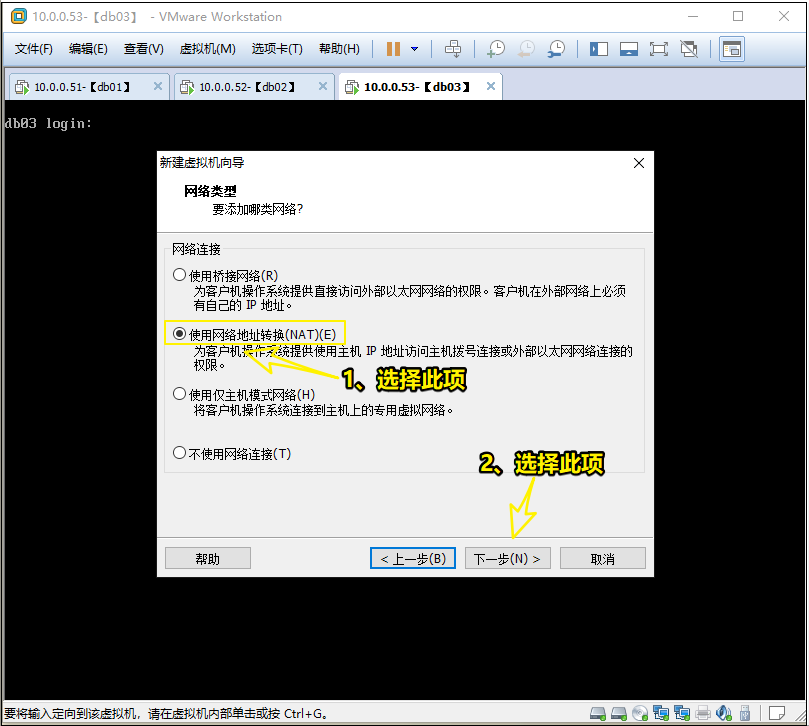
4.1.10 i/oжҺ§еҲ¶еҷЁйҖүжӢ©й»ҳи®ӨеҚіеҸҜпјҢ然еҗҺзӮ№еҮ» дёӢдёҖжӯҘ

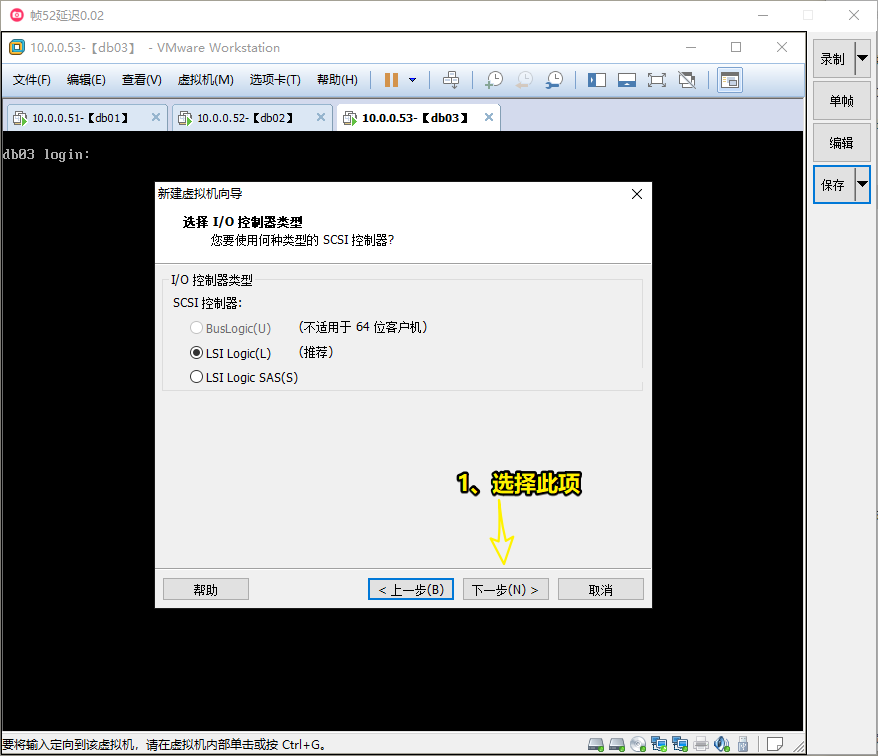
4.1.11 зЈҒзӣҳзұ»еһӢи®ҫзҪ®й»ҳи®ӨеҚіеҸҜпјҢ然еҗҺзӮ№еҮ» дёӢдёҖжӯҘ
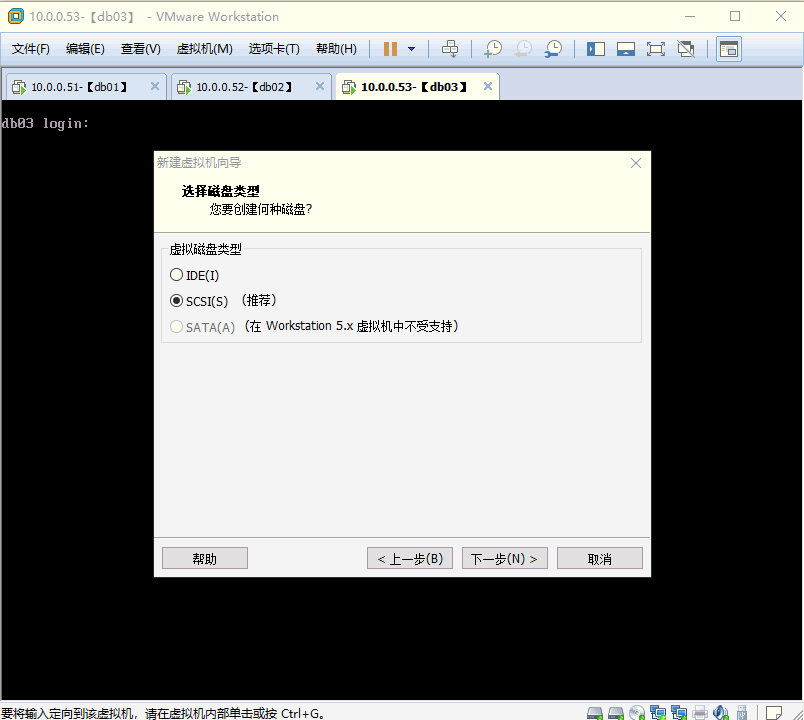
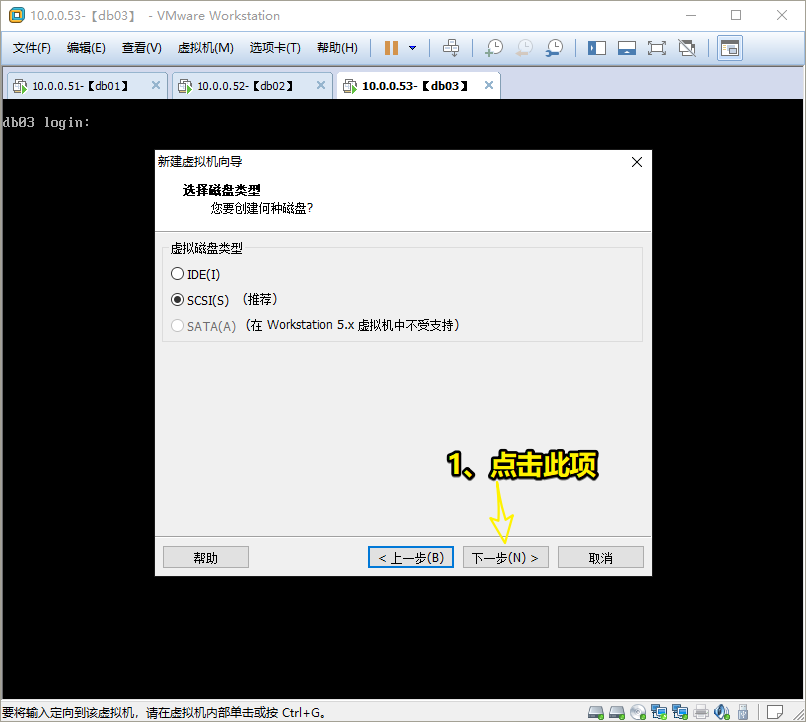
4.1.12 йҖүжӢ© еҲӣе»әж–°иҷҡжӢҹзЈҒзӣҳ пјҢ然еҗҺзӮ№еҮ» дёӢдёҖжӯҘ

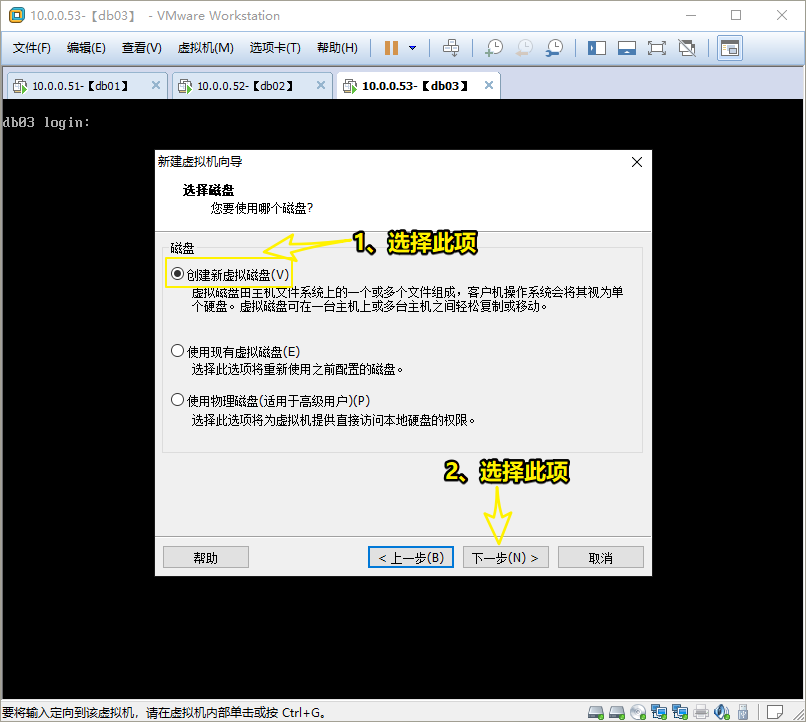
4.1.13 еӨ§е°Ҹж №жҚ®зү©зҗҶзЈҒзӣҳеӨ§е°Ҹи®ҫе®ҡпјҢдёҖиҲ¬й»ҳи®ӨеҚіеҸҜпјҢйҖүжӢ© е°ҶиҷҡжӢҹзЈҒзӣҳжӢҶжҲҗеӨҡдёӘж–Ү件 пјҢ然еҗҺзӮ№еҮ» дёӢдёҖжӯҘ


4.1.14 й»ҳи®ӨеҚіеҸҜпјҢ然еҗҺзӮ№еҮ» дёӢдёҖжӯҘ
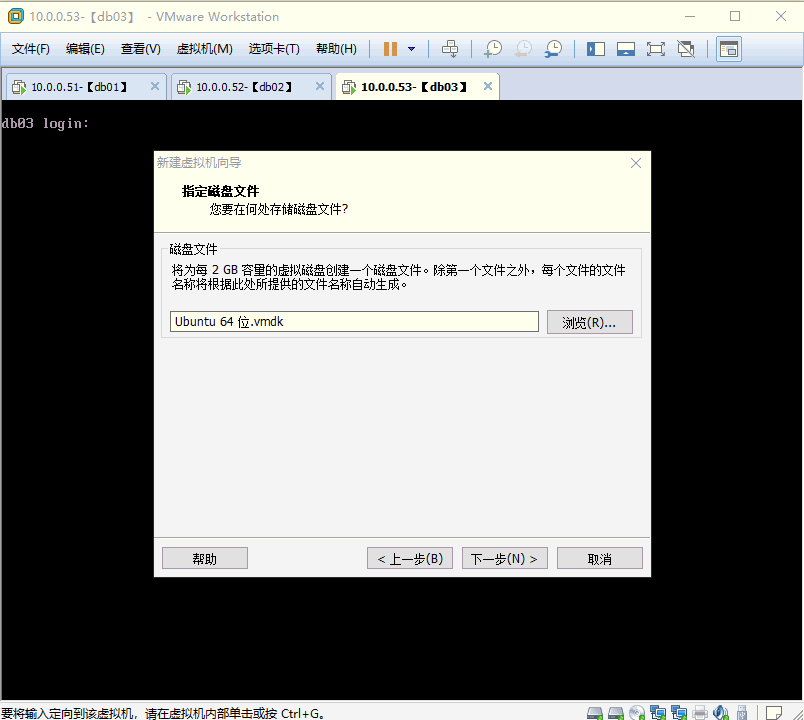
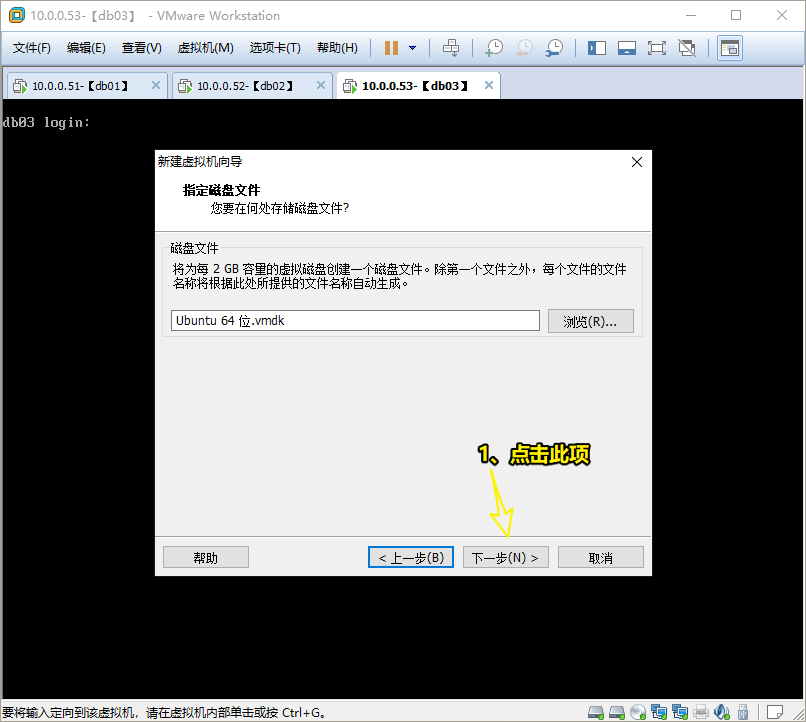
4.1.15 зӮ№еҮ» е®ҢжҲҗ пјҢеҚіеҸҜеҲӣе»әеҮәж–°зҡ„ иҷҡжӢҹ硬件
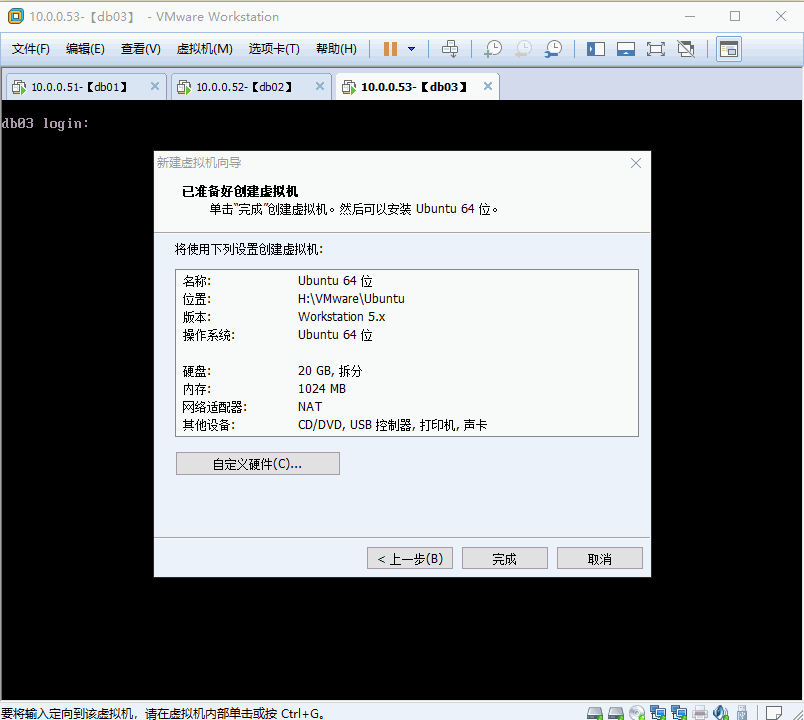
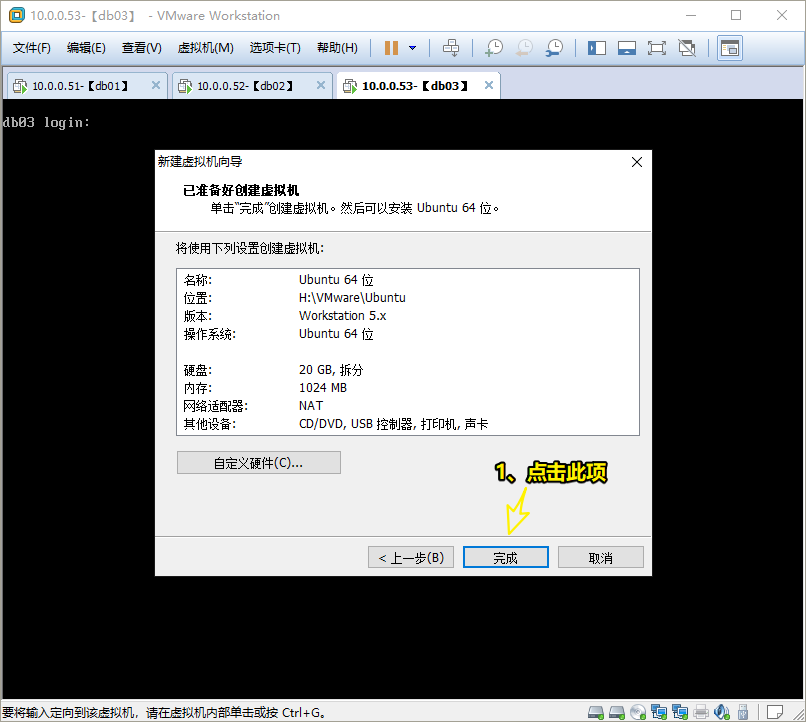
4.2 е®үиЈ…ж“ҚдҪңзі»з»ҹ4.2.1 зӮ№еҮ» зј–иҫ‘иҷҡжӢҹи®ҫзҪ®
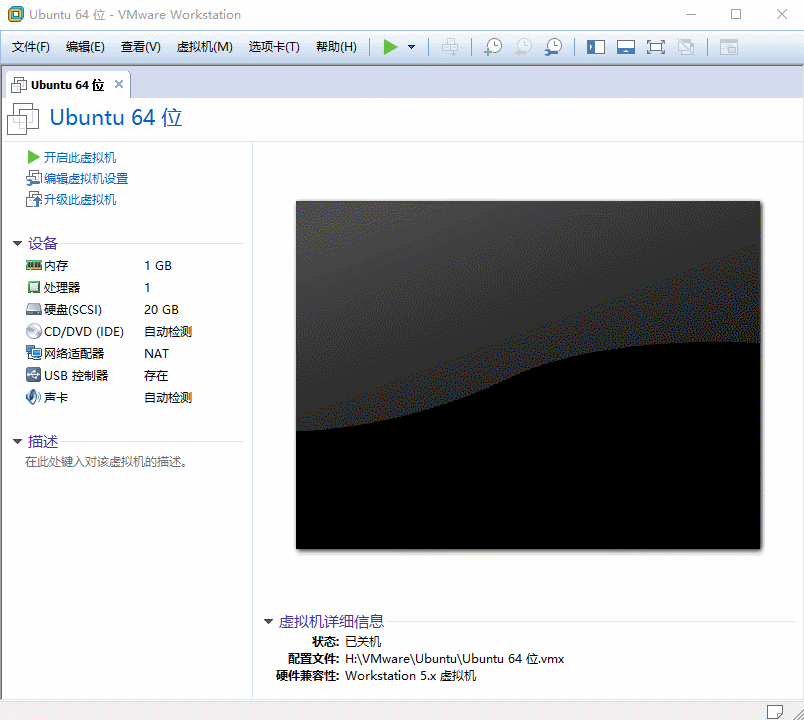

4.2.2 йҖүжӢ© cd/dvd пјҢи®ҫеӨҮзҠ¶жҖҒдёӯ еӢҫйҖү еҗҜеҠЁж—¶иҝһжҺҘ пјҢиҝһжҺҘйҖүжӢ© дҪҝз”Ёisoжҳ еғҸж–Ү件
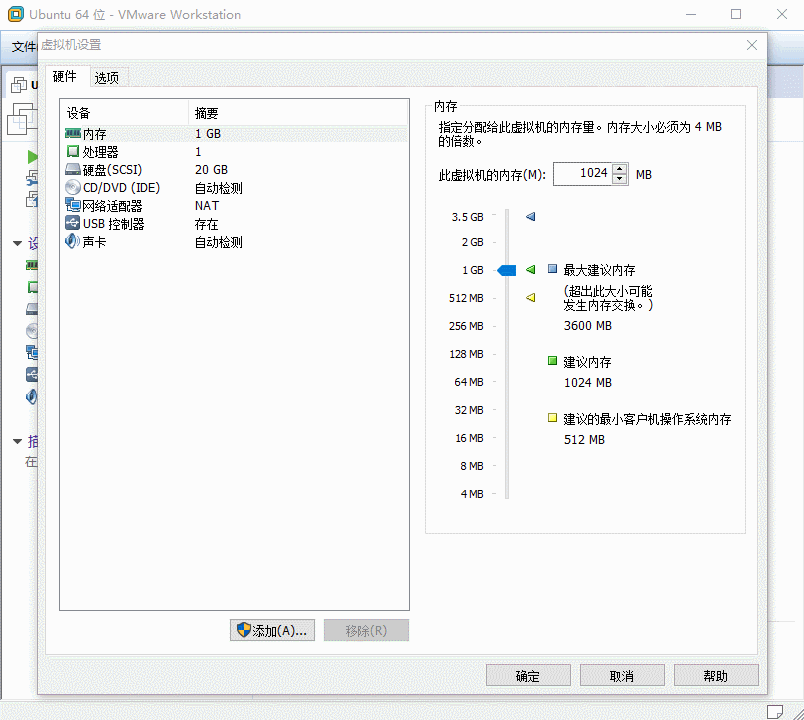

4.2.3 зӮ№еҮ» жөҸи§Ҳ пјҢйҖүжӢ©дәӢе…ҲеҮҶеӨҮеҘҪзҡ„ centos 7.6 зҡ„isoй•ңеғҸж–Ү件 пјҢ然еҗҺзӮ№еҮ» зЎ®е®ҡ
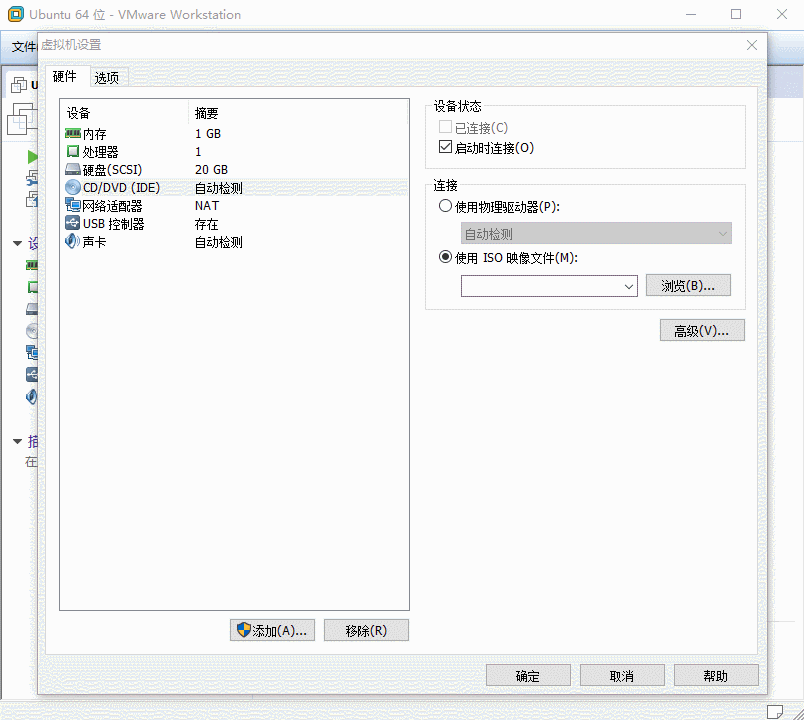
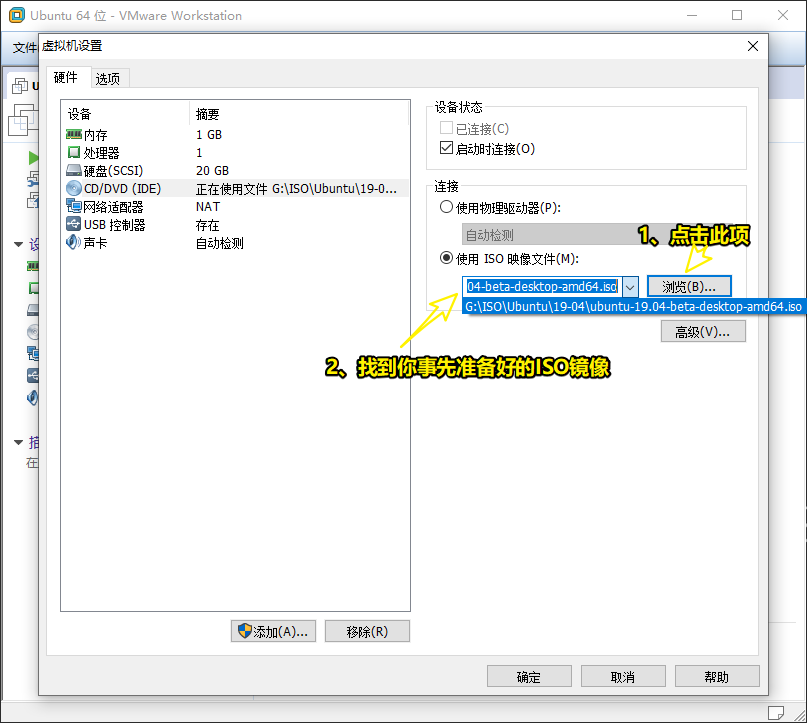
4.2.4 зӮ№еҮ» ејҖеҗҜжӯӨиҷҡжӢҹжңә

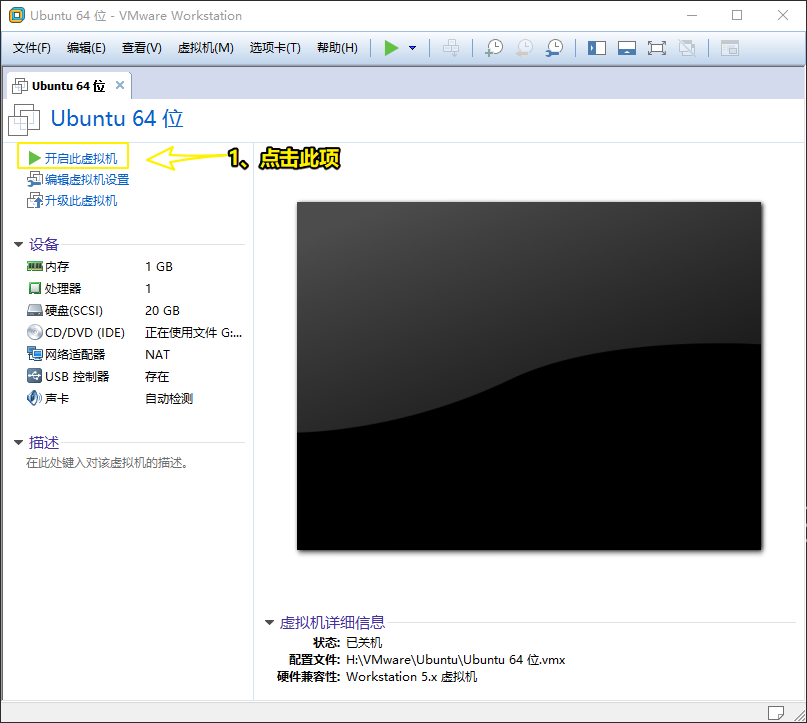
4.2.5 йҖүжӢ© дёӯж–Ү(з®ҖдҪ“) , 然еҗҺзӮ№еҮ» е®үиЈ…ubuntu
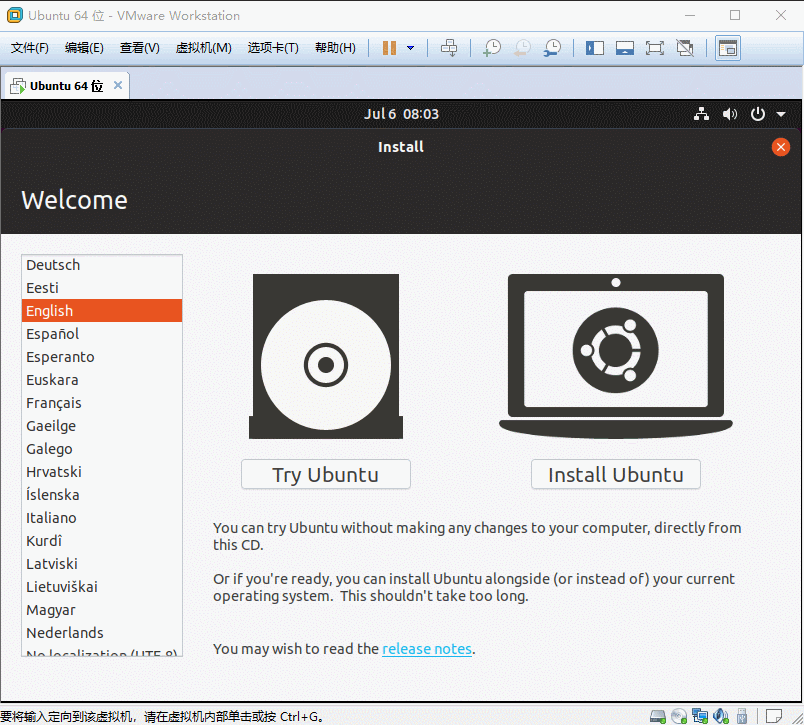
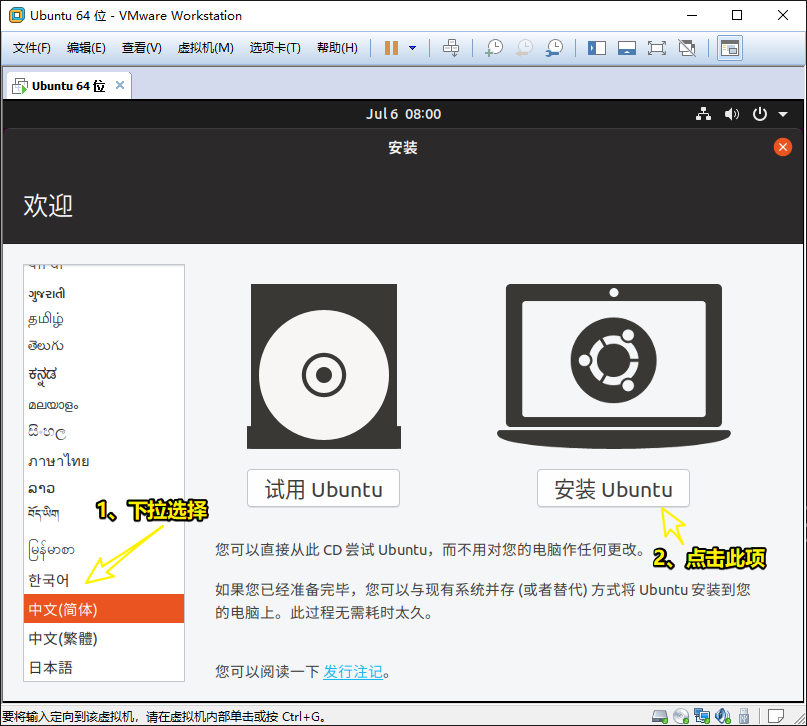
4.2.6 зӮ№еҮ» 继з»ӯ
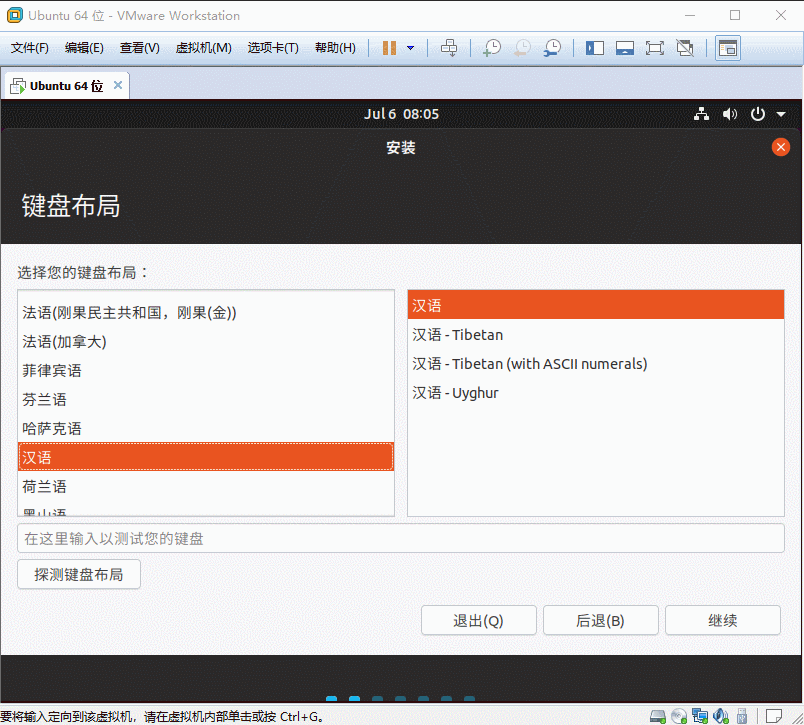

4.2.7 й»ҳи®ӨпјҢзӮ№еҮ» 继з»ӯ
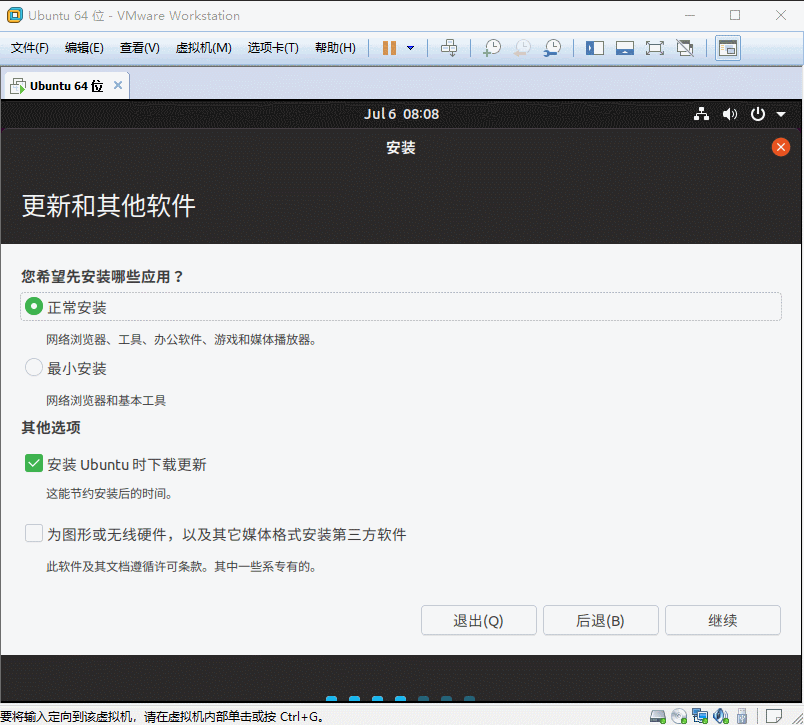
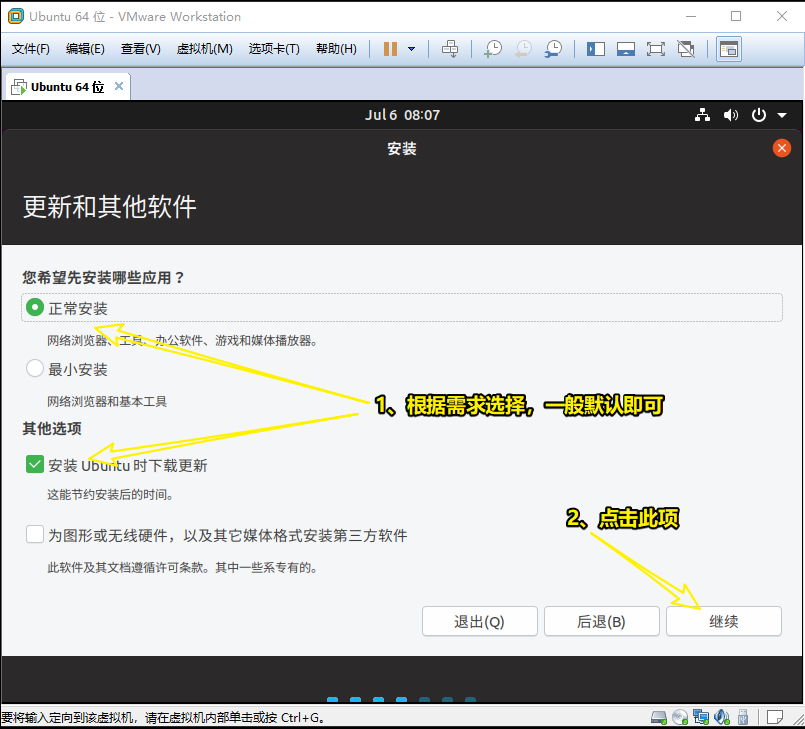
4.2.8 зӮ№еҮ» зҺ°еңЁе®үиЈ…

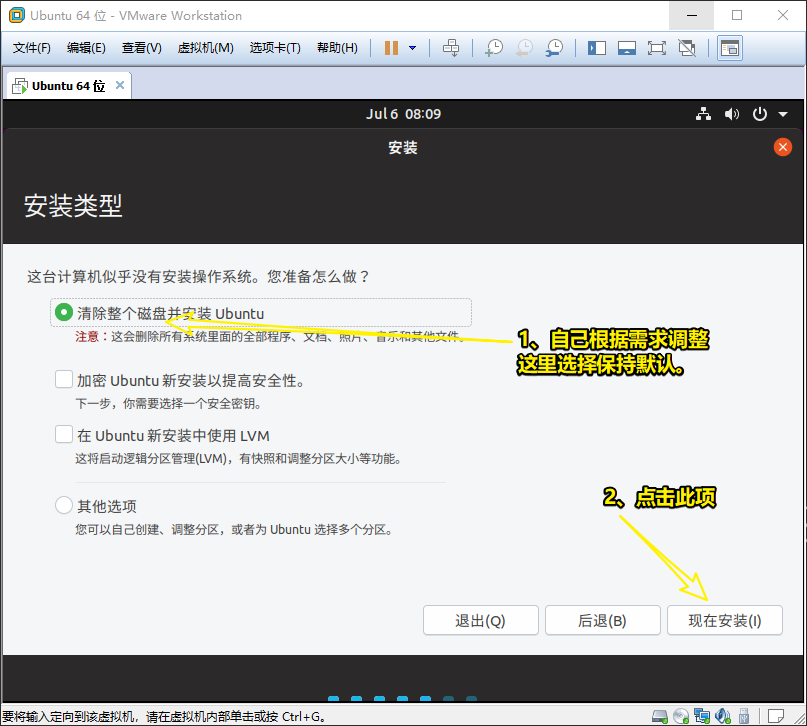
4.2.9 зӮ№еҮ» 继з»ӯ
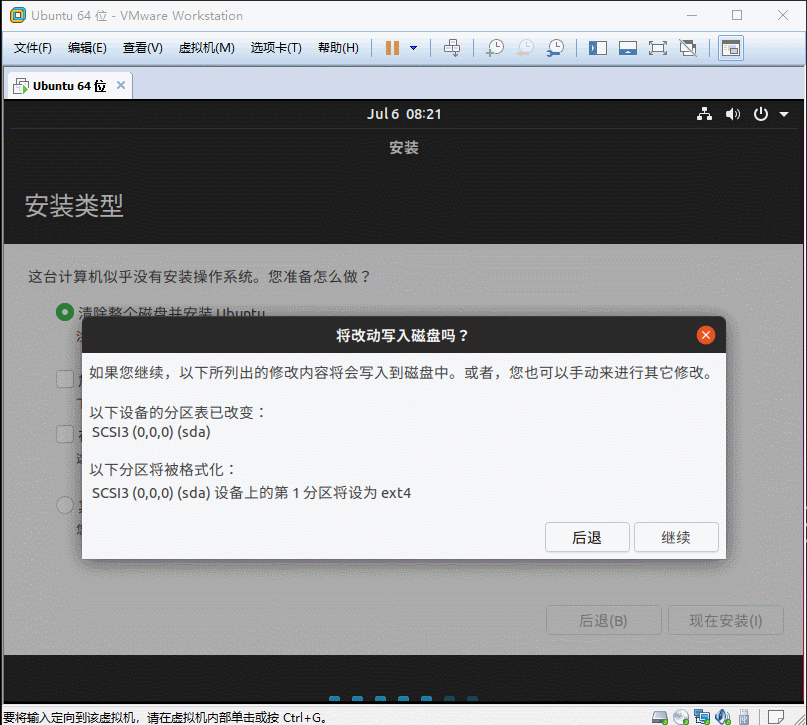
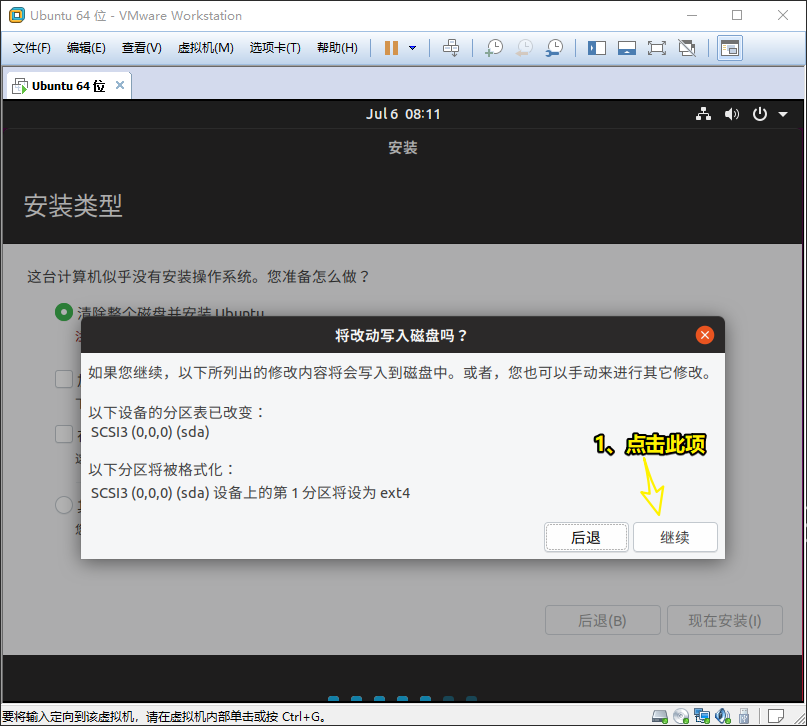
4.2.10 йҖүжӢ© shanghai ж—¶еҢәпјҢ然еҗҺзӮ№еҮ» 继з»ӯ
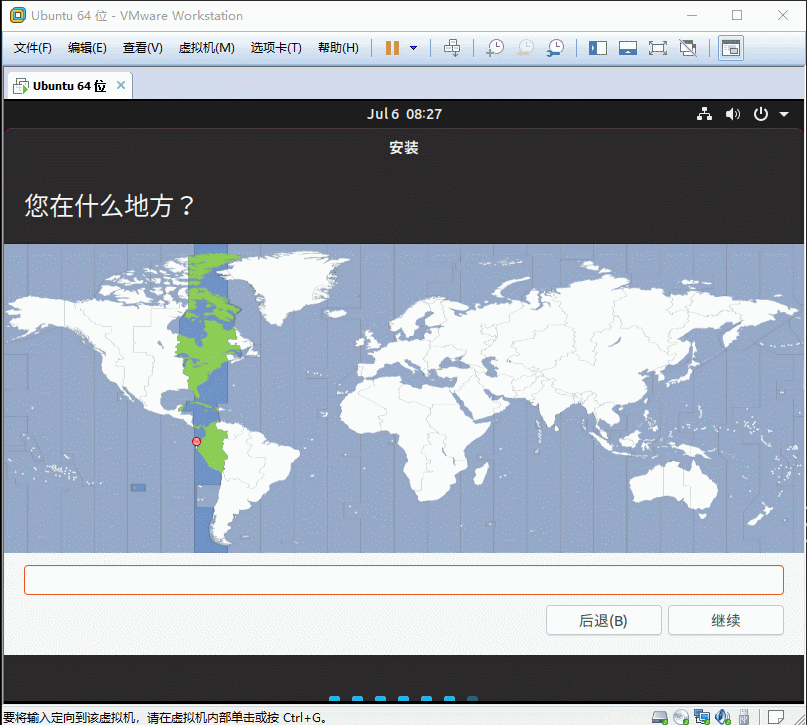
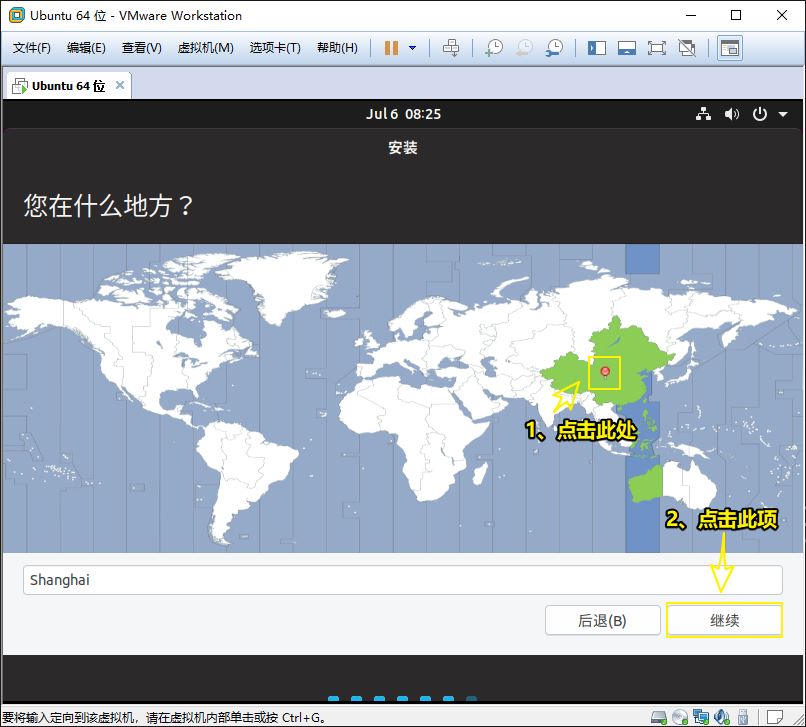
4.2.11 еЎ«еҶҷдҝЎжҒҜпјҢ然еҗҺзӮ№еҮ» 继з»ӯ пјҢд№ӢеҗҺзӯүеҫ…е®үиЈ…
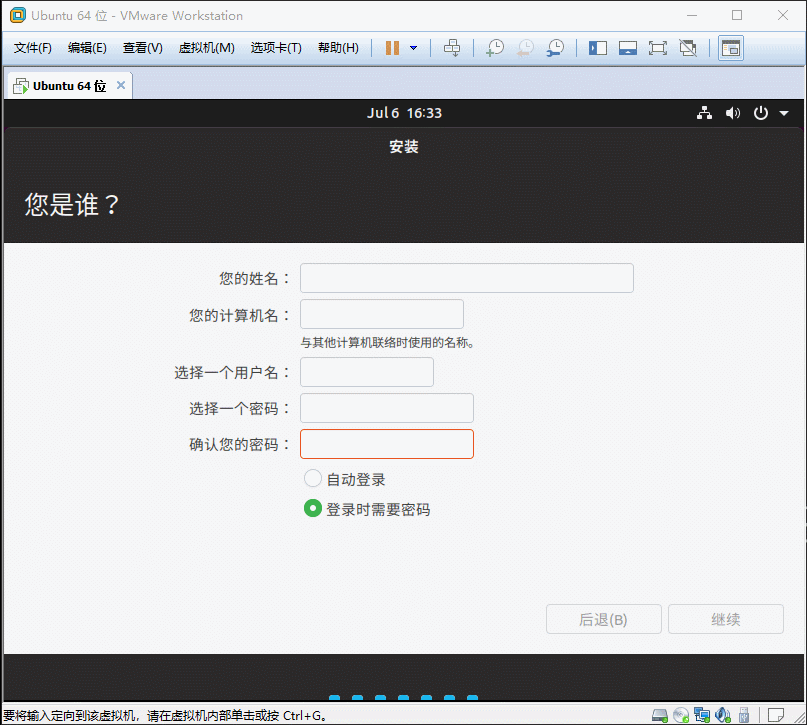
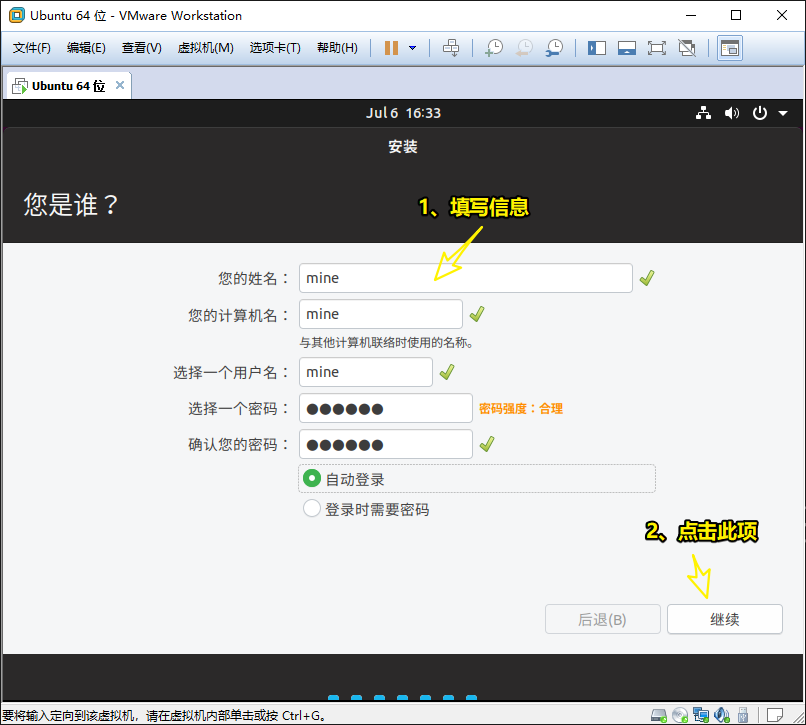
4.2.12 зӮ№еҮ» зҺ°еңЁйҮҚеҗҜ пјҢ然еҗҺзӯүеҫ…еҚіеҸҜ
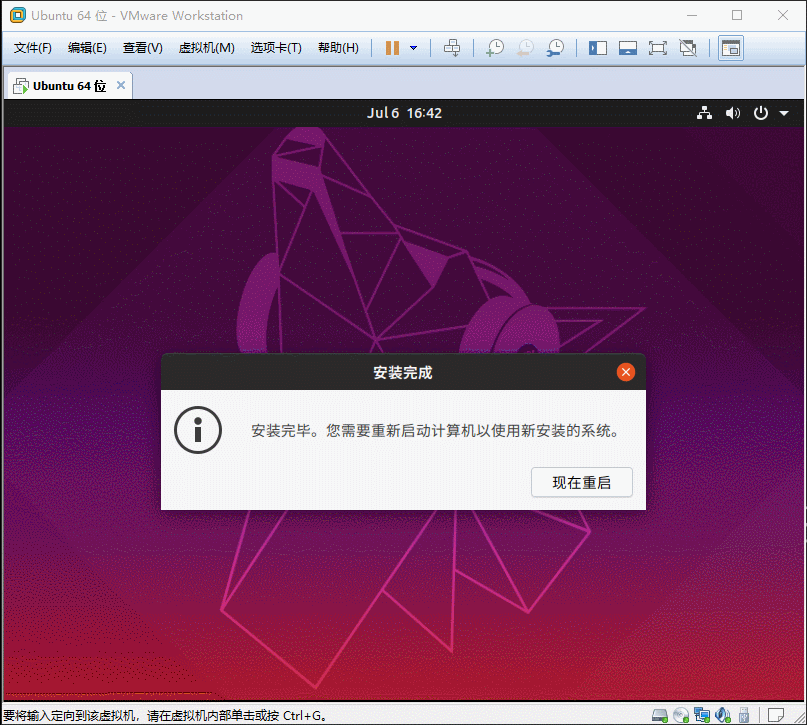
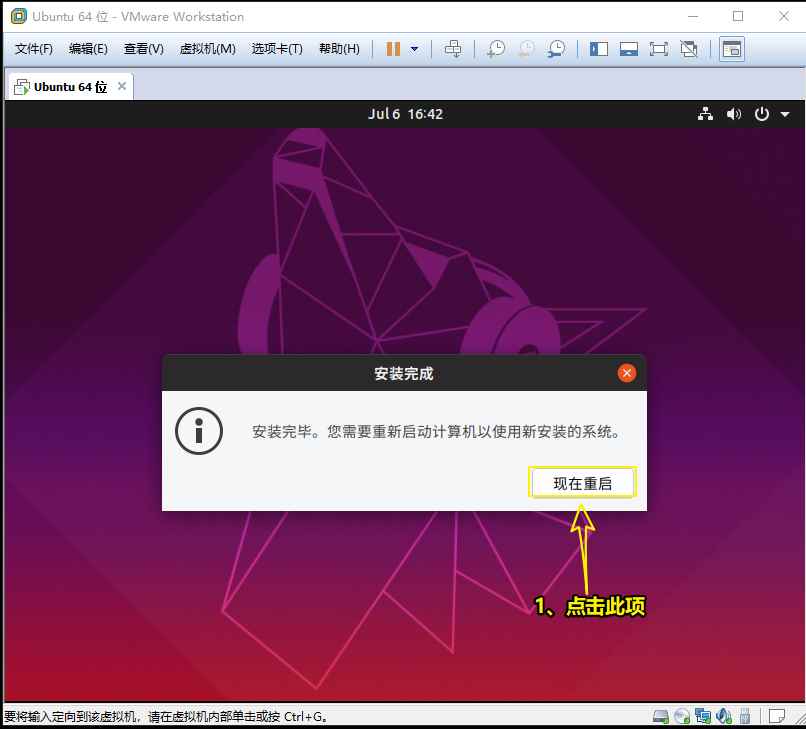
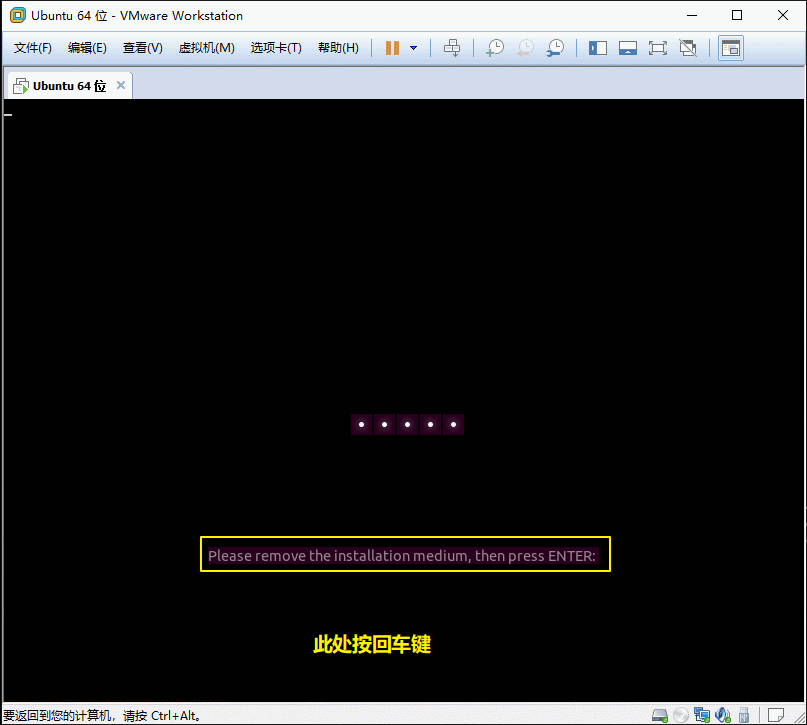
вҖңVMware12жҖҺд№Ҳе®үиЈ…UbuntuжЎҢйқўзүҲвҖқзҡ„еҶ…е®№е°ұд»Ӣз»ҚеҲ°иҝҷйҮҢдәҶпјҢж„ҹи°ўеӨ§е®¶зҡ„йҳ…иҜ»гҖӮеҰӮжһңжғідәҶи§ЈжӣҙеӨҡиЎҢдёҡзӣёе…ізҡ„зҹҘиҜҶеҸҜд»Ҙе…іжіЁдәҝйҖҹдә‘зҪ‘з«ҷпјҢе°Ҹзј–е°ҶдёәеӨ§е®¶иҫ“еҮәжӣҙеӨҡй«ҳиҙЁйҮҸзҡ„е®һз”Ёж–Үз« пјҒ
е…ҚиҙЈеЈ°жҳҺпјҡжң¬з«ҷеҸ‘еёғзҡ„еҶ…е®№пјҲеӣҫзүҮгҖҒи§Ҷйў‘е’Ңж–Үеӯ—пјүд»ҘеҺҹеҲӣгҖҒиҪ¬иҪҪе’ҢеҲҶдә«дёәдё»пјҢж–Үз« и§ӮзӮ№дёҚд»ЈиЎЁжң¬зҪ‘з«ҷз«ӢеңәпјҢеҰӮжһңж¶үеҸҠдҫөжқғиҜ·иҒ”зі»з«ҷй•ҝйӮ®з®ұпјҡis@yisu.comиҝӣиЎҢдёҫжҠҘпјҢ并жҸҗдҫӣзӣёе…іиҜҒжҚ®пјҢдёҖз»ҸжҹҘе®һпјҢе°Ҷз«ӢеҲ»еҲ йҷӨж¶үе«ҢдҫөжқғеҶ…е®№гҖӮ
жӮЁеҘҪпјҢзҷ»еҪ•еҗҺжүҚиғҪдёӢи®ўеҚ•е“ҰпјҒ