жӮЁеҘҪпјҢзҷ»еҪ•еҗҺжүҚиғҪдёӢи®ўеҚ•е“ҰпјҒ
жң¬зҜҮеҶ…е®№дё»иҰҒи®Іи§ЈвҖңжҖҺд№Ҳз”Ёuni-appе’ҢuViewе®һзҺ°еӨҡеӣҫдёҠдј еҠҹиғҪвҖқпјҢж„ҹе…ҙи¶Јзҡ„жңӢеҸӢдёҚеҰЁжқҘзңӢзңӢгҖӮжң¬ж–Үд»Ӣз»Қзҡ„ж–№жі•ж“ҚдҪңз®ҖеҚ•еҝ«жҚ·пјҢе®һз”ЁжҖ§ејәгҖӮдёӢйқўе°ұи®©е°Ҹзј–жқҘеёҰеӨ§е®¶еӯҰд№ вҖңжҖҺд№Ҳз”Ёuni-appе’ҢuViewе®һзҺ°еӨҡеӣҫдёҠдј еҠҹиғҪвҖқеҗ§!
дёҠдј еҲқе§ӢзҠ¶жҖҒпјҡ
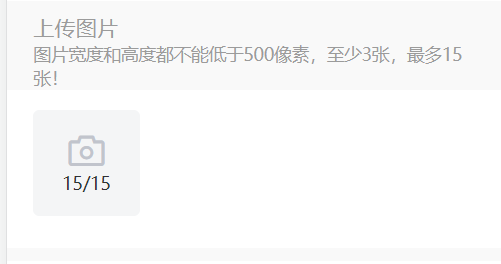
дёҠдј еӣҫзүҮпјҡ
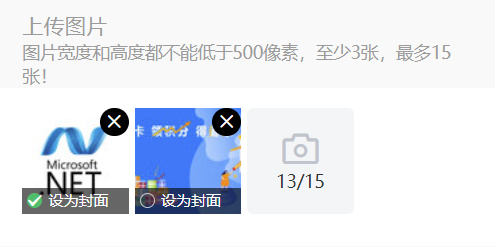
е…ҲжқҘи®ӨиҜҶдёҖдёӢuViewзҡ„Upload组件гҖӮUpload组件用дәҺеӣҫзүҮдёҠдј еңәжҷҜгҖӮUpload组件ж”ҜжҢҒеҰӮдёӢе№іеҸ°
APP
H5
еҗ„家е°ҸзЁӢеәҸ
Upload组件ж”ҜжҢҒжүӢеҠЁдёҠдј дёҺиҮӘеҠЁдёҠдј пјҢеҸҜд»ҘйҷҗеҲ¶еӣҫзүҮеӨ§е°Ҹд»ҘеҸҠеӣҫзүҮж•°йҮҸгҖӮеҸҜд»Ҙй…ҚзҪ®дёҠдј еүҚзҡ„й’©еӯҗдёҺеҲ йҷӨж–Ү件еүҚзҡ„й’©еӯҗпјҢзҒөжҙ»жҖ§иҝҳжҳҜжҜ”иҫғеӨ§зҡ„гҖӮжңүе…ҙи¶Јзҡ„еҸҜд»ҘеҺ»зңӢдёӢзӣёе…ізҡ„组件ж–ҮжЎЈпјҢиҝҷйҮҢе°ұдёҚеӨҡеҒҡд»Ӣз»ҚдәҶгҖӮ
дёҚеӨҡеәҹиҜқпјҢжқҘеҲ°жӯЈж–Үпјҡ
еӣҫзүҮдёҠдј дёҖиҲ¬еҸҜд»ҘеҚ•зӢ¬дҪҝз”ЁпјҢд№ҹеҸҜд»Ҙи·ҹе…¶д»–form组件ж”ҫеңЁдёҖиө·пјҢзӨәдҫӢдёӯ其他组件зҡ„дҪҝз”ЁдёҚеңЁжң¬зҜҮеҶ…е®№иҢғз•ҙеҶ…пјҢжүҖд»ҘдёҖиЎҢд»Јз Ғз”Ёд»ҘиЎЁзӨәгҖӮеҸӘеұ•зӨәдё»иҰҒд»Јз ҒгҖӮ
<view class="container"> <view class="font-size-16 text-9B9B9B margin-top-10">дёҠдј еӣҫзүҮ</view> <view class="text-9B9B9B">еӣҫзүҮе®ҪеәҰе’Ңй«ҳеәҰйғҪдёҚиғҪдҪҺдәҺ500еғҸзҙ пјҢиҮіе°‘3еј пјҢжңҖеӨҡ15еј пјҒ</view> <u-form-item label="" v-show="false" :border-bottom="false" prop="coverImage"> <u-input v-model="form.coverImage" :disabled="false" placeholder=""></u-input> </u-form-item> </view>
иҝҷж®өд»Јз Ғе®ҡд№үдәҶдёҠдј еӣҫзүҮзҡ„жҸҗзӨәж–Үеӯ—пјҢд»ҘеҸҠе°ҒйқўеӣҫпјҒ
<view class="container padding-vertical-15">
<view class="pre-box">
<block v-for="(item, index) in imageList" :key="index">
<view class="pre-item">
<image class="pre-item-image" :src="item.url" mode="aspectFill"></image>
<view class="u-delete-icon" @click="deleteItem(index)">
<u-icon name="close" size="20" color="#ffffff"></u-icon>
</view>
<view class="default-image-box">
<u-checkbox shape="circle" v-model="item.checked" labelColor="#FFFFFF" active-color="#19be6b" label-size="24" :name="index" size="24"
@change="setDefault(index)">и®ҫдёәе°Ғйқў</u-checkbox>
</view>
<view class="default-image-box-mask"></view>
</view>
</block>
<view class="pre-item">
<u-upload ref="imageUpload" :action="imageUploadUrl" :show-tips="false" :disabled="hiddImageUpload" :auto-upload="true"
:max-count="imageMaxCount" :upload-text="imageUploadText" :show-upload-list="false" @on-success="imageUploadSuccess"
@on-error="uploadError">
<view slot="addBtn" class="slot-btn" hover-class="slot-btn__hover" hover-stay-time="150">
<u-icon name="camera" size="60" :color="$u.color['lightColor']"></u-icon>
<view>{{imageUploadText}}</view>
</view>
</u-upload>
</view>
</view>
</view>иҝҷж®өд»Јз ҒдёӯпјҢе®ҡд№үдәҶдёҠдј жҲҗеҠҹеҗҺзҡ„еӣҫзүҮйў„и§ҲгҖҒд»ҘеҸҠдёҠдј з»„д»¶зҡ„еұ•зӨәгҖӮеӣҫзүҮеҲ—иЎЁйҮҢпјҢиҝҳжңүи®ҫдёәе°Ғйқўзҡ„еҠҹиғҪгҖӮ
е®Ңж•ҙд»Јз Ғпјҡ
<template>
<view>
<u-form :model="form" ref="uForm" :rules="rules" :error-type="errorType">
<u-form-item label="иЎЁеҚ•йЎ№" label-width="160rpx" :border-bottom="true">
//...
</u-form-item>
<!--еӣҫзүҮдёҠдј -->
<view class="container">
<view class="font-size-16 text-9B9B9B margin-top-10">дёҠдј еӣҫзүҮ</view>
<view class="text-9B9B9B">еӣҫзүҮе®ҪеәҰе’Ңй«ҳеәҰйғҪдёҚиғҪдҪҺдәҺ500еғҸзҙ пјҢиҮіе°‘3еј пјҢжңҖеӨҡ15еј пјҒ</view>
<u-form-item label="" v-show="false" :border-bottom="false" prop="coverImage">
<u-input v-model="form.coverImage" :disabled="false" placeholder=""></u-input>
</u-form-item>
</view>
<view class="container padding-vertical-15">
<view class="pre-box">
<block v-for="(item, index) in imageList" :key="index">
<view class="pre-item">
<image class="pre-item-image" :src="item.url" mode="aspectFill"></image>
<view class="u-delete-icon" @click="deleteItem(index)">
<u-icon name="close" size="20" color="#ffffff"></u-icon>
</view>
<view class="default-image-box">
<u-checkbox shape="circle" v-model="item.checked" labelColor="#FFFFFF" active-color="#19be6b" label-size="24" :name="index" size="24"
@change="setDefault(index)">и®ҫдёәе°Ғйқў</u-checkbox>
</view>
<view class="default-image-box-mask"></view>
</view>
</block>
<view class="pre-item">
<u-upload ref="imageUpload" :action="imageUploadUrl" :show-tips="false" :disabled="hiddImageUpload" :auto-upload="true"
:max-count="imageMaxCount" :upload-text="imageUploadText" :show-upload-list="false" @on-success="imageUploadSuccess"
@on-error="uploadError">
<view slot="addBtn" class="slot-btn" hover-class="slot-btn__hover" hover-stay-time="150">
<u-icon name="camera" size="60" :color="$u.color['lightColor']"></u-icon>
<view>{{imageUploadText}}</view>
</view>
</u-upload>
</view>
</view>
</view>
<!--/еӣҫзүҮдёҠдј -->
<u-form-item label="иЎЁеҚ•йЎ№" label-width="160rpx" :border-bottom="true">
//...
</u-form-item>
</u-form>
</view>
</template>дёҠдј д»Јз ҒзүҮж®өеүҚеҗҺйғҪе®ҡд№үдәҶдёҖдёӘform-item组件пјҢдҪ еҸҜи·ҹе®һйҷ…йңҖиҰҒеўһеҠ жҲ–иҖ…еҲ йҷӨе°ұеҸҜд»ҘдәҶгҖӮ
<script>
export default{
data(){
return{
//formжҸҗдәӨиЎЁеҚ•
form:{
coverImage:""
},
rules:{},//иЎЁеҚ•ж ЎйӘҢ规еҲҷ
imageMaxCount: 10,//жңҖеӨҡдёҠдј еӨҡе°‘еј
imageList: [],//дёҠдј е®ҢжҲҗеҗҺзҡ„еӣҫзүҮеҲ—иЎЁ
imageUploadText: "",//дёҠдј з»„д»¶зҡ„ж–Үеӯ—
hiddImageUpload: false,//жҳҜеҗҰйҡҗи—ҸдёҠдј з»„д»¶
imageIndex: 0,//еӣҫзүҮзҙўеј•
imageUploadUrl: this.$settings.uploadUrl,//дёҠдј еӣҫзүҮзҡ„APIең°еқҖ
errorType: ['border-bottom', 'toast'],//еҮәе·®жҸҗзӨәпјҢеҸӮиҖғuViewзҡ„form组件
}
},
onReady() {
this.$refs.uForm.setRules(this.rules);
},
onLoad(){
this.initUploadText();
},
methods(){
initUploadText(){
this.imageUploadText = this.imageMaxCount - this.imageList.length + "/" + this.imageMaxCount;
this.hiddImageUpload = (this.imageMaxCount - this.imageList.length) == 0 ? true : false;
},
deleteItem(index) {
this.imageList.splice(index, 1);
this.$refs.imageUpload.remove(index);
this.initUploadText()
},
uploadError() {
this.$u.toast('дёҠдј еӨұиҙҘпјҒ');
},
imageUploadSuccess(data, index, lists, name) {
let that = this;
if (data.status == 200) {
let itemData = data.data;
itemData.url = itemData.url;
itemData.index = index;
that.imageList.push(itemData);
that.initUploadText();
} else {
that.$u.toast('дёҠдј еӨұиҙҘпјҒ');
}
},
setDefault(index) {
let that = this;
that.imageList = that.imageList.map(function(item, _index, arr) {
if (index == _index) {
item.checked = true;
that.form.coverImage = item.url;
} else {
item.checked = false;
}
return item;
});
},
}
}
</script>dataйғЁеҲҶе·Із»ҸжңүдәҶжіЁйҮҠдәҶпјҢдёҚеҒҡзү№еҲ«иҜҙжҳҺгҖӮ
дёҠдј з»„д»¶е®ҡд№үдәҶref="imageUpload",еҸҜд»ҘйҖҡиҝҮrefжүӢеҠЁж“ҚдҪңеӣҫзүҮзҡ„uploadпјҲжүӢеҠЁдёҠдј еӣҫзүҮпјүгҖҒclear(жё…з©әеҶ…йғЁж–Ү件еҲ—иЎЁ)гҖҒreUploadпјҲйҮҚж–°дёҠдј пјүгҖҒremove(index)пјҡеҲ йҷӨжҹҗеј еӣҫзүҮпјҢindexдёәimageListзҡ„зҙўеј•гҖӮиҝҷдёӘзңӢе®һйҷ…йңҖиҰҒпјҢиҮӘе·ұе®һзҺ°дёҖдёӢе°ұеҸҜд»ҘдәҶгҖӮ
onReadyзҡ„this.$refs.uForm.setRules(this.rules); дё»иҰҒеҠҹиғҪжҳҜи®ҫзҪ®иЎЁеҚ•йӘҢиҜҒпјҢж №жҚ®е®һйҷ…йңҖиҰҒиҮӘиЎҢеҶіе®ҡпјҢйқһеҝ…йЎ»зҡ„е“ҰпјҒ
initUploadTextпјҡж–№жі•жҳҜи®ҫзҪ®дёҠдј зҡ„ж–Үеӯ—пјҢд№ҹе°ұжҳҜйӮЈдёӘ15/15гҖӮ
deleteItemпјҡж–№жі•жҳҜеҲ йҷӨеӣҫзүҮеҲ—иЎЁдёӯзҡ„жҹҗеј еӣҫзүҮгҖӮиҝҷйҮҢе°ұз”ЁеҲ°дәҶref="imageUpload"зҡ„жүӢеҠЁж–№жі•this.$refs.imageUpload.remove(index);гҖӮ
uploadErrorпјҡдёҠдј еӣҫзүҮеҮәй”ҷзҡ„жҸҗзӨәгҖӮ
imageUploadSuccessпјҡеӣҫзүҮдёҠдј жҲҗеҠҹиҰҒеҒҡзҡ„дёҖдәӣдәӢжғ…гҖӮ
setDefaultпјҡи®ҫзҪ®е°ҒйқўеӣҫгҖӮ
<style>
.container{padding:0 30rpx}
.font-size-16{font-size:32rpx;}
.text-9B9B9B{color:#9B9B9B}
.margin-top-10{margin-top:2orpx;}
.padding-vertical-15{padding:30rpx 0;}
.pre-box {display: flex;align-items: center;justify-content: flex-start;flex-wrap: wrap;}
.pre-item {width: 160rpx;height: 160rpx;overflow: hidden;position: relative;margin-right: 10rpx;margin-bottom: 20rpx;}
.pre-item-image {width: 100%;height: 160rpx;}
.u-delete-icon {position: absolute;top: 0rpx;right: 0rpx;z-index: 10;background-color: #fa3534пјӣborder-radius: 100rpx;width: 44rpx;height: 44rpx;display: flex;align-items: center;justify-content: center;}
.slot-btn {width: 160rpx;height: 160rpx;display: flex;justify-content: center;align-items: center;background: rgb(244, 245, 246);border-radius: 10rpx;flex-direction: column;}
.slot-btn__hover {background-color: rgb(235, 236, 238);}
</style>еҲ°жӯӨпјҢзӣёдҝЎеӨ§е®¶еҜ№вҖңжҖҺд№Ҳз”Ёuni-appе’ҢuViewе®һзҺ°еӨҡеӣҫдёҠдј еҠҹиғҪвҖқжңүдәҶжӣҙж·ұзҡ„дәҶи§ЈпјҢдёҚеҰЁжқҘе®һйҷ…ж“ҚдҪңдёҖз•Әеҗ§пјҒиҝҷйҮҢжҳҜдәҝйҖҹдә‘зҪ‘з«ҷпјҢжӣҙеӨҡзӣёе…іеҶ…е®№еҸҜд»Ҙиҝӣе…Ҙзӣёе…ійў‘йҒ“иҝӣиЎҢжҹҘиҜўпјҢе…іжіЁжҲ‘们пјҢ继з»ӯеӯҰд№ пјҒ
е…ҚиҙЈеЈ°жҳҺпјҡжң¬з«ҷеҸ‘еёғзҡ„еҶ…е®№пјҲеӣҫзүҮгҖҒи§Ҷйў‘е’Ңж–Үеӯ—пјүд»ҘеҺҹеҲӣгҖҒиҪ¬иҪҪе’ҢеҲҶдә«дёәдё»пјҢж–Үз« и§ӮзӮ№дёҚд»ЈиЎЁжң¬зҪ‘з«ҷз«ӢеңәпјҢеҰӮжһңж¶үеҸҠдҫөжқғиҜ·иҒ”зі»з«ҷй•ҝйӮ®з®ұпјҡis@yisu.comиҝӣиЎҢдёҫжҠҘпјҢ并жҸҗдҫӣзӣёе…іиҜҒжҚ®пјҢдёҖз»ҸжҹҘе®һпјҢе°Ҷз«ӢеҲ»еҲ йҷӨж¶үе«ҢдҫөжқғеҶ…е®№гҖӮ
жӮЁеҘҪпјҢзҷ»еҪ•еҗҺжүҚиғҪдёӢи®ўеҚ•е“ҰпјҒ