您好,登录后才能下订单哦!
Linux简介
Linux是一类Unix计算机操作系统的统称。Linux操作系统的内核的名字也是“Linux”。Linux操作系统也是自由软件和开放源代码发展中最著名的例子。严格来讲,Linux这个词本身只表示Linux内核,但在实际上人们已经习惯了用Linux来形容整个基于Linux内核,并且使用GNU 工程各种工具和数据库的操作系统。Linux得名于计算机业余爱好者Linus Torvalds。
Linux是现如今行业中相当盛行的一款服务器,今天我们就详细的介绍一下Linux的安装步骤及安装之后的优化。
Linux的安装
安装Linux首先我们需要把Linux下载下来。
下载地址:http://m.xitongzhijia.net/channel/233/
首先我们需要打开VMware创建一个新的虚拟机。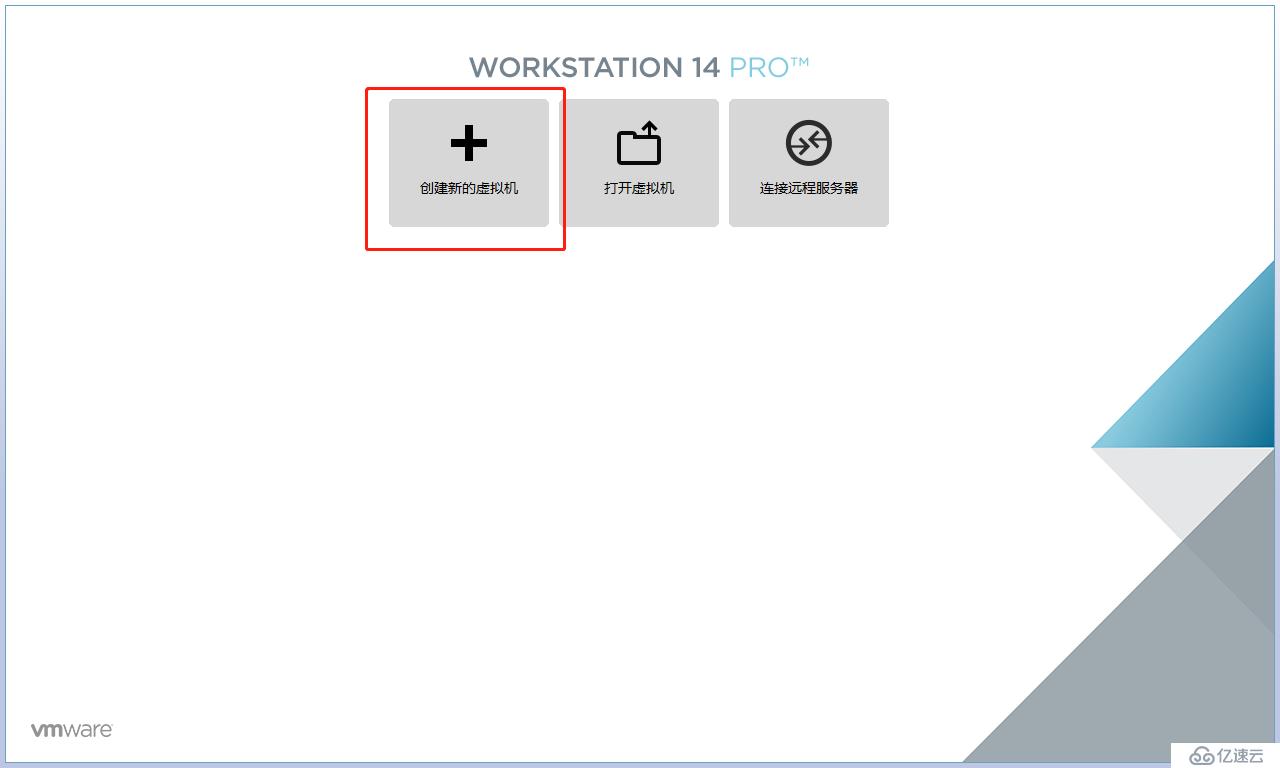
接下来会弹出新建虚拟机的安装向导,让我们对新的虚拟机进行配置。首先对于配置的选择我们选择自定义,接下来进入下一步。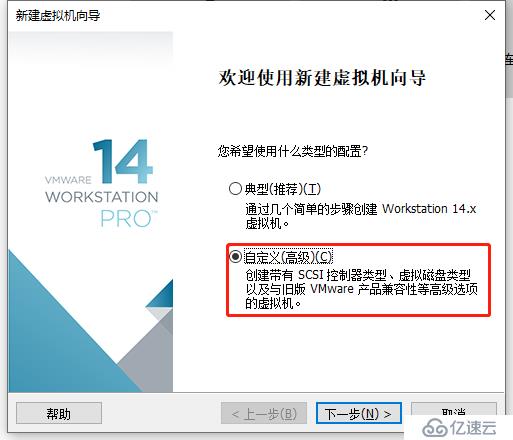
这一步为了防止以后因为版本兼容不了而出现BUG,所以在这里我们选择最新的兼容版本。
这一步需要我们选择选用何种方法安装系统,这里我们先不选择,等虚拟机配置完成后再进行系统安装。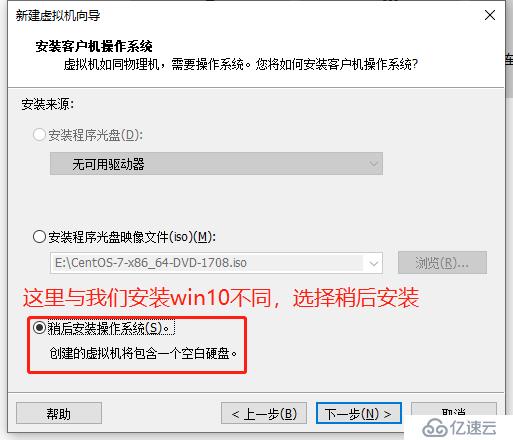
由于上一步我们选择了稍后安装,所以系统无法识别我们将要安装何种系统,这里就需要我们手动进行选择了。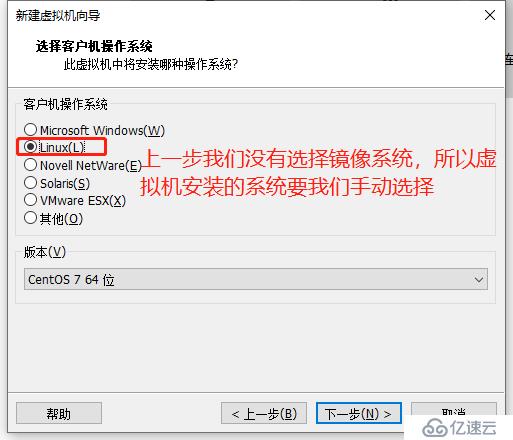
这一步我们要对所要安装的虚拟机进行命名,并选择安装路径,在选择安装路径时我们最好单独新建一个文件夹用来放虚拟机,这样可以方便我们以后在不需要该虚拟机之后方便删除。最后也是做重要的一点,安装路径中千万不要出现中文。
在处理器数量的选择上我们要考虑到宿主机的配置来选择,但好在Linux并不占用资源一核的处理器已经足够了。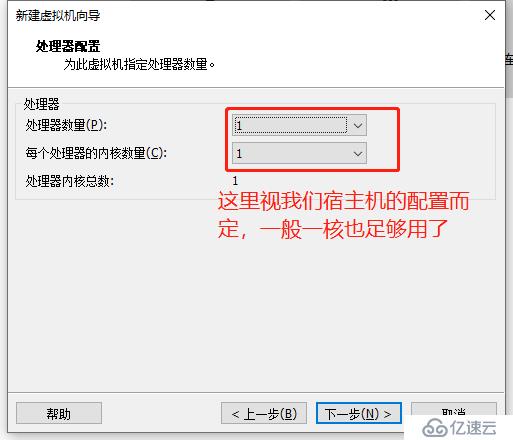
在为虚拟机配置内存时同样要考虑到宿主机的配置,这里我们一般推荐2GB就已经足够了。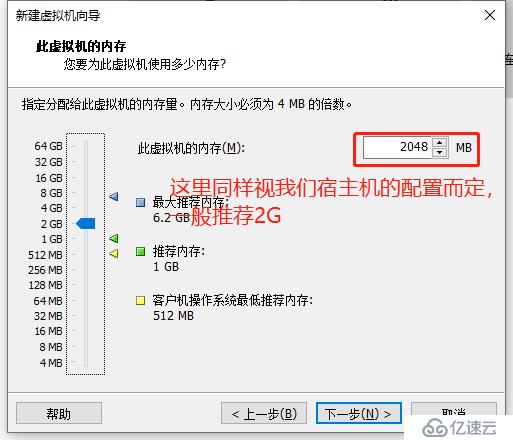
网络配置时我们选择与主机共享IP,因为虚拟机也是单独存在的,也是需要通过网络与外界沟通。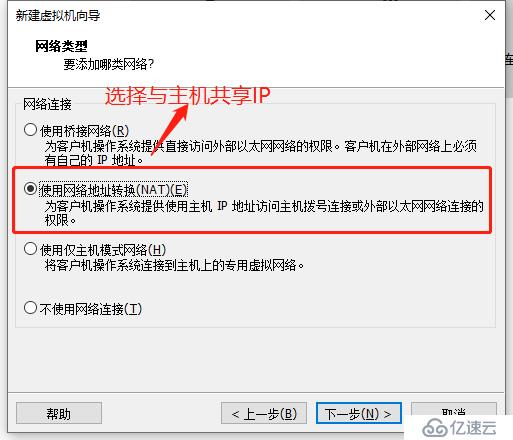
在I/O接口方面我们选择安装向导推荐的即可。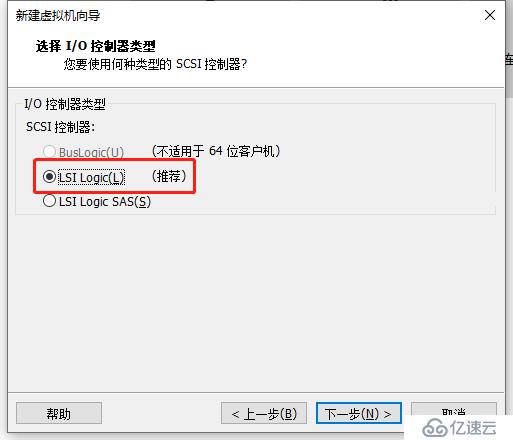
这里是要我们所要安装的磁盘类型进行选择,这里我们选择安装向导推荐的SCSI即可。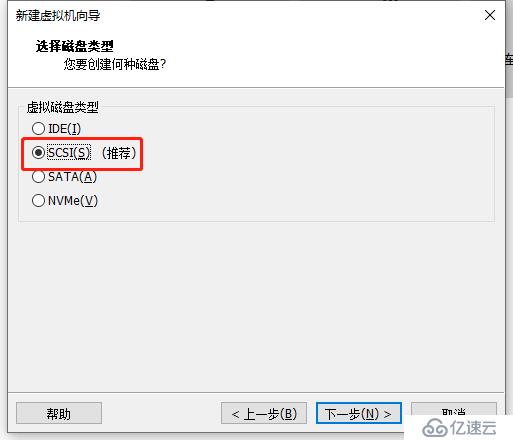
这是我们新建立的虚拟机所以在磁盘选择上我们选择创建新的虚拟磁盘。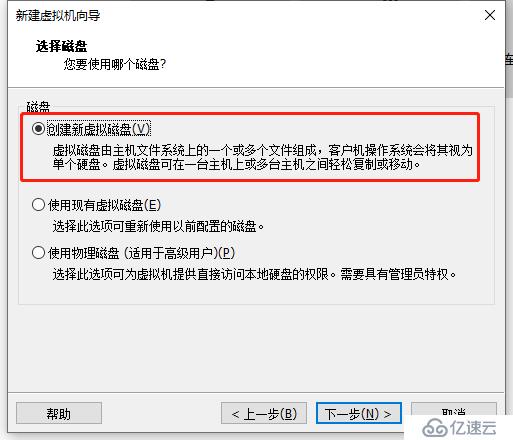
创立完磁盘后就所需要给磁盘一个容量了,为了保证后期虚拟机的内存足够使用,这里我们给它40G的内存。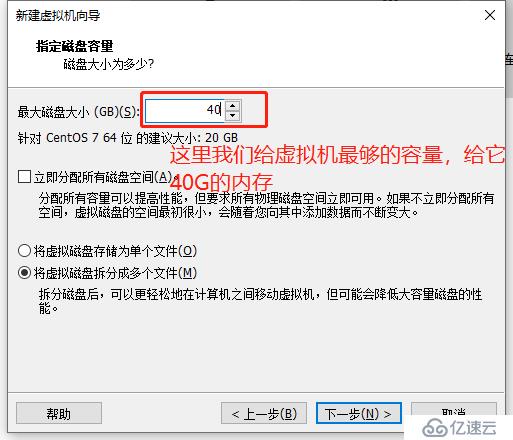
毕竟只是虚拟的磁盘我们还要有对虚拟磁盘的储存路径,这里推荐与虚拟机所在的文件夹储存在一起方便管理。同样需要注意安装路径中不要出现中文。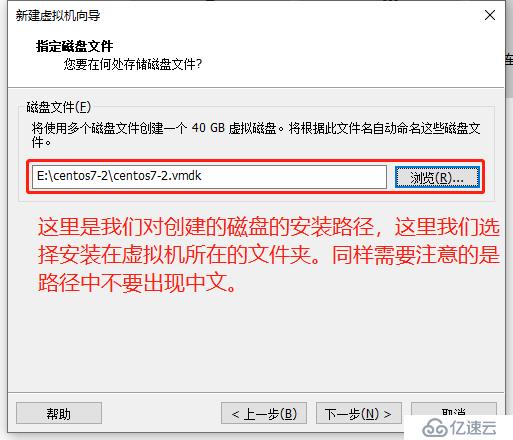
这时我们对虚拟机的基本配置就完成了。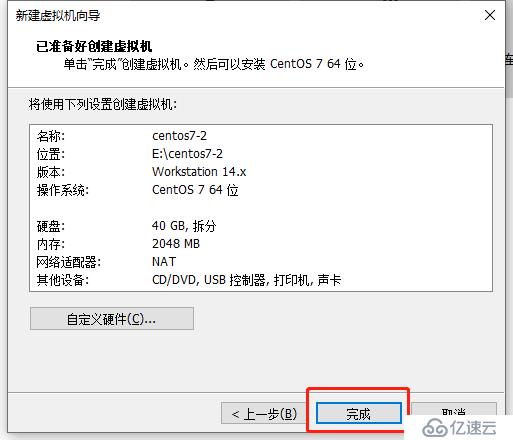
接下来就需要我们对硬件的一些优化和配置了。首先我们声卡和打印机这两样不需要的硬件从虚拟机中移除,防止占用不必要的资源。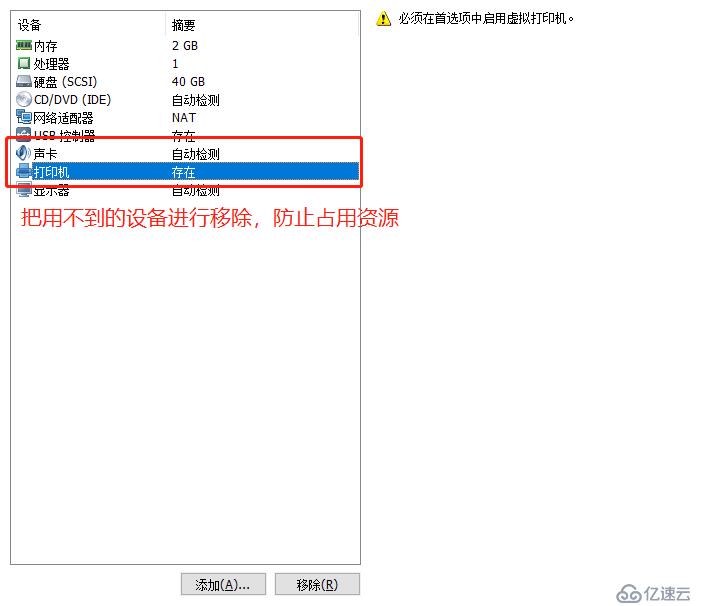
接下来就是对安装前进行的最后一步操作了,把系统的安装路径放在虚拟机的光驱中。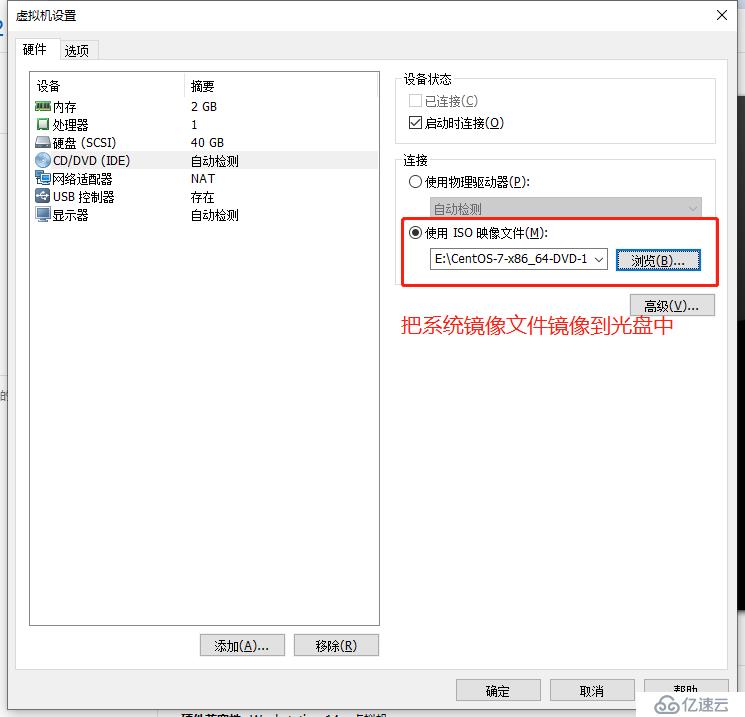
之后就可以对系统进行安装了,首先我们打开VMware的首页开启刚刚安装好的虚拟机。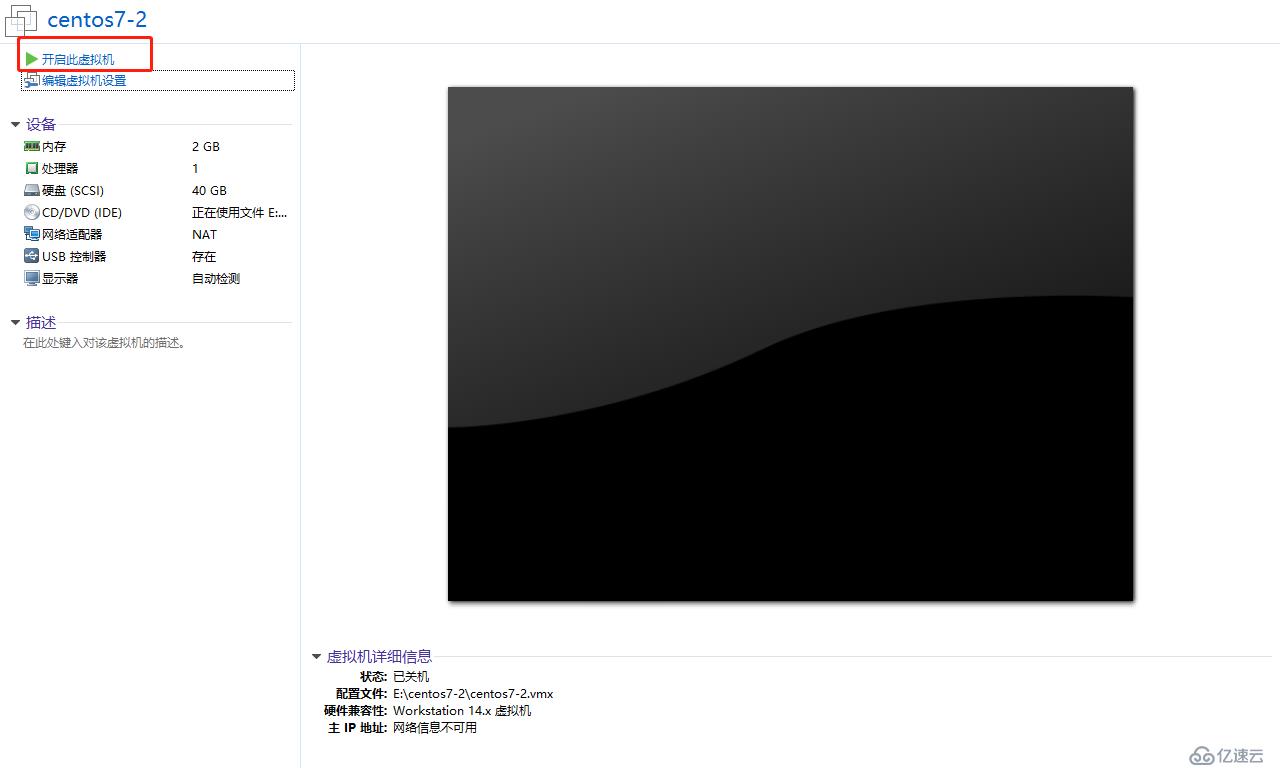
启动虚拟机后就会弹出如下界面,这里我们选择第一个进行系统的安装。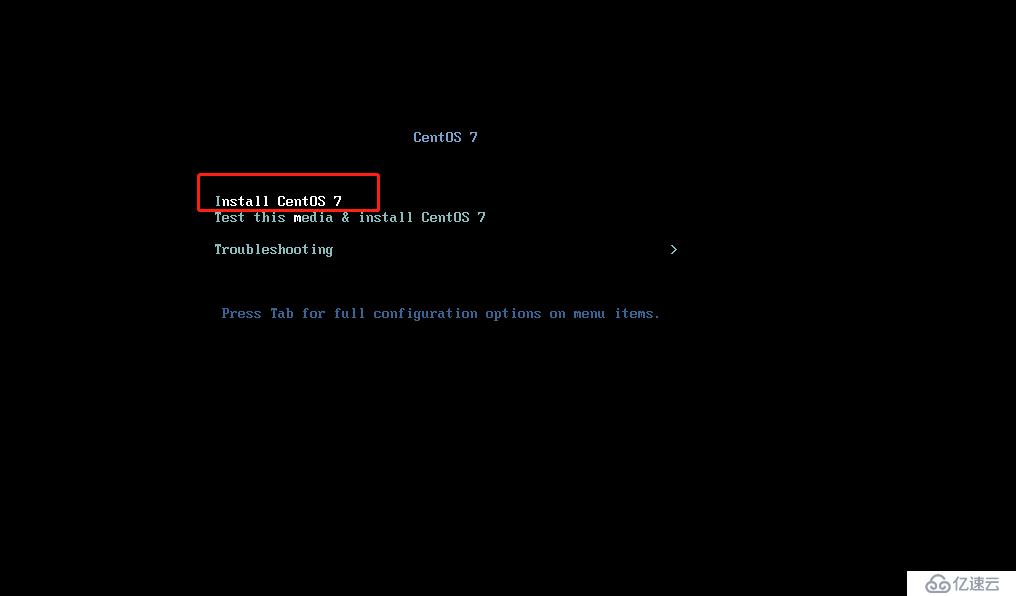
系统安装开始后就会弹出如下窗口让我们对系统进行简单的配置。首先我们需要把系统的语言改为中文。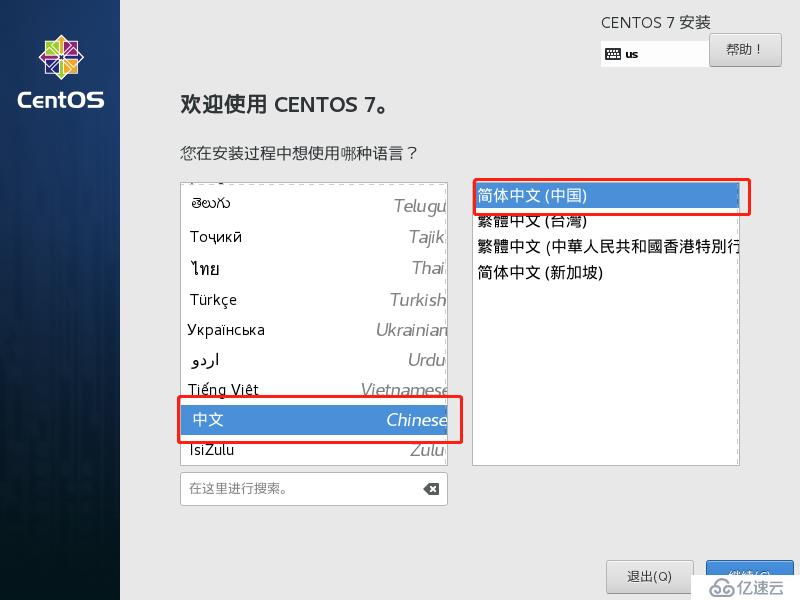
接下来我们要对软件选择进行修改,因为我们还处于初学者阶段,但最小安装的选项之后所有的东西还需要我们重新自己配置和安装所以并不适合我们。
再重新选择时我们选择桌面选项,选完之后我们点击完成。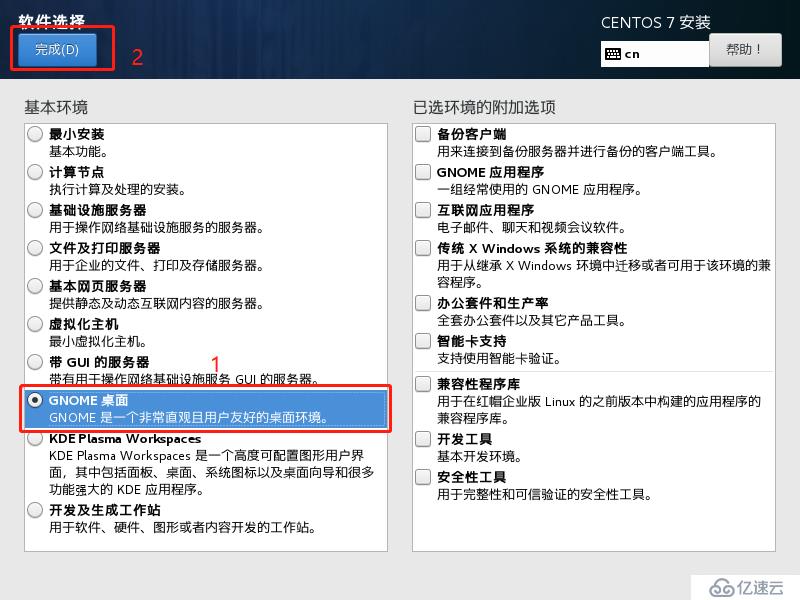
接下来我们需要对磁盘进行分区了。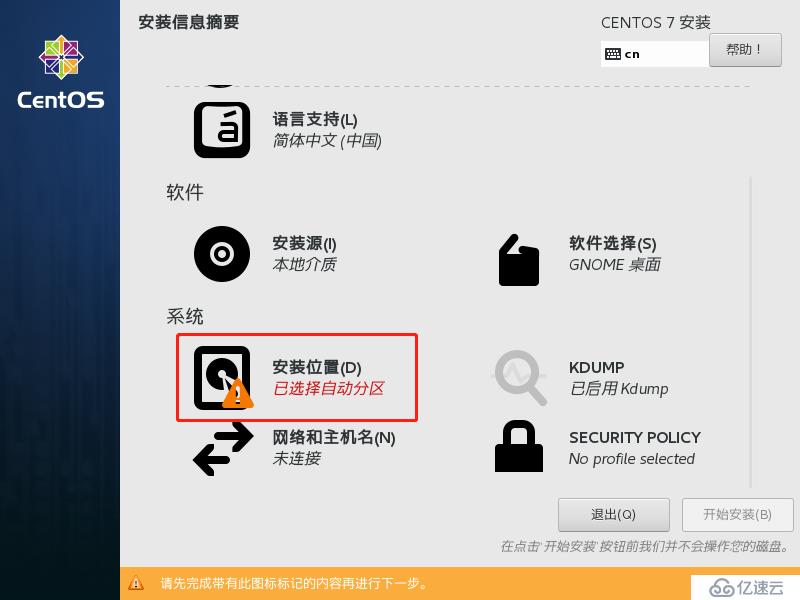
点进去之后我们选择我要配置分区,之后点击完成。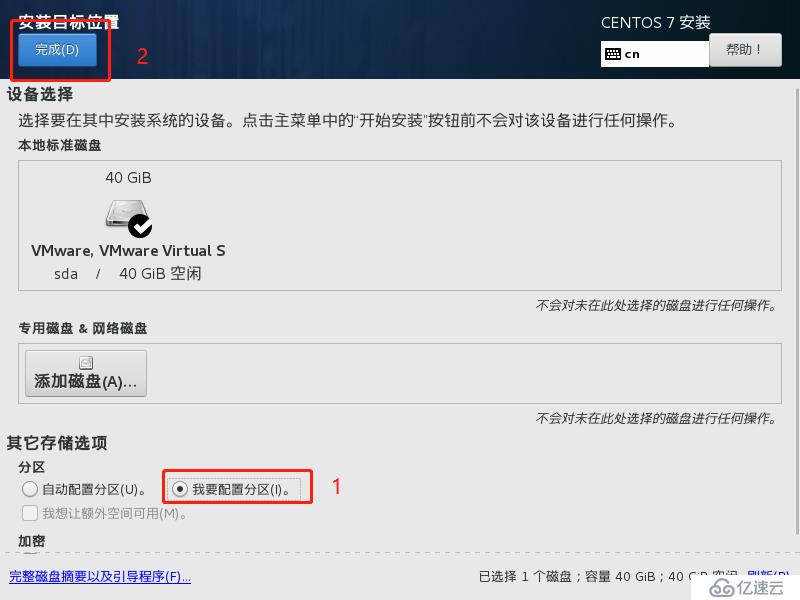
之后就会弹出手动分区的界面,这里我们选择添加新挂载点进行磁盘分区。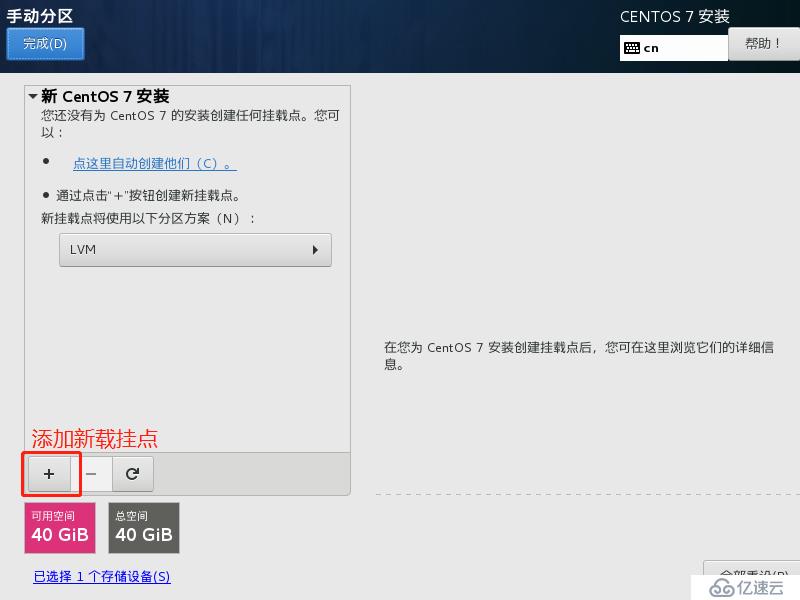
首先我们要添加的第一个也是Linux最重要的一个挂载点/(根挂载点),并给它一个合适的内存容量。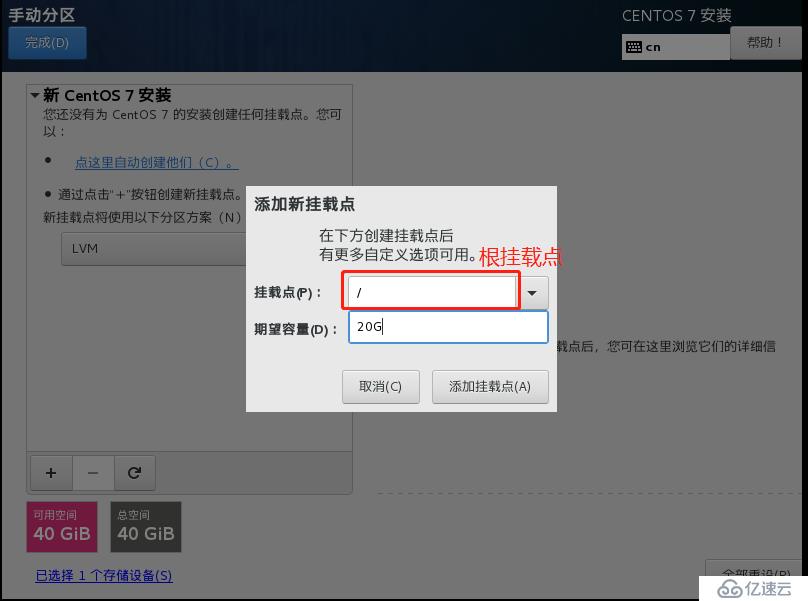
下一步我们要添加的挂载点是虚拟磁盘。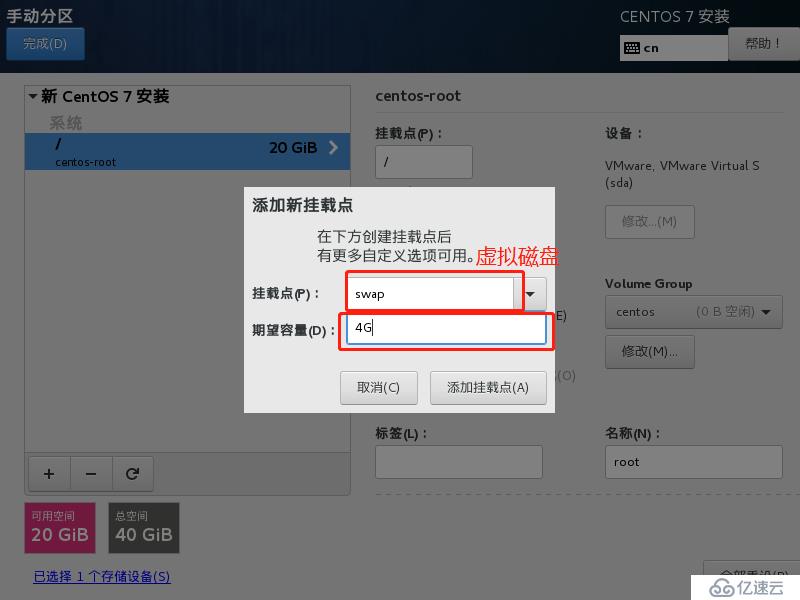
第三个要添加的挂载点就是我们系统的启动分区,用于储存我们系统的启动项。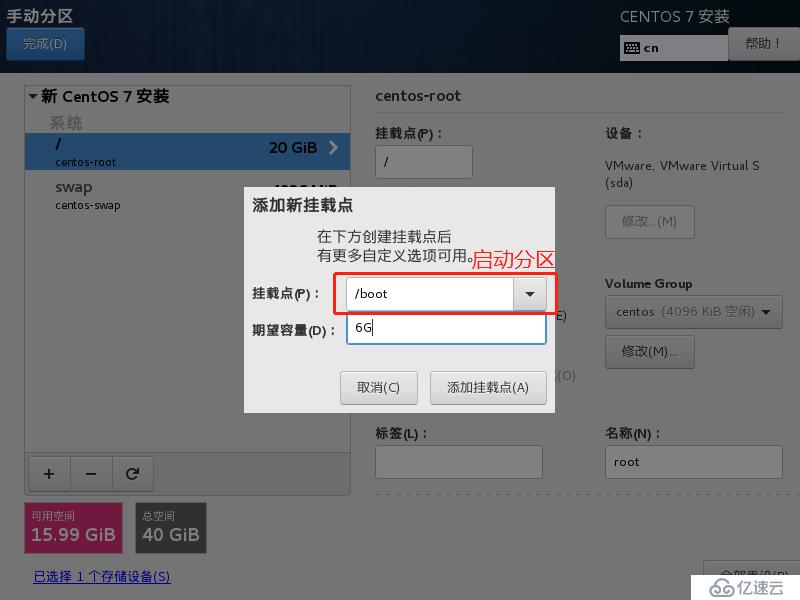
最后我们要添加的就是我们的家目录挂载点,用于储存我们的用户等信息。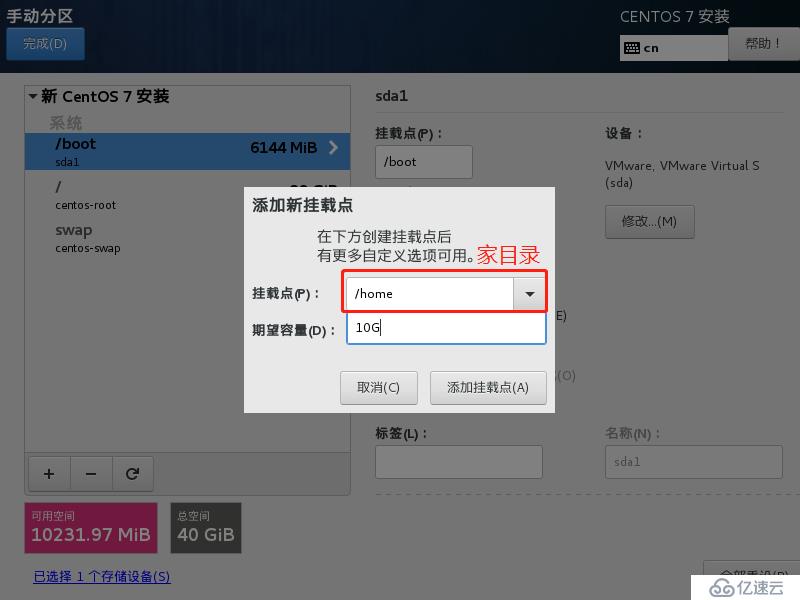
磁盘分区配置完成后我们点击完成。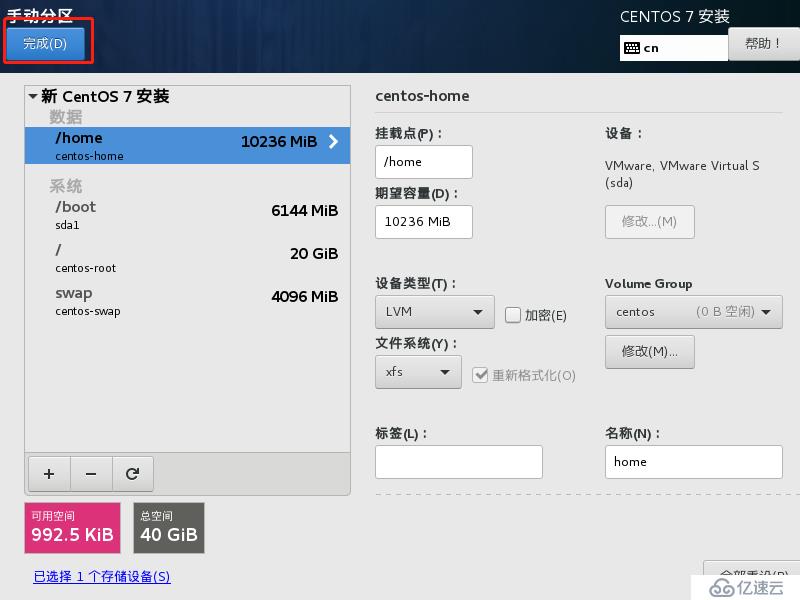
紧接着就会弹出如下窗口,然后我们选择接受就可以完成磁盘的分区并退出当前界面了。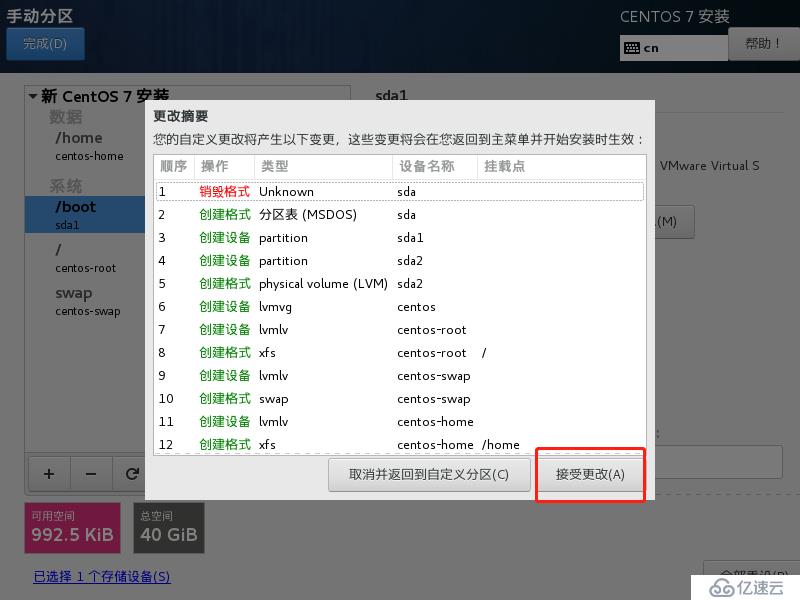
其他的就没什么我们需要配置的了,我们就可以点击开始安装了。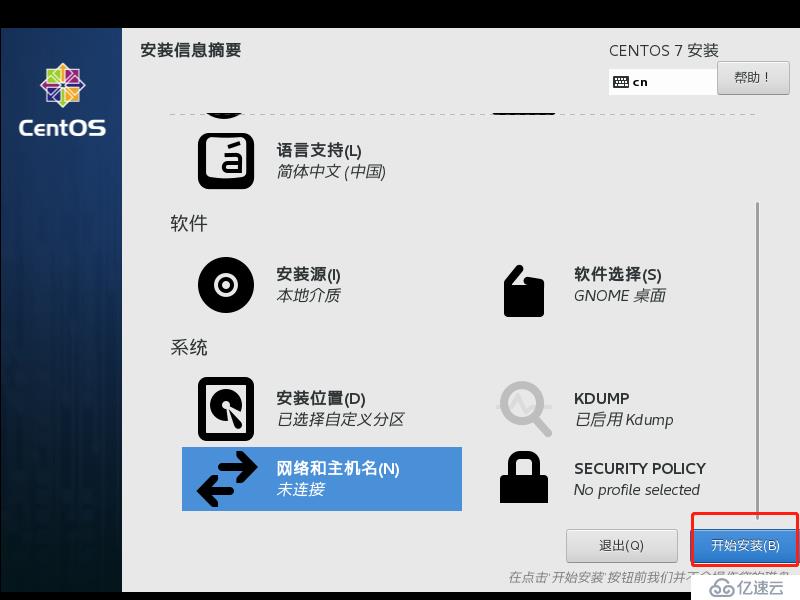
之后我们进入用户设置界面,点击root密码对管理员进行密码设置。之后系统就开始安装了。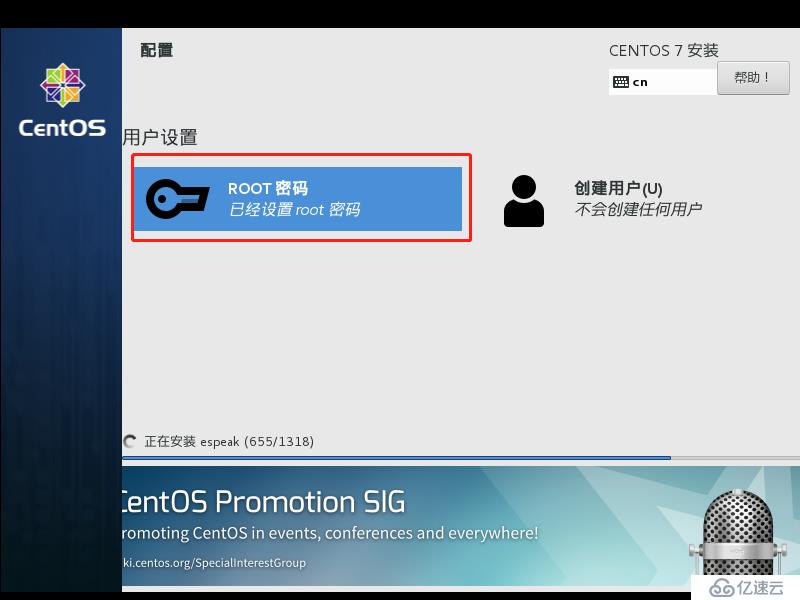
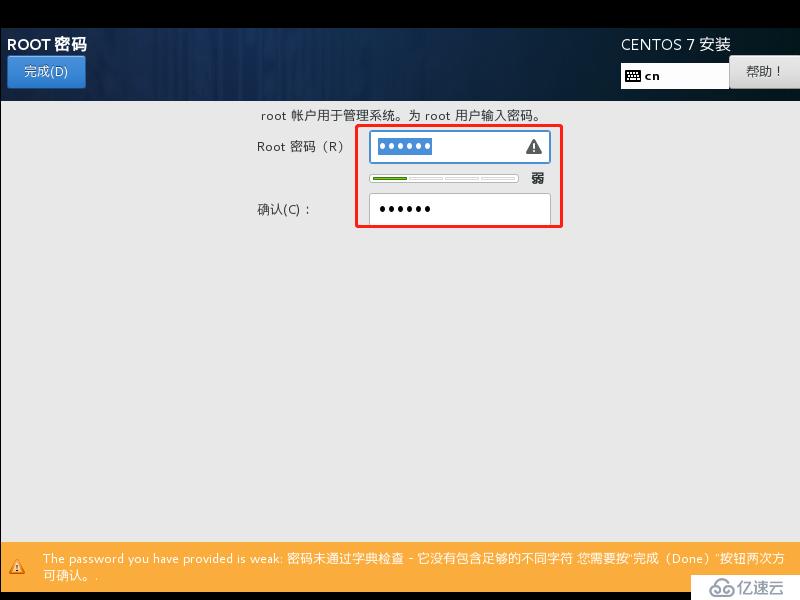
当Centos安装完成我们还需要重启对刚才的配置进行激活。
重启后我们会进入系统的初始设置,首先我们要完成的就是安装系统所要同意的协议。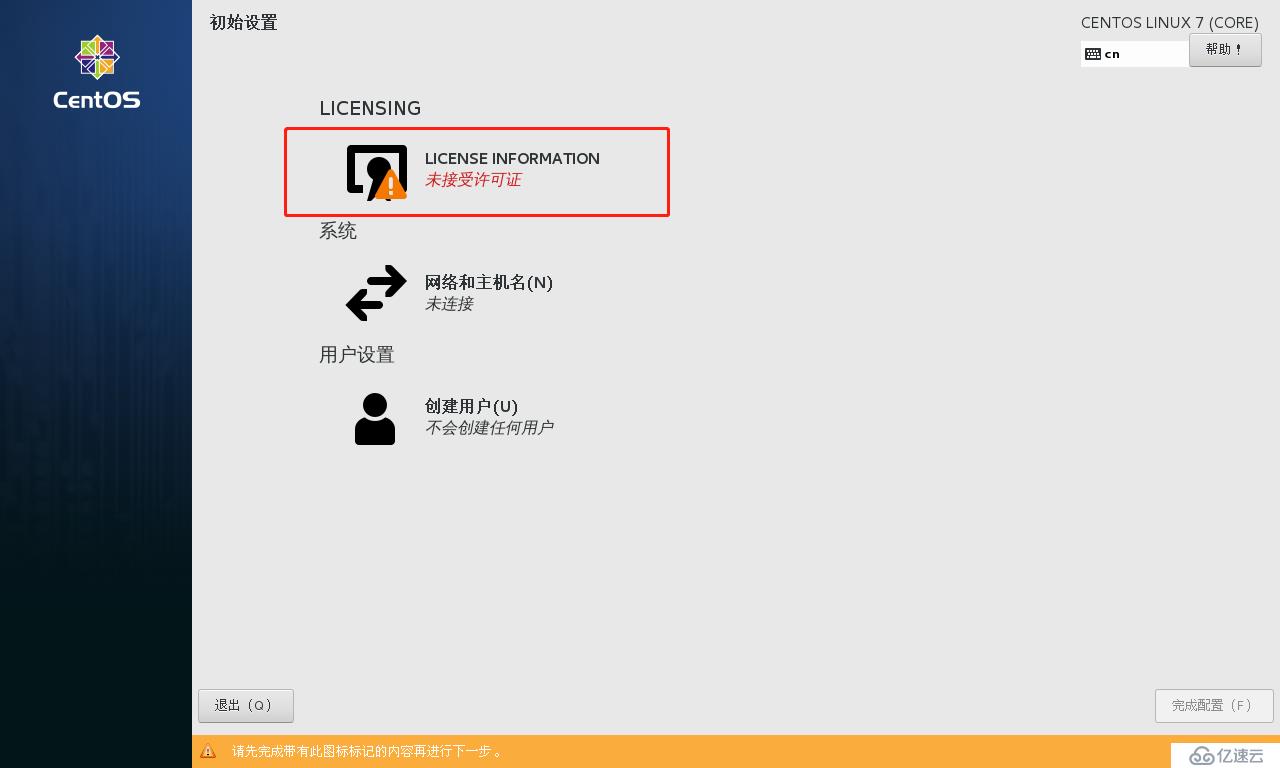
下面我们还需给对系统创建一个全新的用户。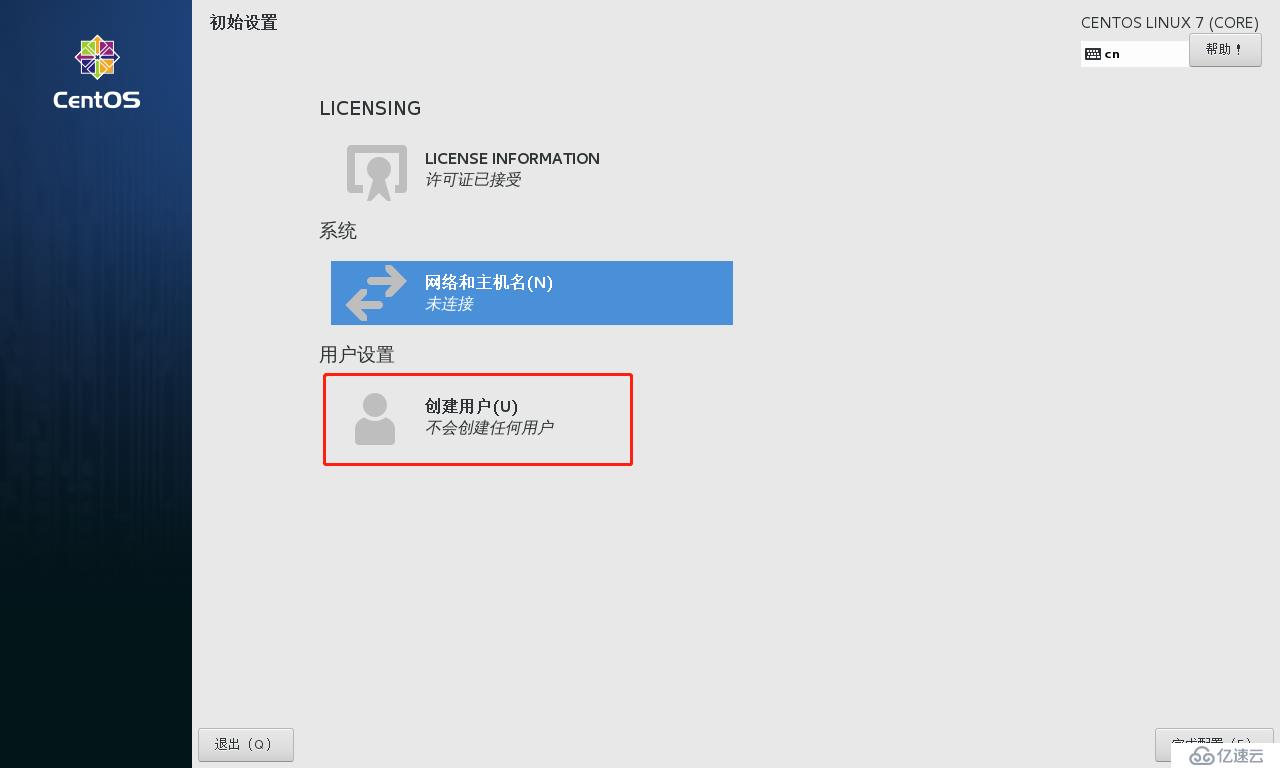
在这个页面我们需要对用户名和用户密码进行设置。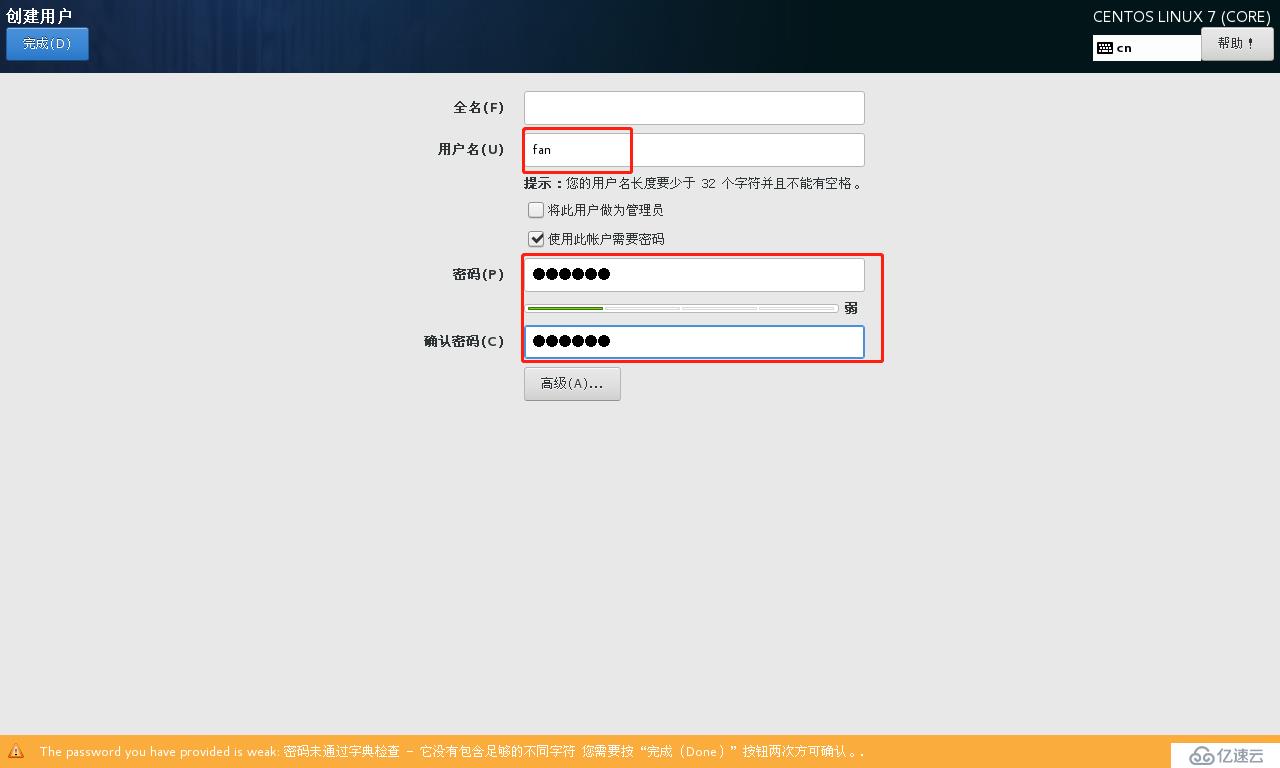
接下来我们的操作要求高权限所以在这里我们选择管理员用户root。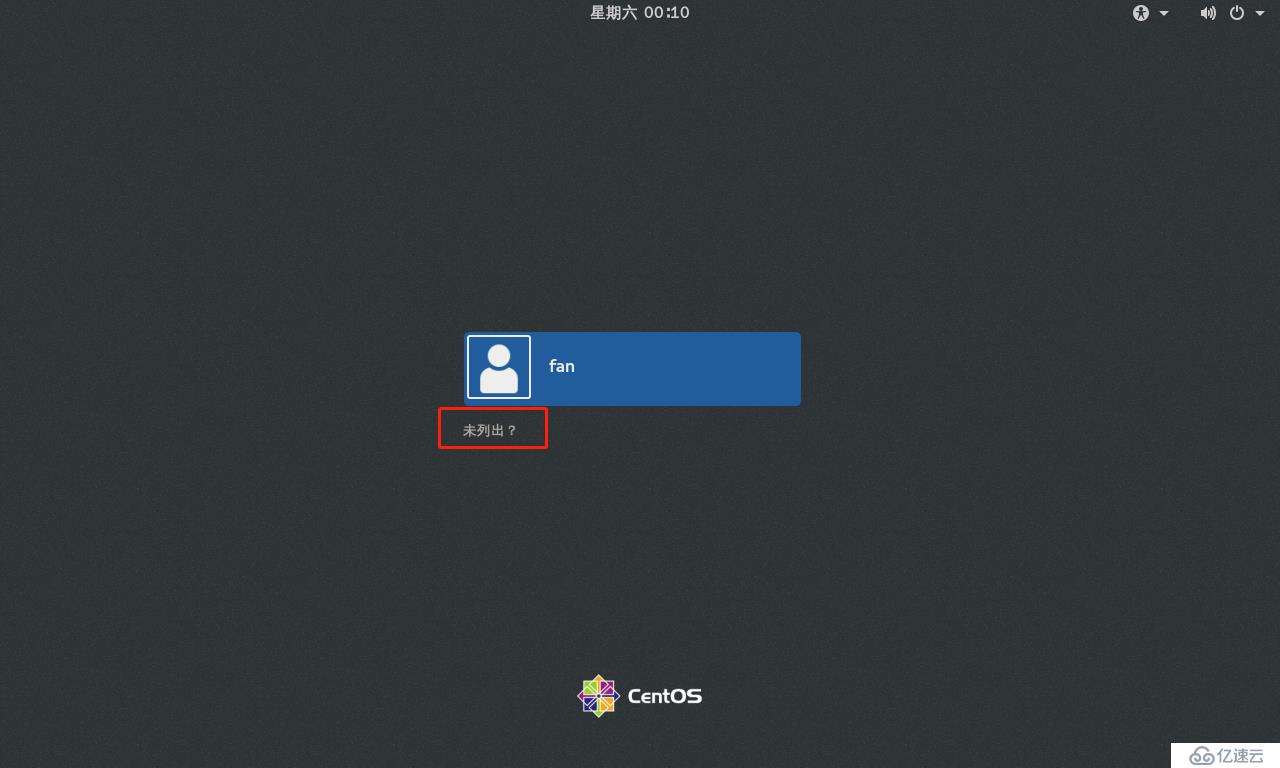
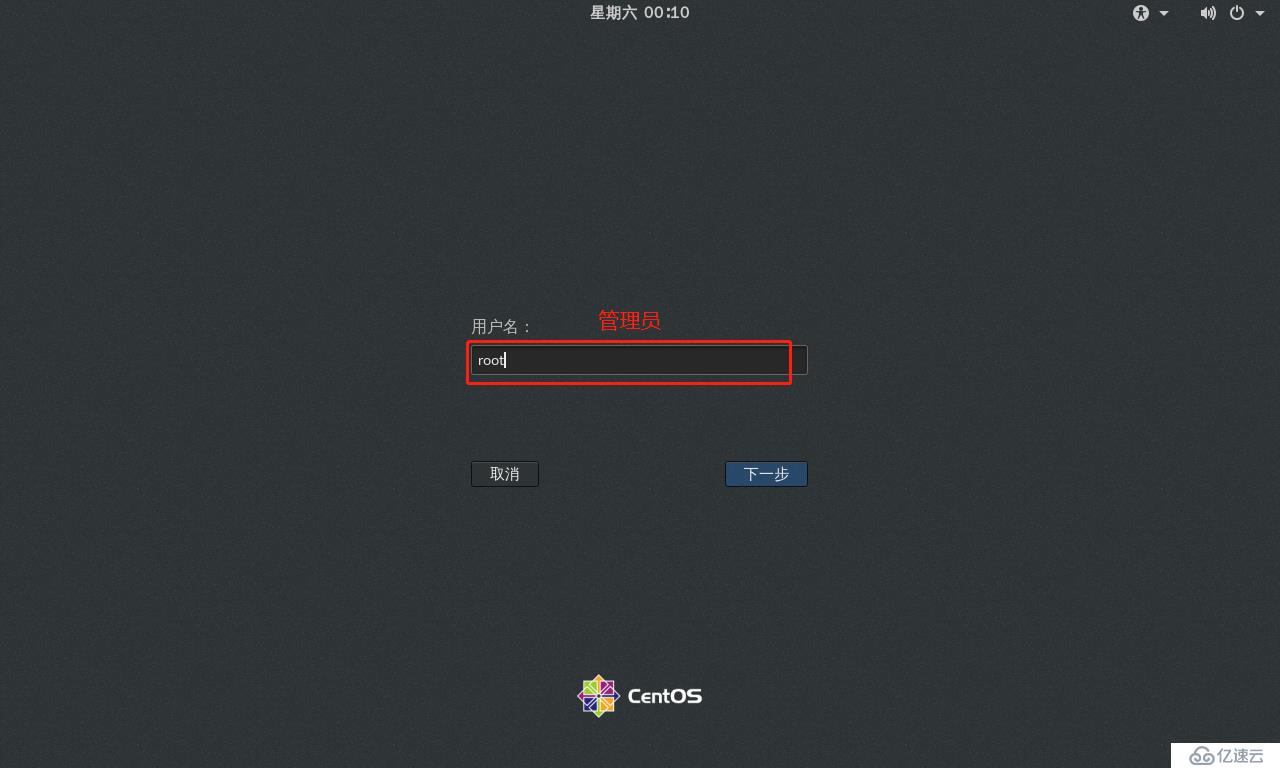
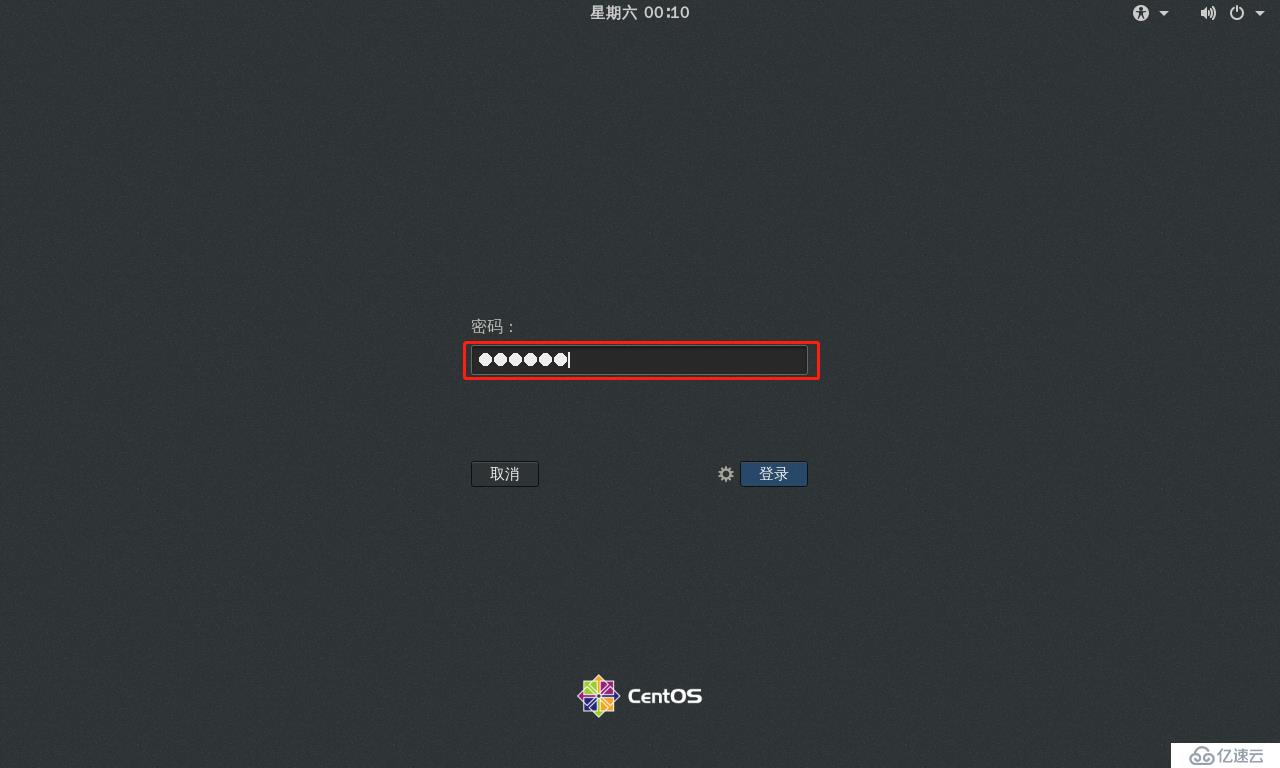
由于是第一次登陆,所以我们还需要操作语言进行选择·,当然这里当然选择汉语。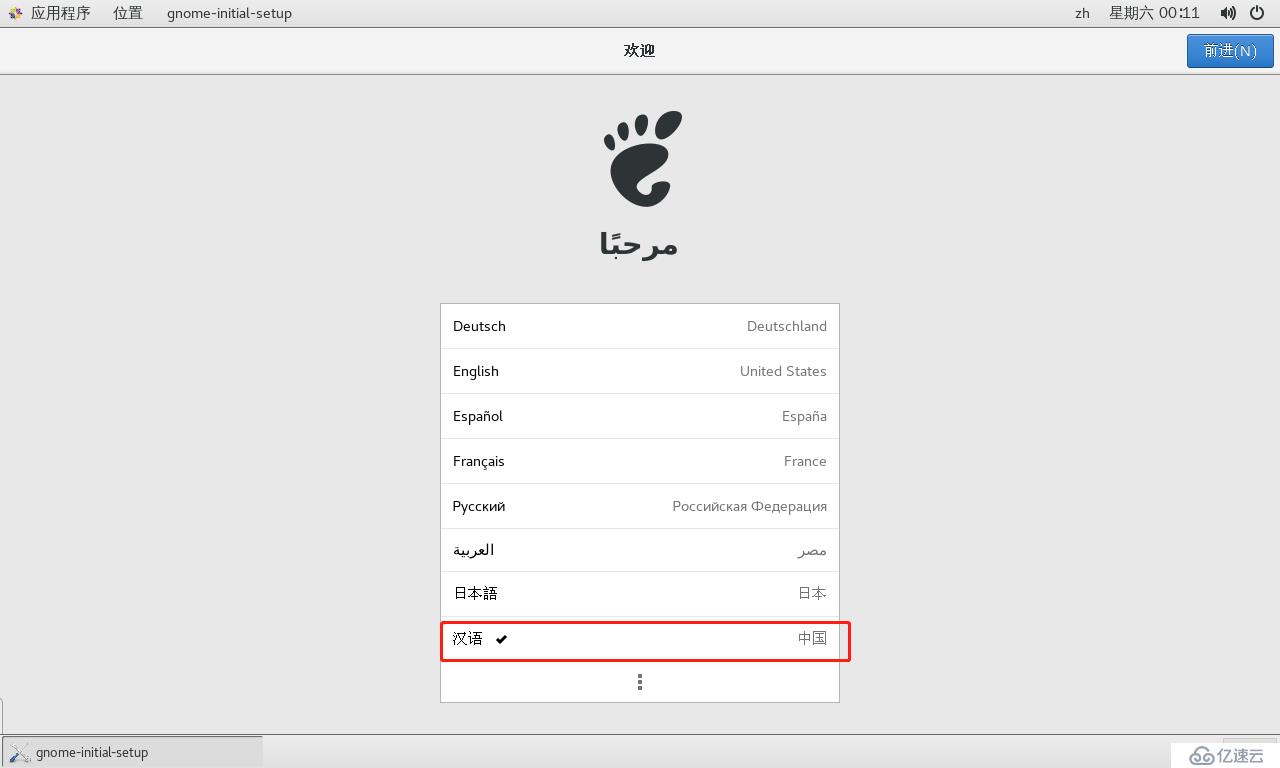
这里的窗口需要我们选择键盘布局或者其他输入方式,我们同样选择键盘布局。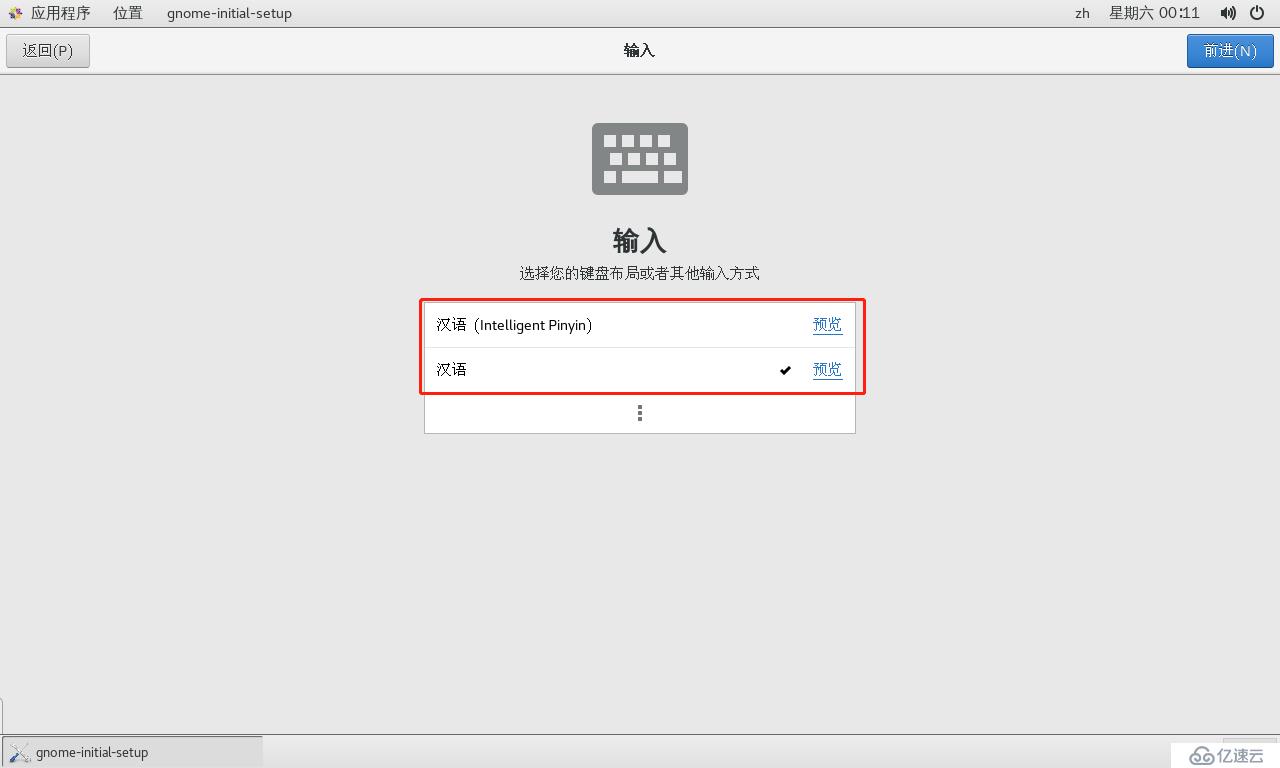
这里是询问我们是否使用这些软件账号进行登录,这里我并没有账号所以选择跳过,对我们正常使用Linux并没有影响。
点击开始使用我们就正式进入Linux的操作界面了。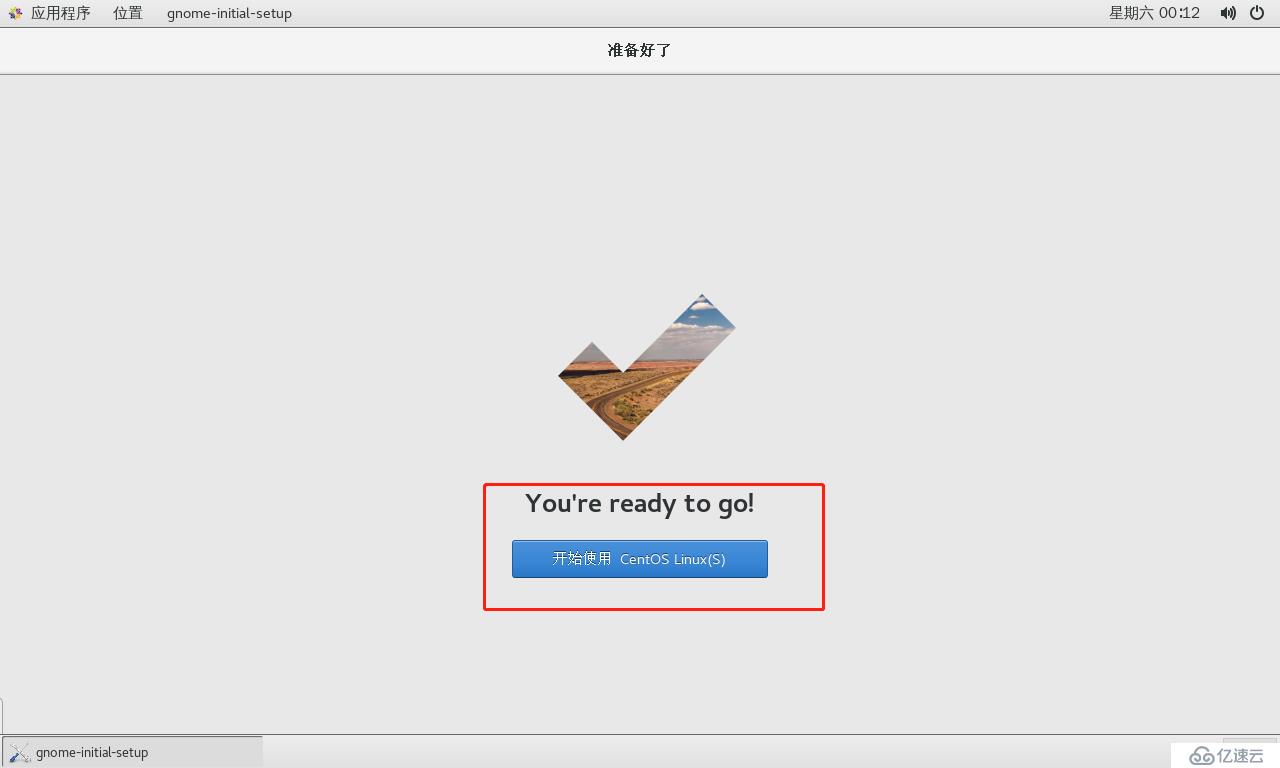
进入Linux之后我们会发现,即使虚拟机我们的网络适配器选择了NAT模式,但是却仍然无法上网。这是我们就要对Linux的网络配置进行优化了。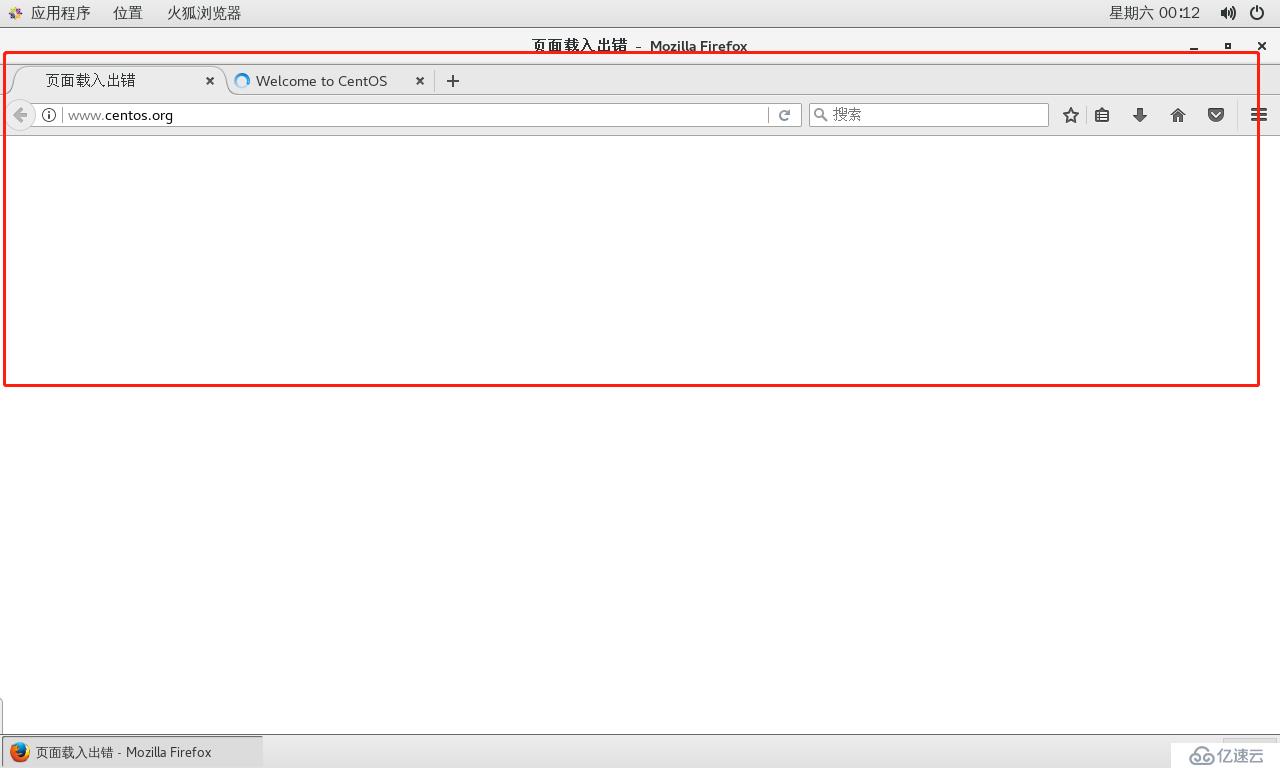
右击桌面进入终端模式。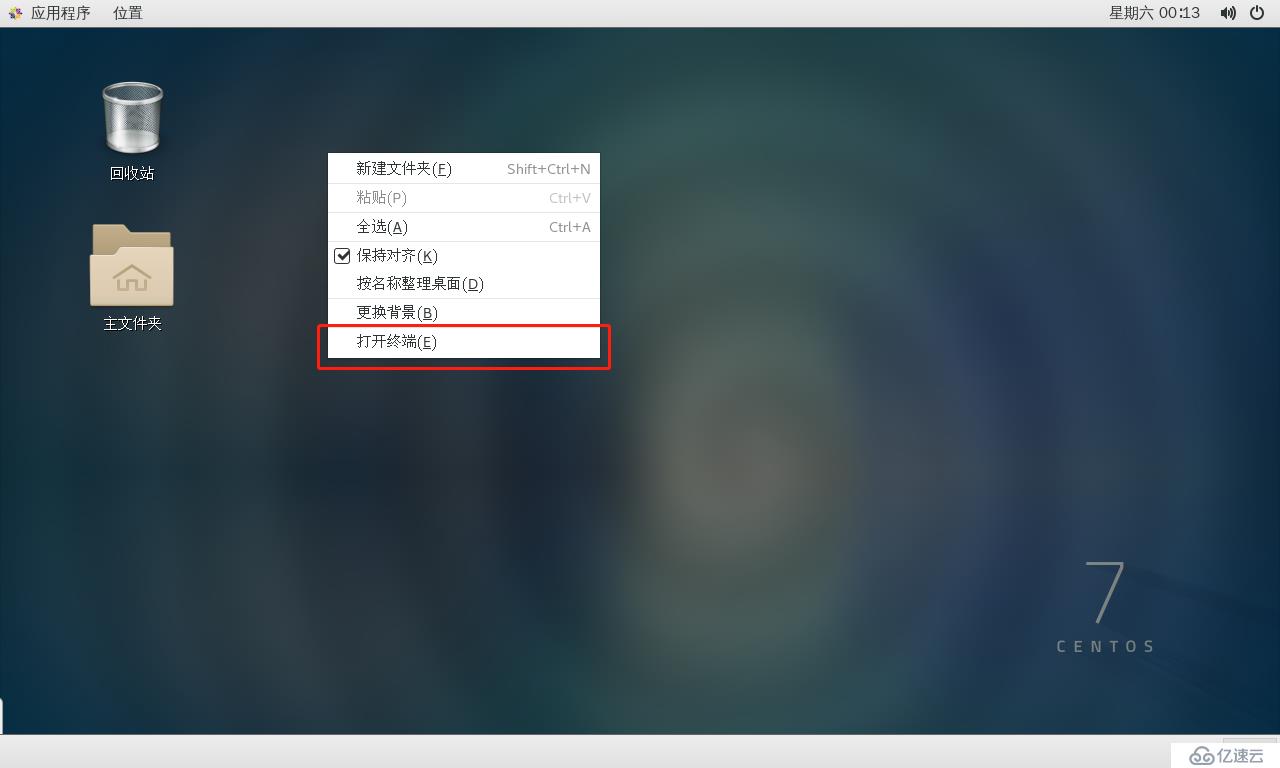
进入终端模式之后输入命令“vim /ect/sysconfig/network-scripts/ifcfg-ens33”找到虚拟网卡所在的位置。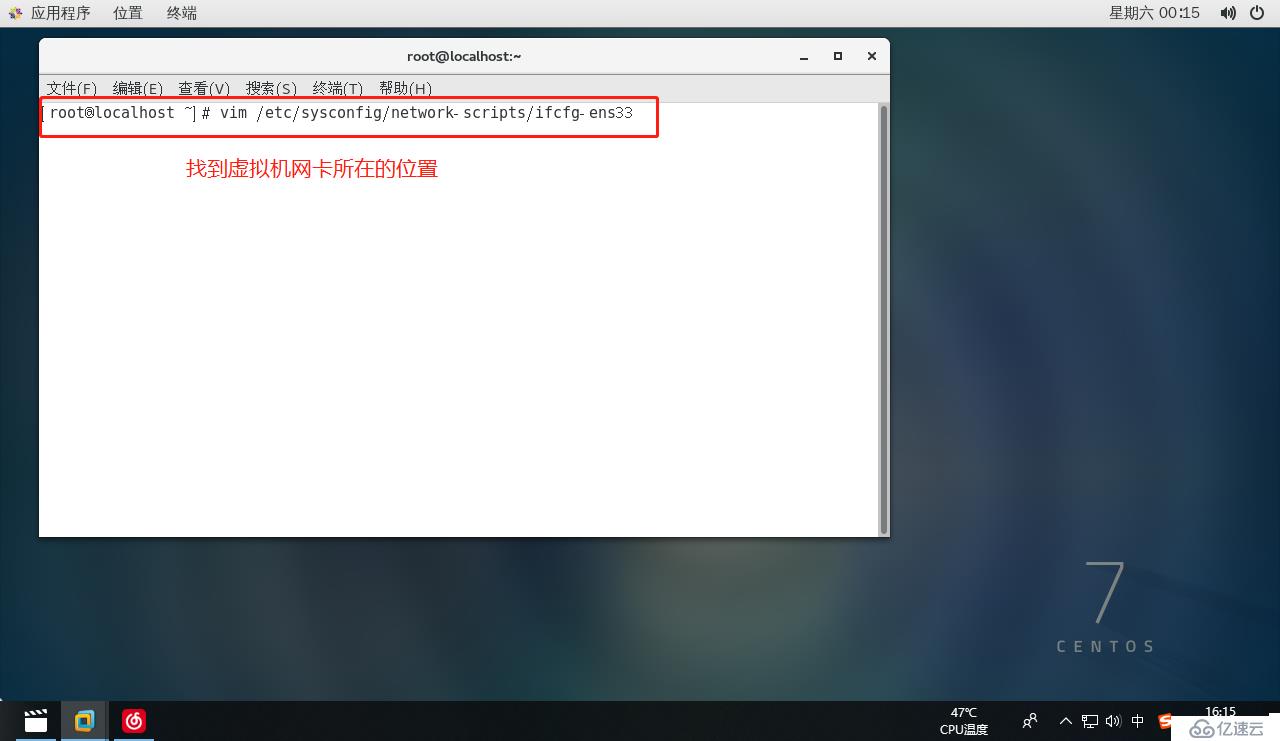
进入网卡所在的位置时后我们发现我们并做不了修改,这时是我们点击“i”
尽可以修改想要修改的内容了。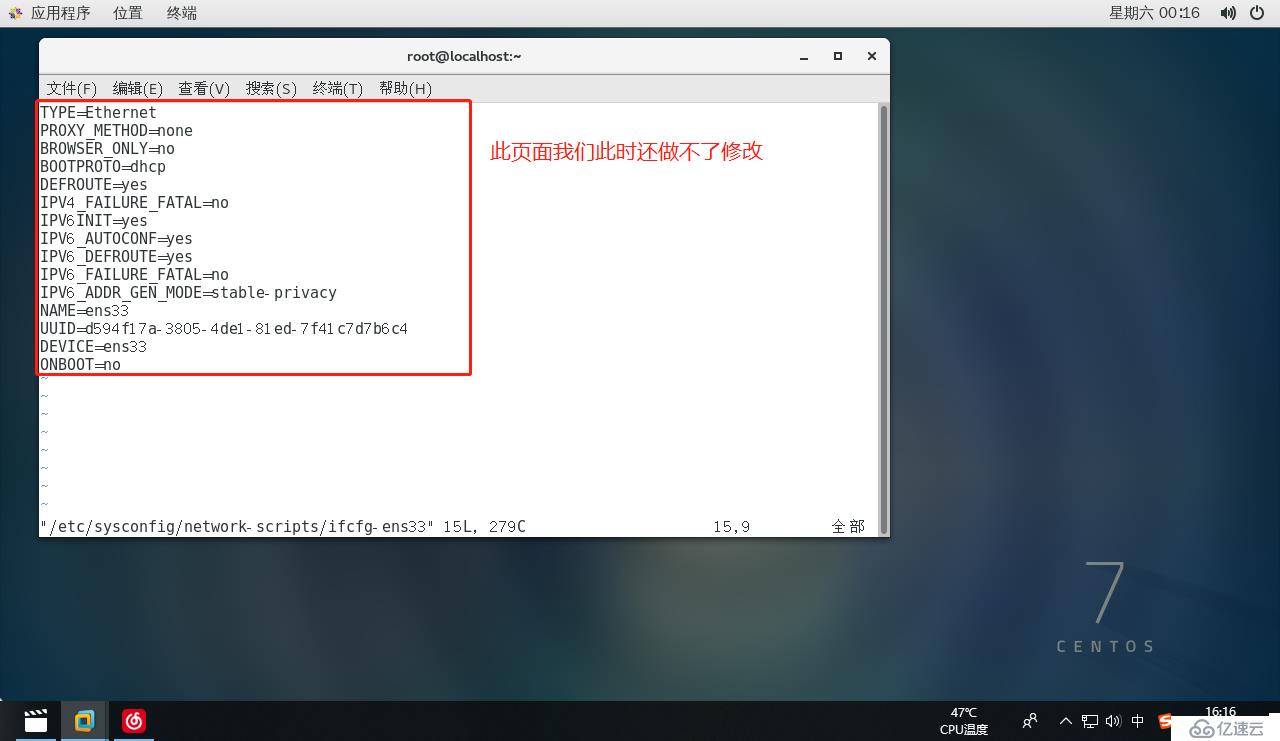
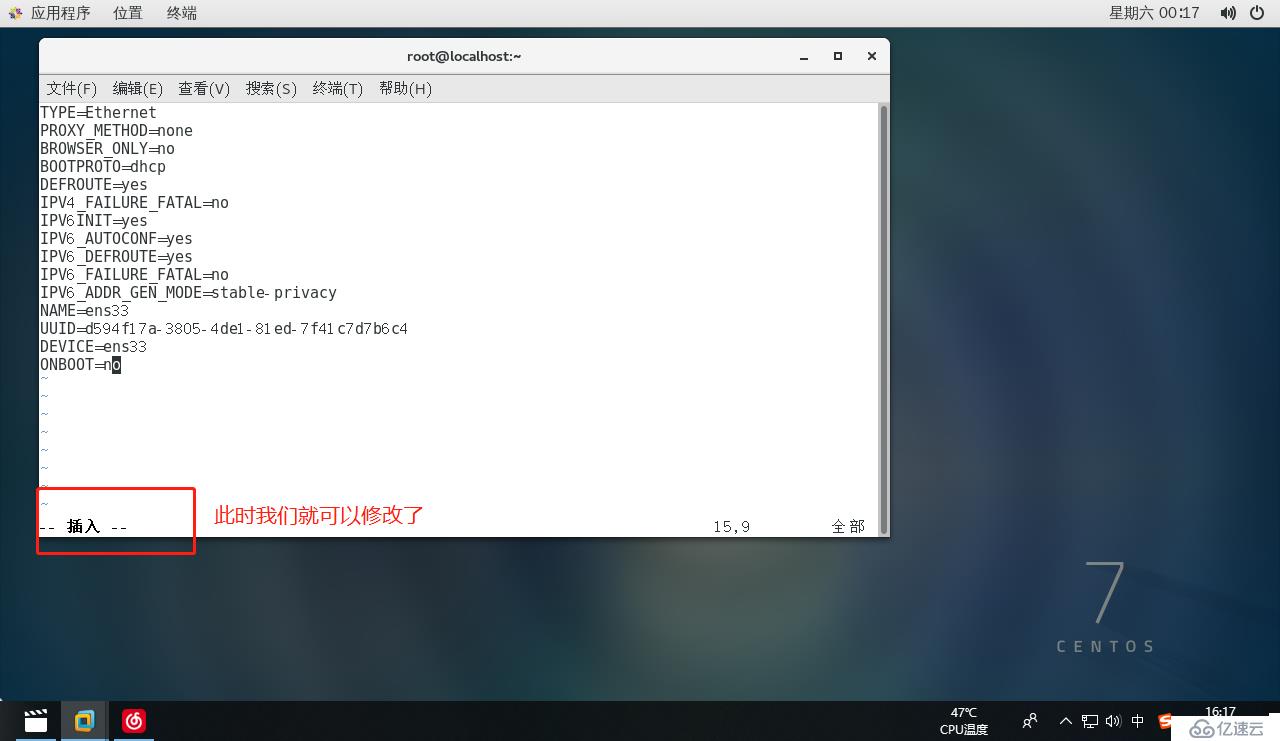
这时我们将最后的“no”改为“yes”,修改完成后我们的虚拟机就可以连接到网络了。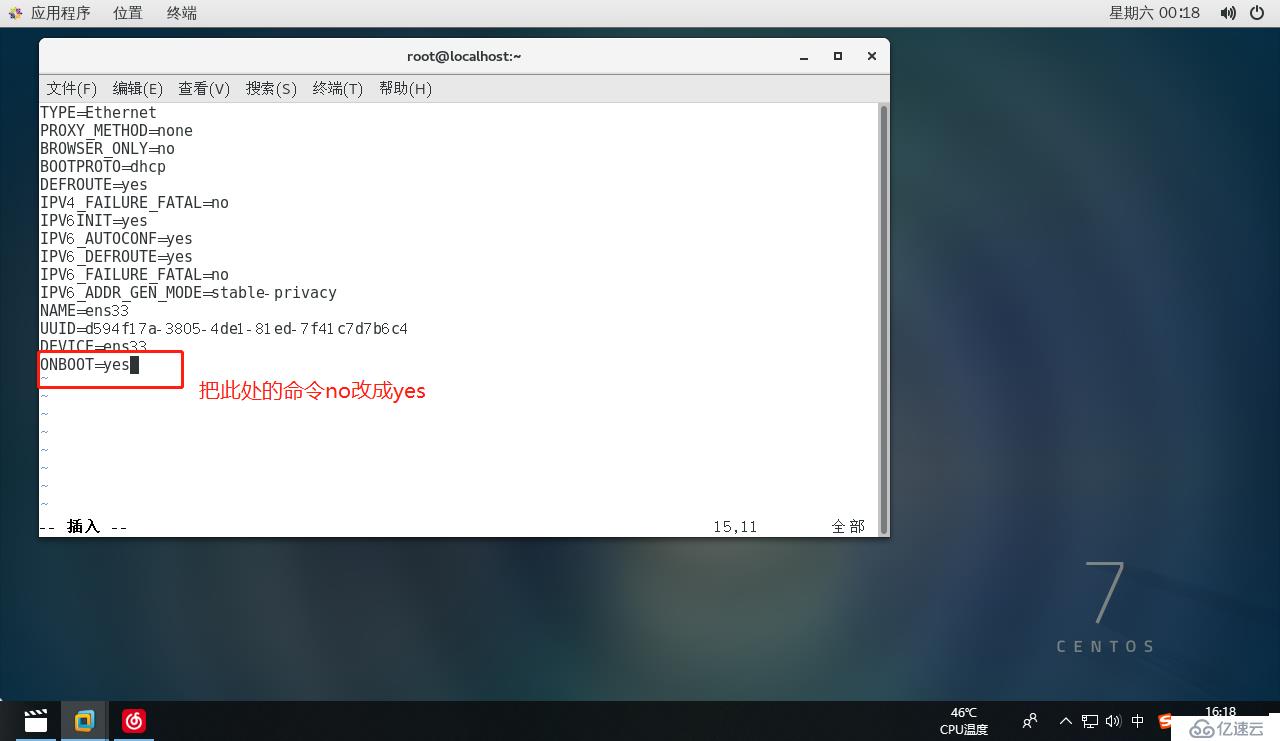
这是我们修改完成想要保存并退出,就可以在界面中输入“:wq”就可以保存并退出了。其中“w”是保存,“q”是退出。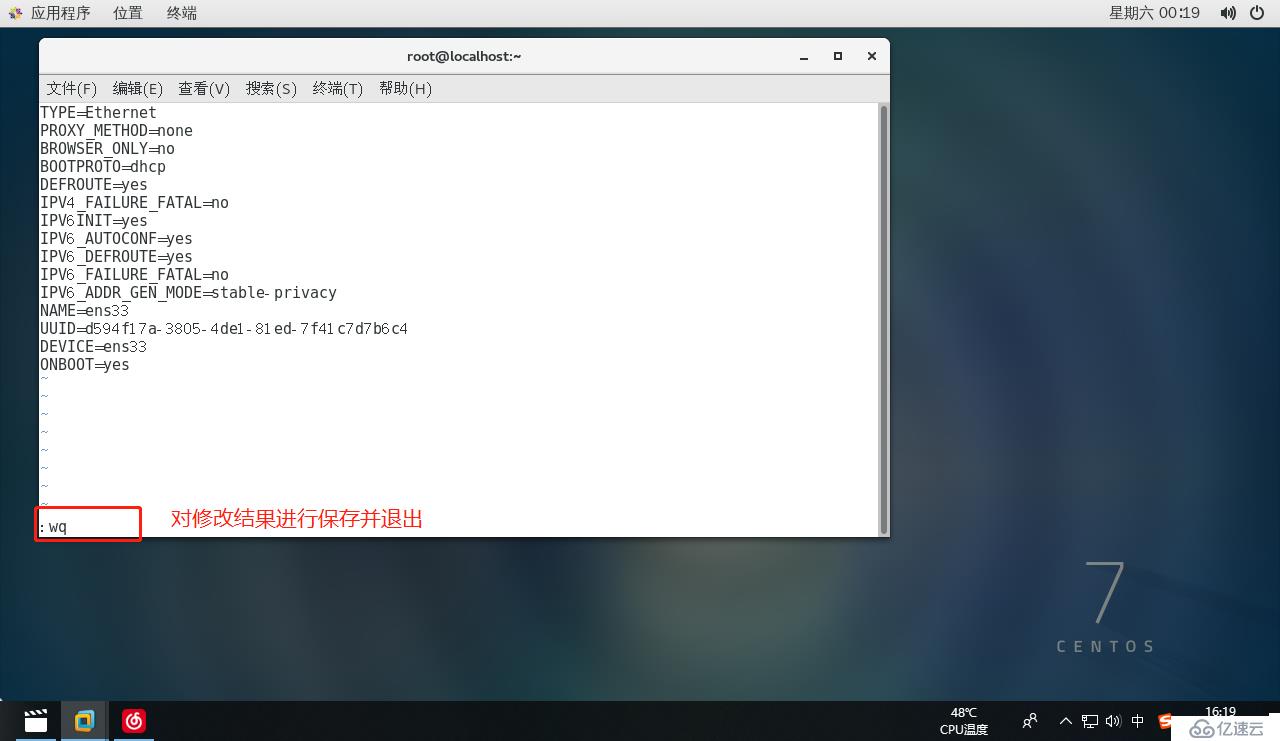
修改完成后我们还需要对网络服务进行重启才可以使修改结果生效。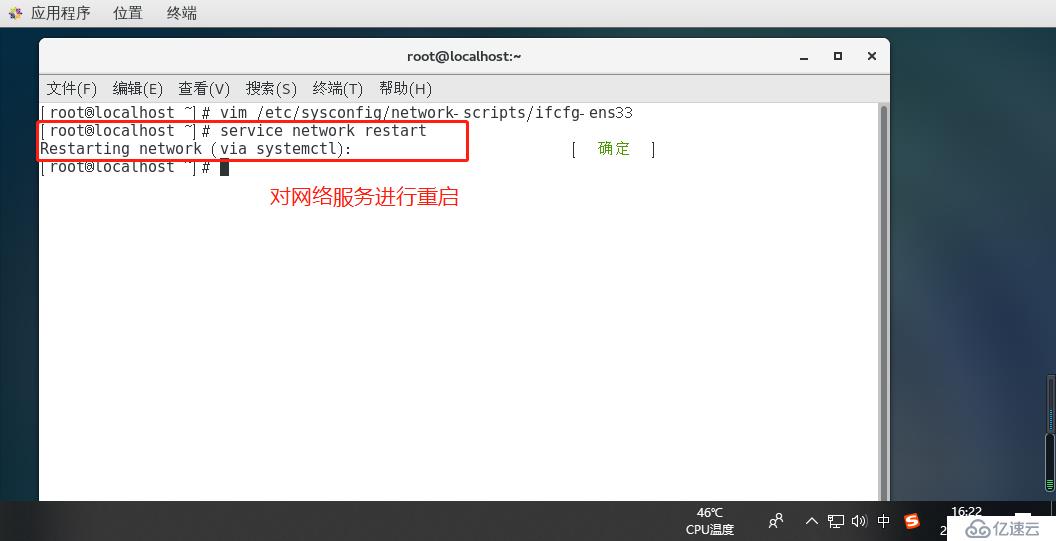
这时我们再查询一下虚拟机的IP地址,需要注意的是Linux查询IP的命令与Windows系统不同,Linux的命令是“ifconfig”。查询之后我们发现虚拟机已经拥有IP地址了,理论上应该是可以访问网络了。但是真实情况还需要我们去验证一下。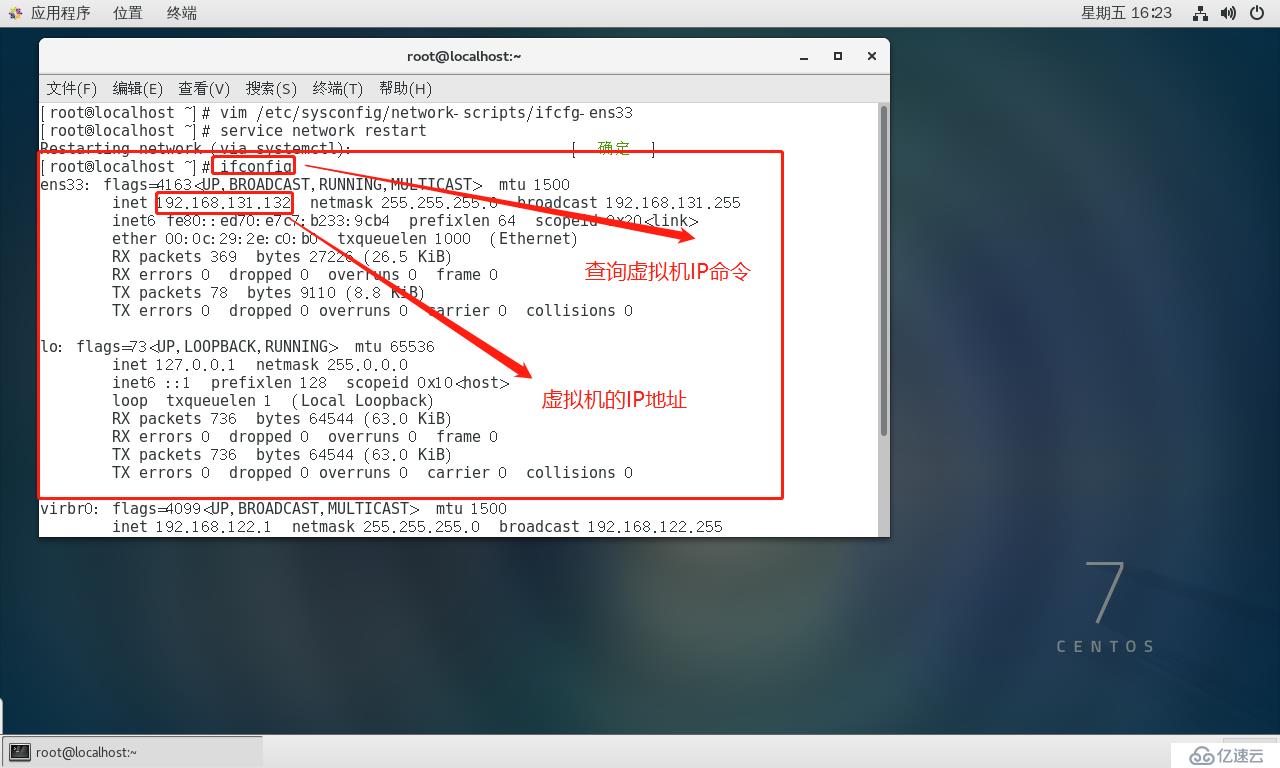
经过我们验证确认修改之后的虚拟机的确可以访问网络了。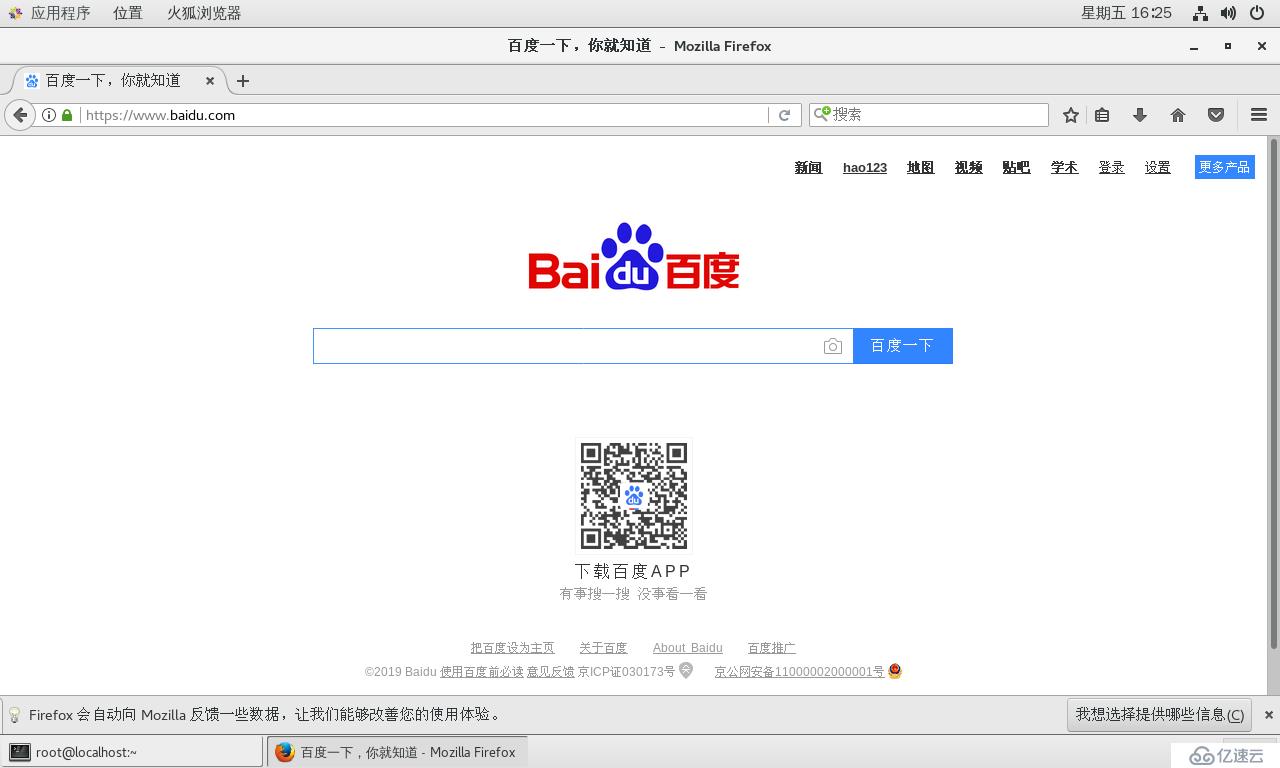
Xshell的远程操作
在现实情况中我们可能由于种种原因无法对服务器进行直接操作,所以这时就需要我们学会远程操控服务器了。这里我们选择的远程操作工具是Xshell。
Xshell [1] 是一个强大的安全终端模拟软件,它支持SSH1, SSH2, 以及Microsoft Windows 平台的TELNET 协议。Xshell 通过互联网到远程主机的安全连接以及它创新性的设计和特色帮助用户在复杂的网络环境中享受他们的工作。
Xshell可以在Windows界面下用来访问远端不同系统下的服务器,从而比较好的达到远程控制终端的目的。除此之外,其还有丰富的外观配色方案以及样式选择。
xshell的安装只需要跟着安装向导点击下一步即可,这里我们就不做详细介绍了。
使用xshell远程连接服务器
首先我们点开xshell选择新建会话。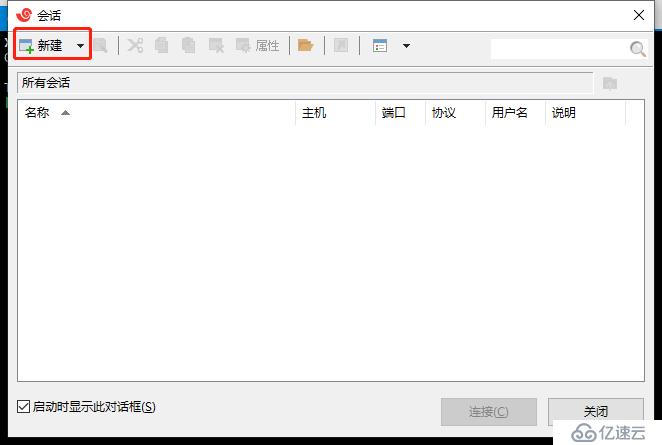
进入新建会话之后我们还要对它的一些属性进行修改,首先就要输入所要连接的服务器的名字及其IP地址,方便我们找到此服务器。
接下来我们要对终端进行优化,首先是编码类型一定要选择UTF-8,这里我们直接选择默认模式即可。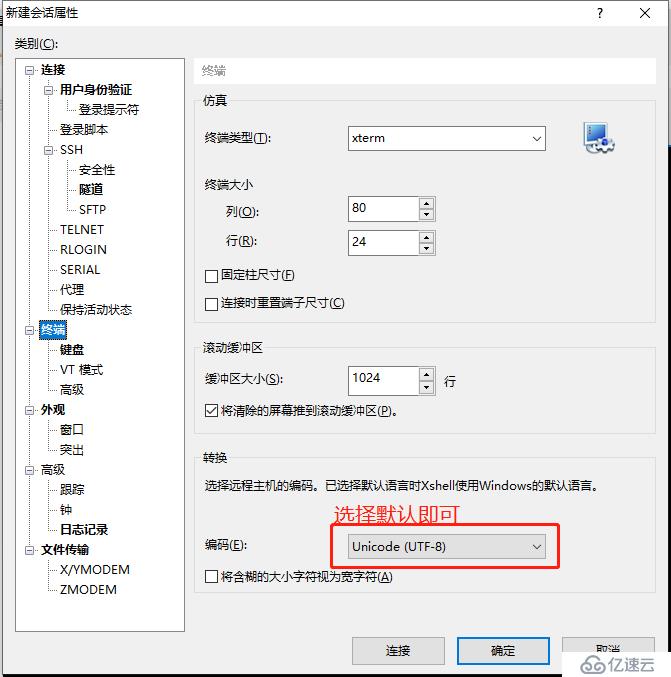
写下来是对键盘的优化,为了防止使用时出现乱码这里我们两边都选择ASCLL.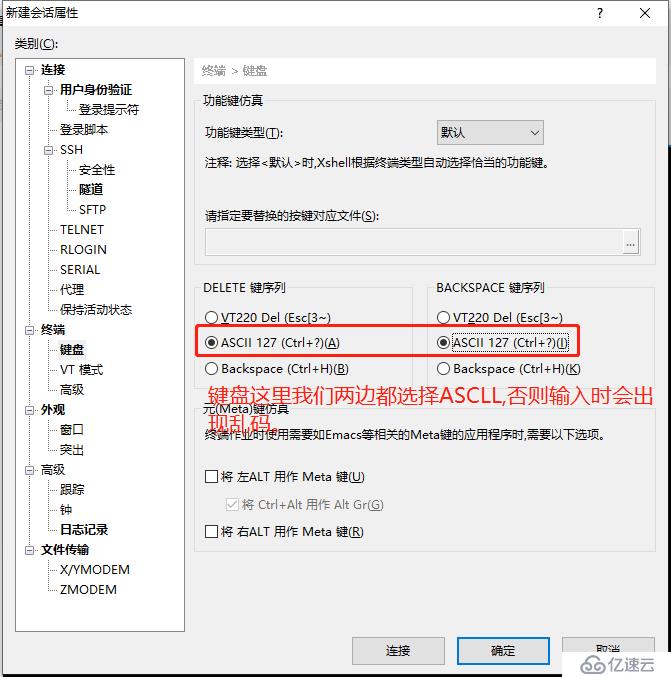
下面我们还要对外观进行优化,首先是配色方案我们选择自己的喜好即可,之后就是字体格式了,字体格式我们选择Consolas,可以帮助我们区分中英文的标点符号,字体大小则是适合自己即可。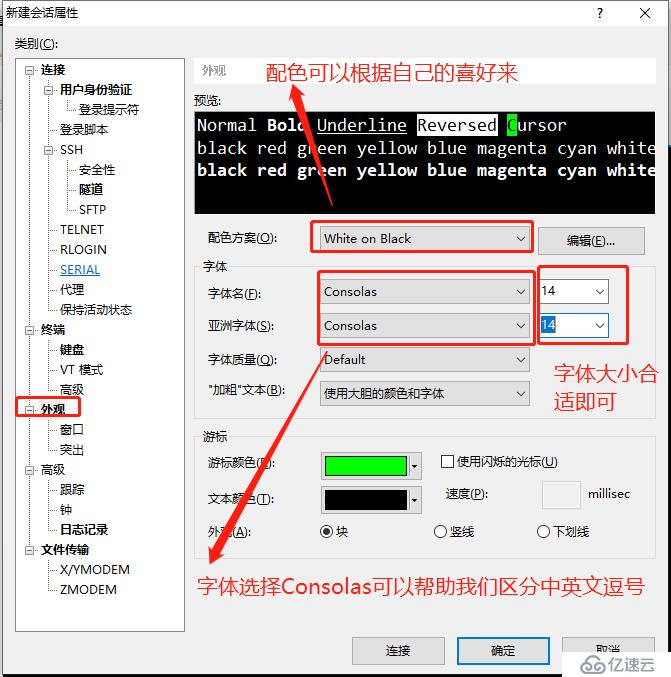
这时新会话我们就配置完成了,点击连接接着就会弹出如下窗口,这里我们选择接受并保存,这样我们下次再连接时就不在需要再次输入秘钥了。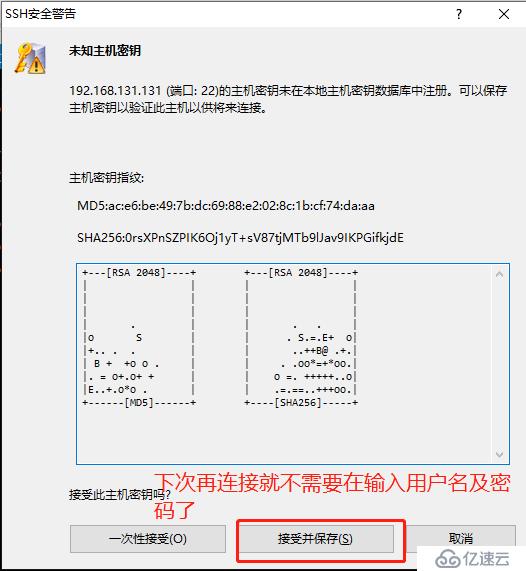
紧接着就会弹出下面的窗口,需要我们输入所要连接的服务器的用户名及密码,输入完成后一定要记得勾选用户名机密码,这样我们下次在连接此设备时就可以直接连接了。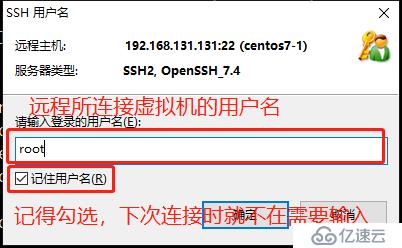
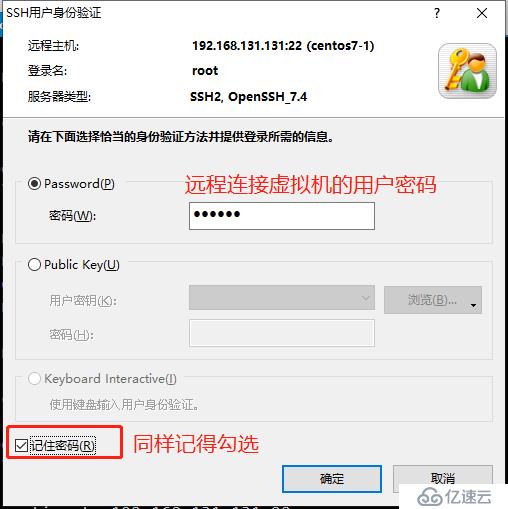
此时我们就可以进入xshell的操作界面了,我们会发现此时的xshell的操作界面与我们服务器的终端界面是一样的。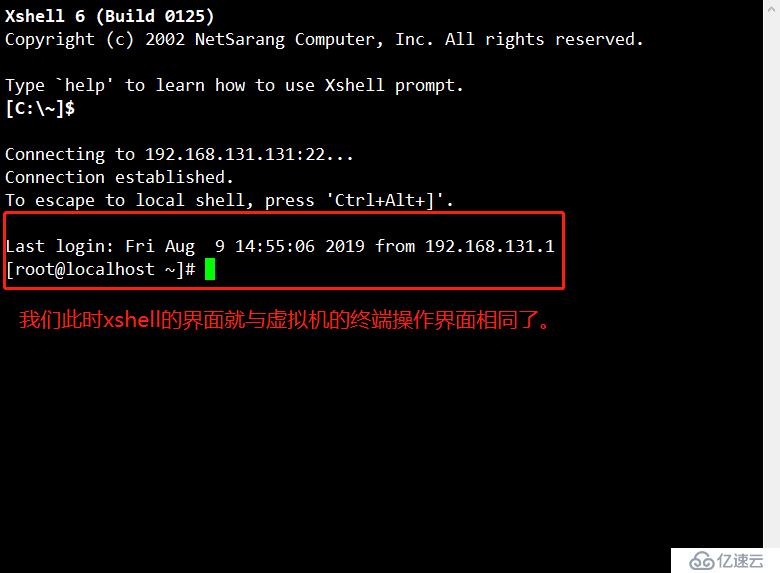
这时我们在xshell的操作界面输入“ifconfig”,我们会发现我们同样可以查到虚拟机的IP地址,说明xshell已经和服务器间接成功了。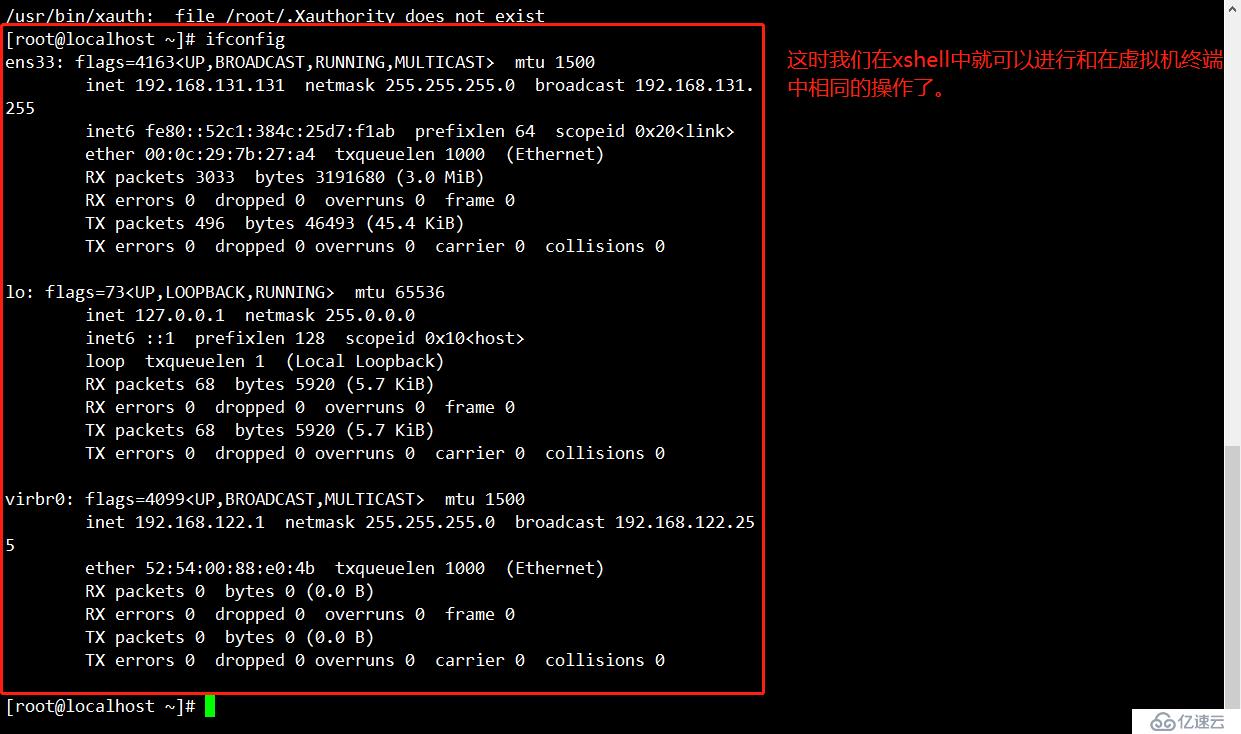
免责声明:本站发布的内容(图片、视频和文字)以原创、转载和分享为主,文章观点不代表本网站立场,如果涉及侵权请联系站长邮箱:is@yisu.com进行举报,并提供相关证据,一经查实,将立刻删除涉嫌侵权内容。