您好,登录后才能下订单哦!
本篇内容主要讲解“公网使用SSH远程登录macOS服务器的方法是什么”,感兴趣的朋友不妨来看看。本文介绍的方法操作简单快捷,实用性强。下面就让小编来带大家学习“公网使用SSH远程登录macOS服务器的方法是什么”吧!
打开系统偏好设置,点击共享
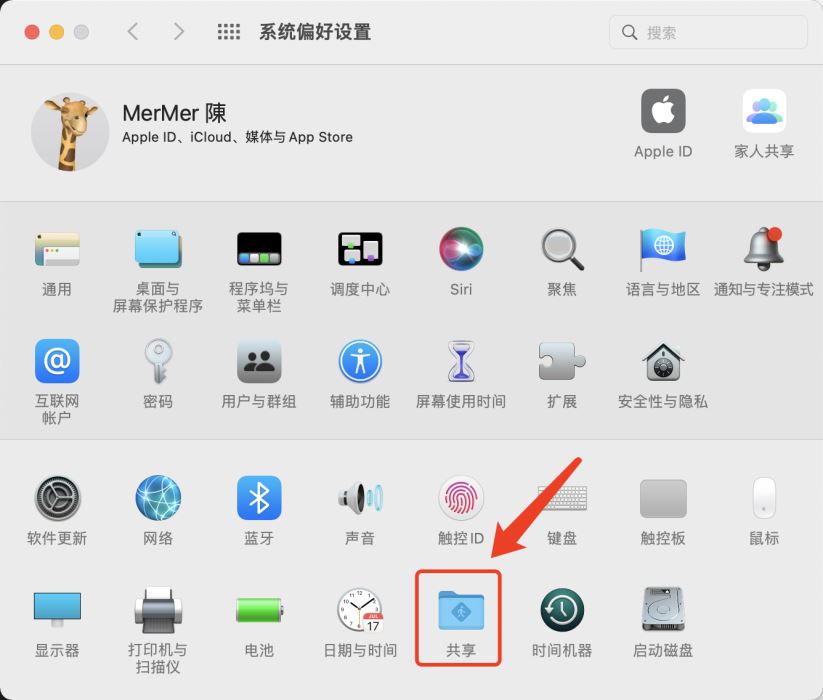
勾选打开远程登录,复制右侧的ssh远程登录命令

本例以windows系统测试ssh远程,点击开始菜单栏搜索cmd,打开命令提示符,输入ssh命令,提示确认,输入yes并回车,提示输入macOS登录密码
ssh username@ip地址
如:
ssh eve@192.168.0.106
局域网内ssh远程登录macOS成功。
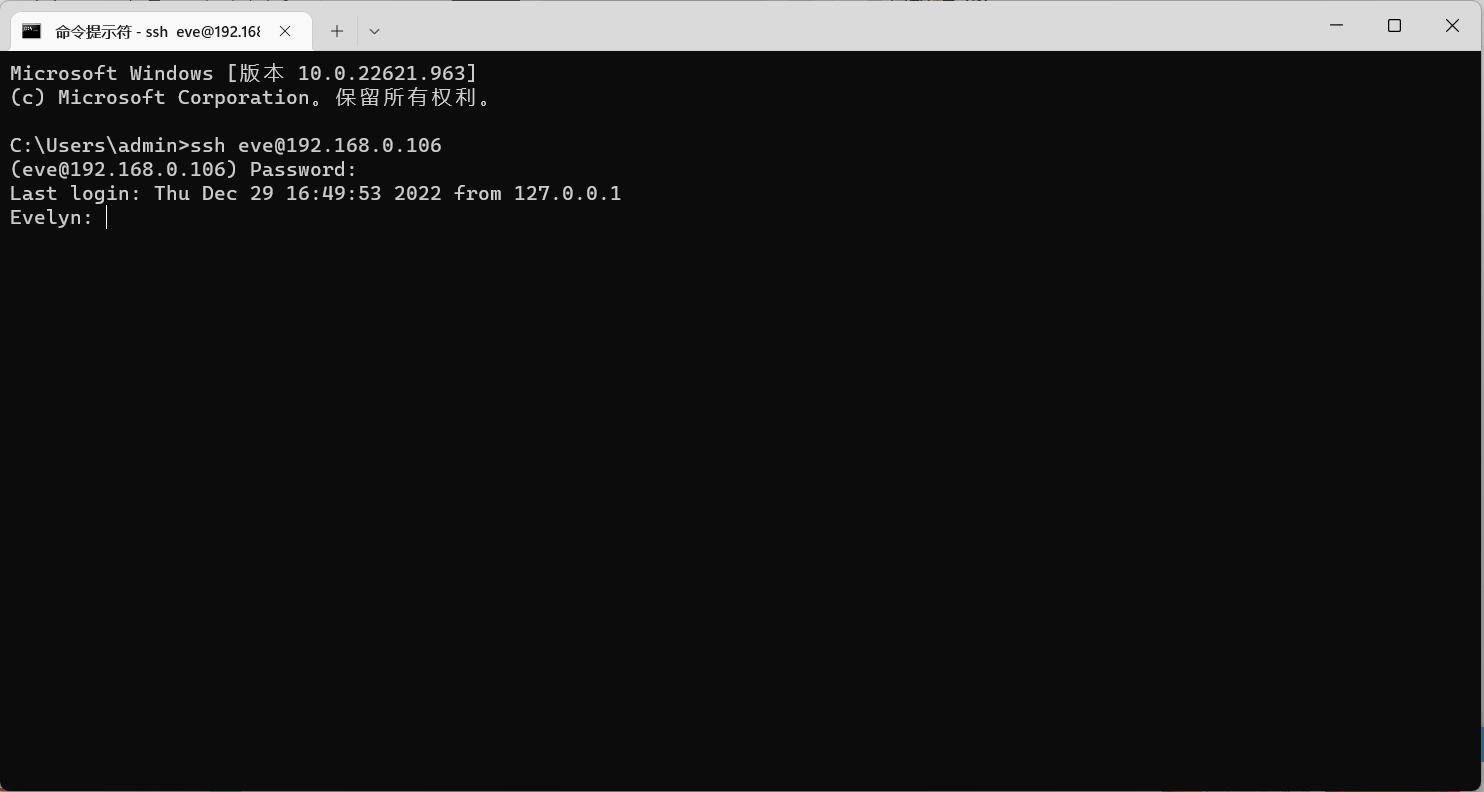
当成功实现在局域网内ssh远程登录macOS后,接下来,我们将通过cpolar内网穿透映射22端口,实现在公网环境下ssh远程连接macOS,无需公网IP,也无需设置路由器。
cpolar官网:https://www.cpolar.com/
macos安装cpolar内网穿透可通过homebrew包管理器进行安装,无需手动下载安装包。
安装homebrew
Homebrew是一款Mac OS下的套件管理工具,拥有安装、卸载、更新、查看、搜索等很多实用的功能。
/bin/bash -c "$(curl -fsSL https://raw.githubusercontent.com/Homebrew/install/HEAD/install.sh)"
通过Homebrew包管理器安装cpolar内网穿透
brew tap probezy/core && brew install cpolar
token认证
登录cpolar官网后台,点击左侧的验证,查看自己的认证token,之后将token贴在命令行里
cpolar authtoken xxxxxxx
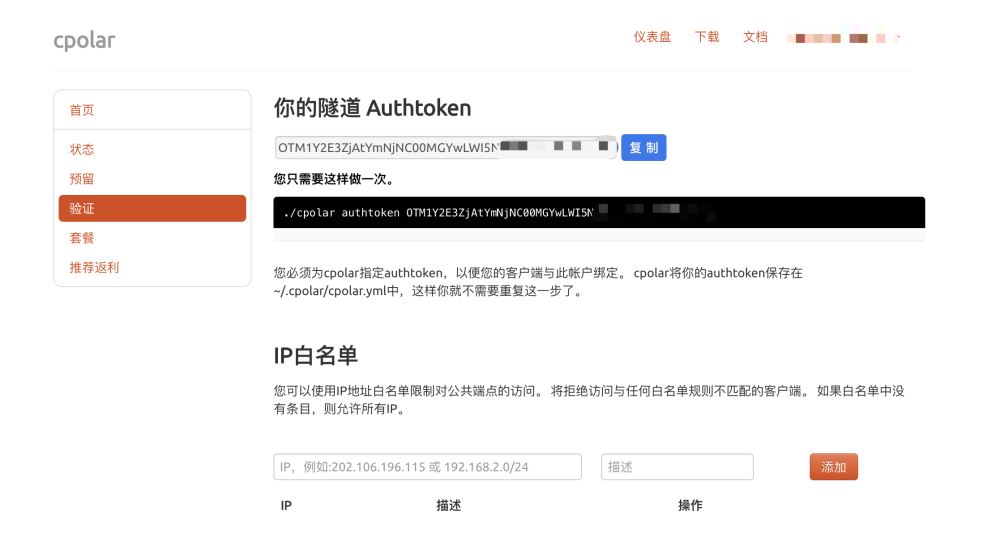
安装服务
sudo cpolar service install
启动服务
sudo cpolar service start
登录cpolar web UI管理界面
在浏览器上访问本地9200端口【http://127.0.0.1:9200/】,使用cpolar账号登录。

登录成功后,点击左侧仪表盘的隧道管理——隧道列表,可以看到两条样例隧道(可自行编辑或者删减)
ssh隧道:指向本地22端口,tcp协议
website隧道:指向本地8080端口,tcp协议
本次我们可以直接使用ssh样例隧道,或者也可以创建一条新的隧道。
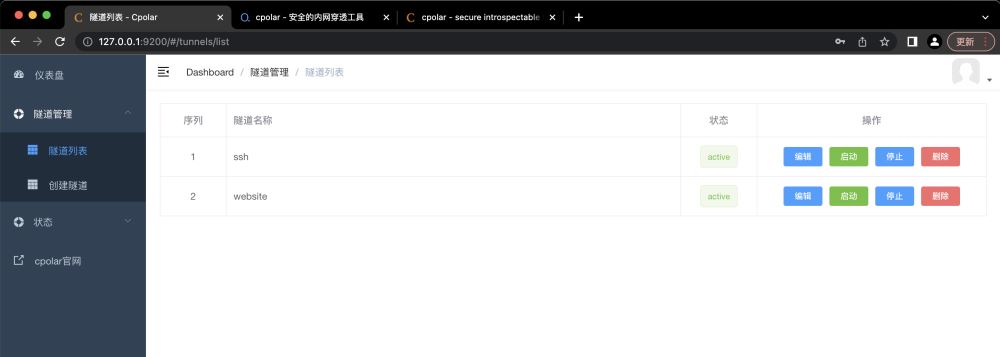
点击左侧仪表盘的状态——在线隧道列表,找到ssh隧道,可以看到系统有自动生成相应的公网地址,将其复制下来,注意tcp://无需复制,本例为6.tcp.cpolar.top:14946。
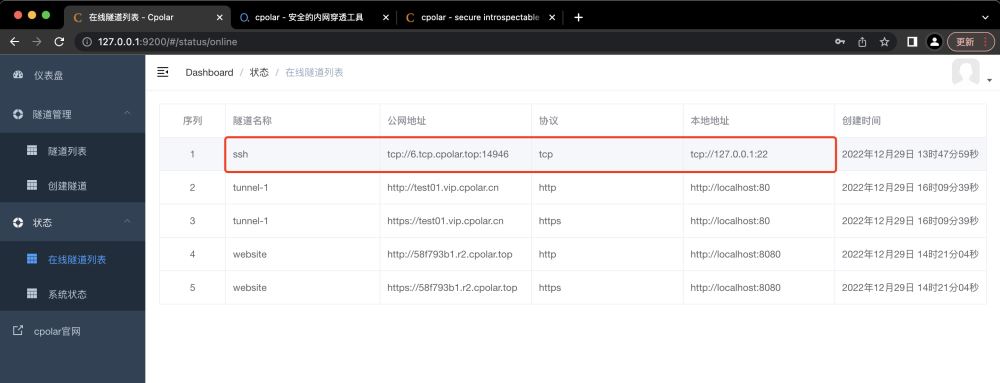
打开命令提示符,输入ssh命令:
ssh macOS用户名@公网地址 -p 公网端口号
注意:由于我们的本地22端口到了公网被映射到了14946端口,所以,ssh命令需要加-p参数,后面加公网隧道端口号
如:
ssh eve@6.tcp.cpolar.top -p 14946
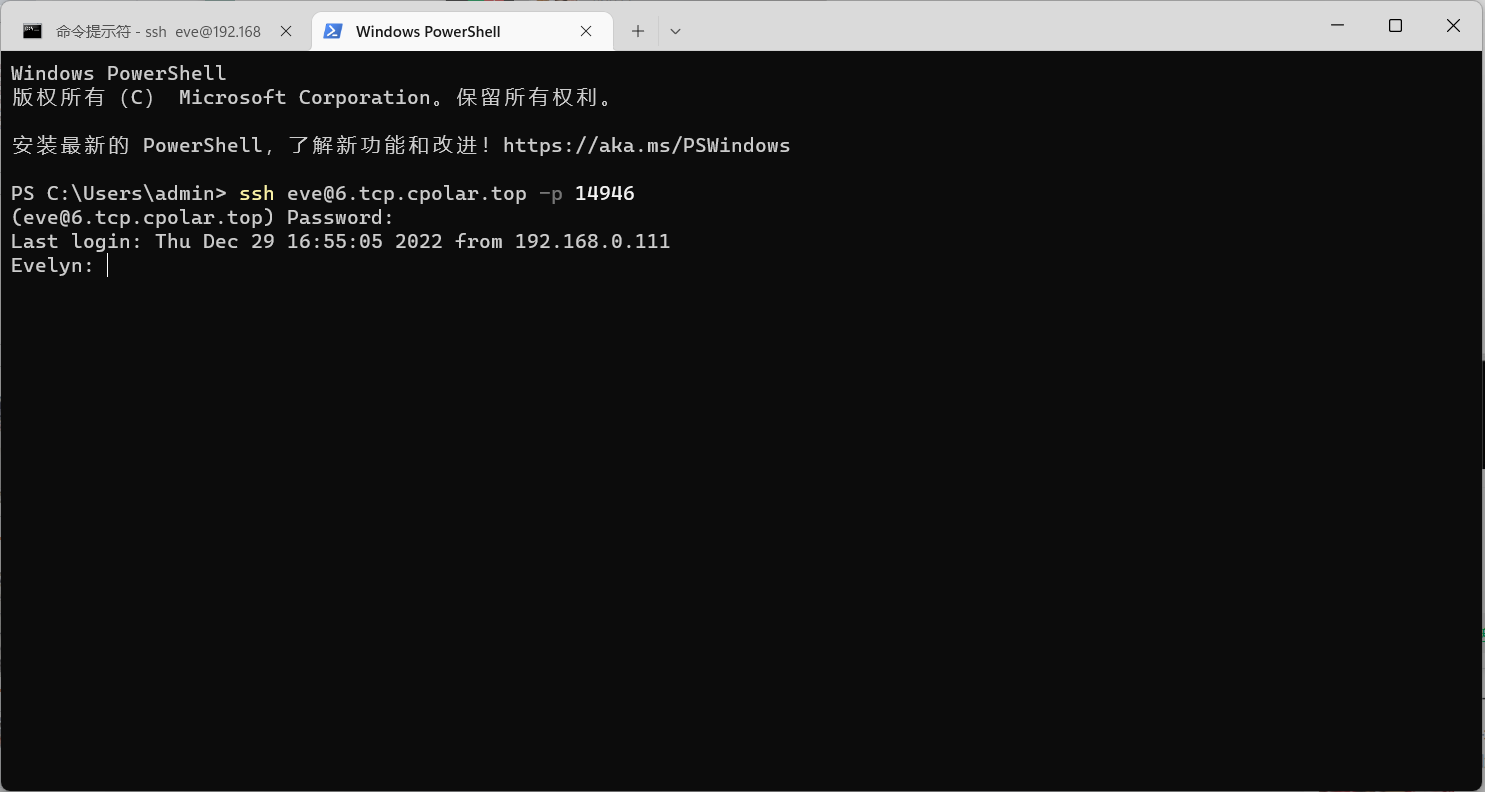
ssh远程登录成功!
cpolar默认安装的ssh样例隧道使用的是随机端口地址,它会在24小时内随机变化,这对于经常访问的用户,或者生产环境的服务来说很不方便。为此,我们可以为其配置一个永久固定的公网TCP地址来进行远程,同时提高带宽。
注意需要将cpolar套餐升级至专业套餐或以上。
登录cpolar官网后台,点击左侧的预留,找到保留的TCP地址:
地区:选择China VIP描述:即备注,可自定义填写
点击保留

固定TCP地址保留成功,系统生成相应的公网地址+固定端口号,将其复制下来

访问http://127.0.0.1:9200/登录cpolar web UI管理界面,点击左侧仪表盘的隧道管理——隧道列表,找到ssh隧道,点击右侧的编辑
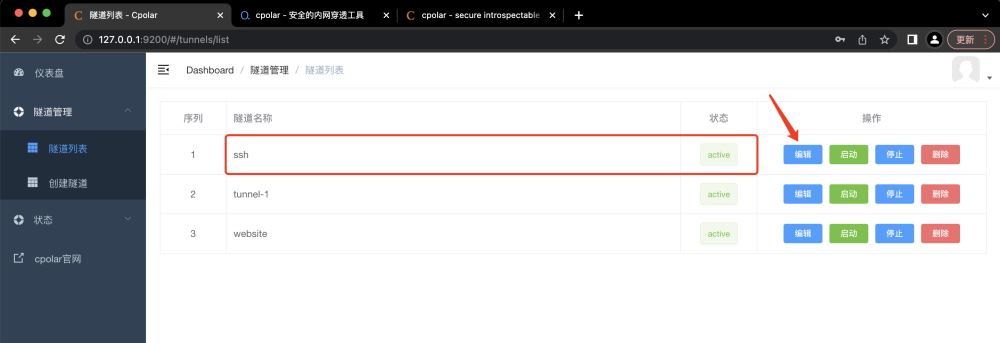
修改隧道信息,配置固定TCP端口地址:
端口类型:改为选择固定TCP端口
预留的TCP地址:填写刚刚保留成功的固定TCP端口地址
点击更新
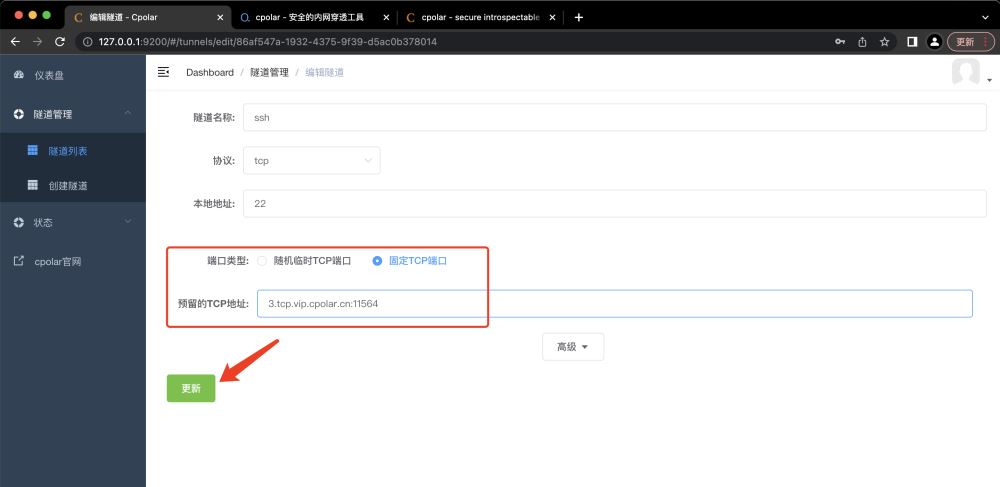
提示更新隧道成功,点击左侧仪表盘的状态——在线隧道列表,可以看到ssh隧道的公网地址已经更新为固定TCP端口地址,将其复制下来。
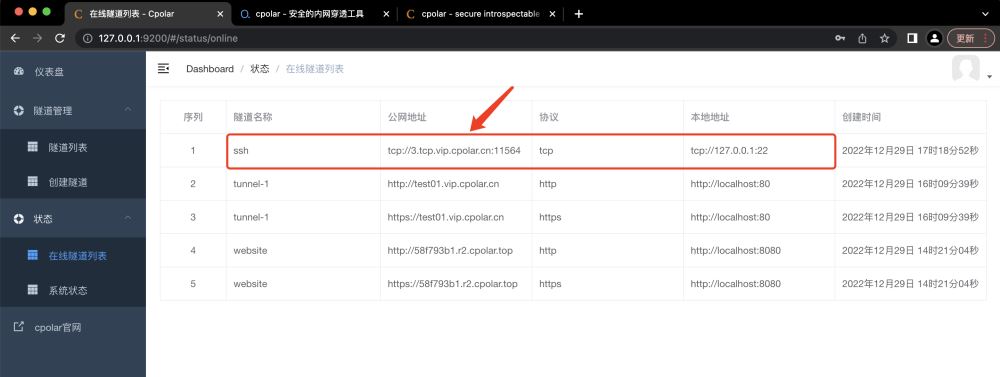
ssh eve@3.tcp.vip.cpolar.cn -p 11564
ssh远程登录成功,现在该公网地址不会再随机变化。
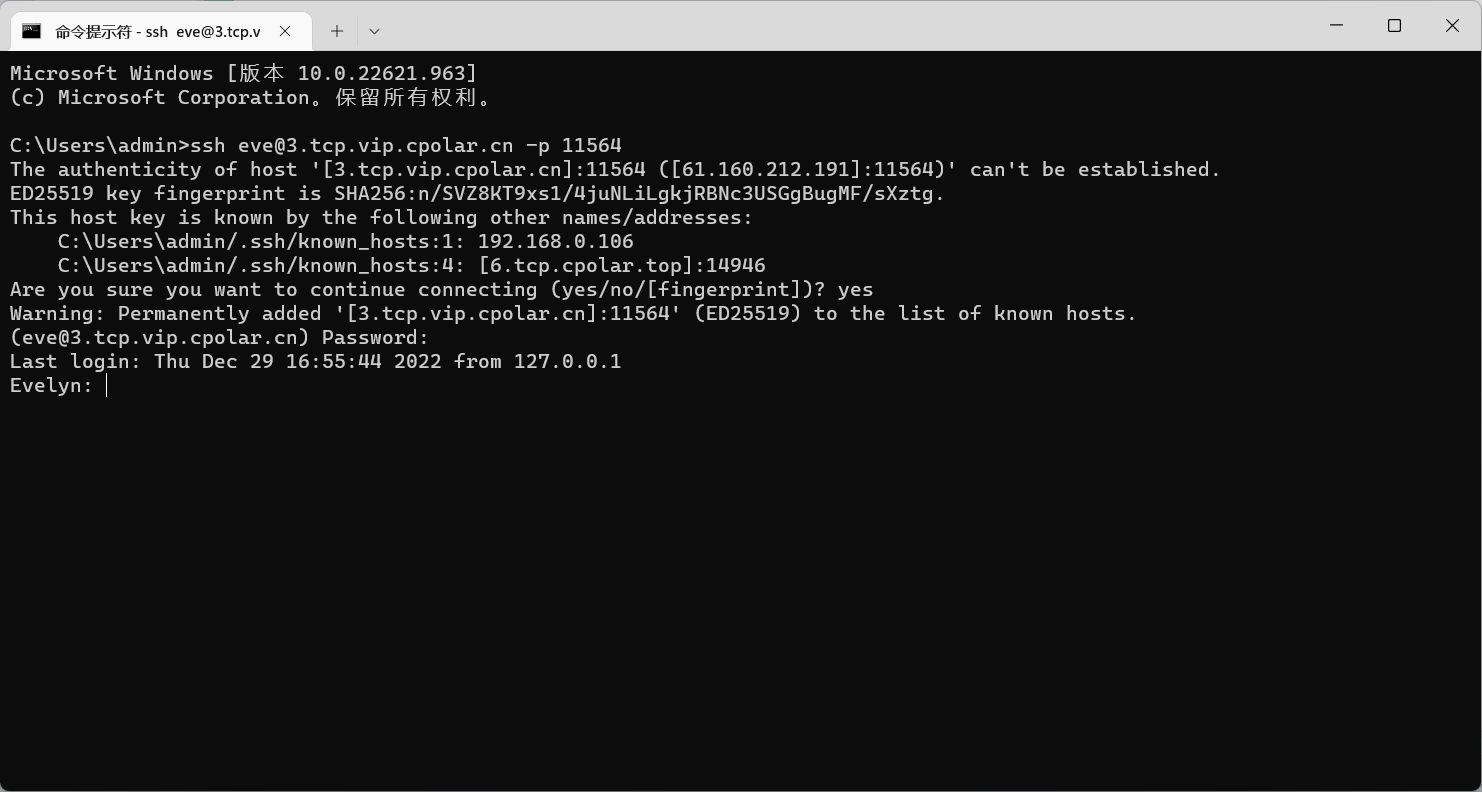
到此,相信大家对“公网使用SSH远程登录macOS服务器的方法是什么”有了更深的了解,不妨来实际操作一番吧!这里是亿速云网站,更多相关内容可以进入相关频道进行查询,关注我们,继续学习!
免责声明:本站发布的内容(图片、视频和文字)以原创、转载和分享为主,文章观点不代表本网站立场,如果涉及侵权请联系站长邮箱:is@yisu.com进行举报,并提供相关证据,一经查实,将立刻删除涉嫌侵权内容。