жӮЁеҘҪпјҢзҷ»еҪ•еҗҺжүҚиғҪдёӢи®ўеҚ•е“ҰпјҒ
иҝҷзҜҮвҖңжҖҺд№ҲдҪҝз”ЁPython+Tkinterе®һзҺ°з®ҖеҚ•зҡ„з”»еӣҫиҪҜ件вҖқж–Үз« зҡ„зҹҘиҜҶзӮ№еӨ§йғЁеҲҶдәәйғҪдёҚеӨӘзҗҶи§ЈпјҢжүҖд»Ҙе°Ҹзј–з»ҷеӨ§е®¶жҖ»з»“дәҶд»ҘдёӢеҶ…е®№пјҢеҶ…е®№иҜҰз»ҶпјҢжӯҘйӘӨжё…жҷ°пјҢе…·жңүдёҖе®ҡзҡ„еҖҹйүҙд»·еҖјпјҢеёҢжңӣеӨ§е®¶йҳ…иҜ»е®ҢиҝҷзҜҮж–Үз« иғҪжңүжүҖ收иҺ·пјҢдёӢйқўжҲ‘们дёҖиө·жқҘзңӢзңӢиҝҷзҜҮвҖңжҖҺд№ҲдҪҝз”ЁPython+Tkinterе®һзҺ°з®ҖеҚ•зҡ„з”»еӣҫиҪҜ件вҖқж–Үз« еҗ§гҖӮ
дёәд»Җд№ҲзӘҒ然жғіжҗһиҝҷдёӘз”»еӣҫиҪҜ件呢
дёҚзһ’еҗ„дҪҚпјҢжҳҜеӣ дёәжңҖиҝ‘жҺҘеҲ°дәҶдёҖдёӘеҫҲе°ҸеҫҲе°ҸеҫҲе°Ҹе°Ҹеҫ—дёҚиғҪеҶҚе°Ҹзҡ„е°ҸйЎ№зӣ®
е°ұжҳҜеҹәдәҺTkinterпјҢеҒҡдёҖдёӘз®Җжҳ“зҡ„з”»еӣҫиҪҜ件пјҢиҰҒжұӮдёҚй«ҳпјҢиғҪз”»е°ұиЎҢпјҢиғҪдҝқеӯҳе°ұиЎҢпјҢиғҪж’Өеӣһе°ұиЎҢпјҢиғҪеҜје…Ҙе°ұиЎҢпјҒ
дәҺжҳҜпјҢйҒҮеҲ°йЎ№зӣ®е°ұзІҫзҘһжҠ–ж“һзҡ„дҝәпјҢдёүдёӢдә”йҷӨдәҢзҡ„е°ұеӨёеӨёеӨёзҡ„еҶҷпјҢз»ҲдәҺпјҒиҠұдәҶе°Ҷиҝ‘дёӨдёӘе°Ҹж—¶еӨҡзҡ„ж—¶й—ҙпјҢеҶҷеҮәжқҘдәҶдёҖдёӘиҝҳз”Ёеҫ—иҝҮеҺ»еҫ—з”»еӣҫиҪҜ件пјҢиҷҪ然иҝҷдёӘз”»еӣҫиҪҜ件жҳҜеҶҷеҮәжқҘдәҶпјҢдҪҶжҳҜпјҢдҝәж„ҸзҠ№жңӘе°Ҫе‘ҖпјҲиҙӘе©ӘпјҒеӨӘиҙӘе©ӘдәҶпјҒпјүпјҢдәҺжҳҜжғіжҗһдёҖдёӘжӣҙеҠ NBдёҖзӮ№зҡ„з”»еӣҫиҪҜ件пјҢдәҺжҳҜжҲ‘жү“ејҖжөҸи§ҲеҷЁпјҲе“ҰдёҚпјүпјҢжү“ејҖдҝәж»ҙеӨ§и„‘пјҢжғізқҖжҸҗеҚҮдёҖдёӢз”»еӣҫиҪҜ件зҡ„еҠҹиғҪпјҢдәҺжҳҜе°ұеҶҷдәҶд»ҘдёӢз”»еӣҫиҪҜ件
еҹәжң¬д»Ӣз»Қпјҡжһ„йҖ дёҖдёӘGUIеӣҫеҪўз•ҢйқўпјҢдё»иҸңеҚ•жңүеҜје…ҘеӣҫзүҮгҖҒдҝқеӯҳжҲӘеӣҫгҖҒжё…еұҸгҖҒж’Өй”ҖгҖҒе·Ҙе…·ж ҸзӯүеҠҹиғҪпјҢе·Ҙе…·ж Ҹдёӯжңү铅笔画еӣҫгҖҒз”»зӣҙзәҝгҖҒз”»зҹ©еҪўгҖҒз”»еңҶеҪўгҖҒж·»еҠ ж–Үжң¬гҖҒж©Ўзҡ®ж“ҰгҖҒйўңиүІеЎ«е……гҖҒи®ҫзҪ®еүҚжҷҜиүІе’Ңи®ҫзҪ®иғҢжҷҜиүІзӯүеҠҹиғҪгҖӮ
з”ЁеҲ°зҡ„жЁЎеқ—пјҡTkinterгҖҒPIL
з”»дёҚеӨҡиҜҙпјҢеұ•зӨәдёҖжіў
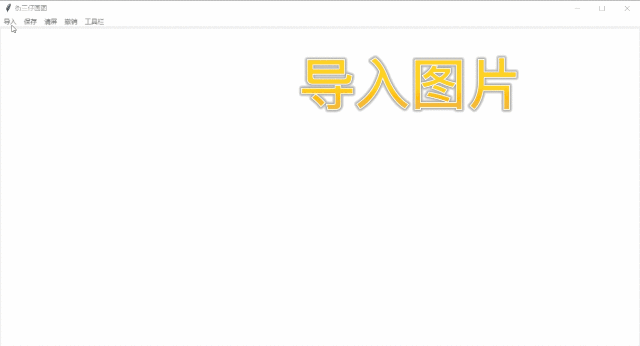
иҜқдёҚеӨҡиҜҙпјҢд»Ӣз»ҚдёҖжіў
еҜје…ҘгҖӮеҸҜеҜје…ҘеҗҺзјҖеҗҚдёәjpgгҖҒpngгҖҒgifзҡ„еӣҫзүҮпјҢеҸҜеңЁиҪҜ件дёҠе‘ҲзҺ°еӣҫзүҮпјҢеҸҜиҝӣиЎҢз»ҳз”»гҖӮ
дҝқеӯҳгҖӮд»»ж„ҸжҲӘеҸ–еұҸ幕дёҠзҡ„йғЁеҲҶпјҢжҲӘеҸ–еҘҪеҗҺжҢүдёӢеӣһиҪҰй”®пјҢеҚіеҸҜдҝқеӯҳпјҢиӢҘжғійҖҖеҮәпјҢеҲҷжҢүдёӢescй”®
жё…еұҸгҖӮйЎҫеҗҚжҖқд№үпјҢе’ұе°ұдёҚеӨҡиҜҙдәҶ
ж’Өй”ҖгҖӮеҚіиҝ”еӣһдёҠдёҖжӯҘпјҢдҪҶжҳҜйҮҢйқўжңүдёҖдёӘе°ҸbugпјҢе…·дҪ“жҳҜе•ҘпјҢеҗ„дҪҚзҢңзҢң
е·Ҙе…·ж ҸгҖӮе·Ҙе…·ж ҸйҮҢжңүе•Ҙе‘ўпјҹиҝӣжқҘзңӢзңӢе°ұзҹҘйҒ“е’Ҝ
import tkinter as tk
from tkinter import *
import tkinter.simpledialog
import tkinter.colorchooser
import tkinter.filedialog
from PIL import Image, ImageTk, ImageGrab
from tkinter.colorchooser import askcolor
from win32 import win32api, win32gui, win32print
from win32.lib import win32con
from win32.win32api import GetSystemMetrics
class Draw_designs(tk.Frame):
def __init__(self, master=None):
tk.Frame.__init__(self, master)
self.master = master
self.pack()
self.temp = [] # дҝқеӯҳеӣҫеҪўзҡ„зұ»еһӢ
self.li = [] # дҝқеӯҳжүҖз”»еӣҫеҪўзҡ„еқҗж Ү
self.fill_color = None # дҝқеӯҳеЎ«е……зҡ„йўңиүІ
self.lastDraw = 0
self.end = [0]
self.size = "12" # еӯ—дҪ“еӨ§е°Ҹ
self.yesno = 0
self.function = 1 # й»ҳи®Ө铅笔
self.X = 0
self.Y = 0
self.foreColor = '#000000'
self.backColor = '#FFFFFF'
self.create_widget()
self.setMenu()
def create_widget(self):
self.image = PhotoImage()
self.canvas = Canvas(root, bg='white', width=x, height=y) # еҲӣе»әз”»еёғ
self.canvas.create_image(x, y, image=self.image)
self.canvas.bind('<Button-1>', self.onLeftButtonDown)
self.canvas.bind('<B1-Motion>', self.onLeftButtonMove)
self.canvas.bind('<ButtonRelease-1>', self.onLeftButtonUp)
self.canvas.bind('<ButtonRelease-3>', self.onRightButtonUp)
self.canvas.pack(fill=tk.BOTH, expand=tk.YES)
def setMenu(self):
'''дё»иҸңеҚ•еҸҠе…¶е…іиҒ”зҡ„еҮҪж•°'''
self.menu = tk.Menu(self, bg="red")
root.config(menu=self.menu)
self.menu.add_command(label='еҜје…Ҙ', command=self.Import)
self.menu.add_command(label='дҝқеӯҳ', command=self.SavePicture)
self.menu.add_command(label='жё…еұҸ', command=self.Clear)
self.menu.add_command(label='ж’Өй”Җ', command=self.Back)
'''еӯҗиҸңеҚ•еҸҠе…¶е…іиҒ”зҡ„еҮҪж•°'''
self.menuType = tk.Menu(self.menu, tearoff=0) # tearoff=0 - иЎЁзӨәж— жі•е°ҶдёӢжӢүиҸңеҚ•д»ҺвҖңе·Ҙе…·ж ҸвҖқзӘ—еҸЈеҲҶзҰ»
self.menu.add_cascade(label='е·Ҙе…·ж Ҹ', menu=self.menuType) # add_cascadeе»әз«ӢиҸңеҚ•зұ»еҲ«еҜ№иұЎ
# еңЁ"е·Ҙе…·ж Ҹ"еҶ…е»әз«ӢиҸңеҚ•еҲ—иЎЁ
self.menuType.add_command(label='铅笔', command=self.drawCurve)
self.menuType.add_command(label='зӣҙзәҝ', command=self.drawLine)
self.menuType.add_command(label='зҹ©еҪў', command=self.drawRectangle)
self.menuType.add_command(label='еңҶеҪў', command=self.drawCircle)
self.menuType.add_command(label='ж–Үжң¬', command=self.drawText)
self.menuType.add_command(label='ж©Ўзҡ®ж“Ұ', command=self.onErase)
self.menuType.add_command(label='йўңиүІеЎ«е……', command=self.fill)
self.menuType.add_separator() # е»әз«ӢеҲҶйҡ”зәҝ
self.menuType.add_command(label='йҖүжӢ©еүҚжҷҜиүІ', command=self.chooseForeColor)
self.menuType.add_command(label='йҖүжӢ©иғҢжҷҜиүІ', command=self.chooseBackColor)
def Import(self): # еҜје…Ҙж–Ү件
filename = tk.filedialog.askopenfilename(title='еҜје…ҘеӣҫзүҮ', filetypes=[('image', '*.jpg *.png *.gif')])
if filename:
self.image = Image.open(filename)
self.image = self.image.resize((800, 600), Image.ANTIALIAS)
self.image = ImageTk.PhotoImage(self.image)
self.canvas.create_image(400, 300, image=self.image)
def SavePicture(self): # дҝқеӯҳз”»еёғ
ScreenShot()
def Clear(self): # жё…еұҸ
for item in self.canvas.find_all():
self.canvas.delete(item)
# жё…еұҸеҗҺеҜ№ж•°жҚ®иҝӣиЎҢеҲқе§ӢеҢ–
self.end = [0]
self.lastDraw = 0
def Back(self): # ж’Өеӣһ
try:
for i in range(self.end[-2], self.end[-1] + 1):
self.canvas.delete(i)
self.end.pop()
self.li.pop()
except:
self.end = [0]
def onLeftButtonDown(self, event): # зӮ№еҮ»йј ж Үе·Ұй”®еҗҺиҝҗиЎҢжӯӨеҮҪж•°
self.yesno = 1
self.X = event.x
self.Y = event.y
if self.function == 7: # йўңиүІеЎ«е……
for i in range(len(self.li)):
if (self.X >= self.li[i][0] and self.X <= self.li[i][2]) and (self.Y >= self.li[i][1] and self.Y <= self.li[i][3]):
if self.temp[i] == 'rect':
rect = self.canvas.create_rectangle(self.li[i][0], self.li[i][1], self.li[i][2], self.li[i][3])
self.canvas.itemconfig(rect, fill=self.fill_color)
self.end.append(rect) # еҠ е…Ҙж’Өй”ҖеҲ—иЎЁ
elif self.temp[i] == 'oval':
oval = self.canvas.create_oval(self.li[i][0], self.li[i][1], self.li[i][2], self.li[i][3])
self.canvas.itemconfig(oval, fill=self.fill_color)
self.end.append(oval) # еҠ е…Ҙж’Өй”ҖеҲ—иЎЁ
break
if self.function == 4:
self.canvas.create_text(event.x, event.y, font=("зӯүзәҝ", int(self.size)), text=self.text, fill=self.foreColor)
self.function = 1
def onLeftButtonMove(self, event): # жҢүдёӢйј ж Үе·Ұ键并移еҠЁеҗҺиҝҗиЎҢжӯӨеҮҪж•°
if self.yesno == 0:
return
if self.function == 1: # 铅笔
self.lastDraw = self.canvas.create_line(self.X, self.Y, event.x, event.y, fill=self.foreColor)
self.X = event.x
self.Y = event.y
elif self.function == 2: # з”»зӣҙзәҝ
try:
self.canvas.delete(self.lastDraw)
except Exception:
pass
self.lastDraw = self.canvas.create_line(self.X, self.Y, event.x, event.y, fill=self.foreColor)
elif self.function == 3: # з”»зҹ©еҪў
try:
self.canvas.delete(self.lastDraw)
except Exception:
pass
self.lastDraw = self.canvas.create_rectangle(self.X, self.Y, event.x, event.y, outline=self.foreColor)
elif self.function == 5: # ж©Ўзҡ®ж“Ұ
self.lastDraw = self.canvas.create_rectangle(event.x - 10, event.y - 10, event.x + 10, event.y + 10, outline=self.backColor)
elif self.function == 6: # з”»еңҶ
try:
self.canvas.delete(self.lastDraw)
except Exception:
pass
self.lastDraw = self.canvas.create_oval(self.X, self.Y, event.x, event.y, fill=self.backColor, outline=self.foreColor)
def onLeftButtonUp(self, event): # е·Ұй”®йј ж ҮйҮҠж”ҫеҗҺиҝҗиЎҢжӯӨеҮҪж•°
if self.function == 2:
self.lastDraw = self.canvas.create_line(self.X, self.Y, event.x, event.y, fill=self.foreColor)
elif self.function == 3: # жӯЈж–№еҪў
self.lastDraw = self.canvas.create_rectangle(self.X, self.Y, event.x, event.y, outline=self.foreColor)
self.li.append((self.X, self.Y, event.x, event.y)) # дҝқеӯҳеӣҫеһӢзҡ„еқҗж Ү
self.temp.append('rect')
elif self.function == 6: # еңҶеҪў
self.lastDraw = self.canvas.create_oval(self.X, self.Y, event.x, event.y, outline=self.foreColor)
self.li.append((self.X, self.Y, event.x, event.y)) # дҝқеӯҳеӣҫеһӢзҡ„еқҗж Ү
self.temp.append('oval')
self.yesno = 0
if self.function != 7:
self.end.append(self.lastDraw)
def onRightButtonUp(self, event): # еңЁз”»еёғдёӯйј ж ҮеҸій”®жҢүдёӢ并жқҫејҖж—¶пјҢеј№еҮәиҸңеҚ•
self.menu.post(event.x_root, event.y_root)
def drawCurve(self): # 铅笔
self.function = 1
def drawLine(self): # зӣҙзәҝ
self.function = 2
def drawRectangle(self): # зҹ©еҪў
self.function = 3
def drawCircle(self): # з”»еңҶ
self.function = 6
def drawText(self): # ж–Үеӯ—
self.text = tk.simpledialog.askstring(title='иҫ“е…Ҙж–Үжң¬', prompt='')
if self.text is not None:
self.size = tk.simpledialog.askinteger('иҫ“е…Ҙеӯ—еҸ·', prompt='', initialvalue=20)
if self.size is None:
self.size = "20"
self.function = 4
def onErase(self): # ж©Ўзҡ®ж“Ұ
self.function = 5
def fill(self):
c = askcolor(color=self.foreColor, title="йҖүжӢ©з”»з¬”йўңиүІ")
self.fill_color = c[1]
self.function = 7
def chooseForeColor(self): # и®ҫзҪ®еүҚжҷҜиүІ
self.foreColor = tk.colorchooser.askcolor()[1]
def chooseBackColor(self): # и®ҫзҪ®иғҢжҷҜиүІ
self.backColor = tk.colorchooser.askcolor()[1]
"""
------------- жҲӘеӣҫ -----------------
"""
def get_real_resolution():
"""иҺ·еҸ–зңҹе®һзҡ„еҲҶиҫЁзҺҮ"""
hDC = win32gui.GetDC(0)
# жЁӘеҗ‘еҲҶиҫЁзҺҮ
w = win32print.GetDeviceCaps(hDC, win32con.DESKTOPHORZRES)
# зәөеҗ‘еҲҶиҫЁзҺҮ
h = win32print.GetDeviceCaps(hDC, win32con.DESKTOPVERTRES)
return w, h
def get_screen_size():
"""иҺ·еҸ–зј©ж”ҫеҗҺзҡ„еҲҶиҫЁзҺҮ"""
w = GetSystemMetrics(0)
h = GetSystemMetrics(1)
return w, h
real_resolution = get_real_resolution()
screen_size = get_screen_size()
# Windows и®ҫзҪ®зҡ„еұҸ幕缩ж”ҫзҺҮ
# ImageGrab зҡ„еҸӮж•°жҳҜеҹәдәҺжҳҫзӨәеҲҶиҫЁзҺҮзҡ„еқҗж ҮпјҢиҖҢ tkinter иҺ·еҸ–еҲ°зҡ„жҳҜеҹәдәҺзј©ж”ҫеҗҺзҡ„еҲҶиҫЁзҺҮзҡ„еқҗж Ү
screen_scale_rate = round(real_resolution[0] / screen_size[0], 2)
class Box:
def __init__(self):
self.start_x = None
self.start_y = None
self.end_x = None
self.end_y = None
def isNone(self):
return self.start_x is None or self.end_x is None
def setStart(self, x, y):
self.start_x = x
self.start_y = y
def setEnd(self, x, y):
self.end_x = x
self.end_y = y
def box(self):
lt_x = min(self.start_x, self.end_x)
lt_y = min(self.start_y, self.end_y)
rb_x = max(self.start_x, self.end_x)
rb_y = max(self.start_y, self.end_y)
return lt_x, lt_y, rb_x, rb_y
def center(self):
center_x = (self.start_x + self.end_x) / 2
center_y = (self.start_y + self.end_y) / 2
return center_x, center_y
class SelectionArea:
def __init__(self, canvas: tk.Canvas):
self.canvas = canvas
self.area_box = Box()
def empty(self):
return self.area_box.isNone()
def setStartPoint(self, x, y):
self.canvas.delete('area', 'lt_txt', 'rb_txt')
self.area_box.setStart(x, y)
# ејҖе§Ӣеқҗж Үж–Үеӯ—
self.canvas.create_text(
x, y - 10, text=f'({x}, {y})', fill='red', tag='lt_txt')
def updateEndPoint(self, x, y):
self.area_box.setEnd(x, y)
self.canvas.delete('area', 'rb_txt')
box_area = self.area_box.box()
# йҖүжӢ©еҢәеҹҹ
self.canvas.create_rectangle(
*box_area, fill='black', outline='red', width=2, tags="area")
self.canvas.create_text(
x, y + 10, text=f'({x}, {y})', fill='red', tag='rb_txt')
class ScreenShot():
def __init__(self, scaling_factor=2):
self.win = tk.Tk()
# self.win.tk.call('tk', 'scaling', scaling_factor)
self.width = self.win.winfo_screenwidth()
self.height = self.win.winfo_screenheight()
# ж— иҫ№жЎҶпјҢжІЎжңүжңҖе°ҸеҢ–жңҖеӨ§еҢ–е…ій—ӯиҝҷеҮ дёӘжҢүй’®пјҢд№ҹж— жі•жӢ–еҠЁиҝҷдёӘзӘ—дҪ“пјҢзЁӢеәҸзҡ„зӘ—дҪ“еңЁWindowsзі»з»ҹд»»еҠЎж ҸдёҠд№ҹж¶ҲеӨұ
self.win.overrideredirect(True)
self.win.attributes('-alpha', 0.25)
self.is_selecting = False
# з»‘е®ҡжҢү Enter зЎ®и®Ө, Esc йҖҖеҮә
self.win.bind('<KeyPress-Escape>', self.exit)
self.win.bind('<KeyPress-Return>', self.confirmScreenShot)
self.win.bind('<Button-1>', self.selectStart)
self.win.bind('<ButtonRelease-1>', self.selectDone)
self.win.bind('<Motion>', self.changeSelectionArea)
self.canvas = tk.Canvas(self.win, width=self.width,
height=self.height)
self.canvas.pack()
self.area = SelectionArea(self.canvas)
self.win.mainloop()
def exit(self, event):
self.win.destroy()
def clear(self):
self.canvas.delete('area', 'lt_txt', 'rb_txt')
self.win.attributes('-alpha', 0)
def captureImage(self):
if self.area.empty():
return None
else:
filename = tk.filedialog.asksaveasfilename(filetypes=[('.jpg', 'JPG')],
initialdir='C:\\Users\\lin042\\Desktop\\')
box_area = [x * screen_scale_rate for x in self.area.area_box.box()]
self.clear()
img = ImageGrab.grab(box_area).save(filename)
return img
def confirmScreenShot(self, event):
img = self.captureImage()
if img is not None:
img.show()
self.win.destroy()
def selectStart(self, event):
self.is_selecting = True
self.area.setStartPoint(event.x, event.y)
# print('Select', event)
def changeSelectionArea(self, event):
if self.is_selecting:
self.area.updateEndPoint(event.x, event.y)
# print(event)
def selectDone(self, event):
self.is_selecting = False
if __name__ == '__main__':
x = 1200 # е®Ҫ
y = 600 # й«ҳ
root = tk.Tk()
root.title('иЎ—дёүд»”з”»еӣҫ') # иҪҜ件еҗҚ
root.geometry('1200x600') # и®ҫзҪ®иҪҜ件еӨ§е°Ҹ - е®Ҫxй«ҳ
Draw_designs(root)
root.mainloop()д»ҘдёҠе°ұжҳҜе…ідәҺвҖңжҖҺд№ҲдҪҝз”ЁPython+Tkinterе®һзҺ°з®ҖеҚ•зҡ„з”»еӣҫиҪҜ件вҖқиҝҷзҜҮж–Үз« зҡ„еҶ…е®№пјҢзӣёдҝЎеӨ§е®¶йғҪжңүдәҶдёҖе®ҡзҡ„дәҶи§ЈпјҢеёҢжңӣе°Ҹзј–еҲҶдә«зҡ„еҶ…е®№еҜ№еӨ§е®¶жңүеё®еҠ©пјҢиӢҘжғідәҶи§ЈжӣҙеӨҡзӣёе…ізҡ„зҹҘиҜҶеҶ…е®№пјҢиҜ·е…іжіЁдәҝйҖҹдә‘иЎҢдёҡиө„и®Ҝйў‘йҒ“гҖӮ
е…ҚиҙЈеЈ°жҳҺпјҡжң¬з«ҷеҸ‘еёғзҡ„еҶ…е®№пјҲеӣҫзүҮгҖҒи§Ҷйў‘е’Ңж–Үеӯ—пјүд»ҘеҺҹеҲӣгҖҒиҪ¬иҪҪе’ҢеҲҶдә«дёәдё»пјҢж–Үз« и§ӮзӮ№дёҚд»ЈиЎЁжң¬зҪ‘з«ҷз«ӢеңәпјҢеҰӮжһңж¶үеҸҠдҫөжқғиҜ·иҒ”зі»з«ҷй•ҝйӮ®з®ұпјҡis@yisu.comиҝӣиЎҢдёҫжҠҘпјҢ并жҸҗдҫӣзӣёе…іиҜҒжҚ®пјҢдёҖз»ҸжҹҘе®һпјҢе°Ҷз«ӢеҲ»еҲ йҷӨж¶үе«ҢдҫөжқғеҶ…е®№гҖӮ
жӮЁеҘҪпјҢзҷ»еҪ•еҗҺжүҚиғҪдёӢи®ўеҚ•е“ҰпјҒ