您好,登录后才能下订单哦!
本篇内容介绍了“Python基础之Spyder怎么使用”的有关知识,在实际案例的操作过程中,不少人都会遇到这样的困境,接下来就让小编带领大家学习一下如何处理这些情况吧!希望大家仔细阅读,能够学有所成!
Spyder是一个用于科学计算的使用Python编程语言的集成开发环境(IDE)。
它结合了综合开发工具的高级编辑、分析、调试功能以及数据探索、交互式执行、深度检查和科学包的可视化功能,为用户带来了很大的便利。
在开始菜单,找到Anaconda3 -Spyder,点击即可进入;也可将“Spyder”发送到桌面快捷方式,以后就可以在桌面点击“Spyder”图标进入
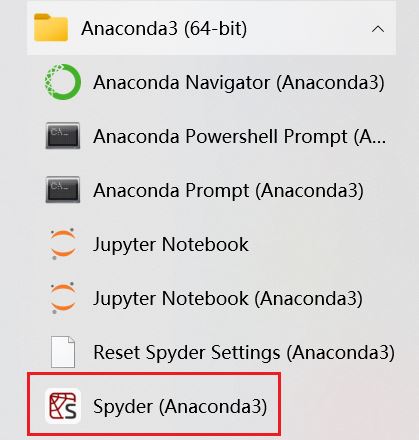
进入Spyder后页面如图所示
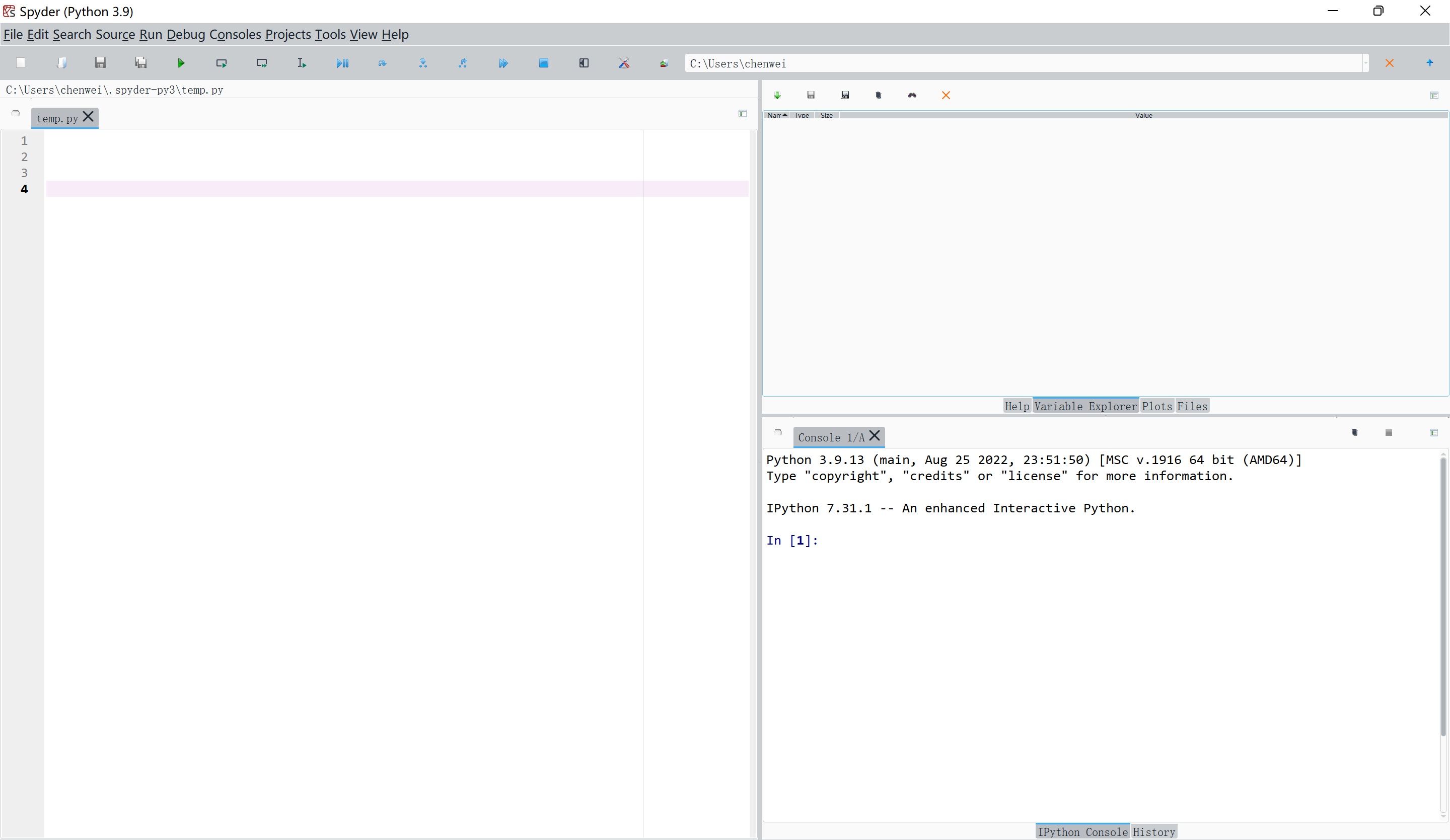
虽然程序员普遍偏好黑色的背景(我也不知道为什么,可能看上去更高大上吧),但我们也可以选择自己喜欢的背景。
我们可以点击Tools-Preference-Appearance,选择自己喜欢的显示主题,点击不同的主题再点击右边的preview按钮,即可看到效果图。
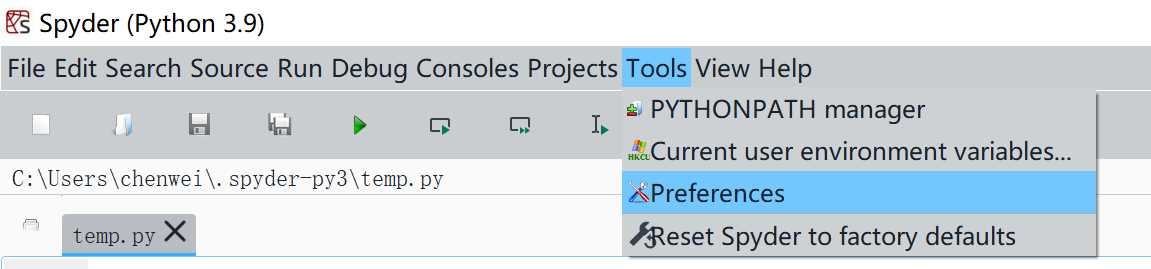
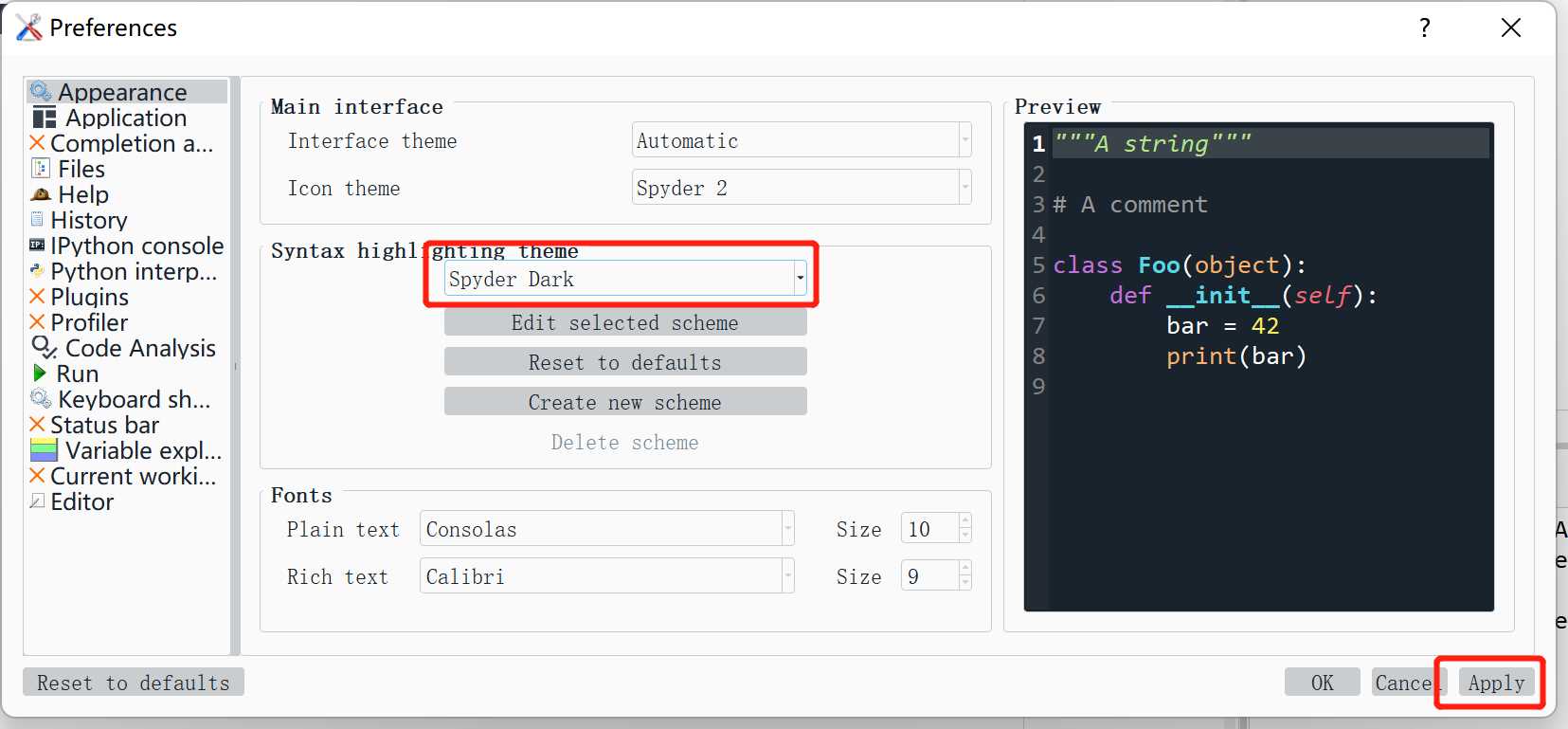
选中显示主题后点击Apply,系统提示Spyder需要重新启动,点击Yes。
我们可以点击Tools-Preference-Application-Advanced settings选择“简体中文”并点击“Apply”,即可切换为中文。
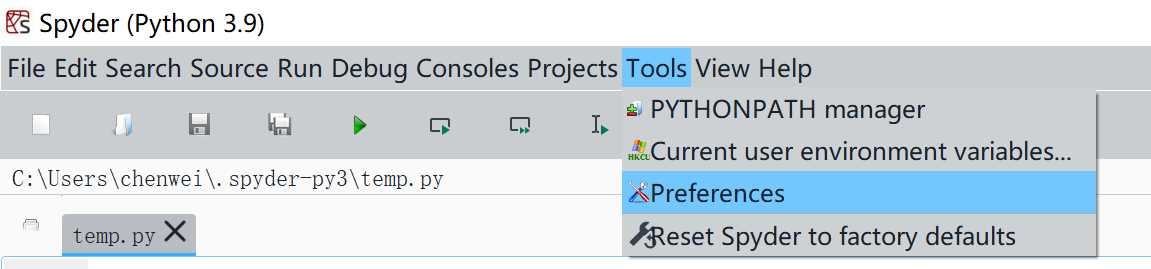
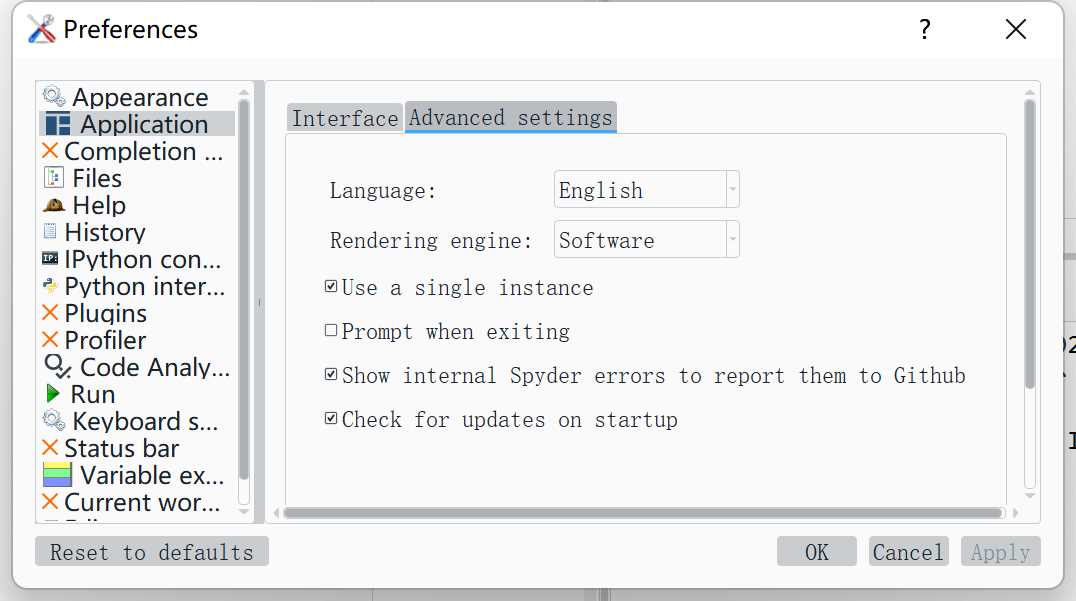
我们最经常使用的就是代码编辑区、变量浏览器、IPython控制台这三个窗口。
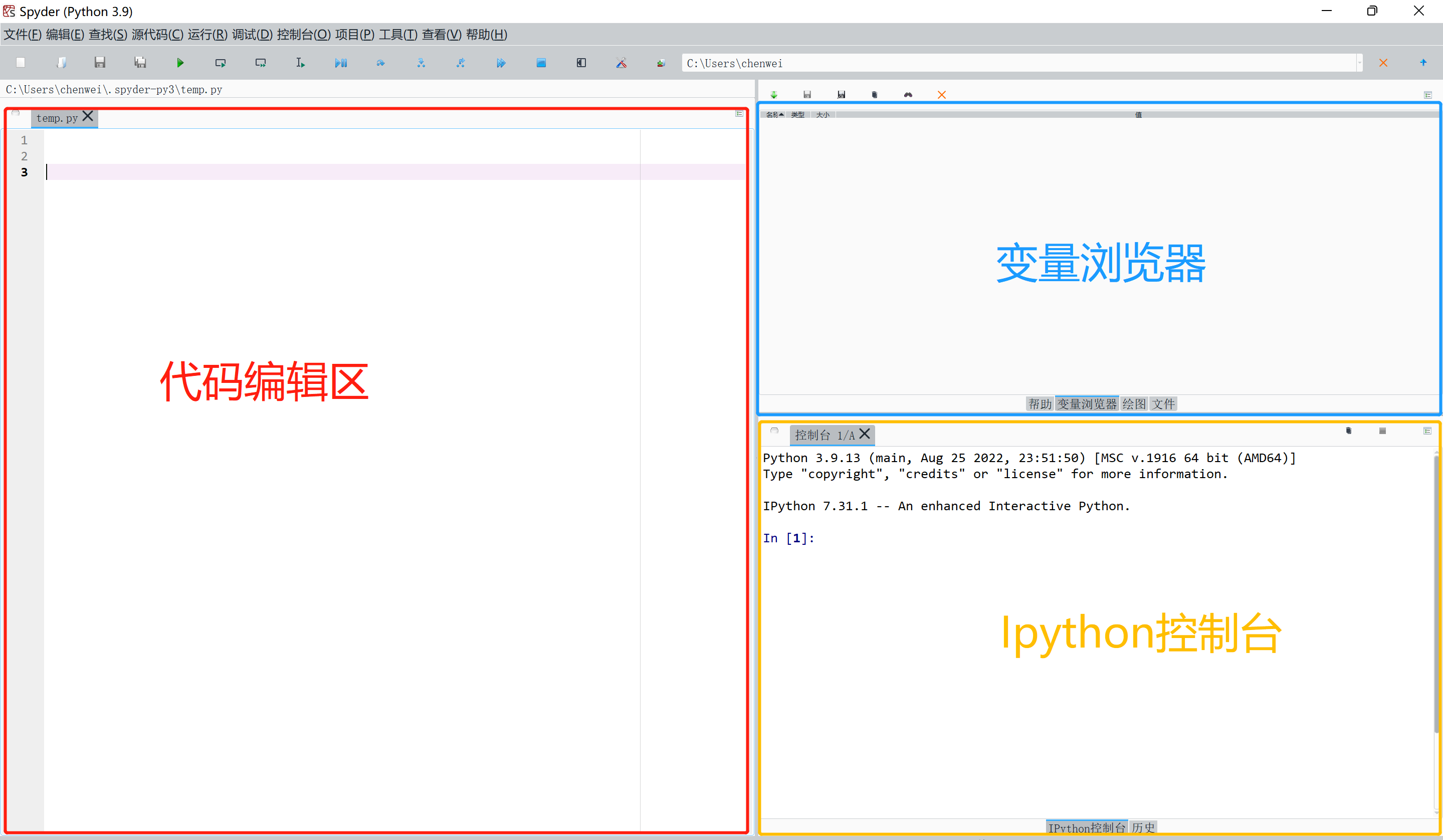
代码编辑区:默认位于Spyder界面的左边,主要用于编写代码文件。
变量浏览器:默认位于Spyder界面的右上角,只要是Python内存中的结构变量,例如数据框、列表、字典等,都可以在这里显示,每行显示一个变量的信息,它包括变量名称、变量类型、变量长度、变量值。双击对应的变量行,还可以通过弹出新的窗口,查看变量中的所有数据。
IPython控制台:默认位于Spyder界面的右下角,是Spyder的核心执行单元,执行文件式编程和交互式编程。最重要的功能是与用户进行交互,用户可以快速验证代码运行结果是否符合预期。
常见的文件操作主要有新建、打开、保存
(1)新建
点击菜单栏"文件"-“新建文件”,则新建了一个名为“未命名0.py”的文件,我们在文件上写入print('Hello,world'),则编好了我们的第一个程序。
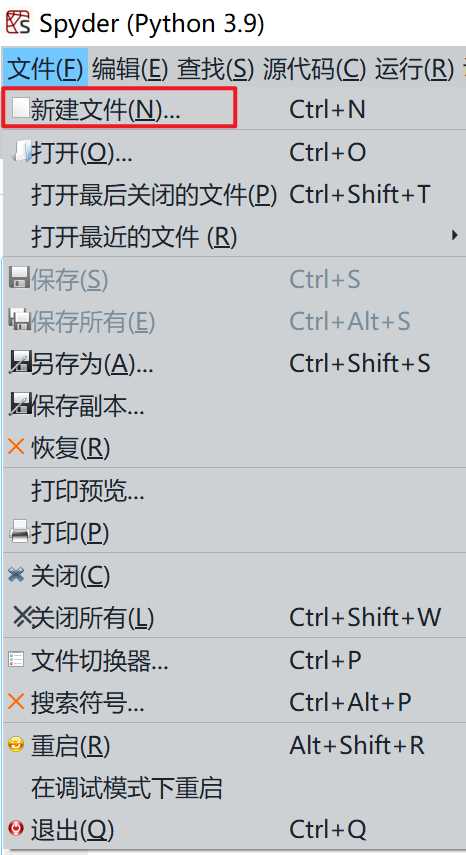
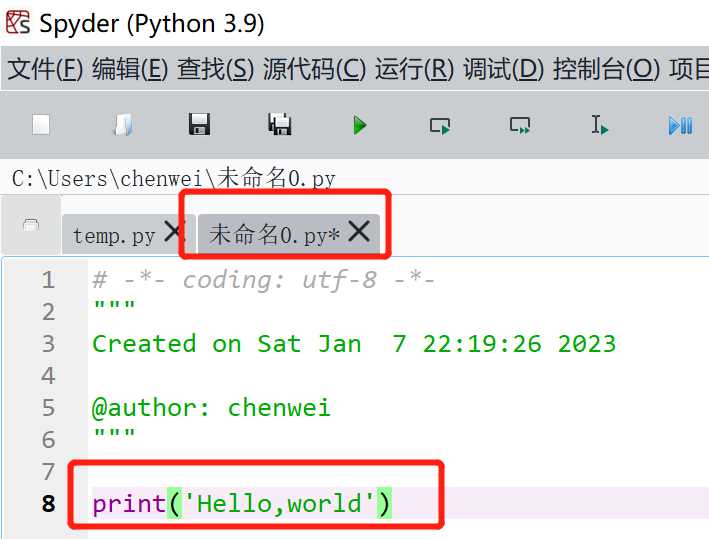
(2)保存
程序编好了,我们可点击菜单栏"文件"-“保存”,即可保存文件
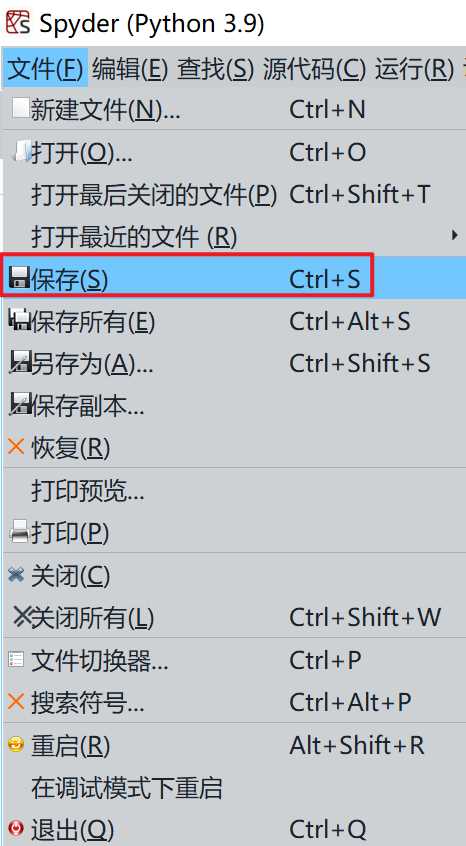
可选择保存文件夹、给文件重命名,比如命名为“第一个python文件”。
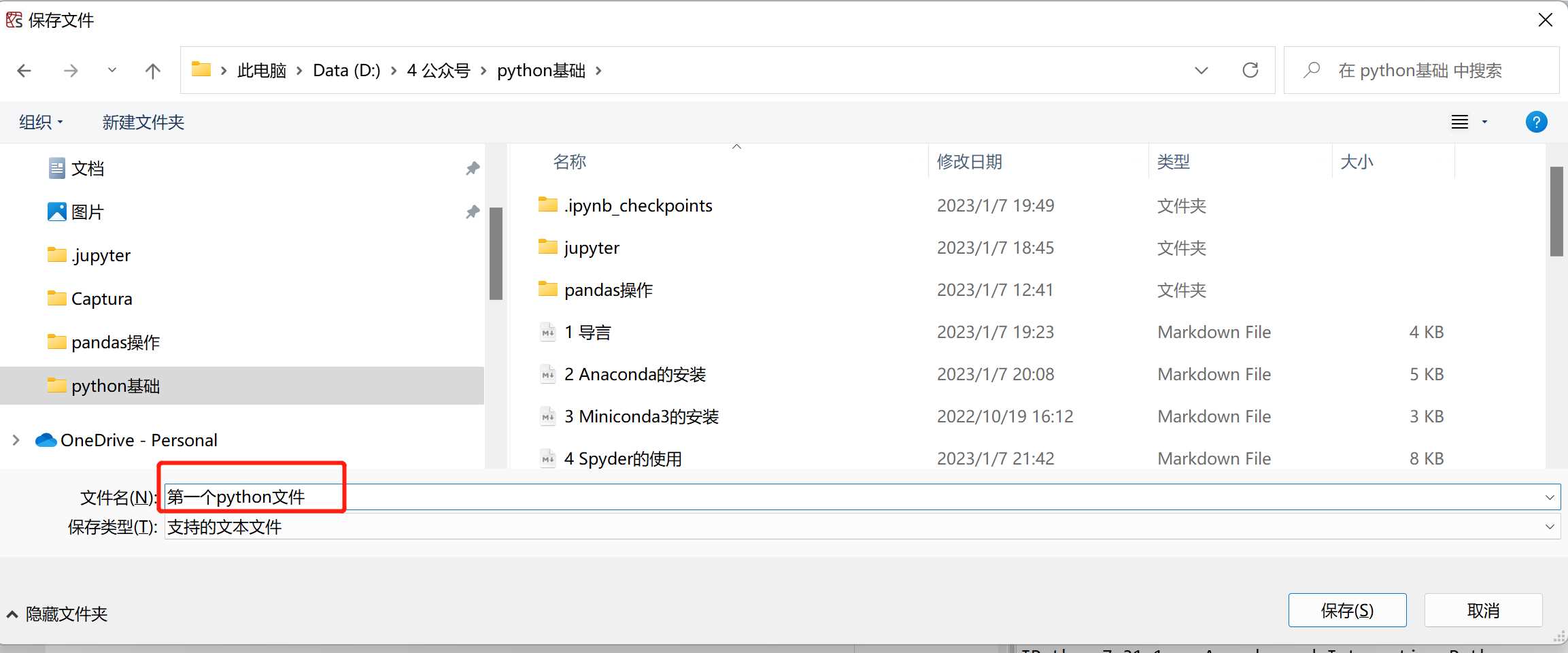
(3)打开
我们点击菜单栏"文件"-“打开”,即可打开文件
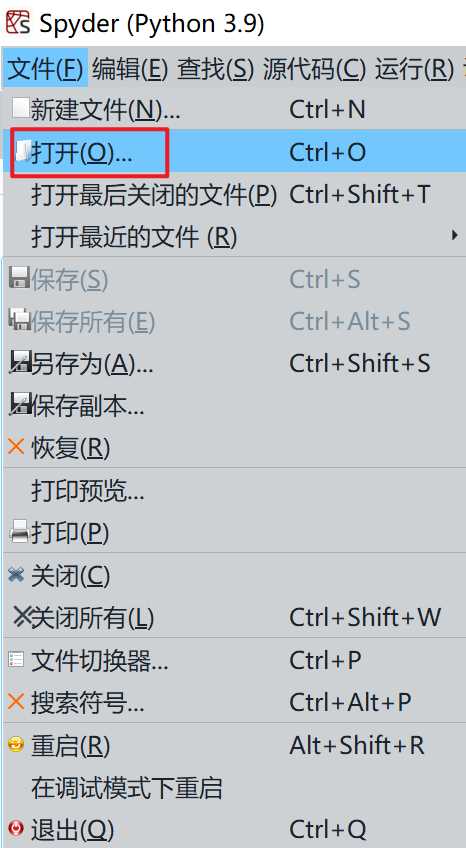
我们在代码编辑区编辑好代码后,点击“运行文件”的快捷键即可运行。
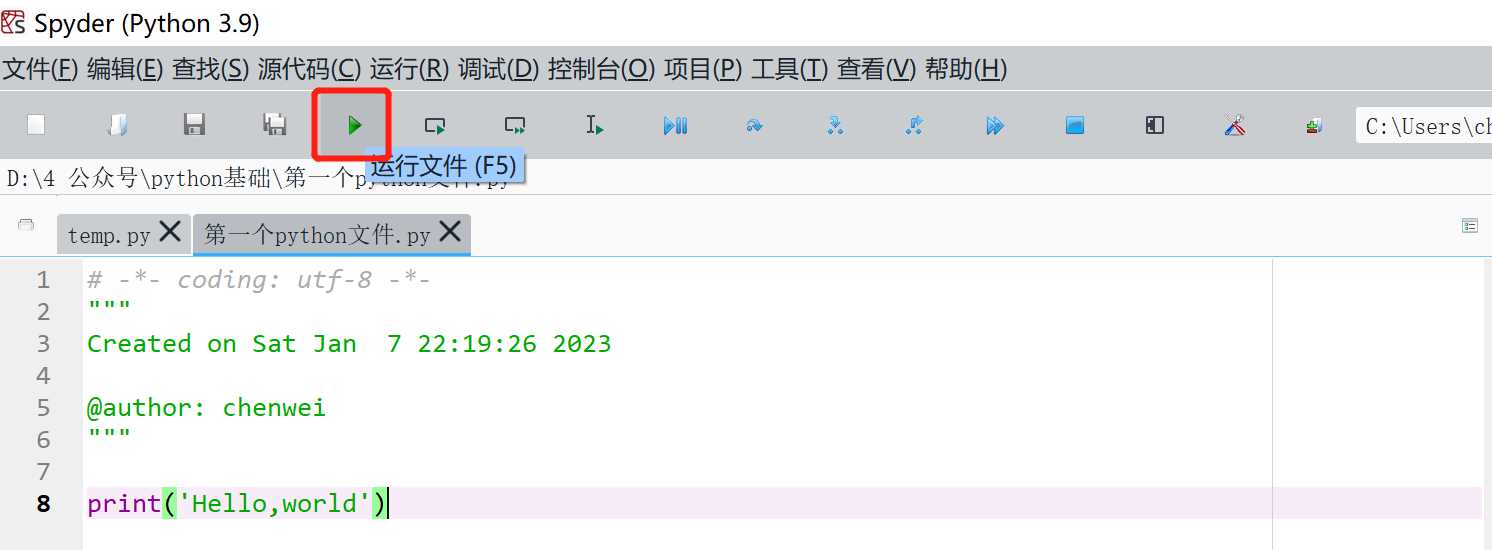
我们在代码编辑区编辑好代码后,点击“运行文件”的快捷键即可运行,运行结果在Ipython控制台中展示。

我们也可以直接在Ipython控制台中编辑代码,编辑完成后输入“Enter"键即可运行。
“Python基础之Spyder怎么使用”的内容就介绍到这里了,感谢大家的阅读。如果想了解更多行业相关的知识可以关注亿速云网站,小编将为大家输出更多高质量的实用文章!
免责声明:本站发布的内容(图片、视频和文字)以原创、转载和分享为主,文章观点不代表本网站立场,如果涉及侵权请联系站长邮箱:is@yisu.com进行举报,并提供相关证据,一经查实,将立刻删除涉嫌侵权内容。