您好,登录后才能下订单哦!
写在最前面的话!!!
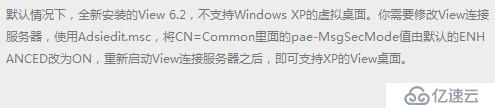
该文章基于的VMware环境介绍;
AD SQL vCenterConnection Composer 系统统一 WS 2012 R2
esxi版本:6.0.02502222
vCenter版本:6.0.02559268
Connection版本:6.2.0-3005368
Composer 版本:6.2.0-3001314
Win7虚拟机代理版本:6.2.0-3005627
XP虚拟机代理版本:6.0.2-2331487
注:此文章主要介绍如何实现在全新部署的View 6.2.0环境中通过链接克隆的方式批量部署XP虚拟机的,至于VMware环境如何搭建,请自行网上搜索相关方法或者直接看王春海老师的博客,此处不再累述。
第一步:准备XP虚拟机模板;
1.准备XP镜像:
zh-hans_windows_xp_professional_with_service_pack_3_x86_cd_vl_x14-74070.iso
镜像链接:
ed2k://|file|zh-hans_windows_xp_professional_with_service_pack_3_x86_cd_vl_x14-74070.iso|630237184|EC51916C9D9B8B931195EE0D6EE9B40E|/
2.创建XP模板虚拟机,该过程和创建Win7模板虚拟机大同小异,可根据实际需求创建对应的XP模板虚拟机,虚拟机创建好之后,安装VMware Tools,对XP模板虚拟机做一些设置,比如:关闭屏保,电源设置,性能设置,关闭系统还原,关闭防火墙,配置首先DNS为域控服务器的IP等等,看情况设置。
3.对XP模板虚拟机进行打补丁,必须要打的补丁:kb944043 kb961501 kb971657 kb975467 其余Windows XP安全更新可以自行安装,视实际情况而定。
4.安装所需要的软件,最后再安装view代理,代理版本: 6.0.2-2331487
5.关闭XP模板虚拟机,创建一个当前的快照,为后面的链接克隆做准备。
6.至此,XP模板虚拟机已经部署好。
第二步:配置Connection连接服务器的ADSI;
1.以域管理员身份登陆Connection连接服务器,【开始】-》【运行】-》输入:adsiedit.msc;鼠标右键ADSI编辑器选择【连接到】,按下图方式配置;

2.按照下图查找顺序,找到对应的配置项CN=Common;
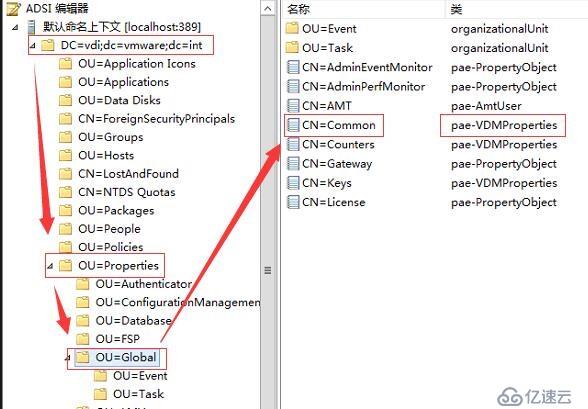
3.鼠标右键CN=Common属性,将pae-MsgSecMode的默认值ENHANCED改为ON;如下图所示;
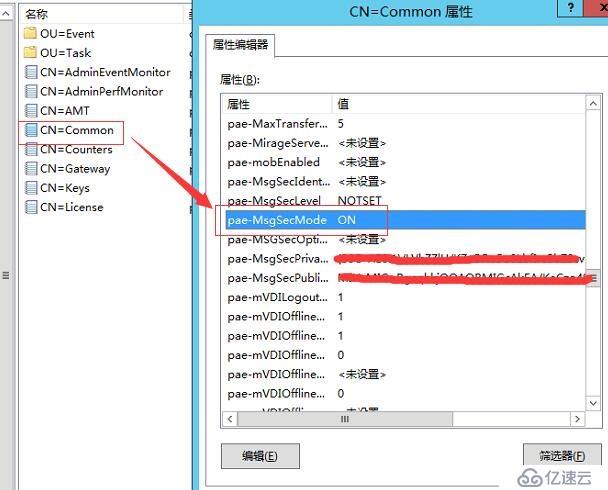
4.接下来重启Connection连接服务器,等待所有服务都已经正常工作之后,登陆horizon WEB管理页面,开始创建XP桌面池,批量生成XP虚拟机,该过程与Win7一样,按实际需求来配置就行,此处略。
免责声明:本站发布的内容(图片、视频和文字)以原创、转载和分享为主,文章观点不代表本网站立场,如果涉及侵权请联系站长邮箱:is@yisu.com进行举报,并提供相关证据,一经查实,将立刻删除涉嫌侵权内容。