您好,登录后才能下订单哦!
如果说IntelliJ IDEA是一款现代化智能开发工具的话,Eclipse则称得上是石器时代的东西了。其实笔者也是一枚从Eclipse转IDEA的探索者,随着近期的不断开发实践和调试,逐步体会到这款智能IDE带来的巨大开发便利,在强大的插件功能支持下,诸如对Git和Maven的支持简直让人停不下来,各种代码提示,包括JS更是手到擒来,最终不得不被这款神奇的IDE所折服。为了让身边更多的小伙伴参与进来,决定写下这篇文章,与君共享。
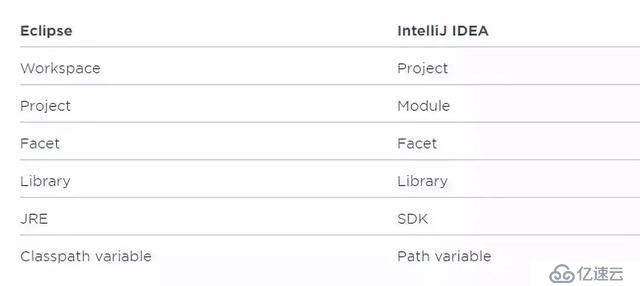

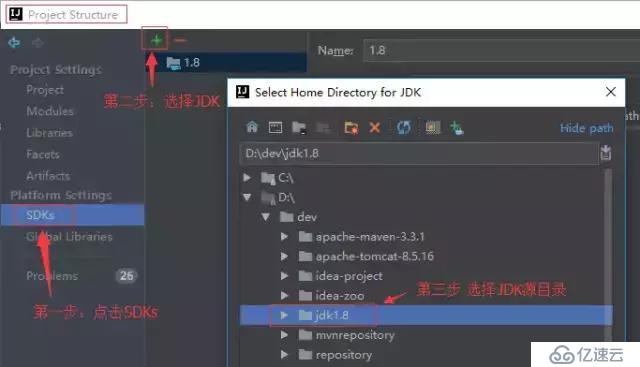
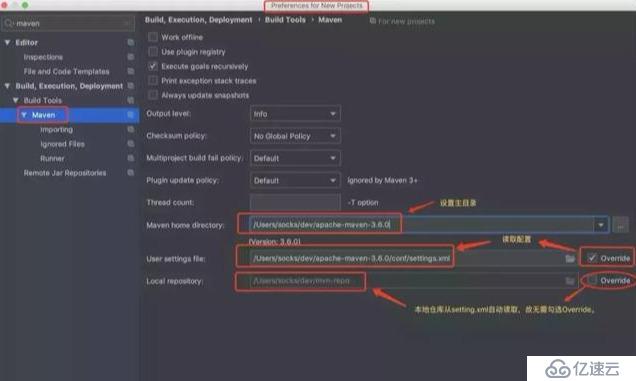

还在Eclipse使用Update命令苦苦挣扎的童鞋,请火速尝试IDEA提供的Maven插件,其操作的便利性将给你带来前所未有的愉快感!!
具体步骤:右侧工具栏 Maven -> 点击展开某工程或模块 ->快速执行Maven命令。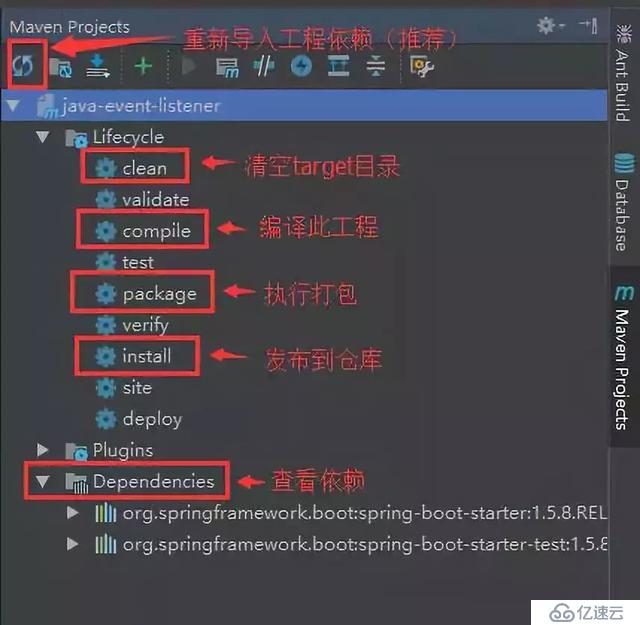

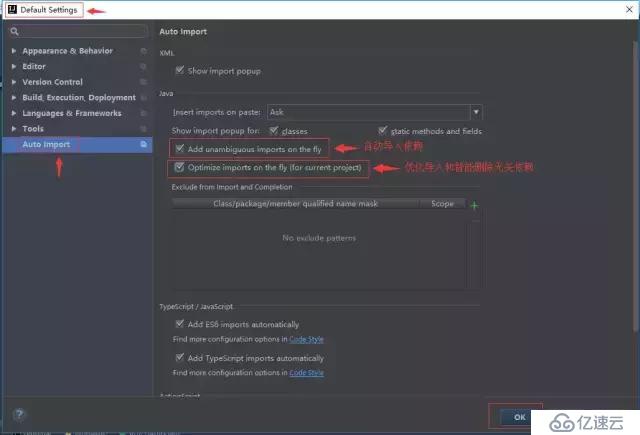
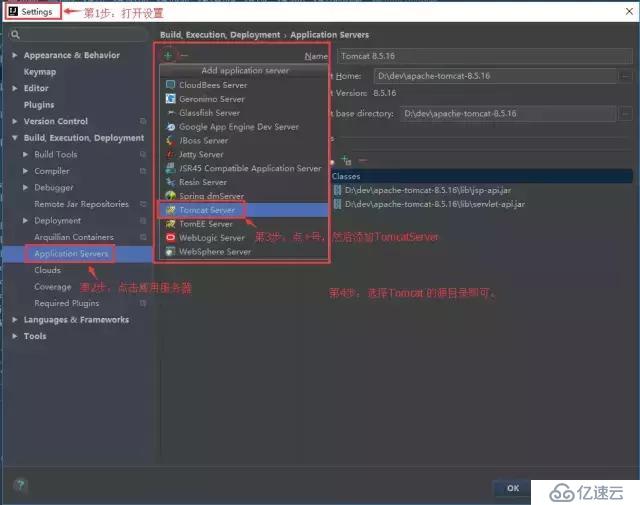
为了提升开发效率,撸主贴心为大家准备以下实用指数五颗星的小技巧:
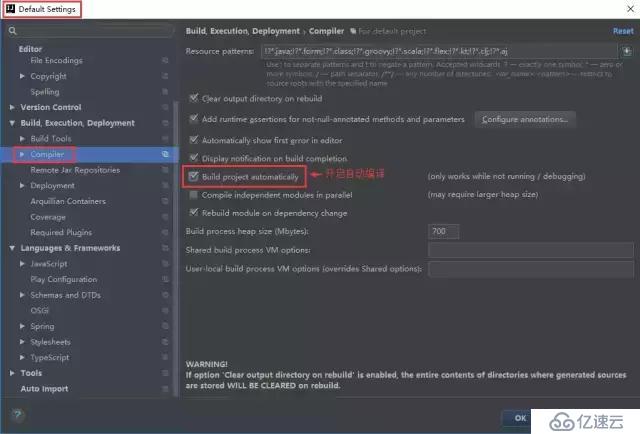
具体步骤:敲击 Ctrl + Shift + Alt + / 然后双击Shift搜索进入Registry ,找到compiler.automake.allow.when.app.running ,然后勾选上。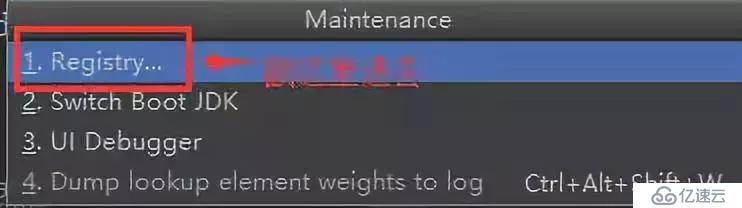
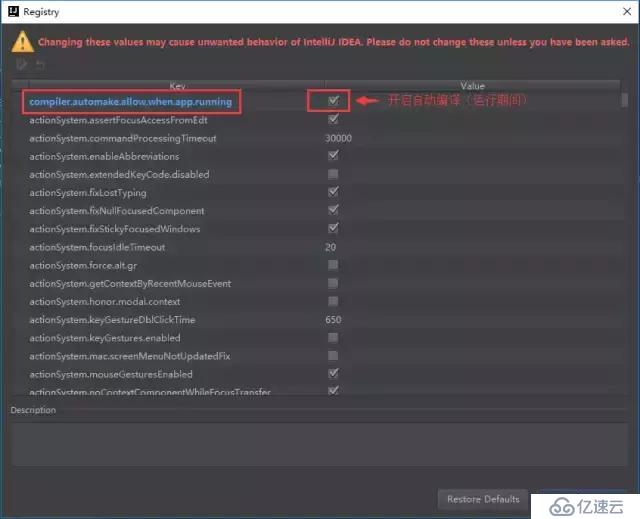
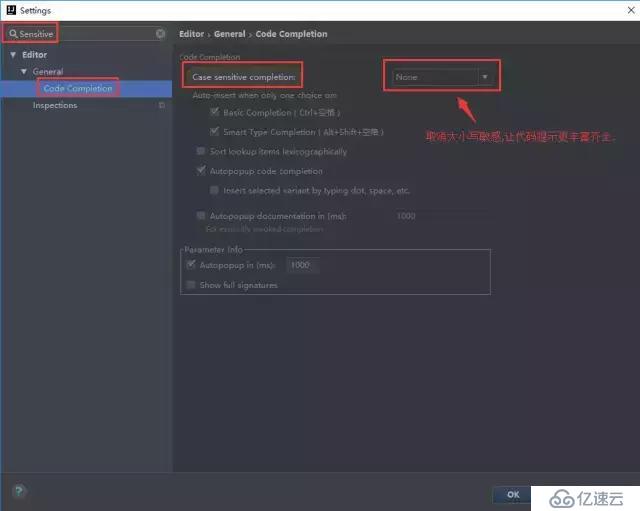
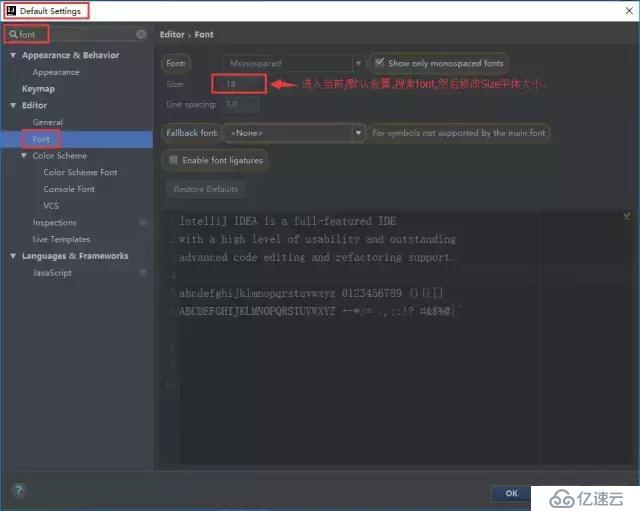
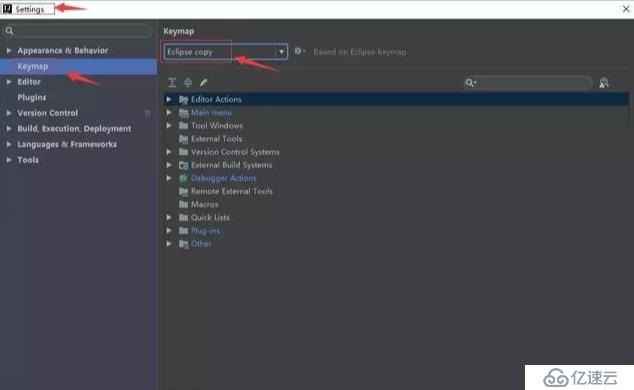

IDEA问答
(1)如何打开本地工程/已存在的工程?
答:点击File -> Open 打开 工程文件夹即可,注意先配置好JDK、Maven等基础配置。
(2)IDEA如何删除项目工程?
答:问这个问题的Coder真的好可爱啊哈哈,很肯定的回答你,不需要删,
点击File-> Close Project 即可快速关闭当前项目;示例:
什么?你还是想要干掉整个目录?那也阔以,右键Show In Explorer ,删掉文件夹即可。不过笔者建议还是直接Close关掉就好啦,万一以后用得上呢,你说呢?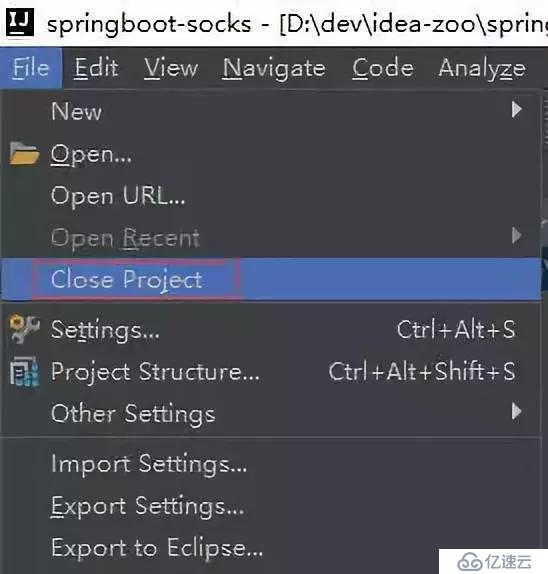
(3)如何在单个窗口打开多个Maven工程啊?
答:随便新建一个文件夹,然后将工程都扔进去,使用IDEA打开这个文件夹。
(4)如何为当前项目工程添加多个模块啊?
答:对着工程右键 -> 选择New -> Module -> 通常选择Spring Initializr ,
如图:

更多学习资料获取方式:
扫描下方二维码:或者搜索Q群号:739486042
点击链接加入群聊【java架构学习群】:https://jq.qq.com/?_wv=1027&k=5G1eNmB

免责声明:本站发布的内容(图片、视频和文字)以原创、转载和分享为主,文章观点不代表本网站立场,如果涉及侵权请联系站长邮箱:is@yisu.com进行举报,并提供相关证据,一经查实,将立刻删除涉嫌侵权内容。