жӮЁеҘҪпјҢзҷ»еҪ•еҗҺжүҚиғҪдёӢи®ўеҚ•е“ҰпјҒ
д№ӢеүҚзҡ„ж–Үз« е·Із»ҸжҠҠеҮҶеӨҮжӯҘйӘӨе®ҢжҲҗдәҶпјҢзҺҜеўғе·Із»Ҹжҗӯе»әеҘҪдәҶпјҢдёӢдёҖжӯҘе°ұжҳҜе®үиЈ…Exchangeзҡ„дё»зЁӢеәҸгҖӮ
еңЁиҝҷд№ӢеүҚжҲ‘们е…Ҳж–°е»әдёҖдёӘдё“з”ЁиҙҰеҸ·пјҢдёҚиҰҒз”Ёй»ҳи®Өзҡ„AdministratorеёҗеҸ·пјҢе…»жҲҗиүҜеҘҪзҡ„д№ жғҜгҖӮжҜ”еҰӮжҲ‘иҝҷйҮҢе»әз«ӢдёҖдёӘеҗҚдёәexchangeadminзҡ„еёҗеҸ·дё“й—Ёз”ЁжқҘз®ЎзҗҶйӮ®з®ұгҖӮ并иөӢдәҲжүҖйңҖиҰҒзҡ„жқғйҷҗгҖӮ
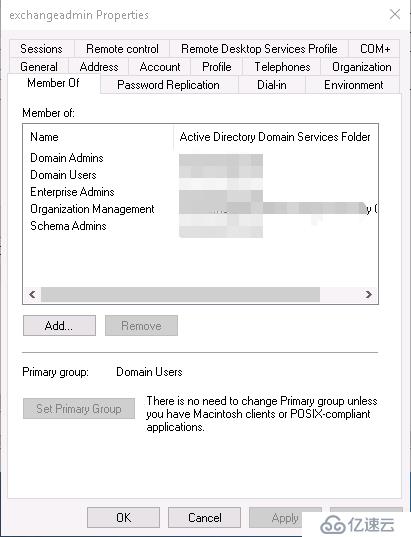
дёӢйқўе°ұеҸҜд»ҘејҖе§Ӣе®үиЈ…дәҶгҖӮжүҫеҲ°е®үиЈ…ж–Ү件йӮ®д»¶з®ЎзҗҶе‘ҳиә«д»ҪиҝҗиЎҢгҖӮ
дёҖгҖҒжЈҖжҹҘжӣҙж–°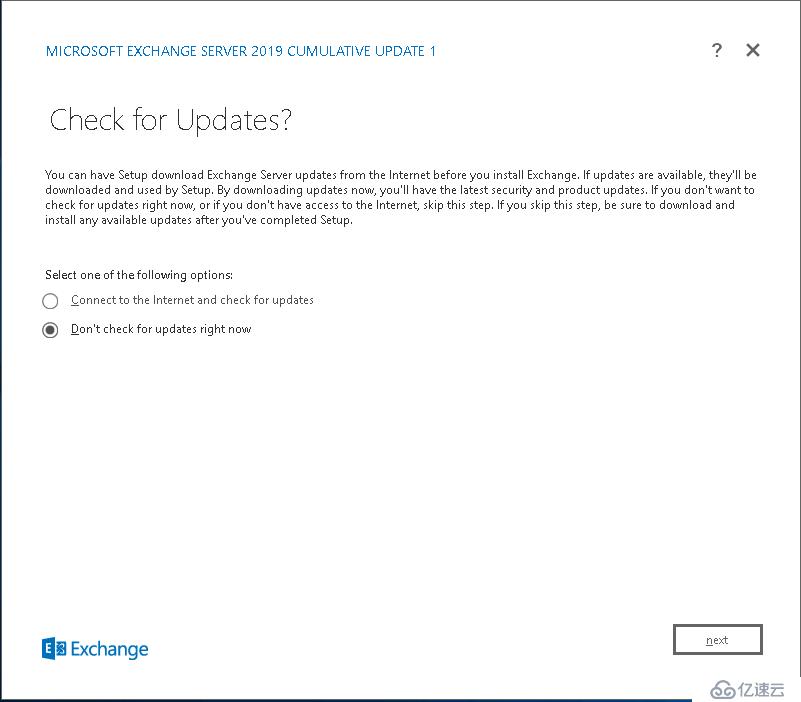
дәҢгҖҒ з®Җд»Ӣдё»йЎөпјҢnext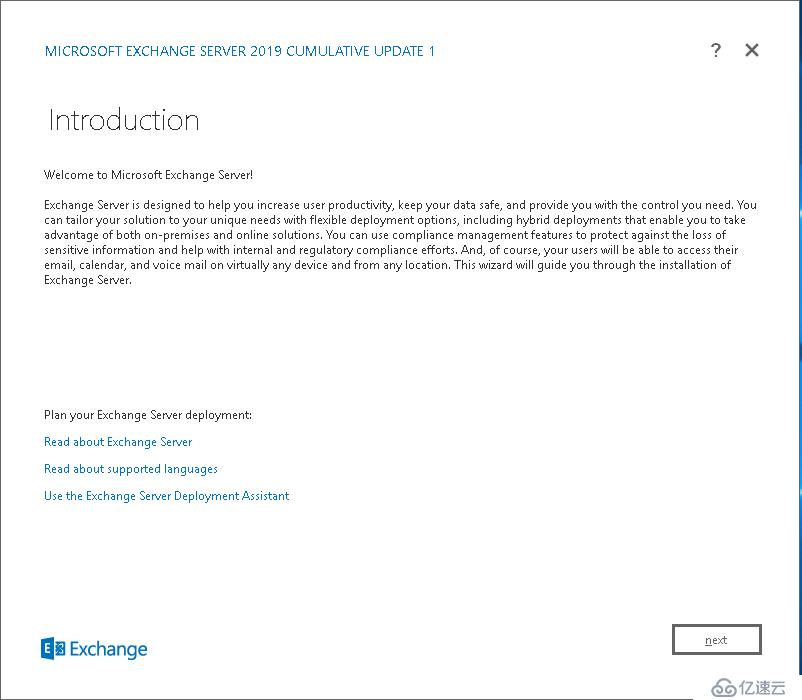
дёүгҖҒи®ёеҸҜжқЎж¬ҫпјҢnext
еӣӣгҖҒйҖүжӢ©жҺЁиҚҗй…ҚзҪ®жҲ–иҖ…йҖүдёҚдҪҝз”ЁжҺЁиҚҗй…ҚзҪ®иҮӘе®ҡд№үпјҢж–°иЈ…зҺҜеўғпјҢдёҚйңҖиҰҒиҮӘе®ҡд№үйЎ№зӣ®зҡ„иҜқй»ҳи®ӨдҪҝз”ЁжҺЁиҚҗй…ҚзҪ®пјҢж–°ж·»йӮ®з®ұжңҚеҠЎеҷЁжҲ–жңүиҮӘе®ҡд№үиҰҒжұӮпјҢе»әи®®йҖүжӢ©иҮӘе®ҡд№үи®ҫзҪ®гҖӮ
дә”гҖҒдёәдәҶжӣҙеҘҪзҡ„дҪ“йӘҢе’Ңжј”зӨәпјҢжҲ‘йҖүжӢ©дәҶиҮӘе®ҡд№үгҖӮеҸҜд»ҘзңӢеҲ°йҖүжӢ©и§’иүІгҖӮйҖүжӢ©йӮ®з®ұи§’иүІгҖӮ
дёӢйқўдёҖдёӘйҖүйЎ№зҡ„ж„ҸжҖқжҳҜвҖңиҮӘеҠЁе®үиЈ…е®үиЈ…Exchange ServerжүҖйңҖзҡ„WindowsжңҚеҠЎеҷЁи§’иүІе’Ңзү№жҖ§вҖқпјҢиҝҷдёҖжӯҘжҲ‘们еңЁеүҚжңҹеҮҶеӨҮж—¶е°ұеҒҡе®ҢдәҶпјҢзңҹиҰҒи®©д»–иҮӘе·ұжқҘе®үиЈ…пјҢдјҡеҫҲжҒјзҒ«гҖӮеӢҫдёҠд№ҹж— жүҖи°“гҖӮ
е…ӯгҖҒйҖүжӢ©е®үиЈ…дҪҚзҪ®пјҢж №жҚ®иҮӘе·ұйңҖжұӮйҖүжӢ©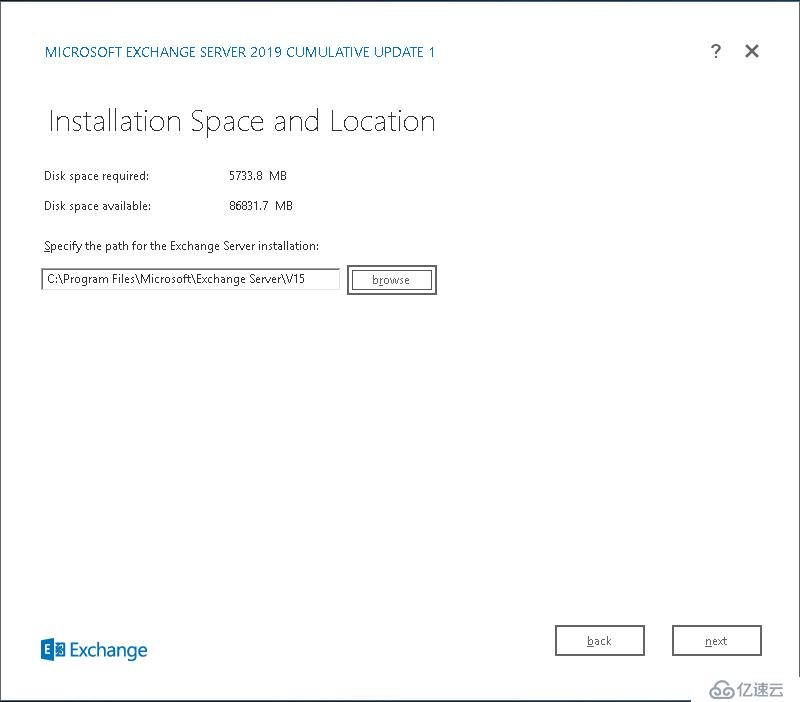
дёғгҖҒжҒ¶ж„ҸиҪҜ件дҝқжҠӨи®ҫзҪ®пјҢе…ідәҶеҗ§еҠҹиғҪжҖ§еҫҲејұпјҢеҰӮжһңйңҖиҰҒеҸҜд»ҘеңЁе®үиЈ…е®ҢжҲҗеҗҺжүӢеҠЁејҖеҗҜгҖӮ
е…«гҖҒжЈҖжҹҘжүҖйңҖжңҚеҠЎгҖҒжқЎд»¶жҳҜеҗҰйҪҗе…Ё
дё»иҰҒжҳҜжҹҘзңӢзҠ¶жҖҒд»ҘзЎ®е®ҡжҳҜеҗҰжҲҗеҠҹе®ҢжҲҗдәҶз»„з»Үе’ҢжңҚеҠЎеҷЁи§’иүІе…ҲеҶіжқЎд»¶жЈҖжҹҘгҖӮеҰӮжһңжңӘжҲҗеҠҹе®ҢжҲҗж“ҚдҪңпјҢеҲҷеҝ…йЎ»и§ЈеҶіжүҖжңүжҠҘе‘Ҡзҡ„й”ҷиҜҜпјҢ然еҗҺжүҚиғҪе®үиЈ… Exchange 2019гҖӮ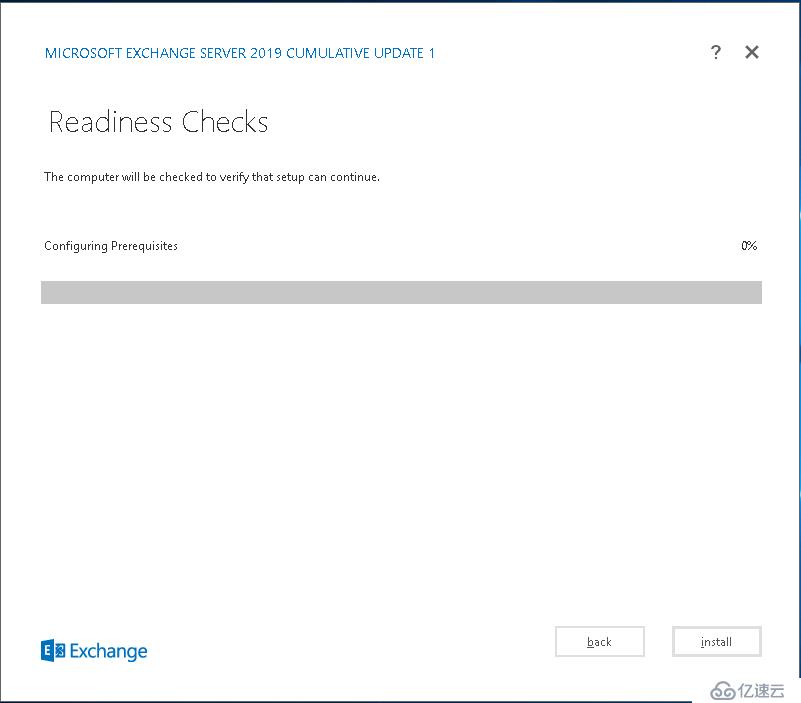
еҰӮжһңжҢүз…§д№ӢеүҚжӯҘйӘӨжқҘжҳҜжІЎжңүй—®йўҳзҡ„пјҢиҝҷйҮҢжЈҖжҹҘйҖҡиҝҮпјҢзӮ№еҮ»InstallпјҢеҰӮжһңжңүжҠҘй”ҷиҜ·жЈҖжҹҘд№ӢеүҚй…ҚзҪ®зҡ„е…ҲеҶіжқЎд»¶гҖӮ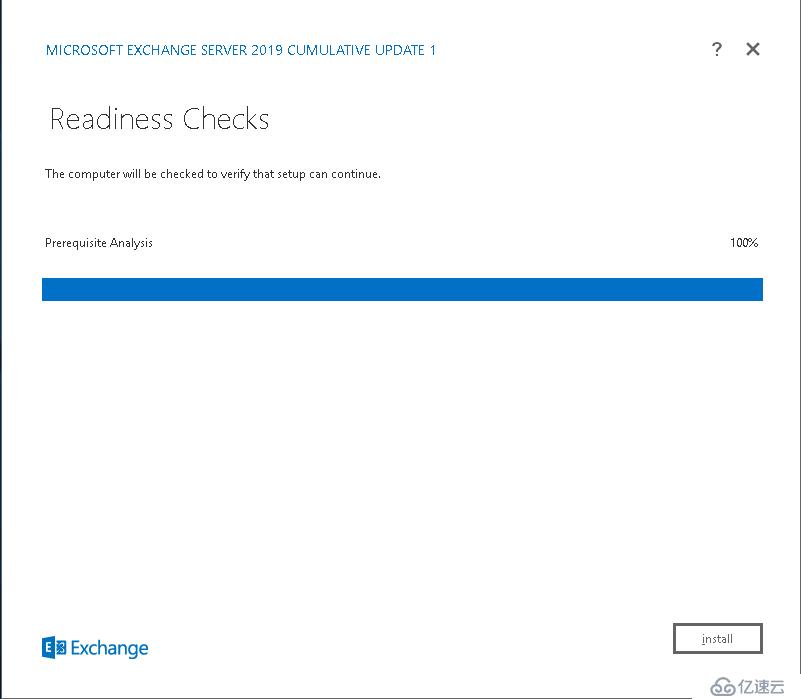
д№қгҖҒејҖе§ӢиҜ»жқЎе®үиЈ…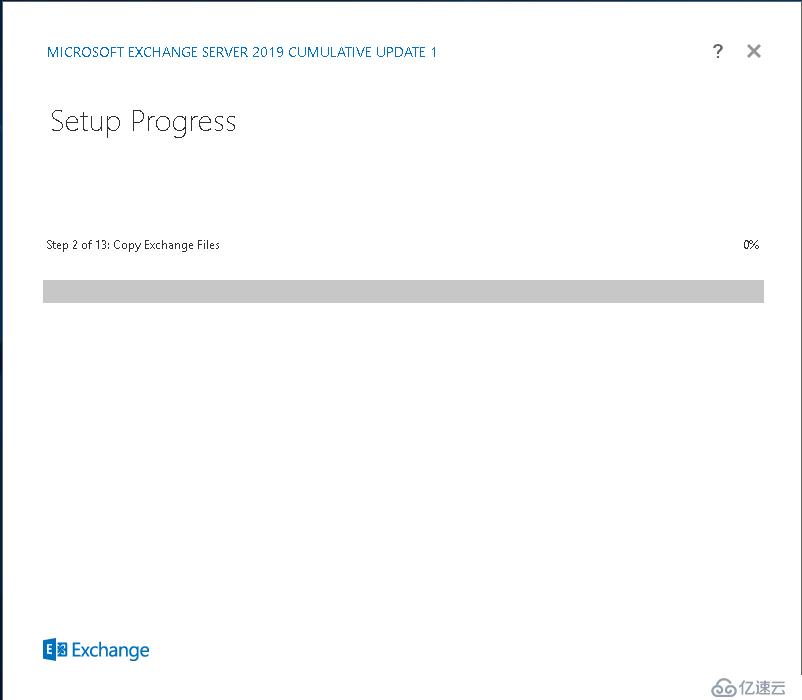
еҚҒгҖҒжј«й•ҝзҡ„зӯүеҫ…еҗҺе®үиЈ…е®ҢжҲҗпјҢжҸҗзӨәдҪ иҰҒе®ҢжҲҗе®үиЈ…зҡ„иҜқиҜ·йҮҚеҗҜи®Ўз®—жңәгҖӮ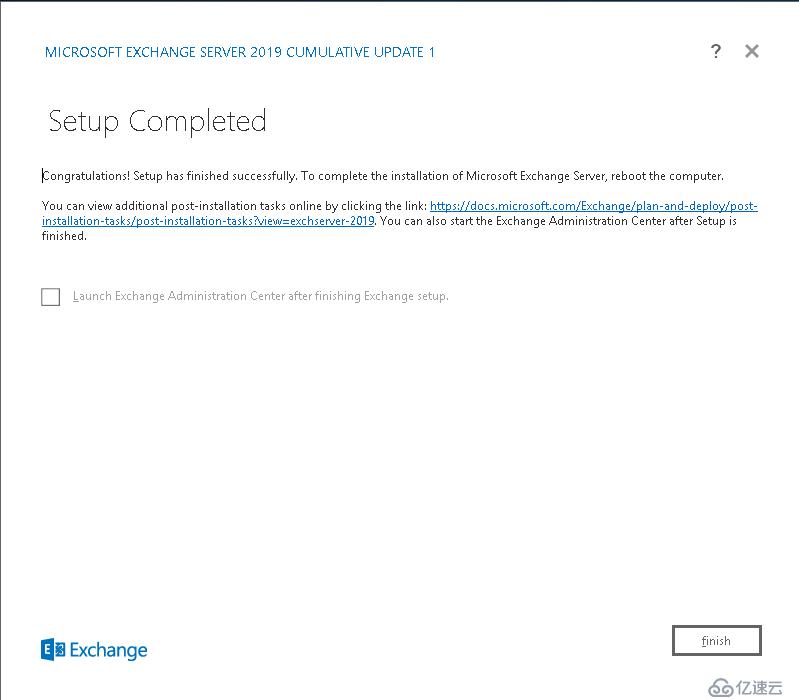
еҘҪдәҶExchange 2019еҲ°жӯӨе°ұе®үиЈ…з»“жқҹдәҶпјҢдёӢйқўеҜ№йӮ®з®ұз®ҖеҚ•иҝӣиЎҢдёҖдәӣй…ҚзҪ®е’ҢдјҳеҢ–гҖӮ
еҚҒдёҖгҖҒе®үиЈ…е®ҢжҲҗпјҢжү“ејҖзҷ»йҷҶйЎөйқўпјҢи®°еҫ—зҷ»еҪ•еҗҚжҳҜ еҹҹ\з”ЁжҲ·еҗҚ ж јејҸзҡ„гҖӮ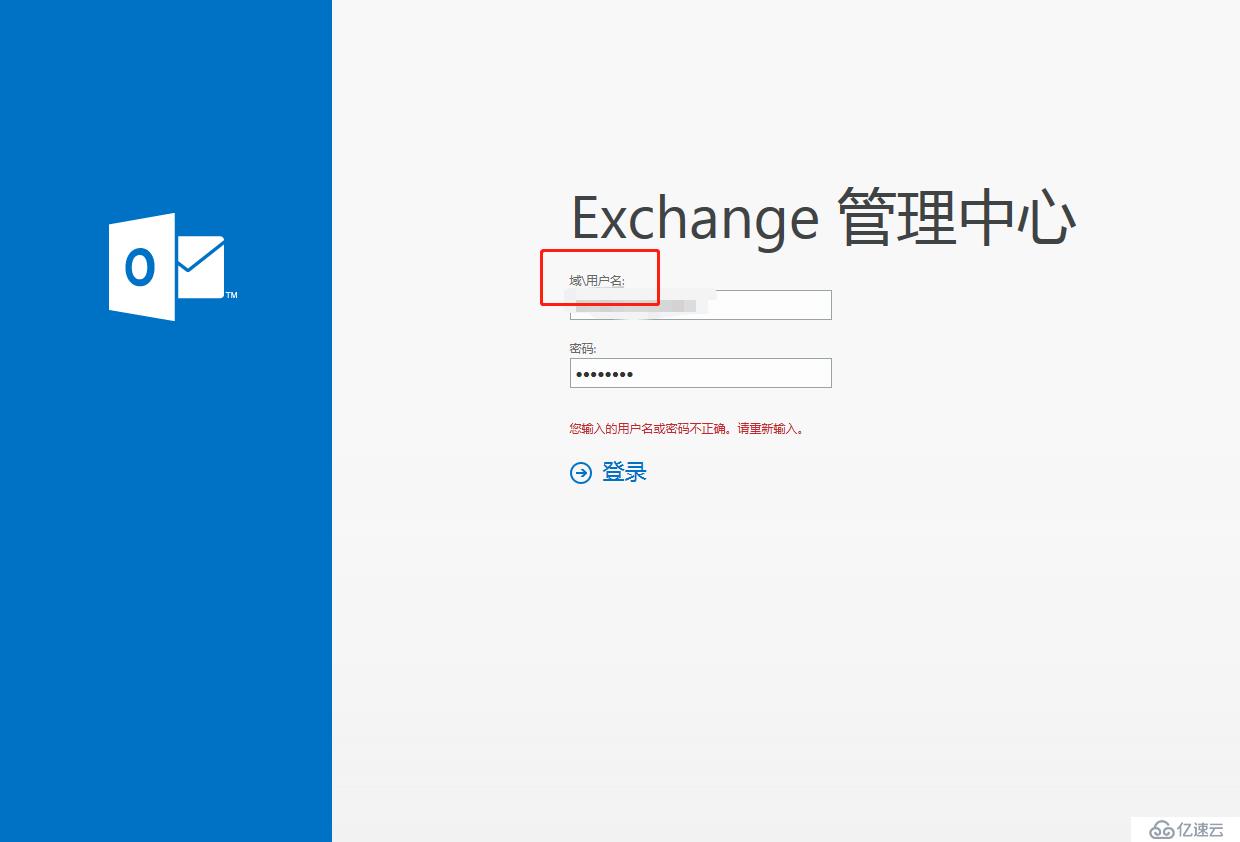
еҚҒдәҢгҖҒйҖүжӢ©иҜӯиЁҖе’Ңж—¶еҢә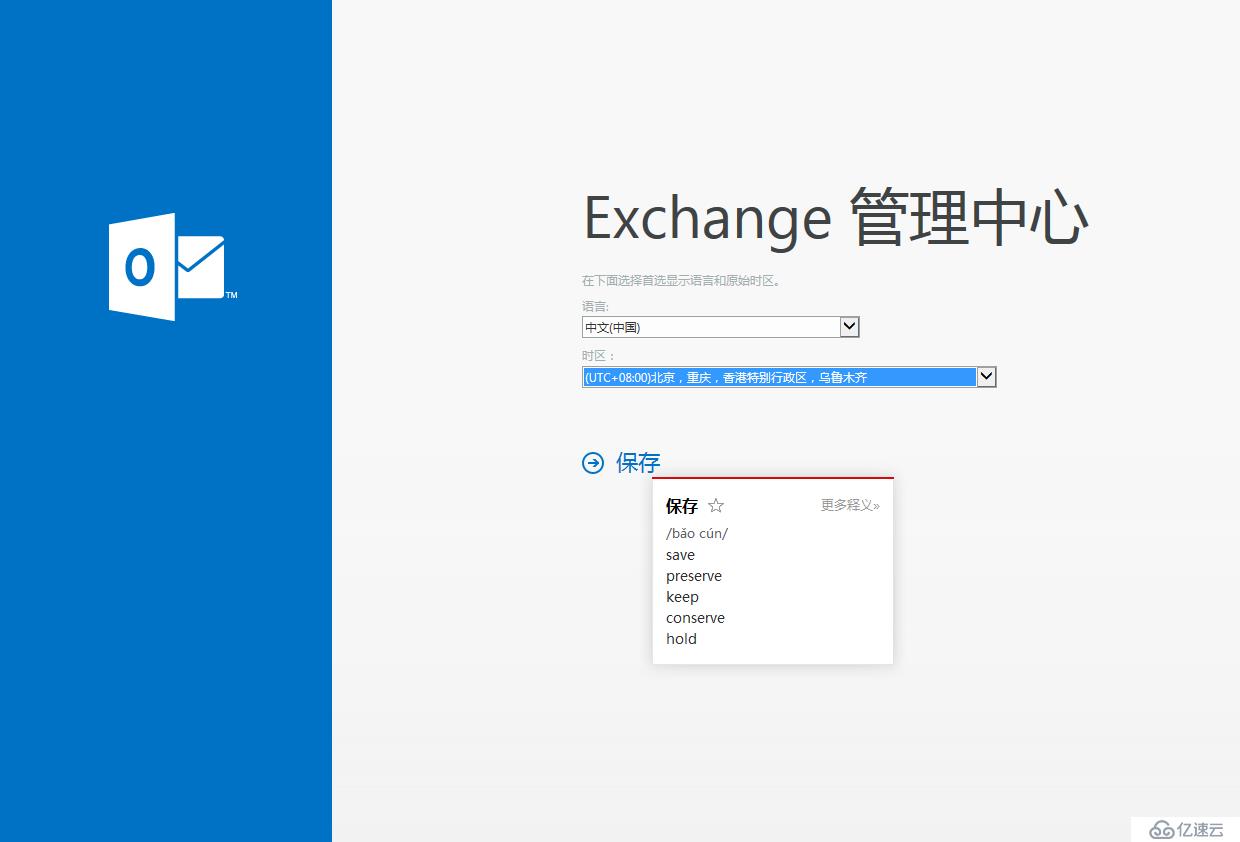
еҚҒдёүгҖҒиҝӣе…Ҙз®ЎзҗҶйЎөйқўпјҢд№ӢеҗҺжҲ‘们иҝҳиҰҒиҝӣиЎҢдёҖдәӣй…ҚзҪ®е’ҢдјҳеҢ–пјҢж–№дҫҝж—ҘеҗҺзҡ„з®ЎзҗҶгҖӮ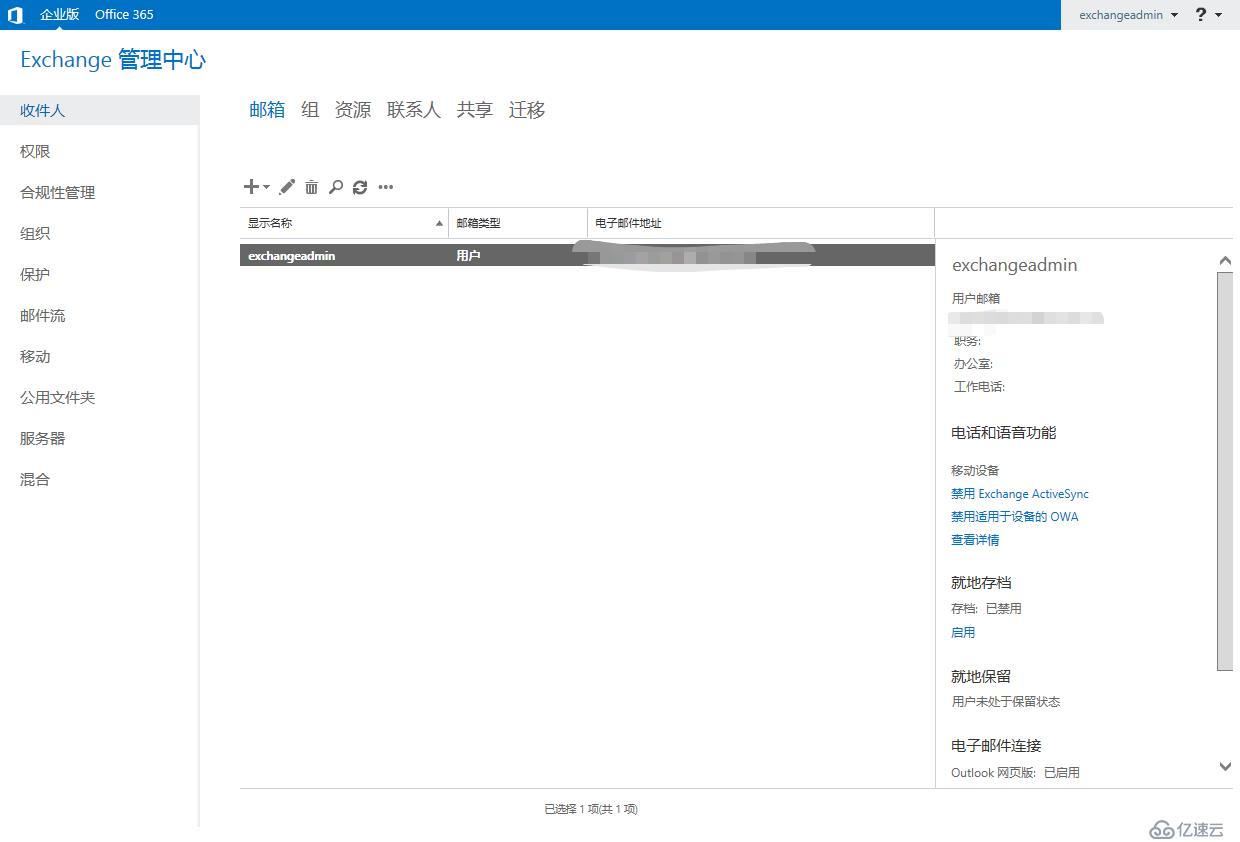
еҚҒеӣӣгҖҒйҖүжӢ©жңҚеҠЎеҷЁ--иҷҡжӢҹзӣ®еҪ•пјҢеҸҢеҮ»дёӢж–№жқЎзӣ®дҝ®ж”№еҜ№еҶ…е’ҢеҜ№еӨ–зҡ„URL.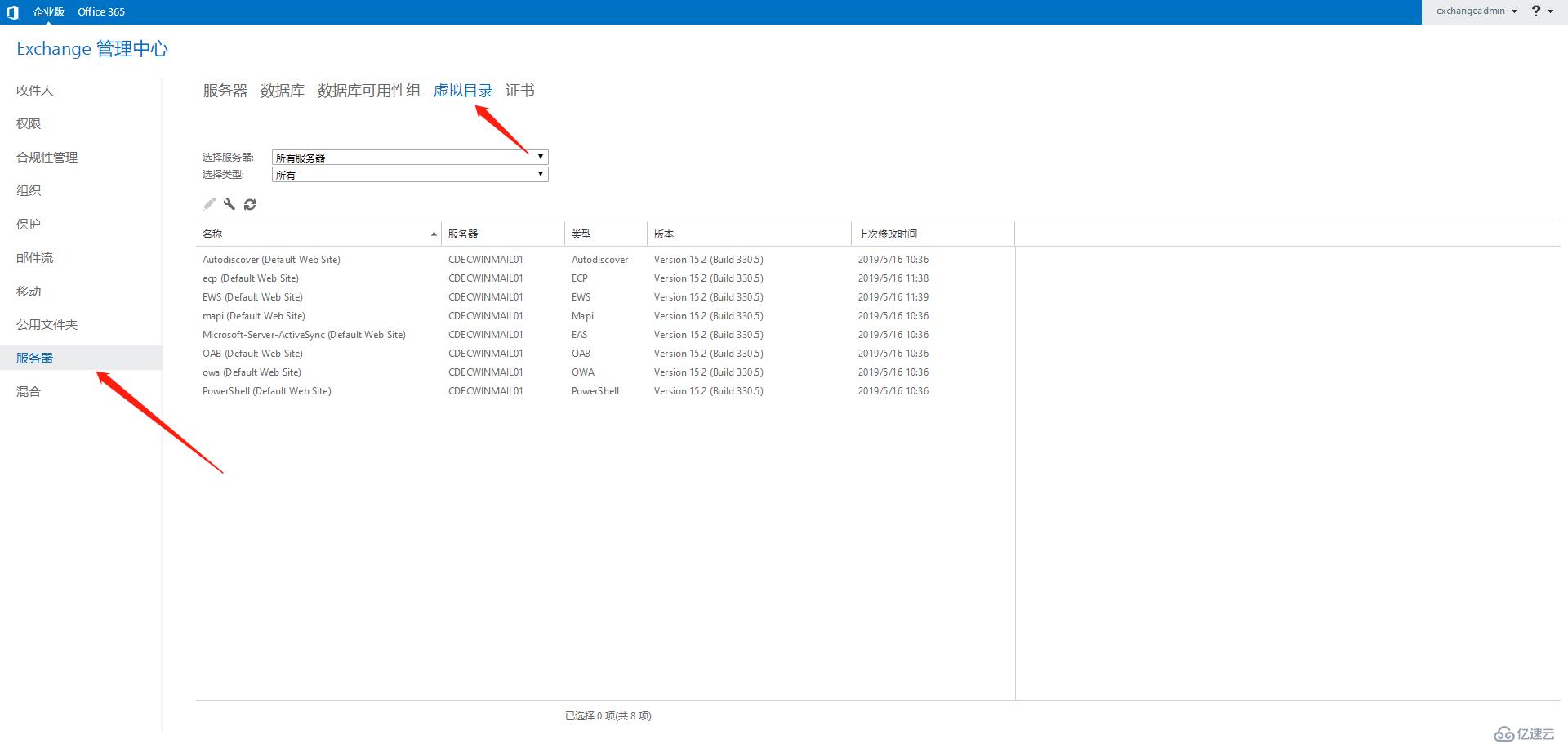
еҚҒдә”гҖҒе°Ҷең°еқҖеүҚзҡ„жңәеҷЁеҗҚж”№дёәвҖңmailвҖқпјҢд№ӢеҗҺзҡ„иҷҡжӢҹзӣ®еҪ•иҝӣиЎҢеҗҢж ·зҡ„ж“ҚдҪңгҖӮ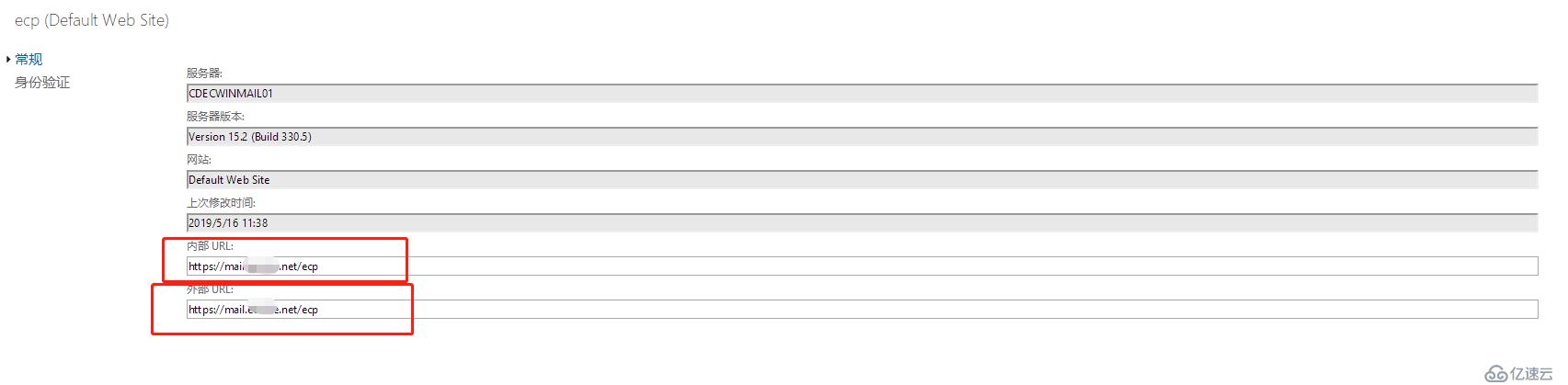
еҚҒе…ӯгҖҒдҝ®ж”№ж•°жҚ®еә“еҗҚз§°пјҢExchange 2019еҸҜзӣҙжҺҘдҝ®ж”№й»ҳи®Өж•°жҚ®еә“еҗҚз§°пјҢж–№дҫҝдёҚе°‘гҖӮй»ҳи®Өзҡ„ж•°жҚ®еә“еҗҚз§°еҫҲй•ҝиҫғдёәйҡҫи®°пјҢеҸҢеҮ»з„¶еҗҺдҝ®ж”№ж•°жҚ®еә“еҗҚз§°еҚіеҸҜгҖӮ
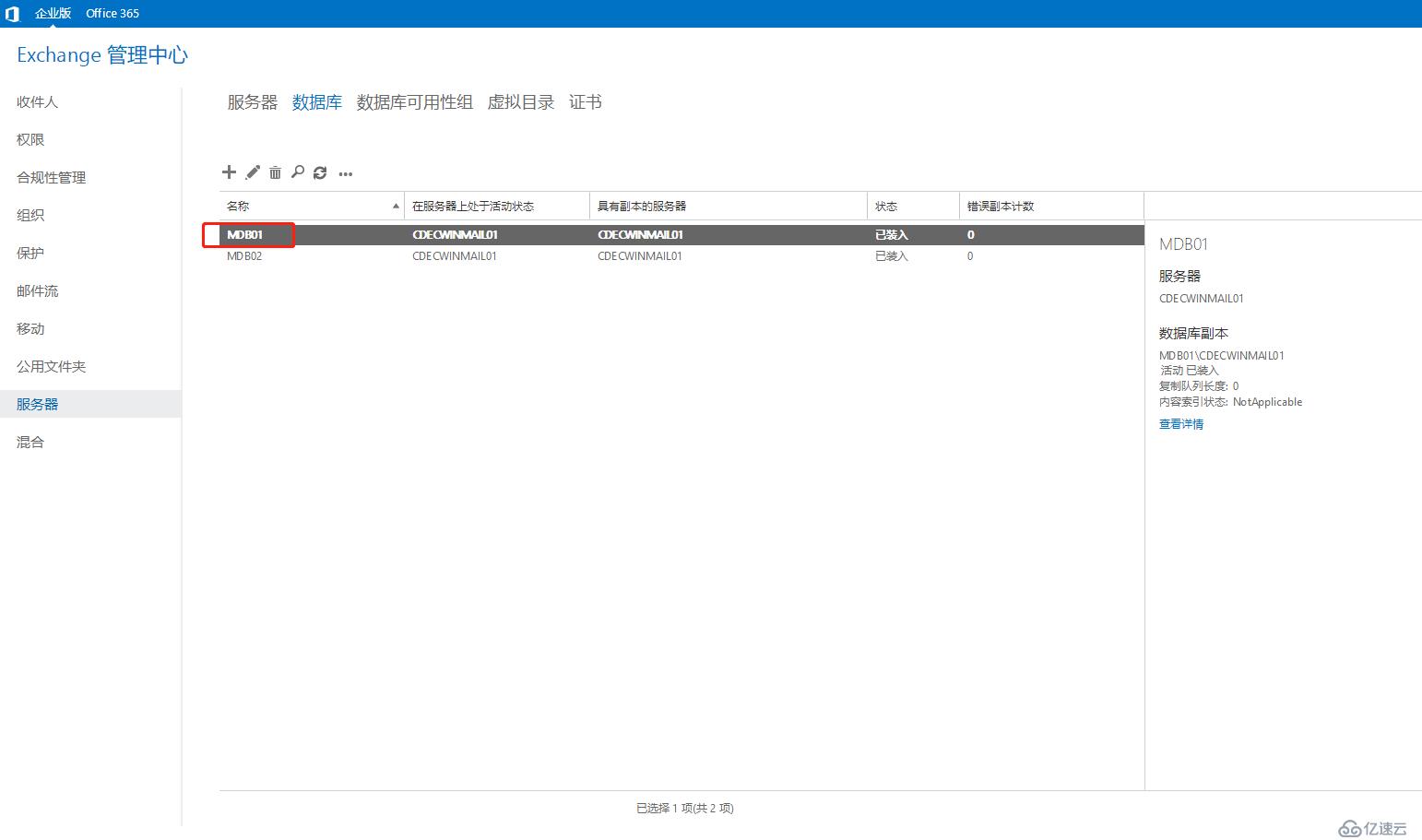
еңЁжӯӨExchange 2019зҡ„е®үиЈ…е’ҢеҹәзЎҖй…ҚзҪ®е°ұе®ҢжҲҗдәҶпјҢеҗҺйқўзҡ„жөӢиҜ•еҸҜд»ҘеҲӣе»әеҮ дёӘеёҗеҸ·иҝӣиЎҢйӮ®д»¶зҡ„еҠҹиғҪжҖ§жөӢиҜ•пјҢеңЁиҝҷйҮҢе°ұдёҚжј”зӨәдәҶгҖӮжңүд»Җд№Ҳй—®йўҳиҜ·жҢҮжӯЈпјҢж„ҹи°ўгҖӮ
е…ҚиҙЈеЈ°жҳҺпјҡжң¬з«ҷеҸ‘еёғзҡ„еҶ…е®№пјҲеӣҫзүҮгҖҒи§Ҷйў‘е’Ңж–Үеӯ—пјүд»ҘеҺҹеҲӣгҖҒиҪ¬иҪҪе’ҢеҲҶдә«дёәдё»пјҢж–Үз« и§ӮзӮ№дёҚд»ЈиЎЁжң¬зҪ‘з«ҷз«ӢеңәпјҢеҰӮжһңж¶үеҸҠдҫөжқғиҜ·иҒ”зі»з«ҷй•ҝйӮ®з®ұпјҡis@yisu.comиҝӣиЎҢдёҫжҠҘпјҢ并жҸҗдҫӣзӣёе…іиҜҒжҚ®пјҢдёҖз»ҸжҹҘе®һпјҢе°Ҷз«ӢеҲ»еҲ йҷӨж¶үе«ҢдҫөжқғеҶ…е®№гҖӮ
жӮЁеҘҪпјҢзҷ»еҪ•еҗҺжүҚиғҪдёӢи®ўеҚ•е“ҰпјҒ