您好,登录后才能下订单哦!
密码登录
登录注册
点击 登录注册 即表示同意《亿速云用户服务条款》
实验目的:
通过DHCP中继,可以使一台DHCP服务器可以跨网段进行IP地址自动分配,这样就避免了每个网段都需要一台DHCP服务器的情况,大大减少了资源占用。
实验拓扑图如下:
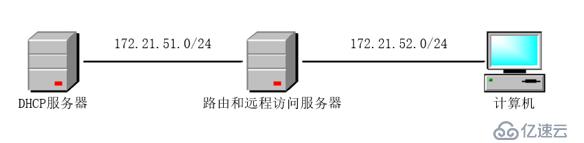
实验步骤:
首先把172.21.51.1这个地址的网卡设为NAT模式,172.21.52.1这个地址的网卡设为仅主机模式,并且取消VMware的DHCP。
打开服务器管理器,点击角色,然后添加角色,勾选DHCP 服务器,再点击下一步。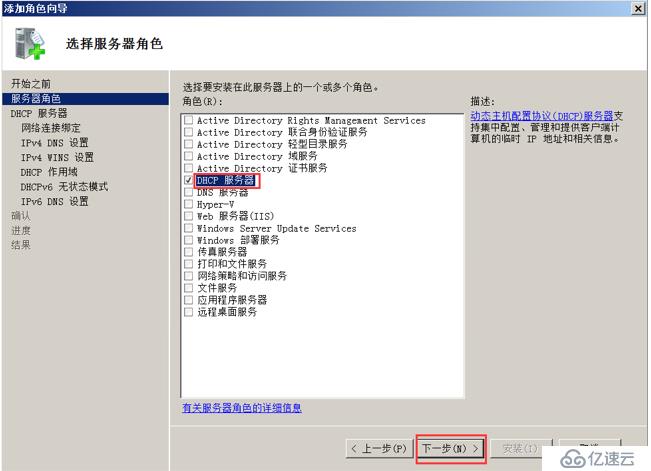
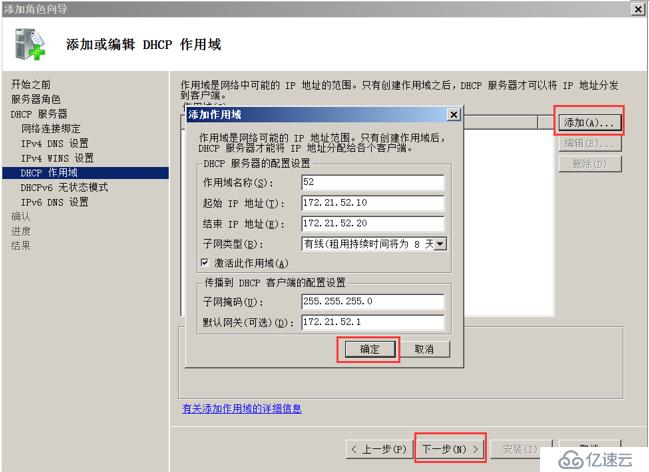
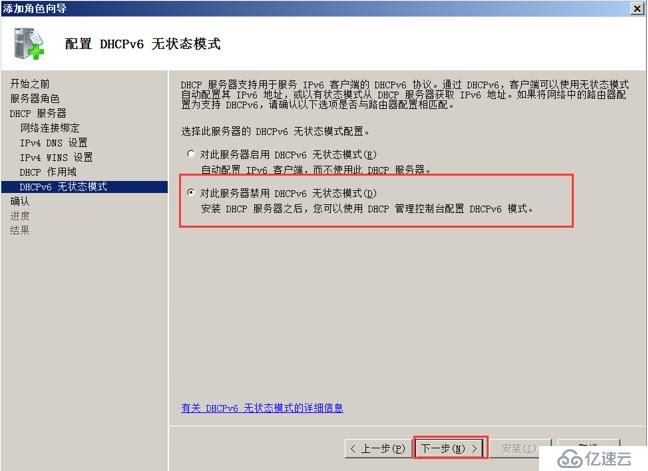
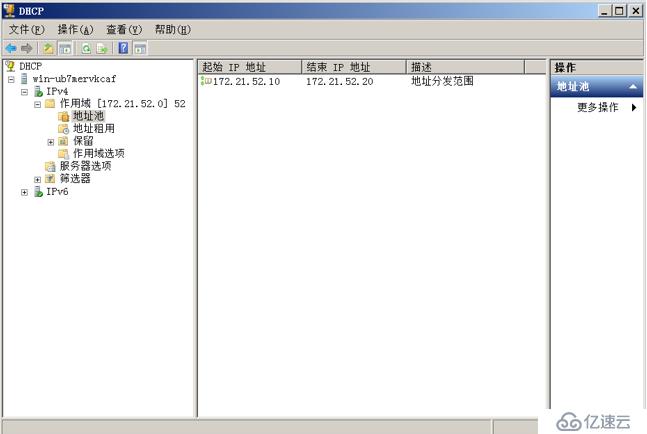
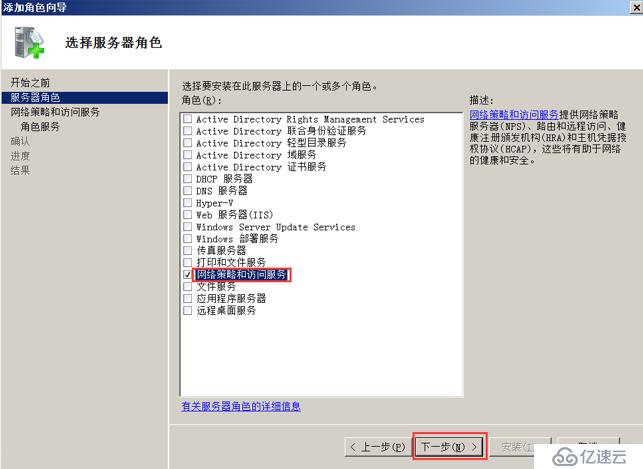

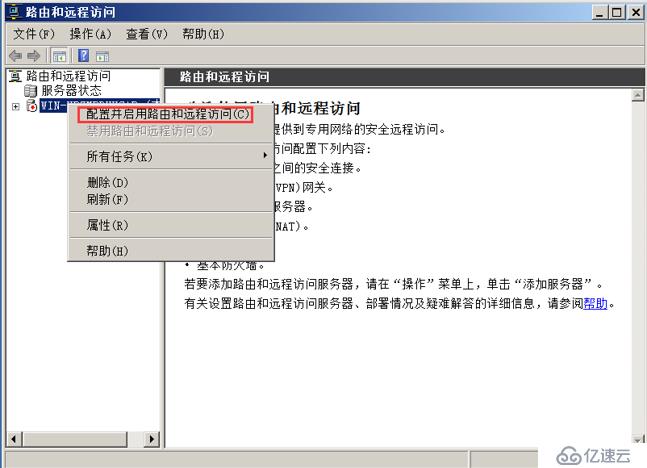
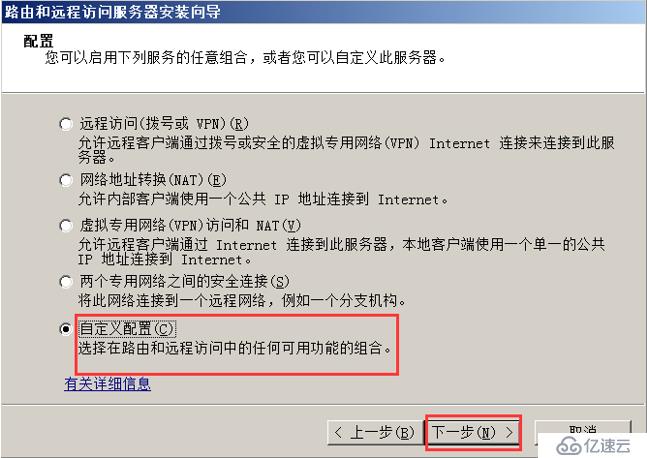
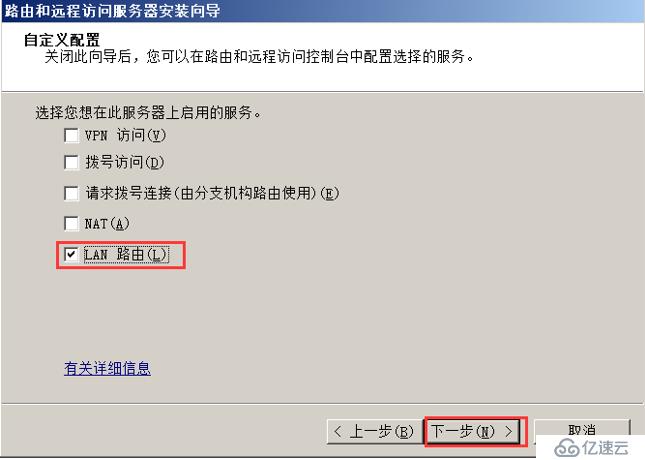
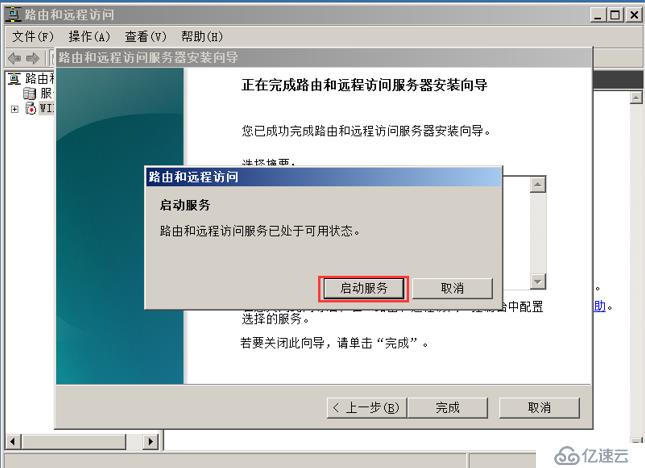
下面是配置DHCP中继
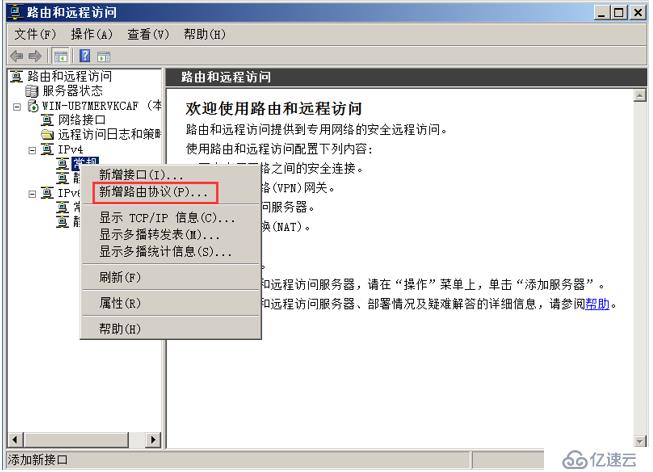
2.在弹出的对话框中选择DHCP 中继代理程序并确定。
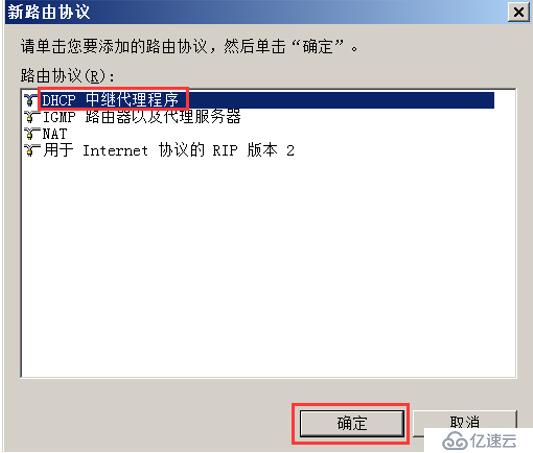
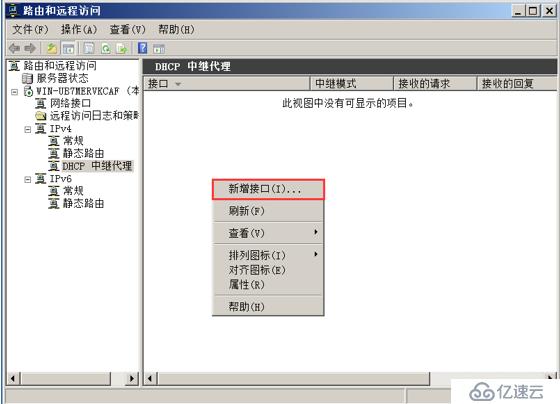
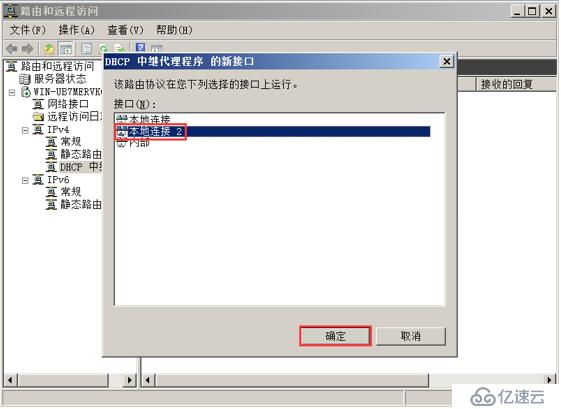

到此我们就配置完成了,下面打开客户端查看能否自动获取到IP地址
在客户端中打开CMD窗口并使用ipconfig /renew命令重新获取IP地址,发现成功获取。
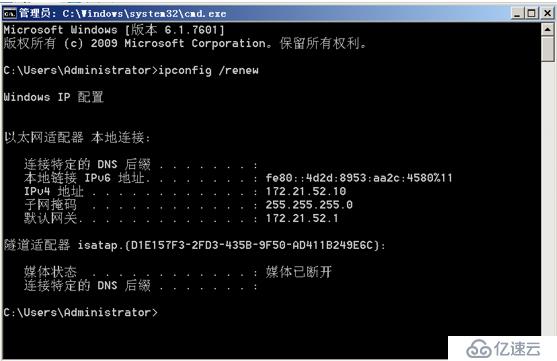
免责声明:本站发布的内容(图片、视频和文字)以原创、转载和分享为主,文章观点不代表本网站立场,如果涉及侵权请联系站长邮箱:is@yisu.com进行举报,并提供相关证据,一经查实,将立刻删除涉嫌侵权内容。