您好,登录后才能下订单哦!
=========之前的服务器1T硬盘=========
新增硬盘一块,这里准备的是一块1T的硬盘,挂载在服务器上。
=============目标:实现一个1.8T的存储池datastore========
1.1 按F2进入登录界面,输入用户名和密码,Troublesboot Options 按enter键进入下级页面;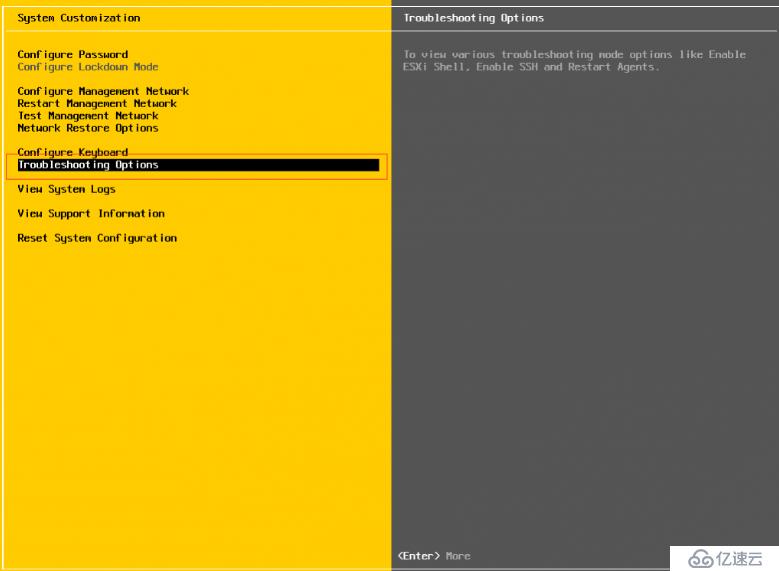
1.2 在选择ssh选项是enter键切换启用或者禁用。(显示Disable为已开启,是关闭选项)
2.1 使用Xshell进入SSH后,首先查找之前的物理硬盘
查找物理磁盘命令:
# ls -l /vmfs/devices/disks/
下面是结果
通过与之前服务器对比图,可以判断上面的红框是我之前的硬盘
下面是在“存储”中看到的物理设备
2.2 将物理硬盘标识为一个虚拟磁盘的vmdk
配置模板是# vmkfstools -z /vmfs/devices/disks/<--ls -l /vmfs/devices/disk--查到的物理磁盘块编号> /vmfs/volumes/datastore1/<--自定义新的虚拟磁盘名称-->.vmdk
我这里的命令如下,定义了一个新的1tST的vmdk虚拟磁盘
# vmkfstools -z /vmfs/devices/disks/t10.ATA_____ST1000DM0032D1SB102__________________________________Z9A32M34
/vmfs/volumes/datastore1/1tST.vmdk2.3 进入管理web,刷新页面,设备中可看到,新的硬盘,点击后,设备会出现该硬盘
此时可看到已经能识别第二块物理硬盘
.
3.1 新建存储池datastore2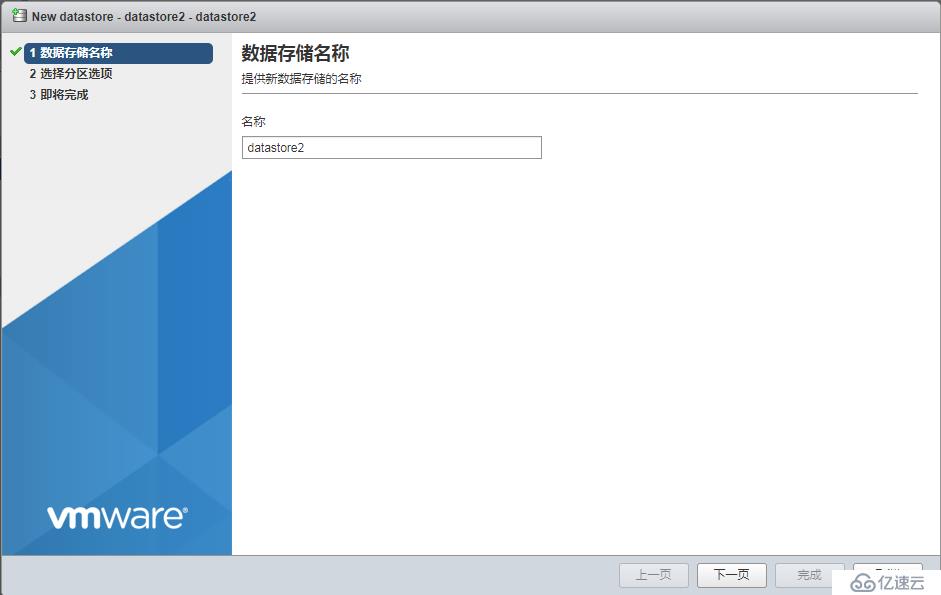
3.2 将之前的硬盘格式化为VMFS 6格式
3.3确认并完成格式化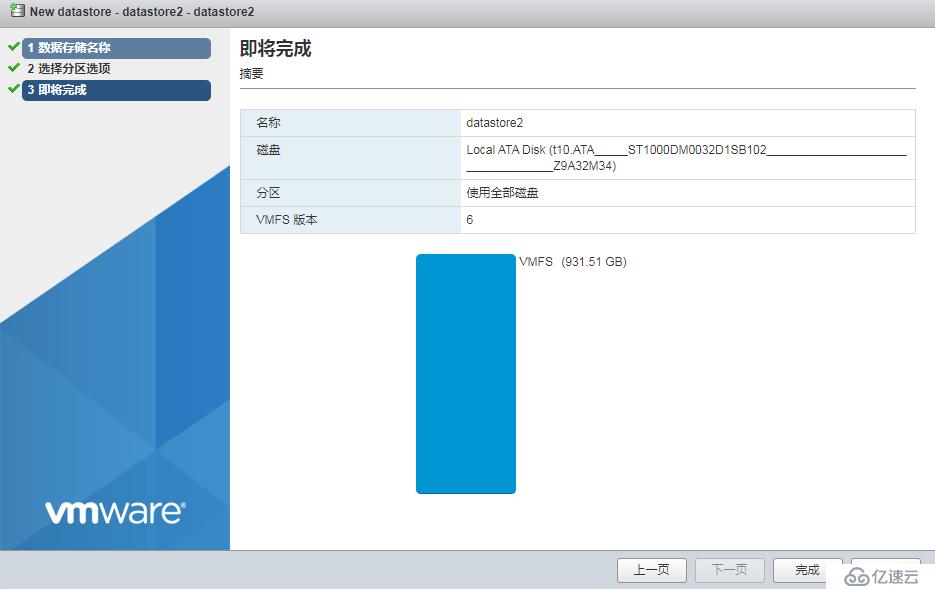
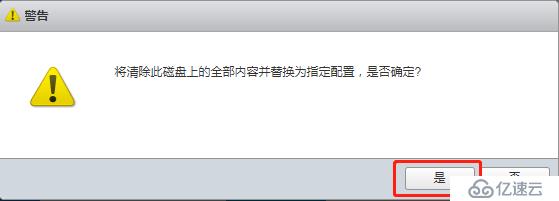
此时,出现了第二个存储池,可以继续添加磁盘到VM
3.4 将datastore2合并到datastore1中,实现一个2T的磁盘
3.4.1 点击datastore2,进去后,操作“删除”
3.4.2 点击datastore1,“增加容量”
3.4.3 为datastore1 “向现有VMFS数据存储添加数据区”
3.4.4 选中之前的 ST开头,已创建为VMFS的1T硬盘
3.4.5 确认完成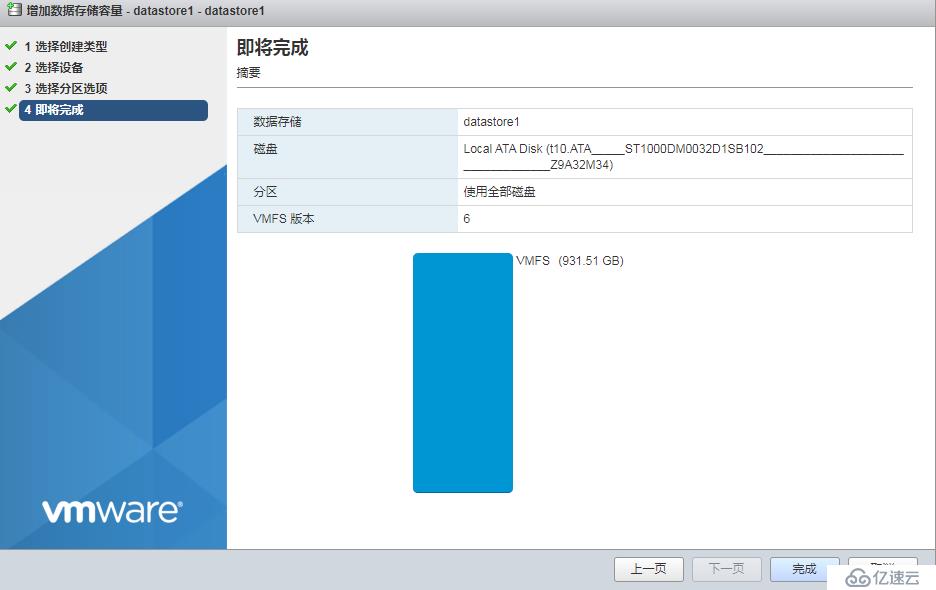

官网资料链接:https://kb.vmware.com/s/article/1017530?lang=zh_CN#q=%E8%A3%B8
免责声明:本站发布的内容(图片、视频和文字)以原创、转载和分享为主,文章观点不代表本网站立场,如果涉及侵权请联系站长邮箱:is@yisu.com进行举报,并提供相关证据,一经查实,将立刻删除涉嫌侵权内容。