您好,登录后才能下订单哦!
ESXi:安装在实体服务器上,其实是个linux内核的操作系统,只有安装了ESXi以后你才能在上面创建虚拟机。可以理解成在你的台式机上装的vmware workstation,
只不过ESXi不用运行在操作系统上(因为本身就是操作系统)而为虚拟机直接调用硬件资源。
vSphere:是vmware一套产品的总称,包含了vCenter和ESXi及其他组件,类似于OFFICE和WORD的关系。vSphere其实就是连接ESXI和vCenter的Client客户端,即:
用来连接ESXI(不过只能连接一台ESXI,即"一对一"管理),也可以用来连接vCenter服务器(连接后,通过vCenter添加多台ESXI宿主机进行集中管理)。
vCenter:客户端管理软件,用来操作和管理多台ESXI宿主机及其虚拟机,即"一对多"管理,比如监控虚拟机运行情况、创建虚拟机、调整虚拟机资源、迁移虚拟机等等。
一般来说:
- 先安装ESXI系统(即宿主机系统)
- 接着安装vSphere(连接ESXI的client端),通过vSphere连接ESXI服务器创建虚拟机。不过vSphere只能一对一管理EXSI,即只能连接一台ESXI宿主机(不像XenCenterr客户端那样可以添加多台宿主机进行管理,没有"添加"项)。
- 再用虚拟机安装vCenter。vCenter可以连接多台ESXI宿主机,并对宿主机上面的虚拟机进行管理。vCenter有Client客户端(即通过vSphere客户端连接)和Web端两种方式进行管理。
ESXI是底层,vSphere是连接终端,vCenter是管理ESXI宿主机及vSphere上创建的虚拟机的。
vCenter和ESXI要分别安装在两台服务器上,ESXI必须安装在物理机上,vCenter可以安装在物理机上,也可以安装在虚拟机上。
对于不间断要求高的系统,ESXi主机+vCenter可以实现零宕机的功能。ESXi主机是为提供运行资源的地方,而vCenter是集中调度和管理虚拟机的管理者。
根据介绍,安装这套系统需要两台物理主机,但现在只有一台物理主机,所有先安装esxi6.5,然后再建一个虚拟主机,安装win2008,再通过win2008把VMware vCenter Server安装到这个机器上
谁备工作
1、物理主机一台,性能需要高点,内存要16G以上(安装好esxi6.5)
2、在安装好的esxi 上建一个虚拟机,安装win2008系统
3、准备安装ISO盘, 这其中有两种版本(vcsa 是Linux版的vcenter(自带数据库),vim是Windows版的vcenter(要SQL server)),我们用的是VCSA版本
开始安装
1、打开镜像文件, 选择“installer”打开安装程序










最后确认填的内容,然的点完成

安装成功

我们在来登陆exsi主机看看

点继续或浏览器https://IP:5480/ 配置安装

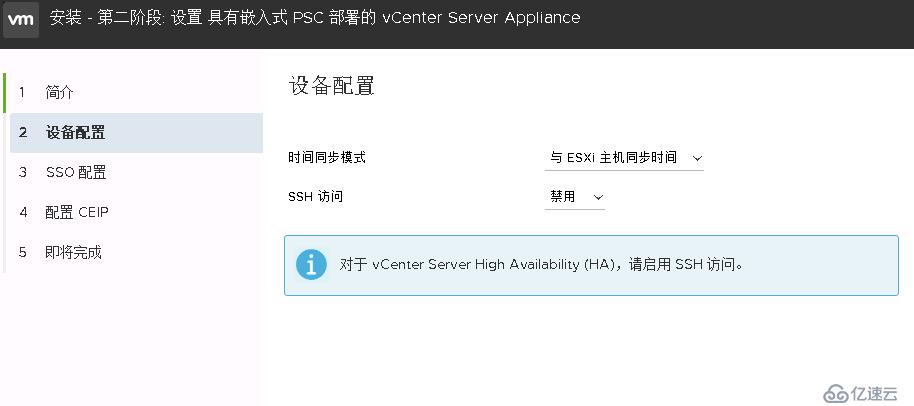
关于SSO,可以百度一下,




安装成功

下面登陆VCenter Server 就可以管理主机了
在地址栏中输入vCenter地址

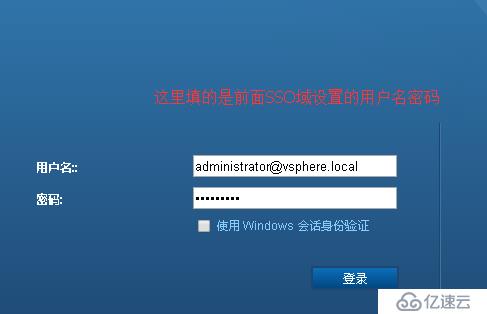

建数据中心

在数据中心下添加ESXi主机,例如添加之前安装的ESXi6.5的一台主机




添加主机等待进度条完成后接下来就可以看到 ESXi6.5下的虚拟机全部罗列出来了

可以对这台esxi主机进行操作

也可以对某个虚拟机进行操作

安装介绍完成
总结
借助 VMware vCenter Server,可从单个控制台统一管理数据中心的所有主机和虚拟机,该控制台聚合了集群、主机和虚拟机的性能监控功能。 VMwarevCenter Server 使管理员能够从一个位置深入了解虚拟基础架构的集群、主机、虚拟机、存储、客户操作系统和其他关键组件等所有信息。
借助VMware vCenter Server,虚拟化环境变得更易于管理,一个管理员就能管理 100 个以上的工作负载,在管理物理基础架构方面的工作效率比通常情况提高了一倍。
免责声明:本站发布的内容(图片、视频和文字)以原创、转载和分享为主,文章观点不代表本网站立场,如果涉及侵权请联系站长邮箱:is@yisu.com进行举报,并提供相关证据,一经查实,将立刻删除涉嫌侵权内容。