您好,登录后才能下订单哦!
Linux由于其众多独特的优势(可参见Linux系统的优势),而被很多人所喜爱。而要使用Linux那首先要做的工作就是安装Linux系统了。这里给出在 win10 下利用虚拟机 Hyper-v 安装 Linux 的过程供大家交流学习。
由于 Linux 版本众多,在选择时很多人就犯难了,不知道该怎样去选择。这里选择 Ubuntu 原因有二,一是 Ubuntu 最近比较火,也算是随大流吧;二是其有比较方便的桌面系统,比较适合初学者使用,所以这里就选择了Ubuntu。我下载的是64位的,版本16.04
1、开启虚拟机
打开控制面板 -> 启用或关闭Windows功能 ,找到 Hyper-v ,全部勾选后点击确定。
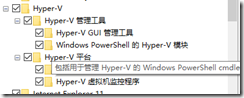
很快,Hyper-v 就安装好了,在微软小娜输入 Hyper-v 或者在开始菜单找到 Hyper-v。

2、安装Ubuntu
打开 hyper-v 后,在 Hyper-v 管理器上右键->新建虚拟机。
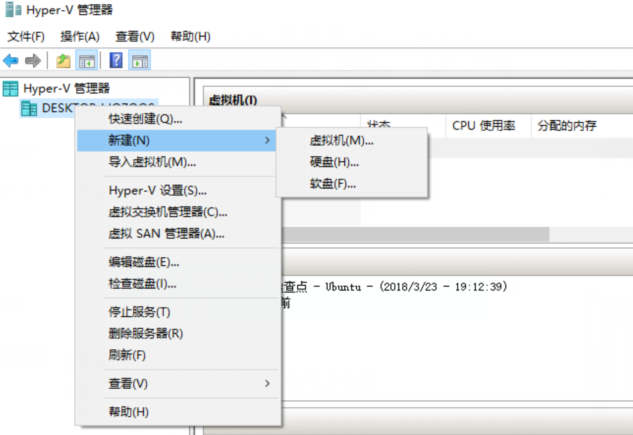
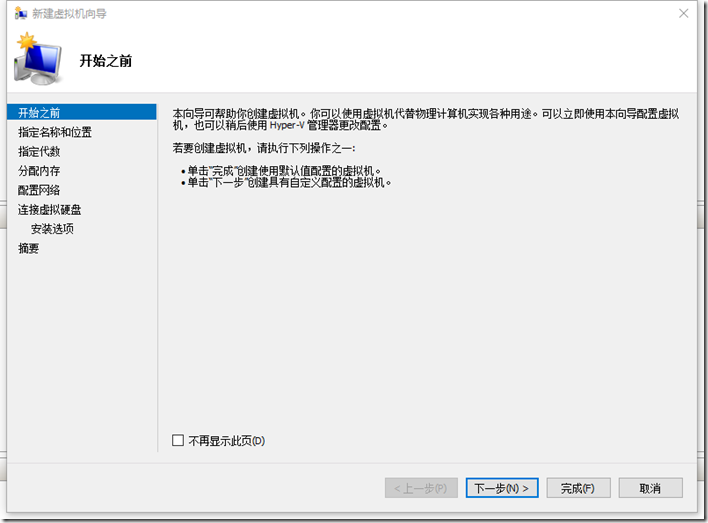
单击下一步,给虚拟机取一个名称,并选择一个安装位置。

单击下一步,会让你选择第一代还是第二代,这里我默认选择第一代
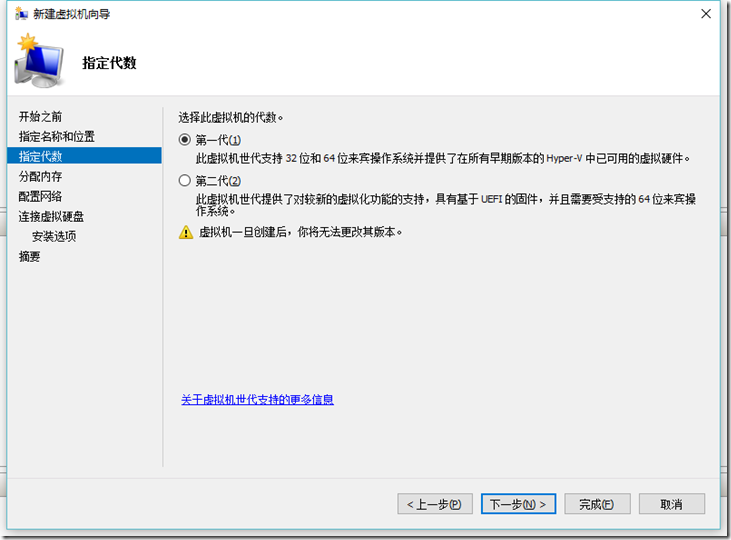
接着下一步,添加一个内存,这个根据自己物理机内存大小设定,我物理机4G内存,我给虚拟机分配1G,这个安装好了以后也是可以调整的。配置好后单击下一步
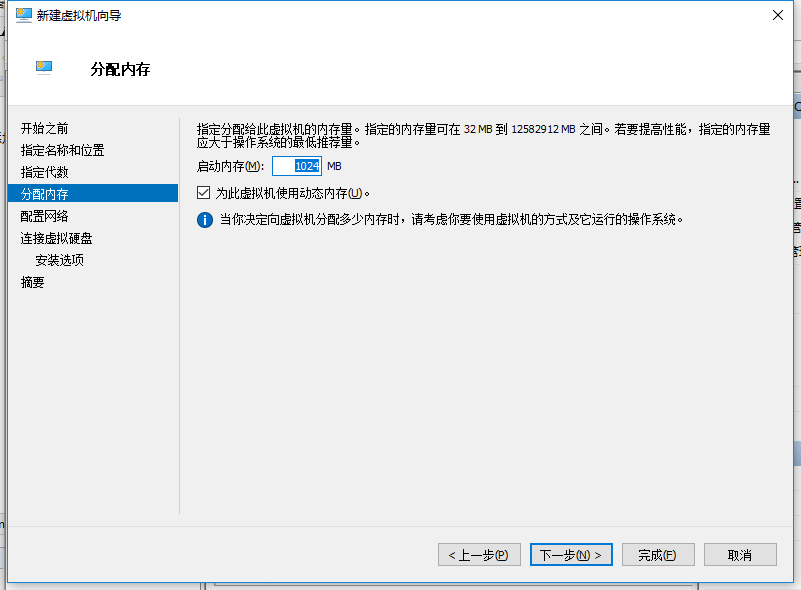
这里需要选择一个网络适配器,我选择默认开关。
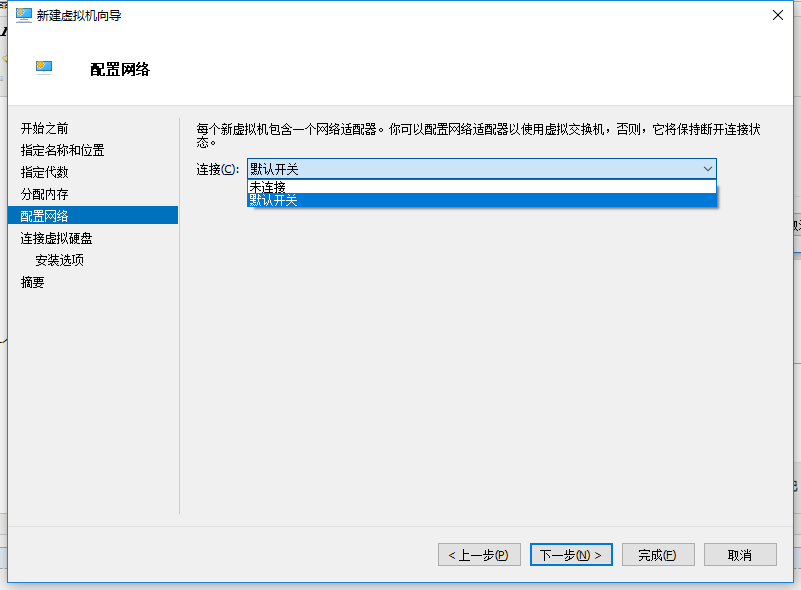
创建虚拟硬盘的配置,由于我的SSD只有256G,因此只能给虚拟机分配40G了,单击下一步,选择操作系统的安装,我已经下载好了 Ubuntu 的ISO,因此直接选择从 CD/DVD-ROM 安装操作系统

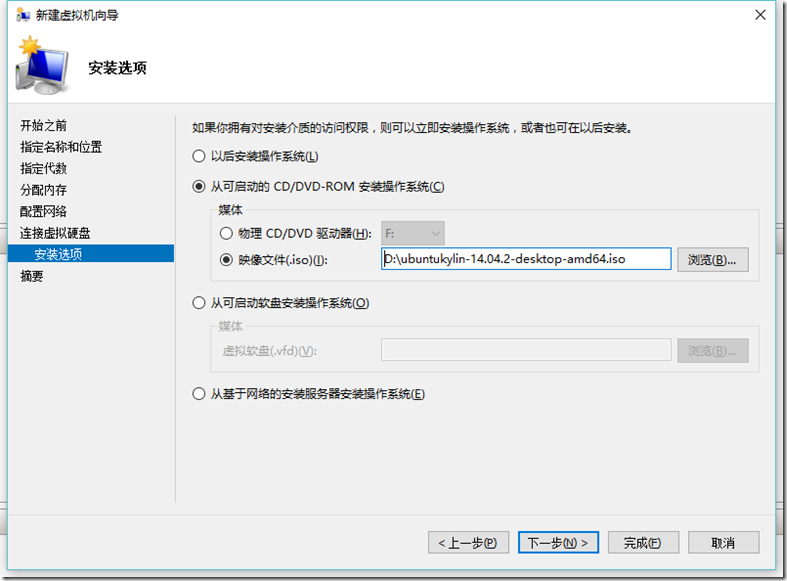
选择好后点击下一步,然后点击完成。至此,Ubuntu虚拟机已经安装成功。

在Ubuntu上右键单击启动。如果没有问题的话,此时虚拟机会加载Ubuntu的ISO文件并引导启动。点击【安装ubuntu Kylin】
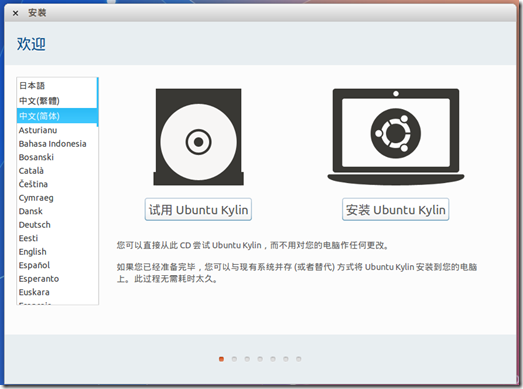
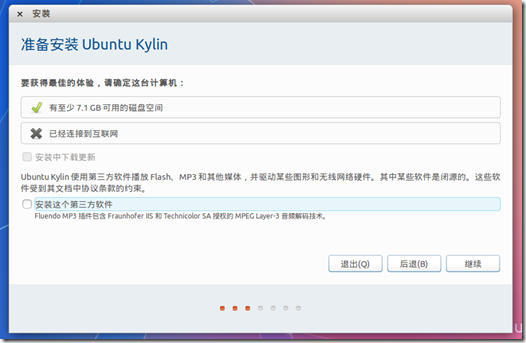
单击现在安装,在弹出的对话框中选择继续
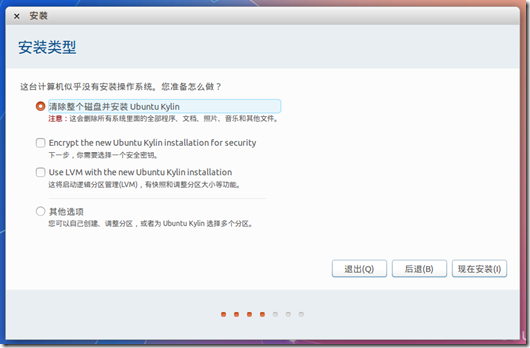
继续(貌似这里只能选上海),之后选择汉语,单击继续

这里输入用户及计算机的一些信息后单击继续
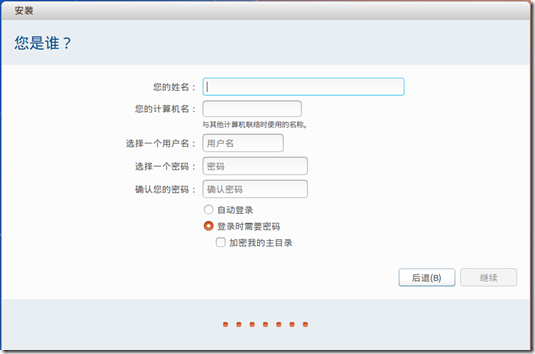
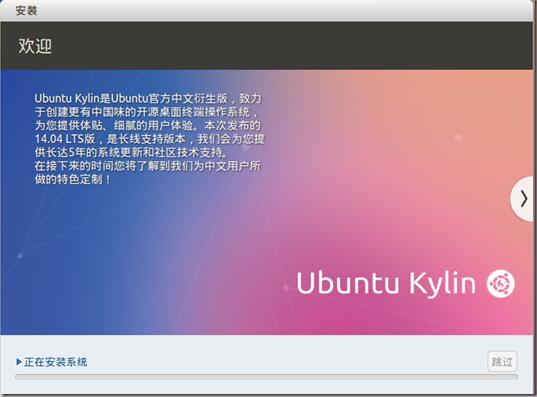
开始安装操作系统,等待安装完成。安装完成之后系统会要求重启。
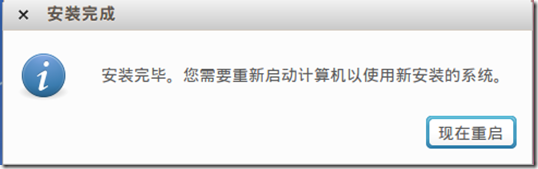
重启完成之后,输入密码进入系统,至此,伟大的Ubuntu就已经安装成功啦!

以上就是本文的全部内容,希望对大家的学习有所帮助,也希望大家多多支持亿速云。
免责声明:本站发布的内容(图片、视频和文字)以原创、转载和分享为主,文章观点不代表本网站立场,如果涉及侵权请联系站长邮箱:is@yisu.com进行举报,并提供相关证据,一经查实,将立刻删除涉嫌侵权内容。