您好,登录后才能下订单哦!
通过恢复GRUB来破解VCSA(vCenter Server Appliance) 6.0的ROOT密码
系统版本
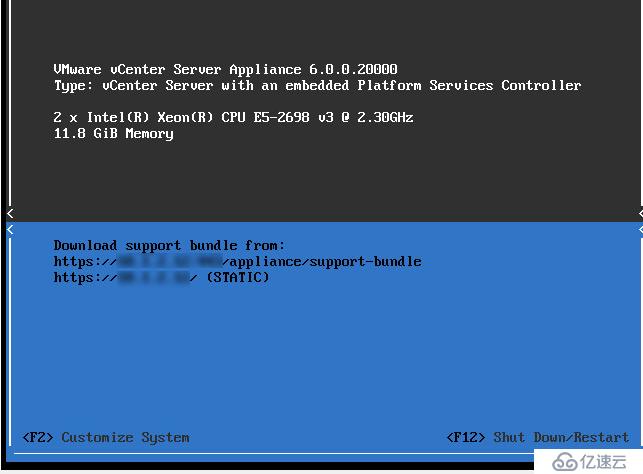
这就是登录界面,当然我们是不知道密码的,待会就要把这个密码给重置了,其实这种技术严谨来说不能称之为“破解”。因为它是属于Linux系统的内置机制,只能算Linux技术范畴之一。
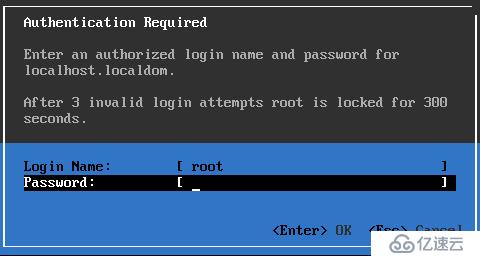
废话不多说,直接进入正题
一、首先重启系统,在操作系统启动后,出现 GRUB 引导加载程序后,快速按一下方向键,让菜单停留在 GNU GRUB 菜单。键入 p, 输入 GRUB 密码。如下图。(一定要开机时候赶紧按,不然就会启动vcenter系统。就行Windows进bios一样,别错过机会)
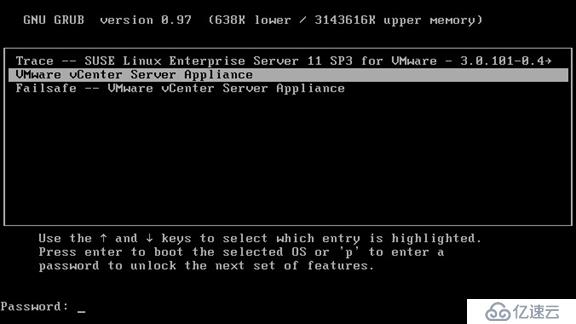
备注:
(1)如果部署 VCSA 时,未在 Virtual Appliance Management Interface (VAMI) 中编辑 root 密码,默认 GRUB 密码为 vmware。
(2)如果使用 VAMI 重置了 VCSA 的 root 密码,则 GRUB 密码为在 VAMI 中为 root 帐户设置的密码。
【如果这个密码忘记,只能使用“辅助外界光盘方式重置”】
我们这里之前设置过密码,我也不知道。
如果这个密码正确,请跳至步骤十一。
============================================================================
接下来就是将如何通过“辅助外界光盘方式重置”
需要的工具:CentOS 或则RedHat 6/7 任意版本的安装IOS系统
二、先关闭系统,加载光驱,开机,并设置BIOS第一启动项
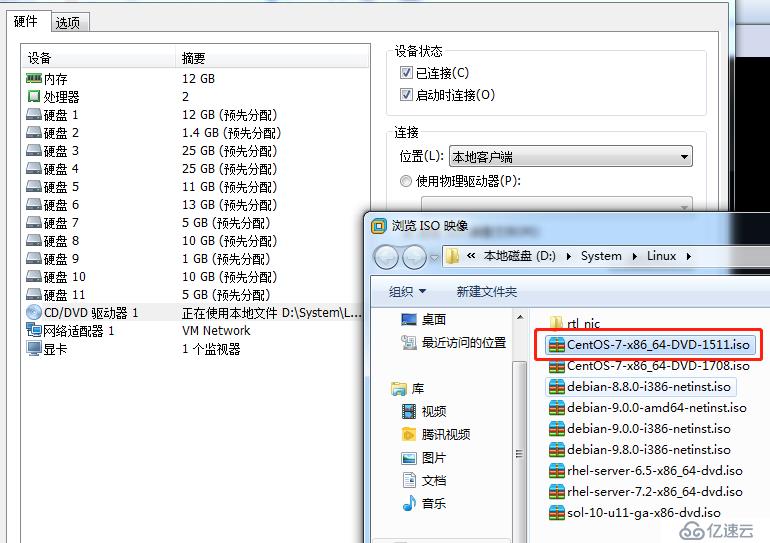
三、RedHat/CentOS 7 依次选择:“Troubleshooting” “Rescue a xxxxxxxx”
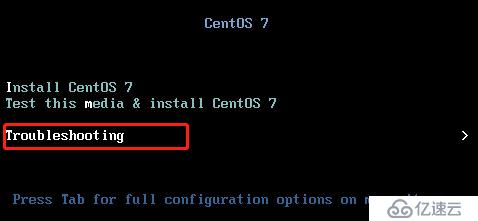
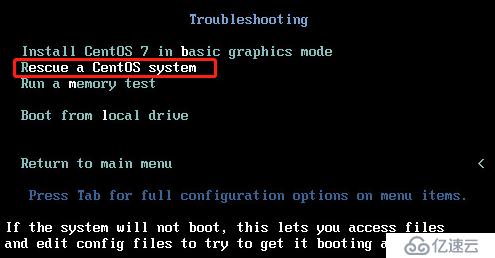
四、在图中的窗口里,选则第一个选项红色框选部分“Continue”按钮,这一步是为了将VCSA 6.0的root文件系统Mount为Read/Write,挂载到/mnt/sysimage:
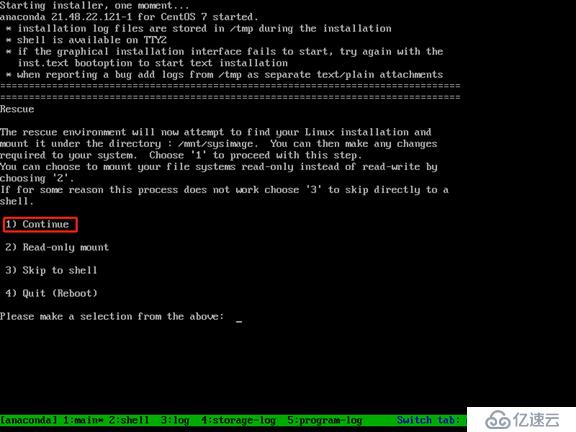
五、然后,VCSA的root文件系统被挂在到/mnt/sysimage下面,如图所示:
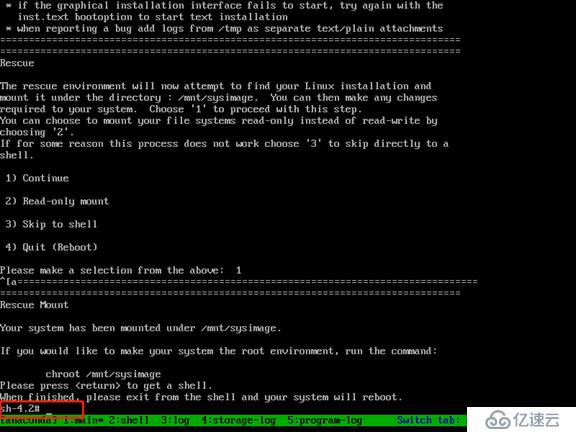
六、如图所示,可以看到/mnt/sysimage/boot目录以及其中的内容如下,进入该目录。
备注:从图中,可以看到一个“grub”选项;
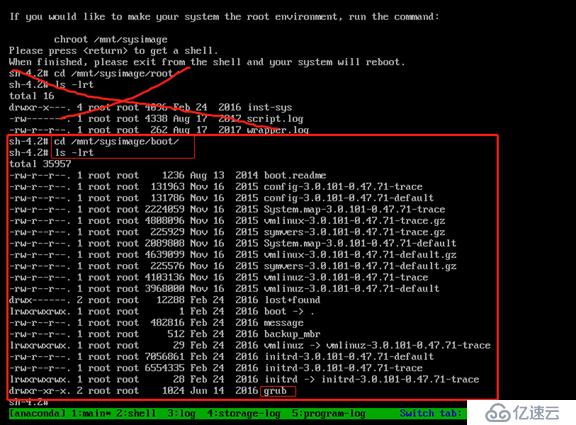
七、来到如图所示的界面里看到“menu.lst”选项,这里面就存放了GRUB启动引导的密码:
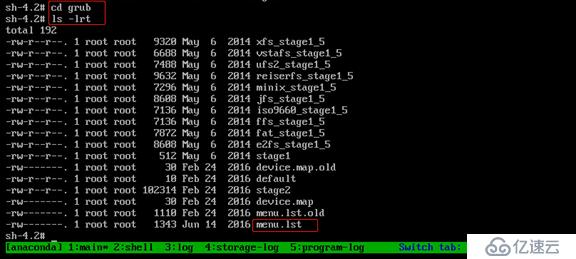
八、执行vi menu.lst,打开GRUB的引导选单编辑窗口里,来到如图所示的界面里,可以看到“password”后面经过MD5加密后的密码:
之后,删除图中的那一行,然后保存退出;
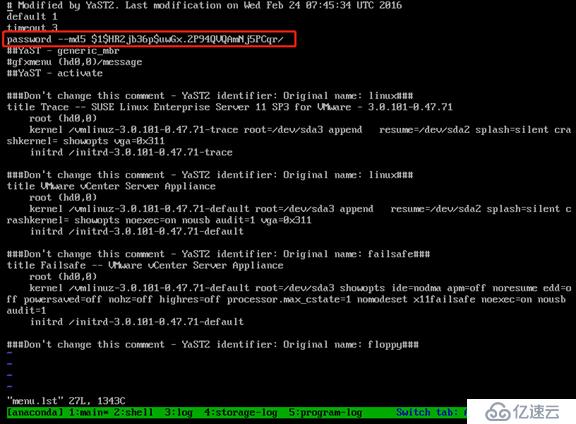
九、完成修改之后,可以看到如图所示的界面
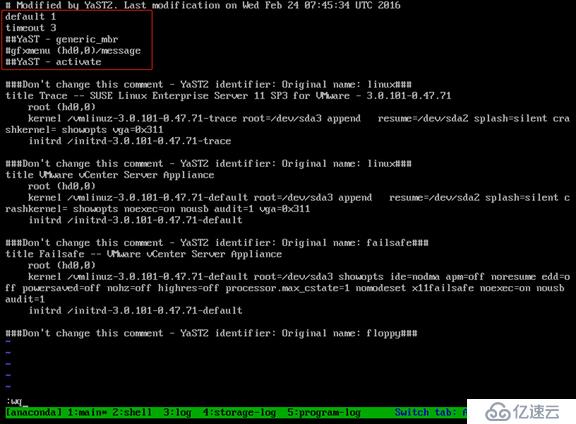
exit退出Shell界面,然后将ISO从VCSA 6.0虚拟机移除,然后重新启动这台VCSA 6.0虚拟机系统:
十、再次来到GNU GRUB 菜单,可以明显看到底下的”p” 变成了 “e”
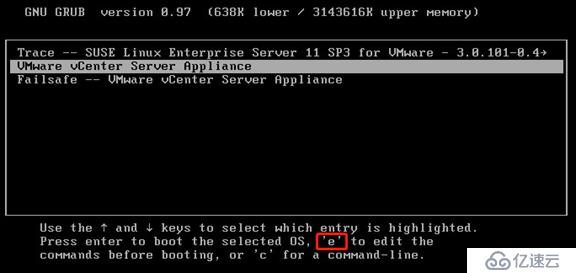
十一、接着输入字母“e”进入到Kernel编辑页面,如图所示,再输入字母“e” 进行编辑操作
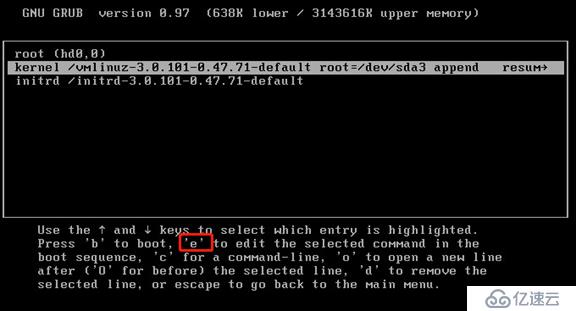
十二、之后来到该界面,在后面添加“init=/bin/bash”内容:

十三、之后,输入字母“b”,启动系统,如图13所示:
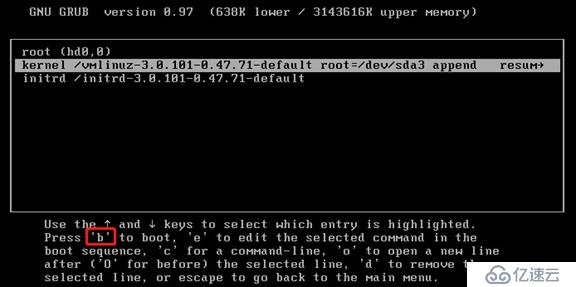
十四、来到如图所示的启动界面:

十五、输入命令"passwd root"系统会弹出窗口让设定新密码,密码必须符合强度要求。连续输入两次后,完成设定;
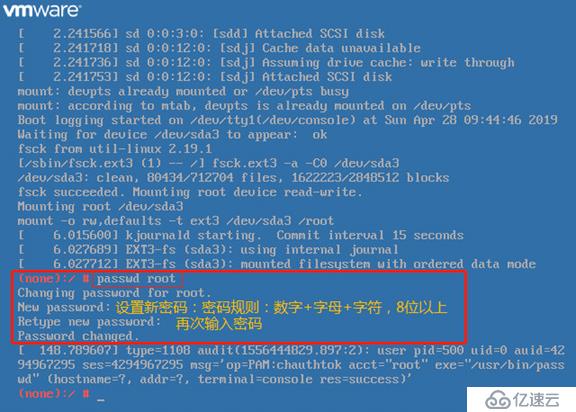
十六、修改完成后,重新启动你的VCSA 6.0,就可以来到如图所示的界面,输入你设定的密码,登陆进去,确认没问题,搞定:
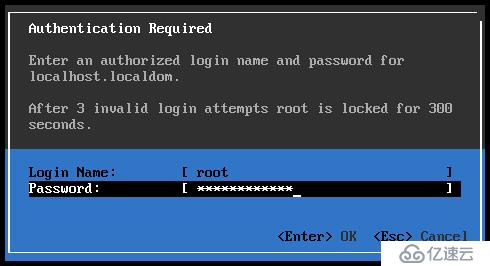
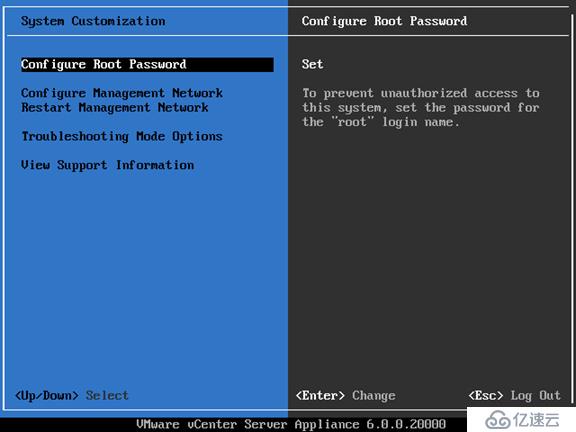
至此,完成了全部的密码恢复所需流程,修改完成后重启系统可正常进入VCSA。
免责声明:本站发布的内容(图片、视频和文字)以原创、转载和分享为主,文章观点不代表本网站立场,如果涉及侵权请联系站长邮箱:is@yisu.com进行举报,并提供相关证据,一经查实,将立刻删除涉嫌侵权内容。