жӮЁеҘҪпјҢзҷ»еҪ•еҗҺжүҚиғҪдёӢи®ўеҚ•е“ҰпјҒ
жң¬ж–Үдё»иҰҒжөӢиҜ•vCenter 6.0зҡ„е®үиЈ…йғЁзҪІпјҢvCenter6.0зҡ„еқ‘зҲ№д№ӢеӨ„жҳҜиҰҒ8GеҶ…еӯҳжүҚиғҪе®үиЈ…пјҢеҠ дёҠESXi6.0йңҖиҰҒиҮіе°‘4GеҶ…еӯҳпјҢи®©жҲ‘дёҚеҫ—дёҚд№°дәҶ2жқЎ8Gзҡ„笔记жң¬еҶ…еӯҳжқЎпјҢеҗҰеҲҷйғҪж— жі•е®ҢжҲҗиҝҷдёӘжөӢиҜ•гҖӮеҗҺйқўжңүж—¶й—ҙжҲ‘дјҡжҠҠHAзҫӨйӣҶгҖҒеҲҶеёғејҸдәӨжҚўжңәзӯүvCenterзҡ„ж“ҚдҪңй…ҚзҪ®д№ҹдёҖиө·еҸ‘еҮәжқҘгҖӮ
дёҖгҖҒйғЁзҪІзҺҜеўғ

дәҢгҖҒеҮҶеӨҮж•°жҚ®еә“
1гҖҒеңЁиҷҡжӢҹжңәvCenterдёӯе®үиЈ…SQL 2012 SP1并еҲӣе»әvCenterDBж•°жҚ®еә“пјҢ并е°ҶжҒўеӨҚжЁЎејҸж”№дёәз®ҖеҚ•пјҢиҝҷжҳҜдёәдәҶйҳІжӯўvCenterдә§з”ҹиҝҮеӨ§зҡ„ж—Ҙеҝ—гҖӮ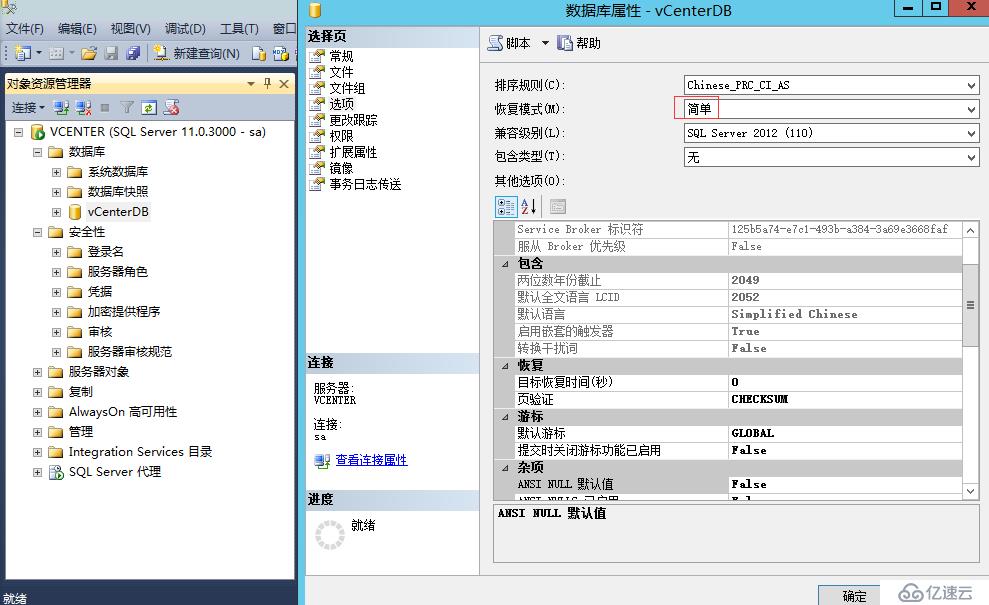
2гҖҒеҲӣе»әODBCж•°жҚ®жәҗпјҢйҖүжӢ©ж•°жҚ®еә“vCenterDBгҖӮ
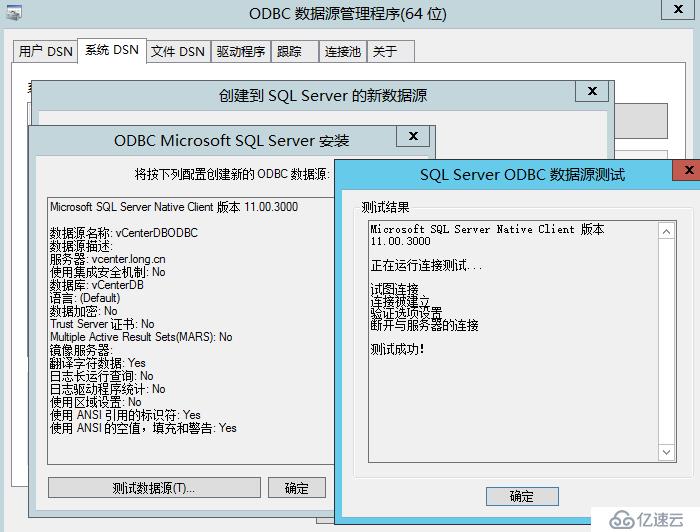
3гҖҒеңЁжң¬ең°е®үе…Ёзӯ–з•ҘжҺҲжқғеҹҹз®ЎзҗҶе‘ҳиҙҰеҸ·long\vcadminдҪңдёәжңҚеҠЎзҷ»еҪ•е№¶ејәеҲ¶еҲ·ж–°з»„зӯ–з•Ҙ

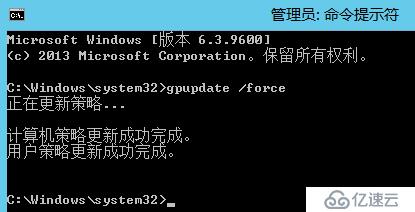
1гҖҒеҲҶй…Қ8GеҶ…еӯҳз»ҷиҷҡжӢҹжңәvCenterпјҢvCenter6.0иҰҒжұӮиҮіе°‘8GеҶ…еӯҳжүҚиғҪе®үиЈ…пјҢиҝҗиЎҢvCenter 6.0зҡ„е®үиЈ…д»ӢиҙЁе№¶зӮ№еҮ»е®үиЈ…гҖӮ
жң¬ж–ҮеҺҹе§ӢеҮәеӨ„пјҡжұҹеҒҘйҫҷзҡ„жҠҖжңҜеҚҡе®ўhttp://jiangjianlong.blog.51cto.com/3735273/1812547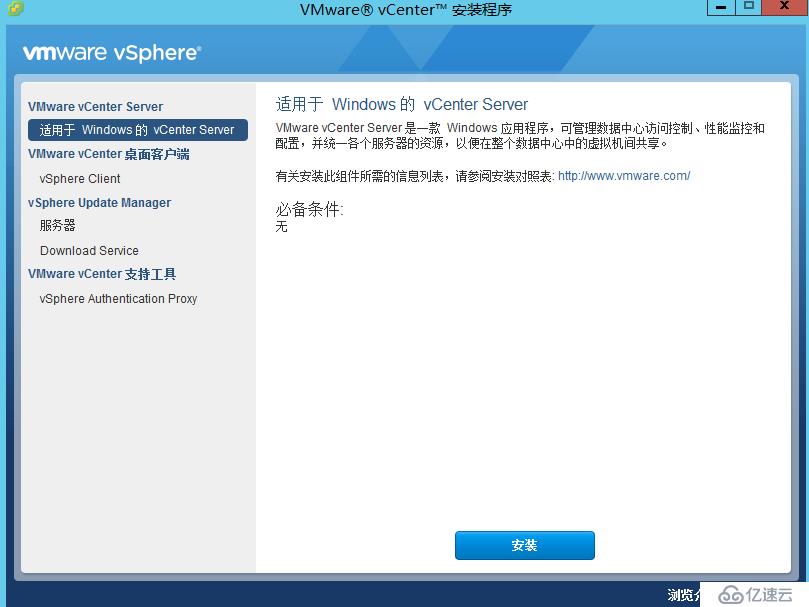
2гҖҒе®үиЈ…зЁӢеәҸжЈҖжөӢеҲ°йңҖиҰҒе®үиЈ…дёҖдёӘwindowsиЎҘдёҒKB 2897602гҖӮ
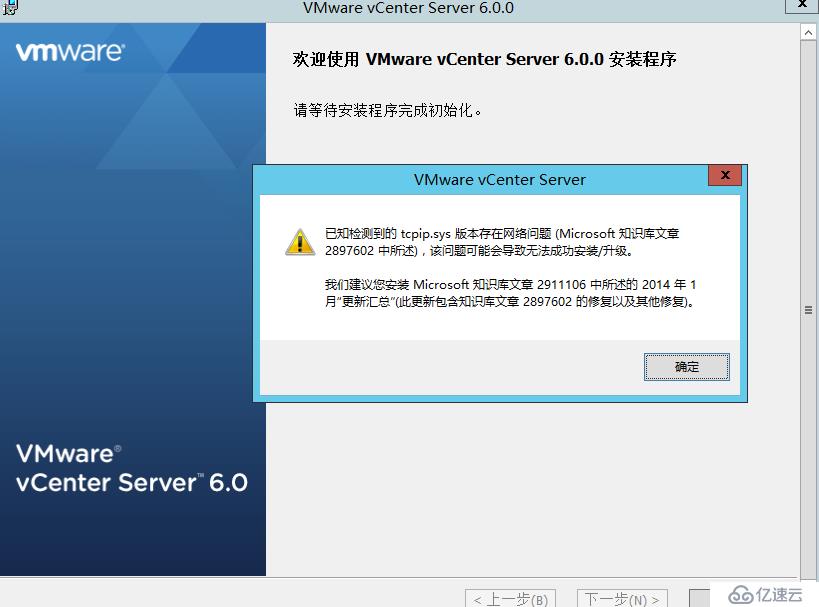
3гҖҒдёӢиҪҪ并е®үиЈ…иҜҘиЎҘдёҒгҖӮ
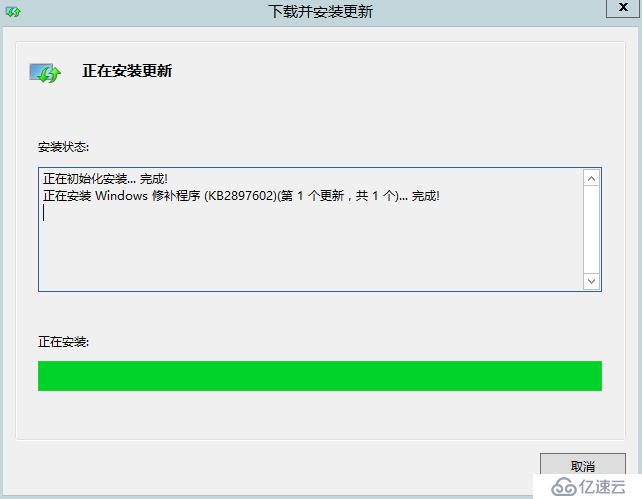
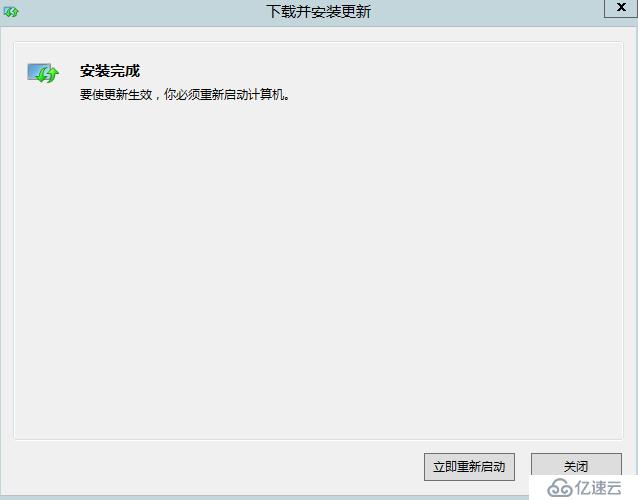
4гҖҒйҮҚж–°иҝҗиЎҢе®үиЈ…зЁӢеәҸгҖӮ
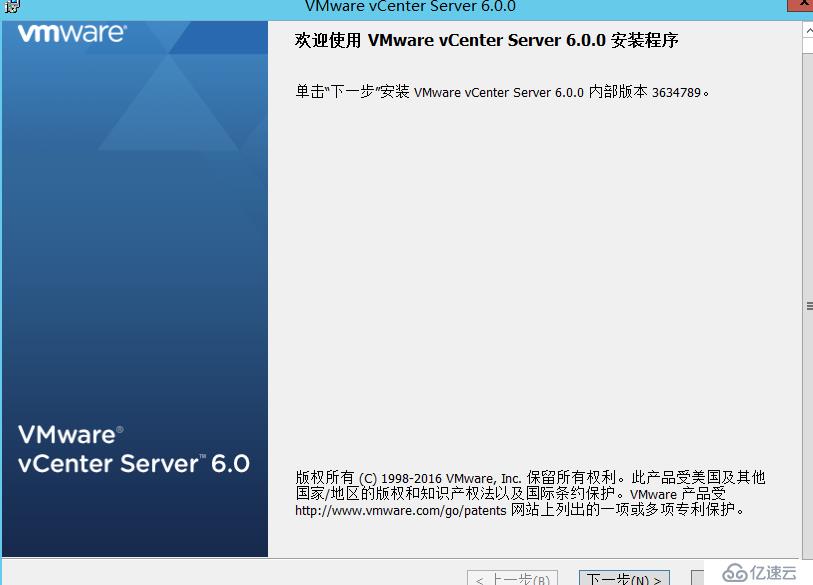
5гҖҒйҖүжӢ©еөҢе…ҘејҸйғЁзҪІгҖӮ

6гҖҒиҫ“е…ҘFQDNеҗҚз§°гҖӮ
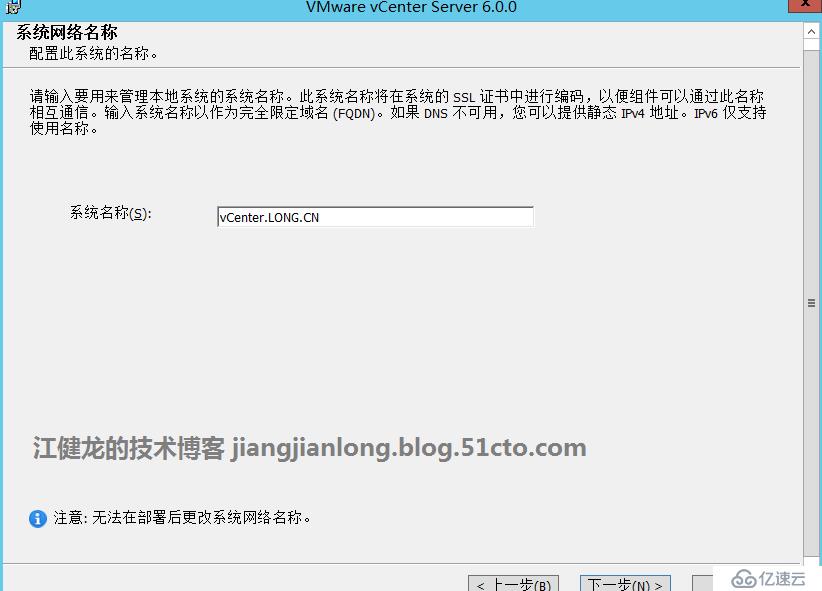
7гҖҒеҲӣе»әж–°зҡ„vCenter SSOеҹҹгҖӮ

8гҖҒжҢҮе®ҡvCenterжңҚеҠЎиҙҰжҲ·дёәеҹҹиҙҰеҸ·LONG\vcadminпјҢиҜҘиҙҰеҸ·е·Із»ҸжҺҲдәҲдҪңдёәжңҚеҠЎзҷ»еҪ•зҡ„жқғйҷҗгҖӮ
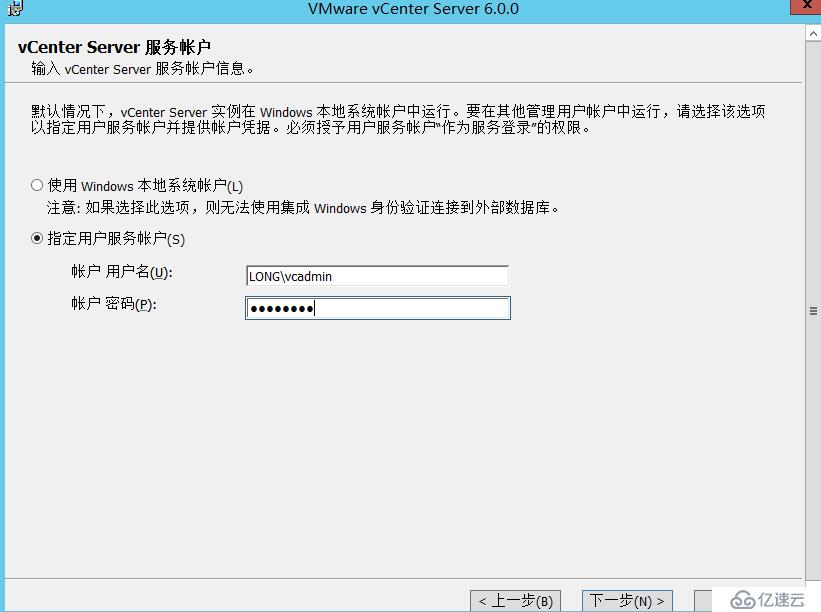
9гҖҒйҖүжӢ©еӨ–йғЁж•°жҚ®еә“пјҢйҖүжӢ©еүҚйқўеҲӣе»әзҡ„ODBCзҡ„еҗҚ称并иҫ“е…Ҙж•°жҚ®еә“зҡ„з”ЁжҲ·еҗҚе’ҢеҜҶз ҒгҖӮ
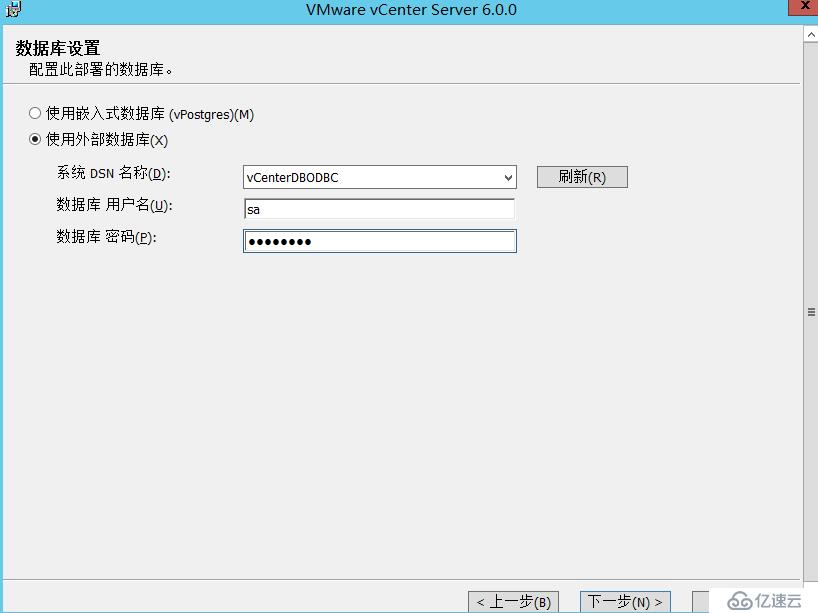
10гҖҒз«ҜеҸЈжҢүй»ҳи®ӨеҚіеҸҜгҖӮ
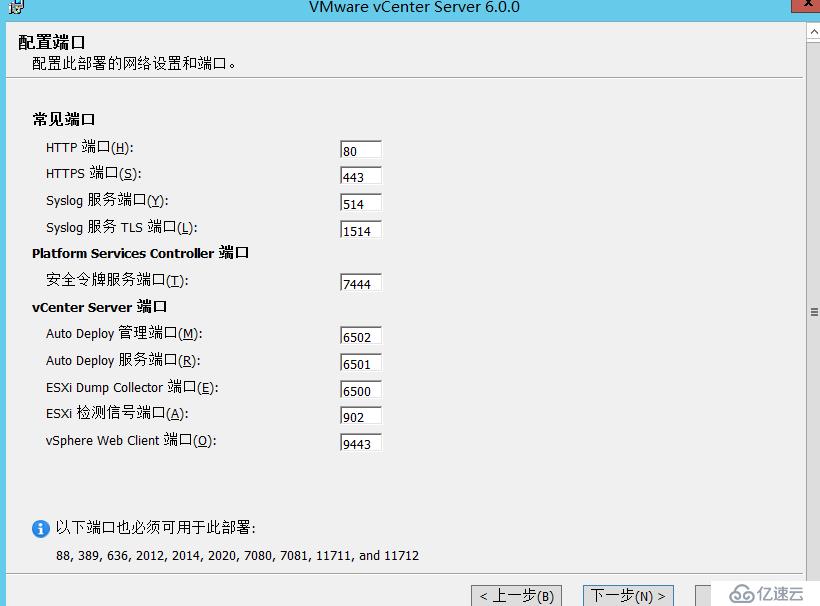
11гҖҒе®үиЈ…зӣ®еҪ•жҢүй»ҳи®ӨеҚіеҸҜгҖӮ
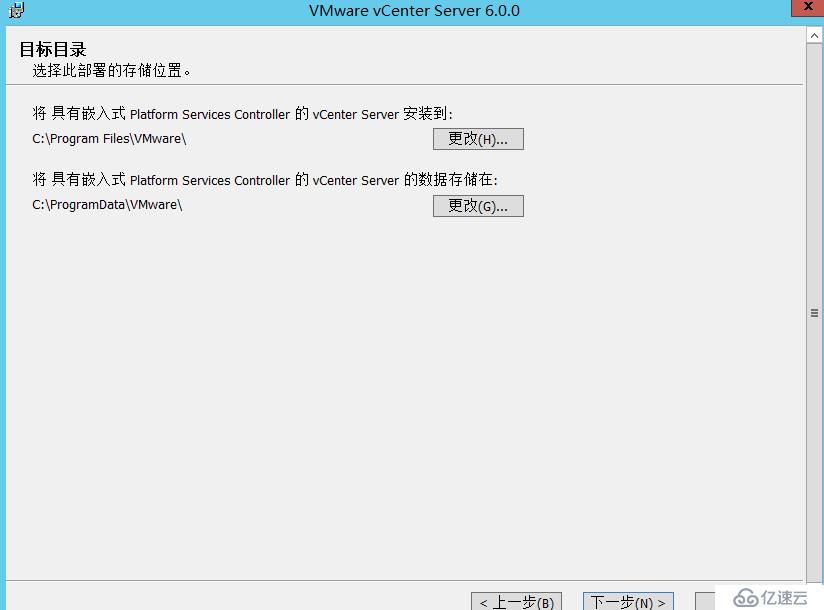
12гҖҒдёҚеҠ е…ҘдҪ“йӘҢж”№е–„и®ЎеҲ’гҖӮ
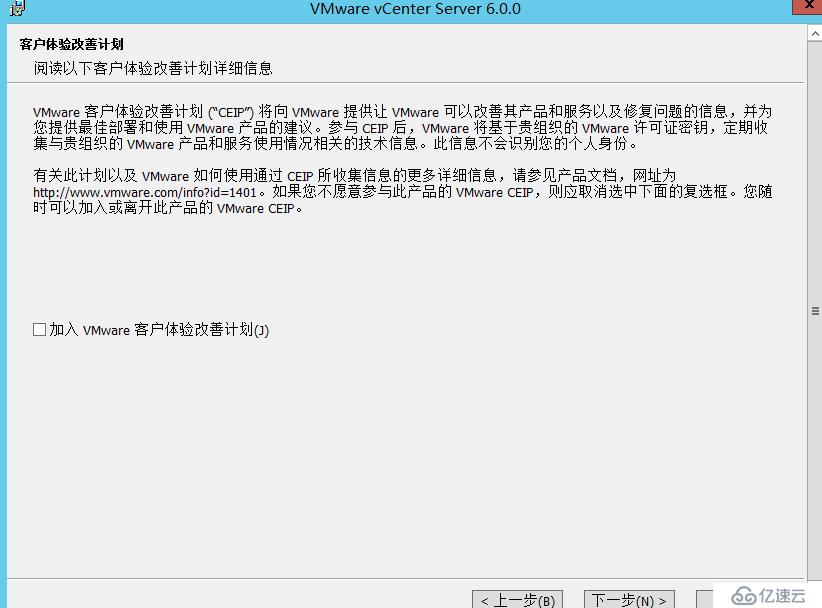
13гҖҒеҮҶеӨҮе®үиЈ…гҖӮ
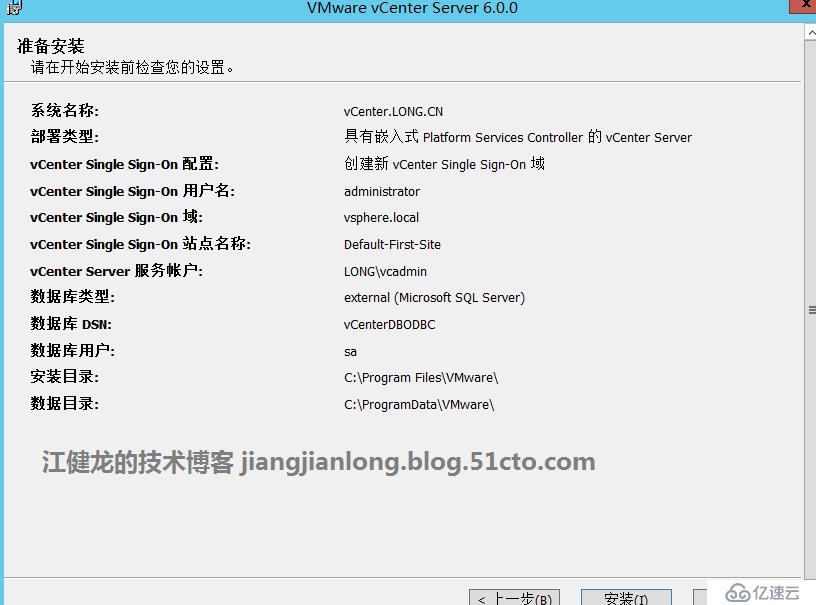
14гҖҒзӯүеҫ…е®үиЈ…е®ҢжҲҗгҖӮ
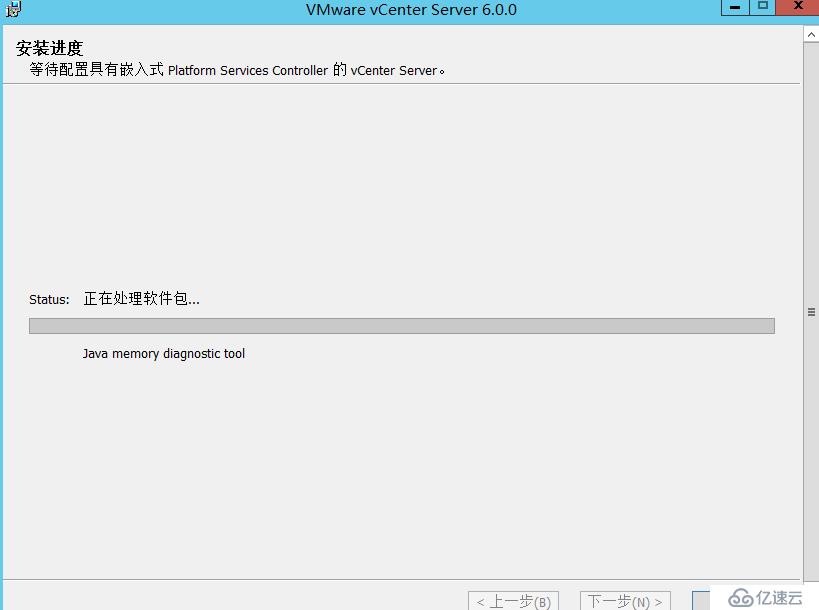

15гҖҒе®үиЈ…е®ҢжҲҗгҖӮ
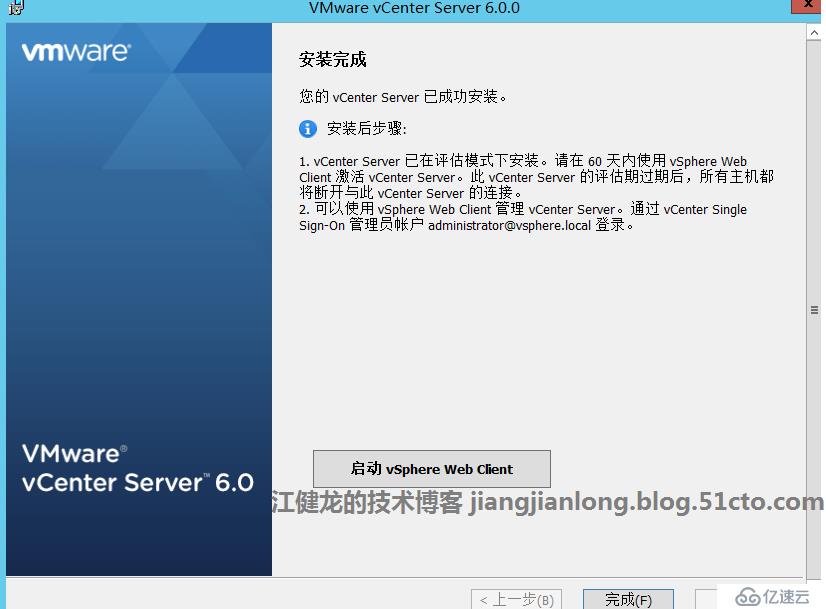
1гҖҒе®үиЈ…vsphere client 6.0пјҢзҷ»еҪ•vCenterгҖӮ

2гҖҒеҲӣе»әж•°жҚ®дёӯеҝғTESTгҖӮ
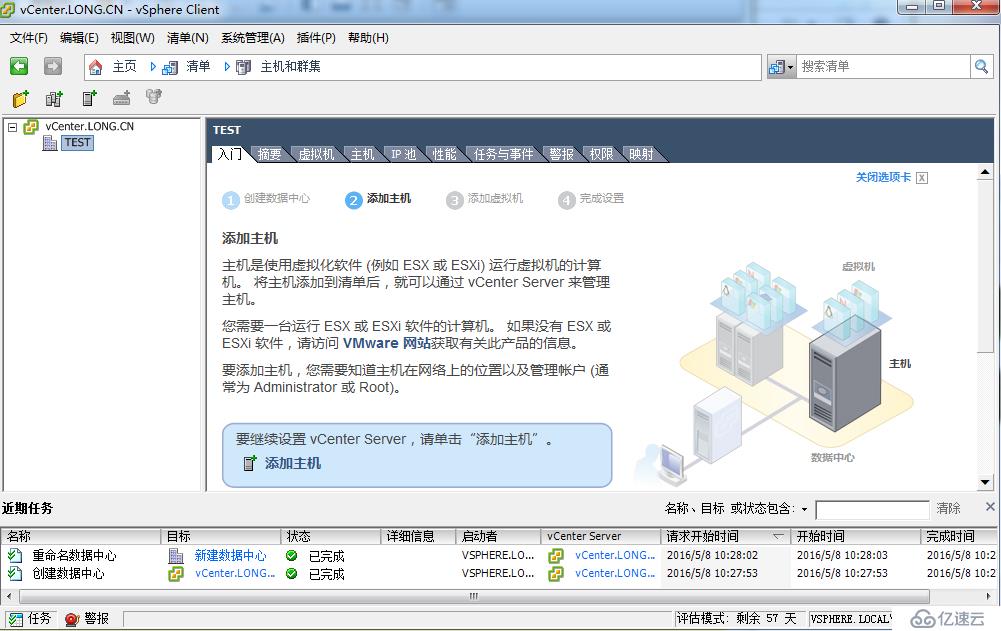
3гҖҒж·»еҠ ESXi6е®ҝдё»жңәгҖӮ
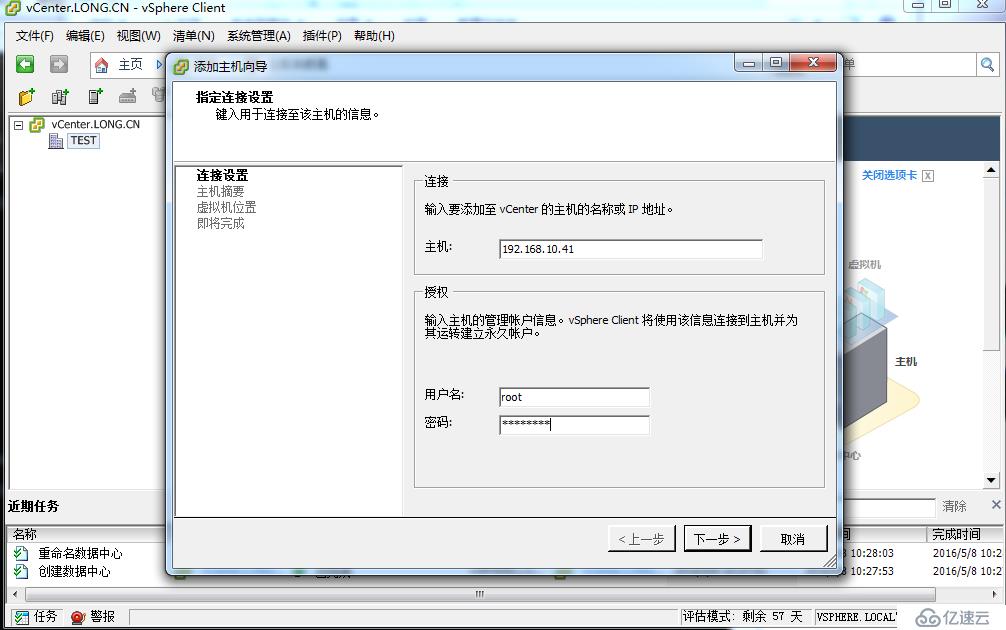
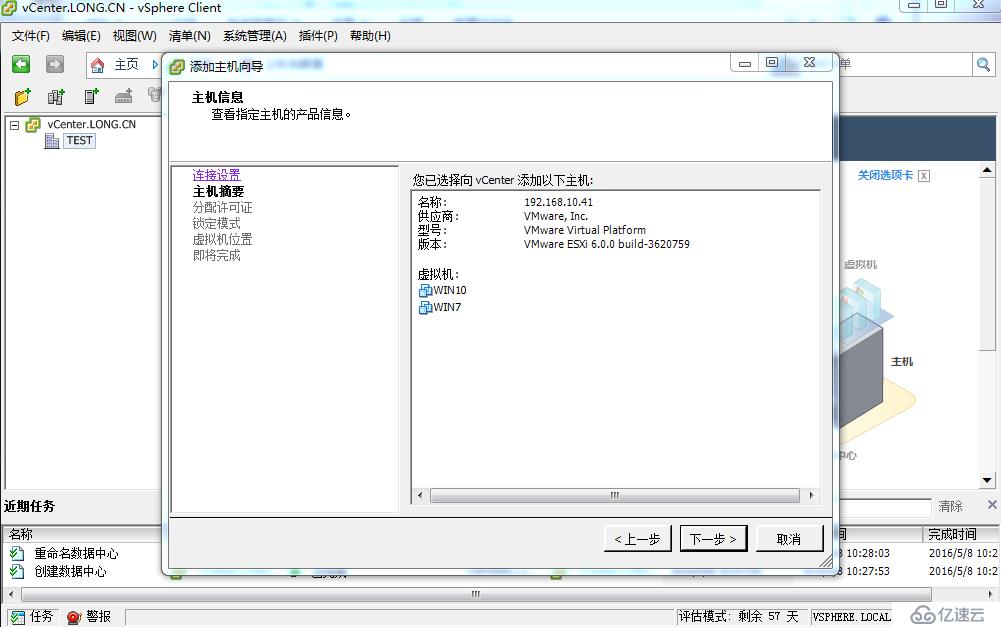
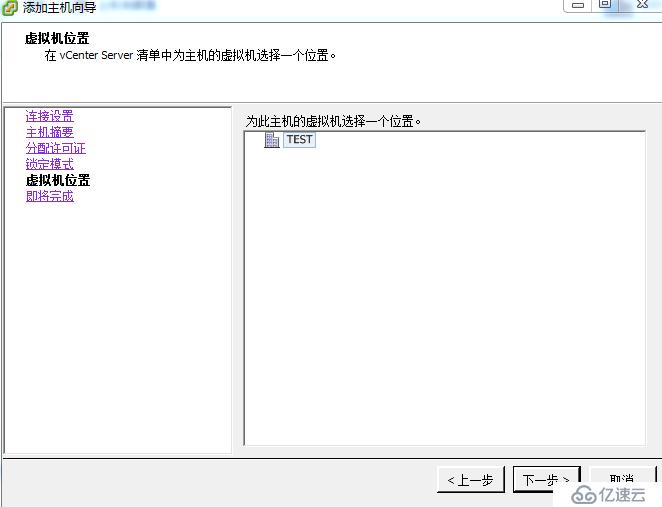
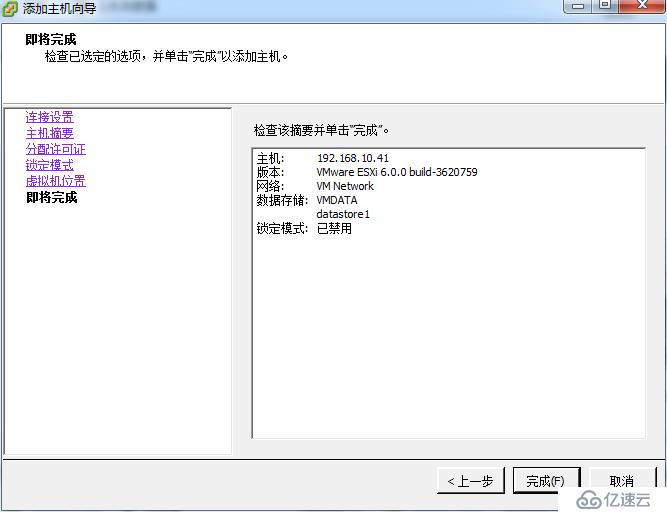
4гҖҒжөӢиҜ•иҝҗиЎҢWin10иҷҡжӢҹжңәпјҢжү“ејҖиҜҘиҷҡжӢҹжңәзҡ„з”өжәҗгҖӮ
5гҖҒжү“ејҖиҜҘWin10иҷҡжӢҹжңәзҡ„жҺ§еҲ¶еҸ°пјҢжҲҗеҠҹзҷ»еҪ•гҖӮ
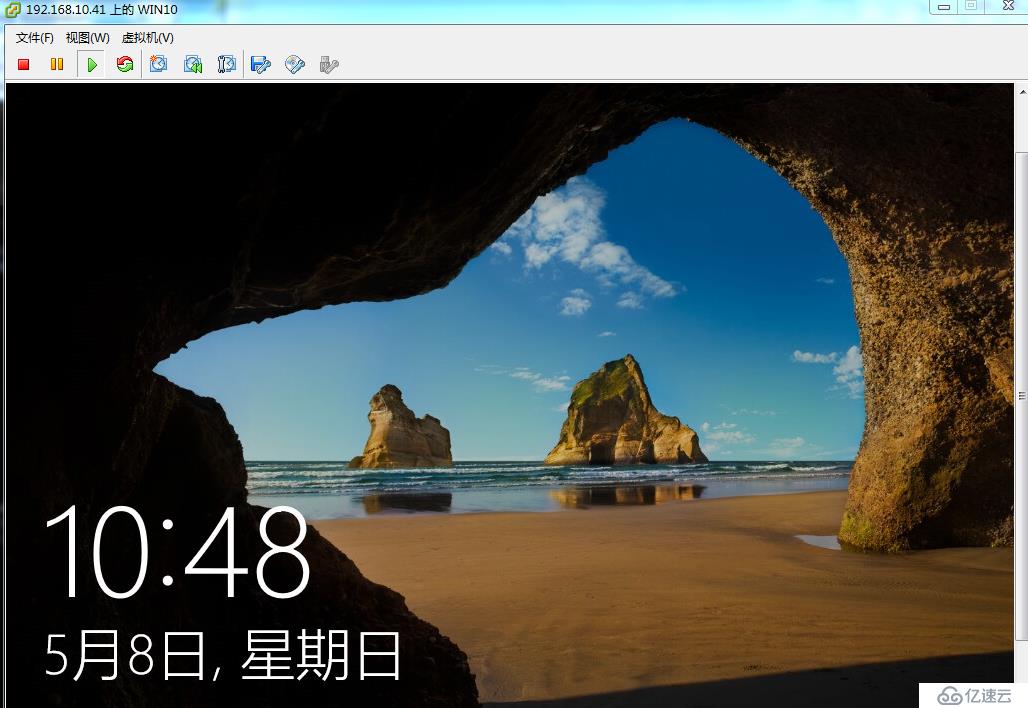

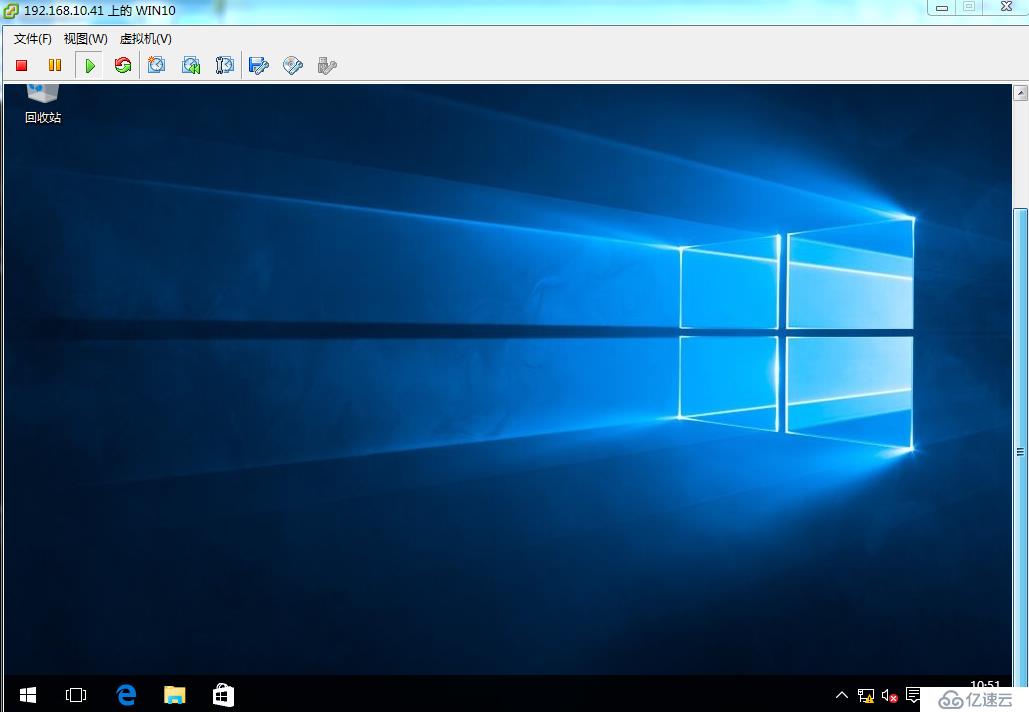
6гҖҒжөӢиҜ•web clientзҷ»еҪ•vCenterпјҢжҲҗеҠҹзҷ»еҪ•гҖӮ
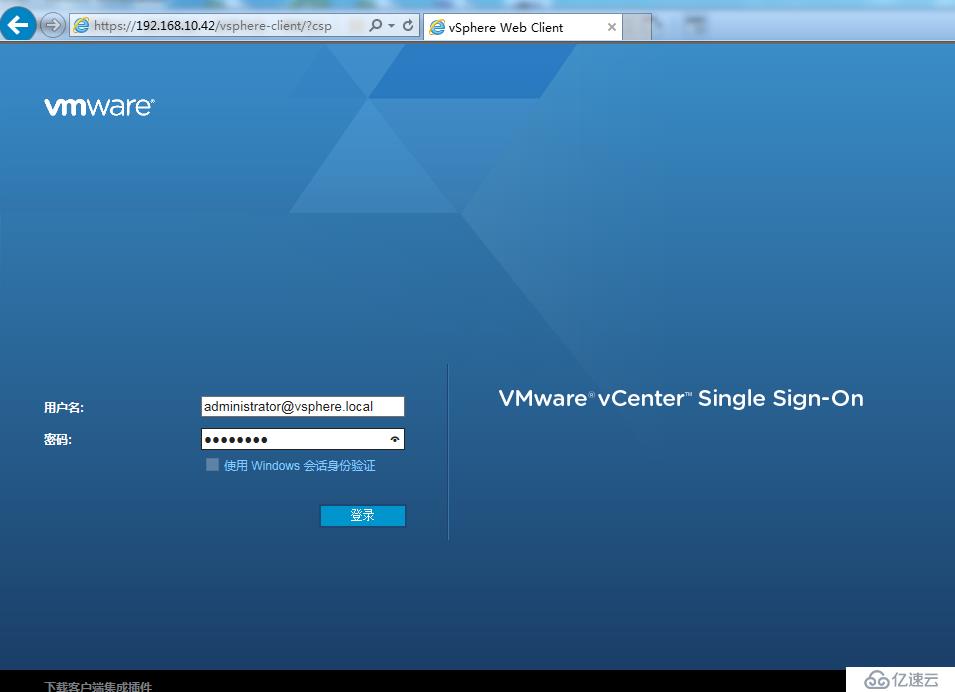
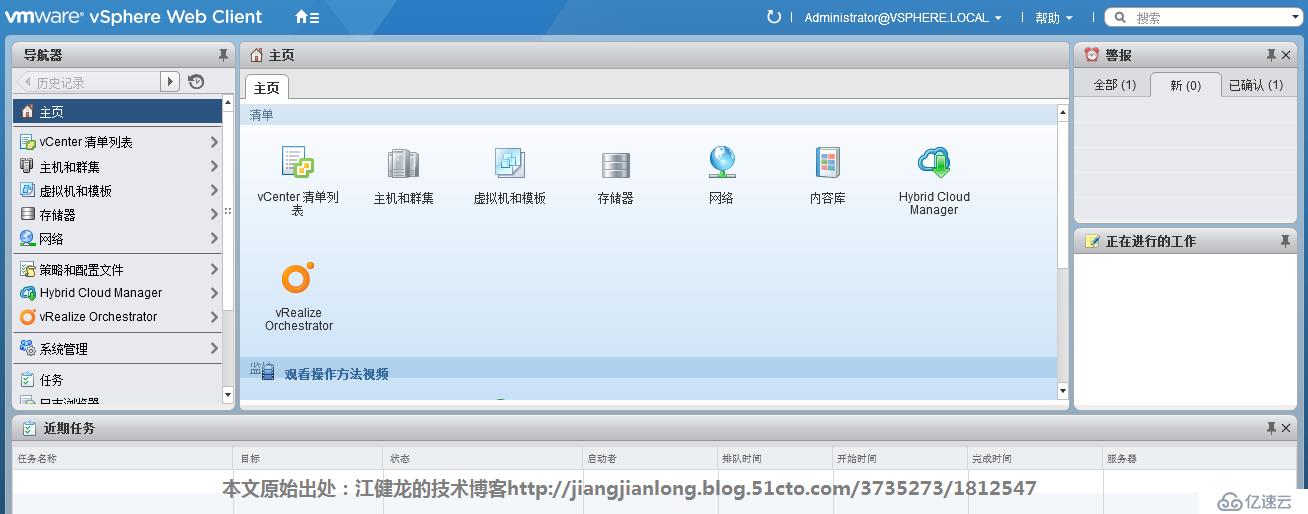
е…ҚиҙЈеЈ°жҳҺпјҡжң¬з«ҷеҸ‘еёғзҡ„еҶ…е®№пјҲеӣҫзүҮгҖҒи§Ҷйў‘е’Ңж–Үеӯ—пјүд»ҘеҺҹеҲӣгҖҒиҪ¬иҪҪе’ҢеҲҶдә«дёәдё»пјҢж–Үз« и§ӮзӮ№дёҚд»ЈиЎЁжң¬зҪ‘з«ҷз«ӢеңәпјҢеҰӮжһңж¶үеҸҠдҫөжқғиҜ·иҒ”зі»з«ҷй•ҝйӮ®з®ұпјҡis@yisu.comиҝӣиЎҢдёҫжҠҘпјҢ并жҸҗдҫӣзӣёе…іиҜҒжҚ®пјҢдёҖз»ҸжҹҘе®һпјҢе°Ҷз«ӢеҲ»еҲ йҷӨж¶үе«ҢдҫөжқғеҶ…е®№гҖӮ
жӮЁеҘҪпјҢзҷ»еҪ•еҗҺжүҚиғҪдёӢи®ўеҚ•е“ҰпјҒ