жӮЁеҘҪпјҢзҷ»еҪ•еҗҺжүҚиғҪдёӢи®ўеҚ•е“ҰпјҒ
иҝҷзҜҮж–Үз« е°ҶдёәеӨ§е®¶иҜҰз»Ҷи®Іи§Јжңүе…іжҖҺд№ҲеңЁWindowsзҺҜеўғдёӯе®үиЈ…mysql 8.0.12пјҢж–Үз« еҶ…е®№иҙЁйҮҸиҫғй«ҳпјҢеӣ жӯӨе°Ҹзј–еҲҶдә«з»ҷеӨ§е®¶еҒҡдёӘеҸӮиҖғпјҢеёҢжңӣеӨ§е®¶йҳ…иҜ»е®ҢиҝҷзҜҮж–Үз« еҗҺеҜ№зӣёе…ізҹҘиҜҶжңүдёҖе®ҡзҡ„дәҶи§ЈгҖӮ
дёҖгҖҒе®үиЈ…
1.д»Һе®ҳзҪ‘дёҠдёӢиҪҪMySQL8.0.12зүҲжң¬пјҢдёӢиҪҪй“ҫжҺҘ
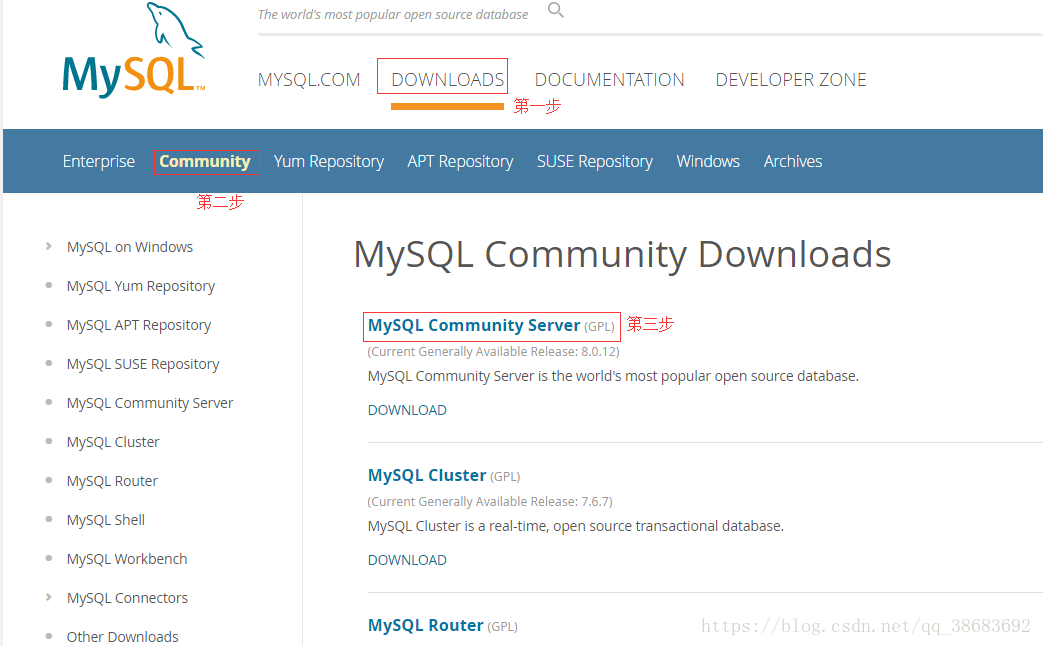

2.дёӢиҪҪеҗҺи§ЈеҺӢеҲ°дёҖдёӘж–Ү件еӨ№дёӢ
жҲ‘зҡ„и§ЈеҺӢи·Ҝеҫ„пјҡC:\Program Files\MySQL8.0.12
пјҲе°ҶеҺӢзј©еҗҺзҡ„ж–Ү件еӨ№ж”ҫеңЁDзӣҳпјҢйҖҡиҝҮcmdиҝӣдёҚеҺ»жҢҮе®ҡж–Ү件еӨ№дёӢпјҢе°Ҷе…¶ж”ҫеңЁCзӣҳеҗҺе°ұжІЎй—®йўҳдәҶгҖӮпјү
3.ж–Ү件й…ҚзҪ®
йҰ–е…ҲеңЁи§ЈеҺӢзҡ„и·Ҝеҫ„дёӢйҖҡиҝҮи®°дәӢжң¬ж–°е»әдёҖдёӘmy.iniж–Ү件пјҢ

еҶ…е®№еҰӮдёӢпјҡ
[mysqld] # и®ҫзҪ®3306з«ҜеҸЈ port=3306 # и®ҫзҪ®mysqlзҡ„е®үиЈ…зӣ®еҪ• basedir=C:\Program Files\MySQL8.0.12 # и®ҫзҪ®mysqlж•°жҚ®еә“зҡ„ж•°жҚ®зҡ„еӯҳж”ҫзӣ®еҪ• datadir=C:\Program Files\MySQL8.0.12\Data # е…Ғи®ёжңҖеӨ§иҝһжҺҘж•° max_connections=200 # е…Ғи®ёиҝһжҺҘеӨұиҙҘзҡ„ж¬Ўж•°гҖӮ max_connect_errors=10 # жңҚеҠЎз«ҜдҪҝз”Ёзҡ„еӯ—з¬ҰйӣҶй»ҳи®ӨдёәUTF8 character-set-server=utf8 # еҲӣе»әж–°иЎЁж—¶е°ҶдҪҝз”Ёзҡ„й»ҳи®ӨеӯҳеӮЁеј•ж“Һ default-storage-engine=INNODB # й»ҳи®ӨдҪҝз”ЁвҖңmysql_native_passwordвҖқжҸ’件и®ӨиҜҒ #mysql_native_password default_authentication_plugin=mysql_native_password [mysql] # и®ҫзҪ®mysqlе®ўжҲ·з«Ҝй»ҳи®Өеӯ—з¬ҰйӣҶ default-character-set=utf8 [client] # и®ҫзҪ®mysqlе®ўжҲ·з«ҜиҝһжҺҘжңҚеҠЎз«Ҝж—¶й»ҳи®ӨдҪҝз”Ёзҡ„з«ҜеҸЈ port=3306 default-character-set=utf8
4.ж•°жҚ®еә“й…ҚзҪ®
йҖҡиҝҮз®ЎзҗҶе‘ҳжқғйҷҗиҝӣе…ҘcmdпјҢиҝӣе…ҘMySQLе®үиЈ…зҡ„binзӣ®еҪ•дёӢпјҢжҢҮд»ӨеҰӮдёӢжүҖзӨәпјҡ

然еҗҺиҫ“е…Ҙmysqld --initialize --consoleпјҢдјҡеҮәзҺ°д»ҘдёӢз”»йқўпјҢе…¶дёӯзәўжЎҶеҶ…дёәж•°жҚ®еә“rootз”ЁжҲ·зҡ„еҲқе§ӢеҜҶз ҒпјҲдёҖе®ҡиҰҒи®°дҪҸжҲ–дҝқеӯҳпјҒпјүпјҢеҗҺйқўзҷ»еҪ•йңҖиҰҒз”ЁеҲ°гҖӮеҰӮжһңдёҚе°Ҹеҝғе…іжҺүдәҶжҲ–иҖ…жІЎи®°дҪҸпјҢеҲ жҺүеҲқе§ӢеҢ–з”ҹжҲҗзҡ„ dataзӣ®еҪ•пјҢеҶҚжү§иЎҢдёҖйҒҚеҲқе§ӢеҢ–е‘Ҫд»ӨеҸҲдјҡйҮҚж–°з”ҹжҲҗгҖӮ
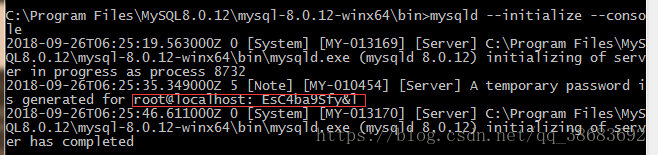
еҶҚ然еҗҺиҫ“е…Ҙmysqld --installе®үиЈ…mysqlжңҚеҠЎ

иҫ“е…Ҙnet start mysqlеҗҜеҠЁжңҚеҠЎпјҲеӨҮжіЁпјҡmysqld --removeжҳҜеҚёиҪҪMySQLжңҚеҠЎпјҢnet stop mysqlжҳҜеҒңжӯўжңҚеҠЎгҖӮпјү

5.иҝӣе…Ҙж•°жҚ®еә“зҡ„й…ҚзҪ®
иҫ“е…Ҙmysql -u root -pпјҢ然еҗҺдјҡи®©дҪ иҫ“е…ҘеҜҶз ҒпјҢеҜҶз ҒдёәеүҚйқўи®©дҪ и®°дҪҸзҡ„еҜҶз ҒпјҢиҫ“е…ҘжӯЈзЎ®еҗҺе°ұдјҡеҮәзҺ°еҰӮдёӢз•ҢйқўпјҢиЎЁзӨәиҝӣе…ҘдәҶMySQLе‘Ҫд»ӨжЁЎејҸгҖӮпјҲжҲ‘зҡ„еҜҶз ҒжңҖеҗҺдёҖдҪҚжҳҜе°ҸеҶҷеӯ—жҜҚlпјҢжҲ‘зңӢжҲҗжҳҜж•°еӯ—1дәҶпјҢиҜ•дәҶеҘҪеҮ ж¬ЎжүҚеҸ‘зҺ°пјү
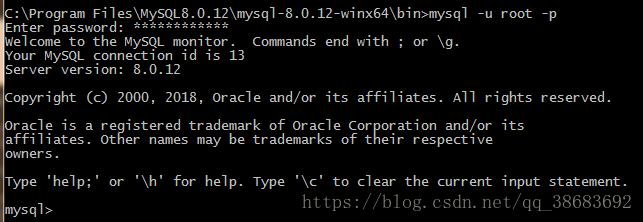
жҺҘзқҖжӣҙж”№еҜҶз ҒпјҢиҫ“е…ҘALTER USER 'root'@'localhost' IDENTIFIED WITH mysql_native_password BY 'ж–°еҜҶз Ғ'; еҮәзҺ°еҰӮдёӢз•ҢйқўиЎЁзӨәжӣҙж”№жҲҗеҠҹгҖӮпјҲжіЁж„ҸпјҡжңҖеҗҺжңүдёӘеҲҶеҸ·вҖҳпјӣ'пјҢд»ҘдёӢзҡҶжҳҜпјү

еҲ°жӯӨпјҢMySQL8.0.12ж•°жҚ®еә“е°ұе®үиЈ…е®ҢжҲҗдәҶгҖӮ
дәҢгҖҒж•°жҚ®еә“зӣёе…ій…ҚзҪ®
жҹҘзңӢй»ҳи®Өж•°жҚ®еә“жҢҮд»Өпјҡshow databases;
йҖүжӢ©mysqlж•°жҚ®еә“жҢҮд»Өпјҡuse mysql
жҹҘзңӢй»ҳи®ӨMySQLз”ЁжҲ·жҢҮд»Өпјҡselect host, user, authentication_string, plugin from user;
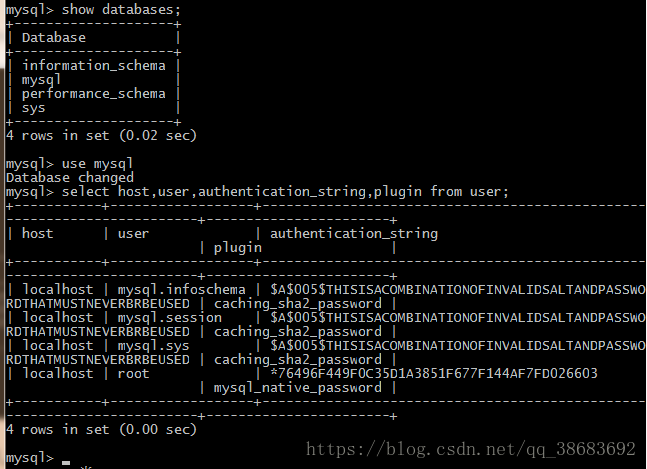
еҲӣе»әж–°з”ЁжҲ·пјҡ CREATE USER 'з”ЁжҲ·еҗҚ'@'hostеҗҚз§°' IDENTIFIED WITH mysql_native_password BY 'еҜҶз Ғ';пјҲз”ЁжҲ·еҗҚе’ҢеҜҶз Ғи®ҫзҪ®жҲҗиҮӘе·ұе®№жҳ“и®°дҪҸзҡ„пјҢжҲ‘и®ҫзҪ®зҡ„з”ЁжҲ·еҗҚжҳҜleoгҖӮпјү

з»ҷж–°з”ЁжҲ·жҺҲжқғпјҡGRANT ALL PRIVILEGES ON *.* TO 'з”ЁжҲ·еҗҚ'@'hostеҗҚз§°';еҲ·ж–°жқғйҷҗпјҡ FLUSH PRIVILEGES;

еҘҪдәҶпјҢMySQL8.0.12е·Із»ҸеңЁWindowsдёҠе®үиЈ…жҲҗеҠҹдәҶпјҢ并且已з»ҸеҲӣе»әдәҶиҮӘе·ұзҡ„з”ЁжҲ·гҖӮеҸҜд»ҘжҠҠcmdе°ҸзӘ—е…ідәҶпјҢз”ЁдёҚзқҖе®ғдәҶгҖӮжҺҘдёӢжқҘпјҢдҪҝз”Ёж•°жҚ®еә“еӣҫеҪўеҢ–е·Ҙе…·жқҘдҪҝз”Ёж•°жҚ®еә“зј–зЁӢгҖӮ
дёүгҖҒиҝһжҺҘеҲ°Navicatж•°жҚ®еә“еӣҫеғҸеҢ–е·Ҙе…·
еҲҶдә«дёҖдёӘе…Қе®үиЈ…зҡ„Navicat Premium 12пјҡ
дёӢиҪҪеҗҺпјҢи§ЈеҺӢзј©еҲ°дёҖдёӘзӣҳйҮҢпјҢжҲ‘жҳҜи§ЈеҺӢеҲ°Dзӣҳзҡ„гҖӮ

жүҫеҲ°ж–Ү件жүҖеңЁзӣ®еҪ•пјҢжҢүдёӢеӣҫжүҖзӨәжү“ејҖзЁӢеәҸпјҡ
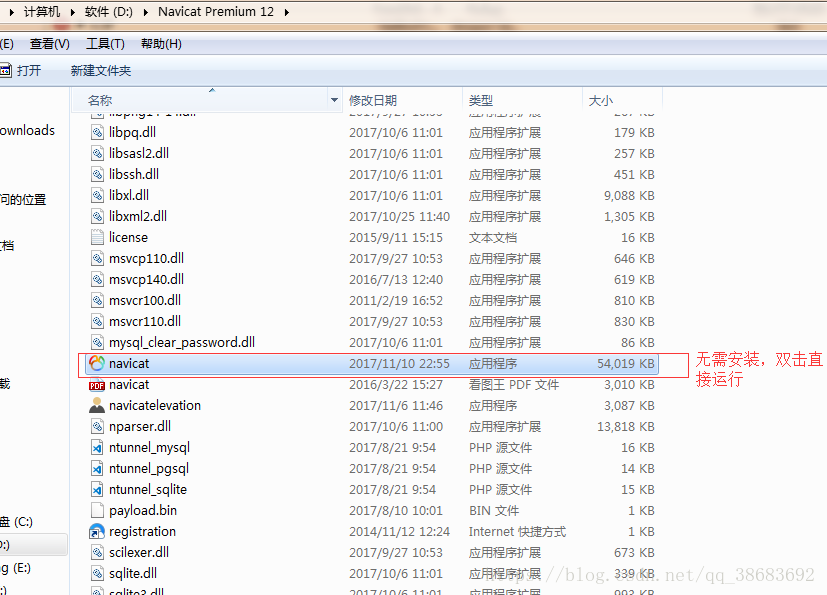
жү“ејҖеҗҺиҪҜ件зҡ„з•Ңйқўдёәпјҡ
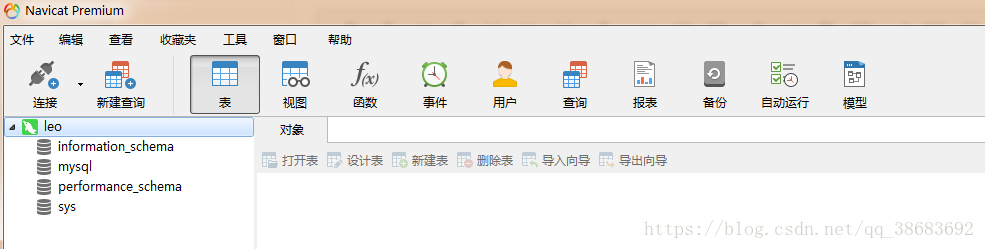
ж–°е»әMySQLиҝһжҺҘпјҡ
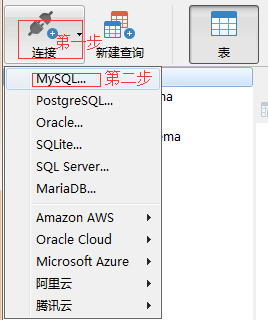
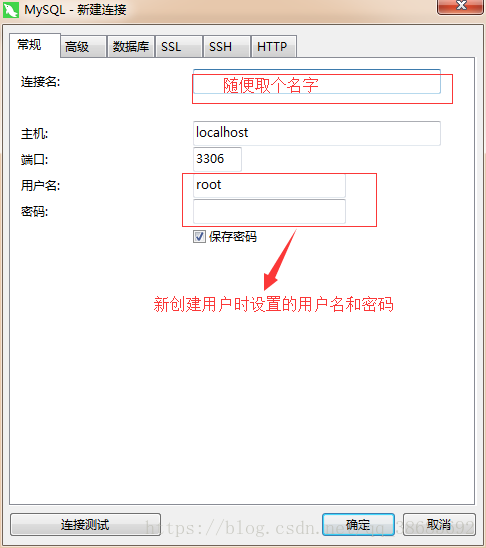
зӮ№дёҖдёӢиҝһжҺҘжөӢиҜ•пјҢжөӢиҜ•дёҖдёӢжҳҜеҗҰиғҪиҝһжҺҘжҲҗеҠҹ
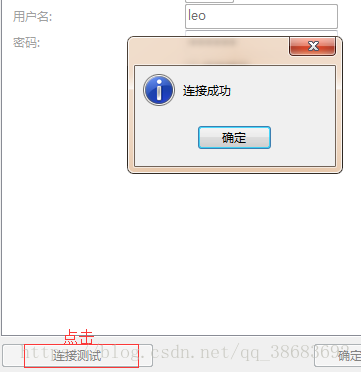
е…ідәҺжҖҺд№ҲеңЁWindowsзҺҜеўғдёӯе®үиЈ…mysql 8.0.12е°ұеҲҶдә«еҲ°иҝҷйҮҢдәҶпјҢеёҢжңӣд»ҘдёҠеҶ…е®№еҸҜд»ҘеҜ№еӨ§е®¶жңүдёҖе®ҡзҡ„её®еҠ©пјҢеҸҜд»ҘеӯҰеҲ°жӣҙеӨҡзҹҘиҜҶгҖӮеҰӮжһңи§үеҫ—ж–Үз« дёҚй”ҷпјҢеҸҜд»ҘжҠҠе®ғеҲҶдә«еҮәеҺ»и®©жӣҙеӨҡзҡ„дәәзңӢеҲ°гҖӮ
е…ҚиҙЈеЈ°жҳҺпјҡжң¬з«ҷеҸ‘еёғзҡ„еҶ…е®№пјҲеӣҫзүҮгҖҒи§Ҷйў‘е’Ңж–Үеӯ—пјүд»ҘеҺҹеҲӣгҖҒиҪ¬иҪҪе’ҢеҲҶдә«дёәдё»пјҢж–Үз« и§ӮзӮ№дёҚд»ЈиЎЁжң¬зҪ‘з«ҷз«ӢеңәпјҢеҰӮжһңж¶үеҸҠдҫөжқғиҜ·иҒ”зі»з«ҷй•ҝйӮ®з®ұпјҡis@yisu.comиҝӣиЎҢдёҫжҠҘпјҢ并жҸҗдҫӣзӣёе…іиҜҒжҚ®пјҢдёҖз»ҸжҹҘе®һпјҢе°Ҷз«ӢеҲ»еҲ йҷӨж¶үе«ҢдҫөжқғеҶ…е®№гҖӮ
жӮЁеҘҪпјҢзҷ»еҪ•еҗҺжүҚиғҪдёӢи®ўеҚ•е“ҰпјҒ