жӮЁеҘҪпјҢзҷ»еҪ•еҗҺжүҚиғҪдёӢи®ўеҚ•е“ҰпјҒ
жң¬ж–Үе®һдҫӢи®Іиҝ°дәҶPython PyAutoGUIжЁЎеқ—жҺ§еҲ¶йј ж Үе’Ңй”®зӣҳе®һзҺ°иҮӘеҠЁеҢ–д»»еҠЎгҖӮеҲҶдә«з»ҷеӨ§е®¶дҫӣеӨ§е®¶еҸӮиҖғпјҢе…·дҪ“еҰӮдёӢпјҡ
PyAutoGUIжҳҜз”ЁPythonеҶҷзҡ„дёҖдёӘжЁЎеқ—пјҢдҪҝз”Ёе®ғеҸҜд»ҘжҺ§еҲ¶йј ж Үе’Ңй”®зӣҳгҖӮ
еҲ©з”Ёе®ғеҸҜд»Ҙе®һзҺ°иҮӘеҠЁеҢ–д»»еҠЎпјҢеҶҚд№ҹдёҚз”ЁжӢ…еҝғжңүйҮҚеӨҚжһҜзҮҘзҡ„д»»еҠЎдәҶгҖӮ
pyautoguiжЁЎеқ—зҡ„еҠҹиғҪпјҡ
# е®үиЈ…pyautogui
иҝҷдёӘжЁЎеқ—ж”ҜжҢҒWindows, Mac OS X е’Ң LinuxгҖӮ
ж №жҚ®зі»з»ҹдёҚеҗҢпјҢдҪ еҸҜиғҪйңҖиҰҒе®үиЈ…дёҖдәӣдҫқиө–гҖӮ
Linuxзі»з»ҹпјҲDebianзі»еҲ—пјүпјҡ
$ sudo apt-get install python3-pip $ sudo pip3 install python3-xlib $ sudo apt-get install scrot $ sudo apt-get install python3-tk $ and sudo apt-get install python3-dev
ScrotжҳҜpyautoguiдҪҝз”Ёзҡ„жҲӘеӣҫе·Ҙе…·гҖӮ
Mac OS Xпјҡ
$ sudo pip3 install pyobjc-framework-Quartz $ sudo pip3 install pyobjc-core $ sudo pip3 install pyobjc $ sudo pip3 install pillow
OS XдёҠзҡ„Python3еҸҜд»ҘйҖҡиҝҮbrewhomeжҲ–portе®үиЈ…гҖӮ
Windowsзі»з»ҹдёҚз”Ёе®үиЈ…дҫқиө–гҖӮ
е®үиЈ…е®Ңдҫқиө–д№ӢеҗҺпјҢе®үиЈ…pyautoguiпјҡ
$ sudo pip3 install pyautogui # Windows pip install pyautogui
еҜје…ҘжЁЎеқ—жөӢиҜ•пјҡ
import pyautogui
# еҮҶеӨҮ
Python移еҠЁйј ж ҮгҖҒзӮ№еҮ»й”®зӣҳйқһеёёеҝ«пјҢжңүеҸҜд»ҘеҜјиҮҙе…¶д»–еә”з”ЁеҮәзҺ°й—®йўҳгҖӮеҰӮжһңеҮәзҺ°дәҶй—®йўҳпјҢиҖҢйј ж ҮиҝҳдёҖзӣҙзһҺжҷғпјҢеңЁиҝҷз§Қжғ…еҶөдёӢпјҢдҪ еҫҲйҡҫзӮ№еҮ»зӘ—еҸЈйҖҖеҮәзЁӢеәҸгҖӮ
дёӨз§Қи§ЈеҶіж–№жі•пјҡ
#1 pyautoguiзҡ„жҡӮеҒңе’ҢFail-Safe
дҪ еҸҜд»Ҙе‘ҠиҜүдҪ зҡ„Pythonи„ҡжң¬еңЁжҜҸжү§иЎҢдёҖдёӘеҮҪж•°еҗҺжҡӮеҒңеҮ з§’й’ҹпјҢиҝҷж ·дҪ е°ұжңүдәҶеҮ з§’з§Қзҡ„жҺ§еҲ¶жқғгҖӮ
import pyautogui pyautogui.PAUSE = 1.5
fail-safeпјҡеҪ“йј ж Ү移еҠЁеҲ°еұҸ幕зҡ„е·ҰдёҠи§’ж—¶и§Ұжі•PyAutoGUIзҡ„FailSafeExceptionејӮеёёгҖӮдҪ еҸҜд»ҘдҪҝз”Ёtry exceptиҜӯеҸҘеӨ„зҗҶејӮеёёпјҢжҲ–зӣҙжҺҘи®©и„ҡжң¬ејӮеёёйҖҖеҮәгҖӮеҰӮжһңдҪ жғіз»ҲжӯўзЁӢеәҸпјҢеҸӘиҰҒдҪ еҝ«йҖҹзҡ„жҠҠйј ж Ү移еҠЁеҲ°еұҸ幕е·ҰдёҠи§’е°ұеҸҜд»ҘдәҶгҖӮ
import pyautogui pyautogui.FAILSAFE = True
#2 жіЁй”Җзі»з»ҹ
иҝҷдёӘж–№жі•жҜ”иҫғзІ—жҡҙзӣҙжҺҘпјҢдёҚе»әи®®дҪҝз”ЁгҖӮWindowsе’ҢLinuxзҡ„еҝ«жҚ·й”®жҳҜпјҡCtrlвҖ“AltвҖ“DelпјӣMac OS Xзҡ„еҝ«жҚ·й”®жҳҜCommandвҖ“ShiftвҖ“Option-QгҖӮ
# 移еҠЁйј ж Ү
PyAutoGUIдҪҝз”ЁxпјҢyеқҗж ҮпјҢеұҸ幕е·ҰдёҠи§’еқҗж ҮжҳҜ(0, 0)гҖӮ
1366Г—768еҲҶиҫЁзҺҮпјҡ
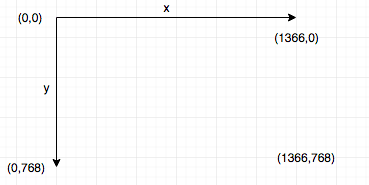
дҪҝз”Ёpyautogui.size()еҮҪж•°иҺ·еҫ—еұҸ幕зҡ„еҲҶиҫЁзҺҮпјҡ
import pyautogui pyautogui.size() # (1366, 768) width, height = pyautogui.size()

OkпјҢзҺ°еңЁжҲ‘们еҫ—еҲ°дәҶеұҸ幕зҡ„еҲҶиҫЁзҺҮпјҢдёӢйқўжҲ‘们жқҘжҺ§еҲ¶йј ж Ү移еҠЁгҖӮ
moveToеҮҪж•°пјҢз»қеҜ№еқҗж ҮгҖӮ(block.py)пјҡ
import pyautogui for i in range(10): pyautogui.moveTo(300, 300, duration=0.25) pyautogui.moveTo(400, 300, duration=0.25) pyautogui.moveTo(400, 400, duration=0.25) pyautogui.moveTo(300, 400, duration=0.25)
жү§иЎҢпјҡ
$ python3 block.py
дёҠйқўд»Јз Ғи®©йј ж ҮйЎәж—¶й’Ҳ移еҠЁпјҢ并еҲ’10ж¬Ўж–№жЎҶгҖӮ
еҲ’еңҶпјҡ
import pyautogui import math width, height = pyautogui.size() r = 250 # еңҶзҡ„еҚҠеҫ„ # еңҶеҝғ o_x = width/2 o_y = height/2 pi = 3.1415926 for i in range(10): # иҪ¬10еңҲ for angle in range(0, 360, 5): # еҲ©з”ЁеңҶзҡ„еҸӮж•°ж–№зЁӢ X = o_x + r * math.sin(angle*pi/180) Y = o_y + r * math.cos(angle*pi/180) pyautogui.moveTo(X, Y, duration=0.1)
moveRel()еҮҪж•°пјҢзӣёеҜ№еқҗж ҮгҖӮд»ҘеҪ“еүҚйј ж ҮжүҖеңЁдҪҚзҪ®дёәеҹәзӮ№пјҡ
import pyautogui for i in range(10): pyautogui.moveRel(100, 0, duration=0.25) pyautogui.moveRel(0, 100, duration=0.25) pyautogui.moveRel(-100, 0, duration=0.25) pyautogui.moveRel(0, -100, duration=0.25)
иҺ·еҫ—йј ж ҮжүҖеңЁеқҗж Үпјҡ
import pyautogui x, y = pyautogui.position()
е®һж—¶иҺ·еҫ—йј ж ҮдҪҚзҪ®еқҗж Үпјҡ
import pyautogui
try:
while True:
x, y = pyautogui.position()
print(x,y)
except KeyboardInterrupt:
print('\nExit.')
# йј ж ҮзӮ№еҮ»гҖҒжӢ–жӢҪе’Ңж»ҡиҪ®
йј ж ҮзӮ№еҮ»
дҪҝз”Ёclick()еҮҪж•°еҸ‘йҖҒиҷҡжӢҹйј ж ҮзӮ№еҮ»пјҢй»ҳи®Өжғ…еҶөдёӢеңЁйј ж ҮжүҖеңЁзҡ„дҪҚзҪ®зӮ№еҮ»е·Ұй”®гҖӮеҮҪж•°еҺҹеһӢпјҡ
pyautogui.click(x=cur_x, y=cur_y, button='left')
иҰҒеңЁеҪ“еүҚдҪҚзҪ®зӮ№еҮ»еҸій”®пјҡ
import pyautogui pyautogui.click(button='right')
иҰҒеңЁжҢҮе®ҡдҪҚзҪ®зӮ№еҮ»е·Ұй”®пјҡ
import pyautogui pyautogui.click(100, 100)
clickеҮҪж•°е®ҢжҲҗдәҶдёҖж¬Ўйј ж ҮзӮ№еҮ»гҖӮдёҖж¬Ўе®Ңж•ҙзҡ„зӮ№еҮ»еҢ…жӢ¬дёӨйғЁеҲҶпјҢжҢүдёӢmouseDown()е’Ңеј№иө·mouseUp()гҖӮдёҠйқўиҝҷдёӨдёӘеҮҪж•°еҸӮж•°е’ҢclickеҮҪж•°дёҖж ·пјҢе…¶е®һclickеҮҪж•°еҸӘжҳҜз®ҖеҚ•зҡ„е°ҒиЈ…дәҶmouseDown()е’ҢmouseUp()еҮҪж•°гҖӮ
е…¶д»–еҮҪж•°пјҡ
йј ж ҮжӢ–жӢҪ
жӢ–жӢҪзҡ„ж„ҸжҖқжҳҜпјҡжҢүдёӢйј ж Ү键并жӢ–еҠЁйј ж ҮгҖӮPyAutoGUIжҸҗдҫӣдәҶдёӨдёӘеҮҪж•°пјҡdragTo() е’Ң dragRel()гҖӮе®ғзҡ„еҸӮж•°е’ҢmoveTo() е’Ң moveRel() дёҖж ·гҖӮ
жіЁж„Ҹпјҡdurationж—¶й—ҙдёҚиғҪеӨӘзҹӯпјҢжӢ–еҠЁеӨӘеҝ«жңүдәӣзі»з»ҹдјҡеҗғдёҚж¶ҲгҖӮ
дҪҝз”Ёе®ғдҪ еҸҜд»ҘеңЁз®ҖеҚ•зҡ„з”»еӣҫзЁӢеәҸдёӯз»ҳеҲ¶еӨҚжқӮзҡ„еӣҫеҪўгҖӮ
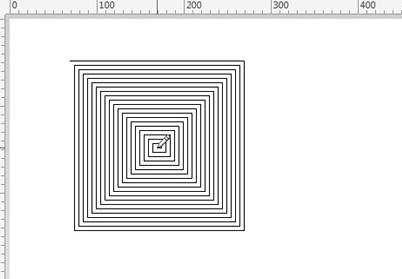
ж»ҡиҪ®
дҪҝз”ЁеҮҪж•°scroll()пјҢе®ғеҸӘжҺҘеҸ—дёҖдёӘж•ҙж•°гҖӮеҰӮжһңеҖјдёәжӯЈеҫҖдёҠж»ҡпјҢеҖјдёәиҙҹеҫҖдёӢж»ҡгҖӮ
pyautogui.scroll(200)
# е®ҡдҪҚжҹҗдёӘжҢүй’®зҡ„дҪҚзҪ®
pyautoguiжңүжҲӘеұҸеҠҹиғҪгҖӮдҪ еҸҜиғҪдјҡз–‘жғ‘пјҢе®ғжҖҺд№ҲиҝҳеёҰжҲӘеұҸпјҹ
еҒҮеҰӮдҪ жңүдёҖдёӘжҢүй’®иҰҒ10з§’з§ҚзӮ№еҮ»дёҖдёӢпјҢиҝҷдёӘд»»еҠЎдҪҝз”ЁдёҠйқўд»Ӣз»Қзҡ„еҮҪж•°еҸҜд»ҘиҪ»жқҫе®һзҺ°гҖӮдҪҶжҳҜжҲ‘们еҒҮи®ҫдҪ жҜҸж¬ЎзӮ№еҮ»иҝҷдёӘжҢүй’®е®ғйғҪдјҡеҸҳжҚўдёҖдёӘдҪҚзҪ®пјҲйҡҸжңәпјүпјҢиҝҷж—¶дҪ иҜҘжҖҺд№ҲеҠһпјҹдёӢйқўжҲ‘们е°ұжқҘи§ЈеҶіиҝҷдёӘй—®йўҳгҖӮ
йҰ–е…ҲзңӢдёҖдёӢжҖҺд№ҲдҪҝз”ЁpyautoguiжҲӘеұҸпјҡ
import pyautogui im = pyautogui.screenshot() # иҺ·еҫ—жҹҗдёӘеқҗж Үзҡ„еғҸзҙ im.getpixel((50, 200)) # (30, 132, 153) # еҲӨж–ӯеұҸ幕еқҗж Үзҡ„еғҸзҙ жҳҜдёҚжҳҜзӯүдәҺжҹҗдёӘеҖј pyautogui.pixelMatchesColor(50, 200, (30, 132, 153)) # True
е°ҸжөӢиҜ•пјҡе®һж—¶иҺ·еҫ—йј ж ҮжүҖеңЁдҪҚзҪ®зҡ„еғҸзҙ еҖјгҖӮ
зҺ°еңЁжҲ‘们жқҘи§ЈеҶіеүҚйқўжҸҗеҮәзҡ„й—®йўҳгҖӮй—®йўҳзҡ„е…ій”®жҳҜжҖҺд№ҲжүҫеҲ°жҢүй’®жүҖеңЁзҡ„еқҗж ҮгҖӮе…¶е®һеҫҲз®ҖеҚ•пјҢйҰ–е…ҲеҜ№дҪ иҰҒзӮ№еҮ»зҡ„жҢүй’®жҲӘдёӘеӣҫпјҢе°ұеҸ«button.pngеҗ§гҖӮ然еҗҺдҪҝз”ЁlocateOnScreenеҮҪж•°жүҫеҲ°жҢүй’®жүҖеңЁзҡ„дҪҚзҪ®пјҡ
import pyautogui
pyautogui.locateOnScreen('button.png')
# (643, 745, 70, 29)
locateOnScreenе…¶е®һе°ұжҳҜз®ҖеҚ•зҡ„йўңиүІеҜ№жҜ”пјҢеҰӮжһңжңүдёҖдёӘеғҸзҙ дёҚеҢ№й…ҚпјҢе®ғе°ұдјҡиҝ”еӣһNoneгҖӮиҝҷдёӘеҮҪж•°иҝ”еӣһдәҶеҢ№й…ҚеӣҫеҪўзҡ„еқҗж ҮпјҢжүҫеҲ°дёӯй—ҙзӮ№пјҡ
x, y = pyautogui.center((643, 745, 70, 29)) # иҺ·еҫ—дёӯеҝғзӮ№ pyautogui.click(x, y)
locateAllOnScreen()пјҡжүҫеҲ°жүҖжңүеҢ№й…Қзҡ„дҪҚзҪ®еқҗж ҮгҖӮ
# й”®зӣҳжҢүй”®
еүҚйқўжҳҜйј ж Үзӣёе…іпјҢдёӢйқўжҲ‘们зңӢзңӢй”®зӣҳгҖӮ
иҫ“е…Ҙеӯ—з¬ҰдёІ
pyautogui.typewrite()пјҡ
import pyautogui
pyautogui.click(100, 100)
pyautogui.typewrite('Hello world!')

дёҠйқўзҡ„еӯ—з¬ҰдёІжҳҜдёҖж¬Ўиҫ“е…ҘпјҢдёәдәҶ唬дәәеҸҜд»Ҙ延иҝҹиҫ“е…Ҙпјҡ
typewrite('Hello world!', 0.25)
PyAutoGUIиҫ“е…ҘеҚ•дёӘеӯ—з¬ҰиҝҳеҸҜд»ҘпјҢдҪҶжҳҜдёҖдәӣзү№ж®Ҡеӯ—з¬ҰжҖҺд№ҲеҠһе‘ўпјҹдҫӢеҰӮдёҠйқўиҫ“е…Ҙе®ҢHello WorldпјҢ然еҗҺжҚўиЎҢ继з»ӯиҫ“е…ҘгҖӮ
PyAutoGUIй”®зӣҳиЎЁпјҡ
| вҖҳenter' (жҲ–вҖҳreturn' жҲ– вҖҳ\n') | еӣһиҪҰ |
| вҖҳesc' | ESCй”® |
| вҖҳshiftleft', вҖҳshiftright' | е·ҰеҸіSHIFTй”® |
| вҖҳaltleft', вҖҳaltright' | е·ҰеҸіALTй”® |
| вҖҳctrlleft', вҖҳctrlright' | е·ҰеҸіCTRLй”® |
| вҖҳtab' (вҖҳ\t') | TABй”® |
| вҖҳbackspace', вҖҳdelete' | BACKSPACE гҖҒDELETEй”® |
| вҖҳpageup', вҖҳpagedown' | PAGE UP е’Ң PAGE DOWNй”® |
| вҖҳhome', вҖҳend' | HOME е’Ң ENDй”® |
| вҖҳup', вҖҳdown', вҖҳleft', вҖҳright' | з®ӯеӨҙй”® |
| вҖҳf1', вҖҳf2', вҖҳf3'вҖҰ. | F1вҖҰвҖҰ.F12й”® |
| вҖҳvolumemute', вҖҳvolumedown', вҖҳvolumeup' | жңүдәӣй”®зӣҳжІЎжңү |
| вҖҳpause' | PAUSEй”® |
| вҖҳcapslock', вҖҳnumlock', вҖҳscrolllock' | CAPS LOCK, NUM LOCK, е’Ң SCROLL LOCK й”® |
| вҖҳinsert' | INSжҲ–INSERTй”® |
| вҖҳprintscreen' | PRTSC жҲ– PRINT SCREENй”® |
| вҖҳwinleft', вҖҳwinright' | Winй”® |
| вҖҳcommand' | Mac OS X commandй”® |
import pyautogui
pyautogui.click(100, 100)
pyautogui.typewrite('Hello world!', 0.25)
pyautogui.typewrite(['enter', 'a', 'b', 'left', 'left', 'X', 'Y'], '0.25')
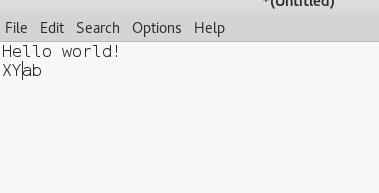
жҢүй”®зҡ„жҢүдёӢе’ҢйҮҠж”ҫ
е’Ңйј ж ҮжҢүй”®йқһеёёзұ»дјјгҖӮ
altпјӢF4пјҡ
pyautogui.keyDown('altleft');
pyautogui.press('f4');
pyautogui.keyUp('altleft')
д№ҹеҸҜд»ҘзӣҙжҺҘдҪҝз”Ёзғӯй”®еҮҪж•°пјҡ
pyautogui.hotkey('altleft', 'f4')
е…ідәҺPyAutoGUIзҡ„д»Ӣз»Қе°ұеҲ°иҝҷйҮҢпјҢеҰӮжһңдҪ дҪҝз”Ёе®ғеҒҡдәҶд»Җд№ҲеҘҪзҺ©зҡ„иҮӘеҠЁеҢ–и„ҡжң¬пјҢж¬ўиҝҺз•ҷиЁҖгҖӮ
жӣҙеӨҡе…ідәҺPythonзӣёе…іеҶ…е®№ж„ҹе…ҙи¶Јзҡ„иҜ»иҖ…еҸҜжҹҘзңӢжң¬з«ҷдё“йўҳпјҡгҖҠPythonж•°жҚ®з»“жһ„дёҺз®—жі•ж•ҷзЁӢгҖӢгҖҒгҖҠPython Socketзј–зЁӢжҠҖе·§жҖ»з»“гҖӢгҖҒгҖҠPythonеҮҪж•°дҪҝз”ЁжҠҖе·§жҖ»з»“гҖӢгҖҒгҖҠPythonеӯ—з¬ҰдёІж“ҚдҪңжҠҖе·§жұҮжҖ»гҖӢгҖҒгҖҠPythonе…Ҙй—ЁдёҺиҝӣйҳ¶з»Ҹе…ёж•ҷзЁӢгҖӢеҸҠгҖҠPythonж–Ү件дёҺзӣ®еҪ•ж“ҚдҪңжҠҖе·§жұҮжҖ»гҖӢ
еёҢжңӣжң¬ж–ҮжүҖиҝ°еҜ№еӨ§е®¶PythonзЁӢеәҸи®ҫи®ЎжңүжүҖеё®еҠ©гҖӮ
е…ҚиҙЈеЈ°жҳҺпјҡжң¬з«ҷеҸ‘еёғзҡ„еҶ…е®№пјҲеӣҫзүҮгҖҒи§Ҷйў‘е’Ңж–Үеӯ—пјүд»ҘеҺҹеҲӣгҖҒиҪ¬иҪҪе’ҢеҲҶдә«дёәдё»пјҢж–Үз« и§ӮзӮ№дёҚд»ЈиЎЁжң¬зҪ‘з«ҷз«ӢеңәпјҢеҰӮжһңж¶үеҸҠдҫөжқғиҜ·иҒ”зі»з«ҷй•ҝйӮ®з®ұпјҡis@yisu.comиҝӣиЎҢдёҫжҠҘпјҢ并жҸҗдҫӣзӣёе…іиҜҒжҚ®пјҢдёҖз»ҸжҹҘе®һпјҢе°Ҷз«ӢеҲ»еҲ йҷӨж¶үе«ҢдҫөжқғеҶ…е®№гҖӮ
жӮЁеҘҪпјҢзҷ»еҪ•еҗҺжүҚиғҪдёӢи®ўеҚ•е“ҰпјҒ