жӮЁеҘҪпјҢзҷ»еҪ•еҗҺжүҚиғҪдёӢи®ўеҚ•е“ҰпјҒ
еүҚиЁҖ
еңЁеүҚеҗҺз«ҜеҲҶзҰ»ејҖеҸ‘зҡ„йЎ№зӣ®еҪ“дёӯдёәдәҶйҒҝе…ҚйҮҚеӨҚжһ„е»әеҸ‘еёғпјҢжҲ‘们йңҖиҰҒйғЁзҪІдёҖдёӘжҢҒз»ӯеҸ‘еёғзҺҜеўғпјҢиҖҢзӣ®еүҚзҡ„ејҖеҸ‘зҺҜеўғжңҚеҠЎеҷЁйғҪжҳҜеҹәдәҺ CentOS зҡ„пјҢеӣ жӯӨжҜҸж¬ЎеңЁжң¬ең°еҸ‘еёғд№ӢеҗҺиҝҳйңҖиҰҒжү“еҢ…пјҢдёҠдј пјҢйғЁзҪІпјҢеҚҒеҲҶз№ҒзҗҗгҖӮж•…иҝҷйҮҢйҮҮз”ЁдәҶжҜ”иҫғжҲҗзҶҹзҡ„Jenkins дҪңдёәжҢҒз»ӯйғЁзҪІзҺҜеўғгҖӮ
дёәдәҶж–№дҫҝе®үиЈ…пјҢжҲ‘们иҝҷйҮҢдҪҝз”ЁдәҶ Docker жқҘиҝӣиЎҢе®үиЈ…пјҢиҮідәҺ Docker е®үиЈ…зҡ„жӯҘйӘӨиҝҷйҮҢдёҚеңЁиөҳиҝ°пјҢиҜҰжғ…еҸҜд»ҘеҸӮиҖғиҝҷдёҖзҜҮеҚҡж–ҮгҖӮ
дёҠйқўе®үиЈ…зҡ„жҳҜдёҖдёӘиҫғиҖҒзҡ„зүҲжң¬пјҢиҝҷйҮҢжҺЁиҚҗеҸӮиҖғDocker е®ҳж–№ж–ҮжЎЈжқҘиҝӣиЎҢе®үиЈ…гҖӮ
е®үиЈ…еҘҪ Docker д№ӢеҗҺпјҢжӢүеҸ– Jenkins зҡ„е®ҳж–№й•ңеғҸгҖӮжү§иЎҢеҰӮдёӢе‘Ҫд»Ө:
docker pull jenkins/jenkins
жӢүеҸ–е®ҢжҜ•д№ӢеҗҺжҲ‘们еҹәдәҺиҝҷдёӘй•ңеғҸе°ҒиЈ…дёҖдёӘж–°зҡ„й•ңеғҸеҮәжқҘпјҢеҸҜиғҪдјҡй—®дёәд»Җд№ҲдёҚиғҪзӣҙжҺҘдҪҝз”Ёе‘ўпјҹеӣ дёәиҝҷе„ҝзҡ„ jenkinsй•ңеғҸ并дёҚеҢ…еҗ« docker зҺҜеўғпјҢжүҖд»ҘжҲ‘们йңҖиҰҒе°ҒиЈ…дёҖдёӘж–°зҡ„й•ңеғҸи®©е…¶иғҪеӨҹи®ҝй—®е®ҝдё»жңәзҡ„ Docker зЁӢеәҸгҖӮ
жһ„е»ә Dockerfile еҶ…е®№еҰӮдёӢпјҡ
FROM jenkins/jenkins:latest
USER root
#жё…йҷӨдәҶеҹәзЎҖй•ңеғҸи®ҫзҪ®зҡ„жәҗпјҢеҲҮжҚўжҲҗйҳҝйҮҢдә‘зҡ„жәҗ
RUN echo '' > /etc/apt/sources.list.d/jessie-backports.list \
&& echo "deb http://mirrors.aliyun.com/debian jessie main contrib non-free" > /etc/apt/sources.list \
&& echo "deb http://mirrors.aliyun.com/debian jessie-updates main contrib non-free" >> /etc/apt/sources.list \
&& echo "deb http://mirrors.aliyun.com/debian-security jessie/updates main contrib non-free" >> /etc/apt/sources.list
#жӣҙж–°жәҗ并е®үиЈ…зјәе°‘зҡ„еҢ…
RUN apt-get update && apt-get install -y libltdl7
ARG dockerGid=999
RUN echo "docker:x:${dockerGid}:jenkins" >> /etc/group \
USER jenkins
е®ҢжҲҗд№ӢеҗҺжү§иЎҢеҰӮдёӢе‘Ҫд»Өжһ„е»әж–°зҡ„ Docker й•ңеғҸ:
docker build -t docker/jenkins .
дёӢйқўжҲ‘们е°ұејҖе§ӢиҝҗиЎҢжҲ‘们зҡ„ Jenkins е®№еҷЁдәҶ:
docker run -d -p 8080:8080 -p 50000:50000 \ --name=jenkins -v /root/docker/jenkins:/var/jenkins_home \ -v /var/run/docker.sock:/var/run/docker.sock \ -v $(which docker):/usr/bin/docker \ docker/jenkins
иҝҷйҮҢжҲ‘们е°Ҷ Jenkins й•ңеғҸйҮҢйқўзҡ„ /var/jenkins_home жҳ е°„еҲ°дәҶе®ҝдё»жңәзҡ„ /root/docker/jenkins ж–Ү件еӨ№пјҢеңЁиҝҷдёӘж–Ү件еӨ№йҮҢйқўйғҪеӯҳж”ҫзҡ„жҳҜ Jenkins зҡ„дёҖдәӣй…ҚзҪ®йЎ№зӯүгҖӮ
жіЁж„ҸпјҢиҝҷйҮҢеҸҜиғҪдјҡеҮәзҺ°еҰӮдёӢй”ҷиҜҜпјҡ
touch: cannot touch вҖҳ/var/jenkins_home/copy_reference_file.log': Permission denied Can not write to /var/jenkins_home/copy_reference_file.log. Wrong volume permissions?
иҝҷжҳҜеӣ дёәеңЁ docker еҶ…йғЁзҡ„ jenkins user з”ЁжҲ·жІЎжңүжқғйҷҗпјҢеӣ дёәжҳ е°„зҡ„ /root/docker/jenkins/ ж–Ү件еӨ№еұһдәҺroot з”ЁжҲ·зҡ„пјҢиҖҢ jenkins user зҡ„ uid дёә 1000,жү§иЎҢеҰӮдёӢе‘Ҫд»Ө:
sudo chown -R 1000:1000 /home/docker/jenkins
д№ӢеҗҺеҶҚж¬ЎиҝҗиЎҢ Jenkins зҡ„е®№еҷЁ,и®ҝй—® http://жңҚеҠЎеҷЁIP:8080/ з«ҷзӮ№пјҢдјҡжҸҗзӨәдҪ иҫ“е…ҘеҜҶй’Ҙ:
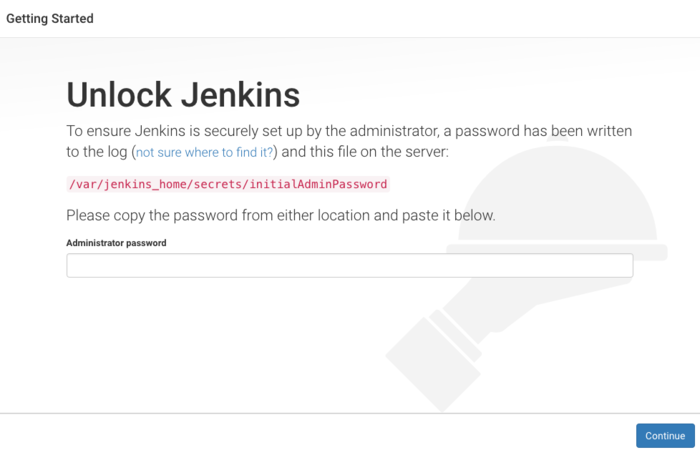
жҲ‘们жқҘеҲ°е®ҝдё»жңәжү§иЎҢд»ҘдёӢ shell е‘Ҫд»Ө:
docker container logs jenkins
е°ұеҸҜд»ҘзңӢеҲ°еҜҶй’Ҙе…¶е®һе·Із»Ҹиҫ“еҮәеңЁз»Ҳз«ҜдәҶпјҢеӨҚеҲ¶иҝҮжқҘпјҢзІҳиҙҙиҝӣеҺ»е°ұеҸҜд»ҘдәҶгҖӮд№ӢеҗҺе°ұжҳҜйҖүжӢ©дҪ йңҖиҰҒе®үиЈ…зҡ„жҸ’件пјҢйҖүжӢ©з¬¬дёҖдёӘй»ҳи®ӨеҚіеҸҜпјҢеҸҜиғҪиҝҷйҮҢеӣ дёәзҪ‘з»ңеҺҹеӣ дјҡе®үиЈ…еӨұиҙҘпјҢеҸҜд»ҘеӨҡйҮҚиҜ•еҮ ж¬ЎпјҢжҲ–иҖ…зӣҙжҺҘеҝҪз•ҘжҺүпјҢеҗҺйқўжҲ‘们дјҡе°ҶеҰӮдҪ•и§ЈеҶігҖӮ
е®үиЈ…е®ҢжҲҗд№ӢеҗҺиҫ“е…Ҙз”ЁжҲ·еҗҚеҜҶз ҒпјҢе°ұеҸҜд»ҘејҖе§ӢдҪҝз”ЁдәҶпјҢеҸҜиғҪдҪ еҲҡжүҚдјҡеӣ дёәзҪ‘з»ңзӯүеҺҹеӣ йҖ жҲҗжҸ’件е®үиЈ…еӨұиҙҘпјҢиҝҷйҮҢжҲ‘们жқҘеҲ°
Jenkins>>зі»з»ҹз®ЎзҗҶ>>з®ЎзҗҶжҸ’件>>й«ҳзә§
然еҗҺе°Ҷ еҚҮзә§з«ҷзӮ№ ең°еқҖж”№дёә http://mirror.xmission.com/jenkins/updates/current/update-center.jsonгҖӮд№ӢеҗҺе®үиЈ…д№ӢеүҚзјәеӨұзҡ„жҸ’件гҖӮ
иҝҷйҮҢжҲ‘们项зӣ®дҪҝз”Ёзҡ„жҳҜ TFS иҝӣиЎҢжәҗд»Јз Ғз®ЎзҗҶпјҢжүҖд»ҘжҲ‘们йңҖиҰҒе®үиЈ… TFS жҸ’件пјҢеңЁ Manage Jenkins зҡ„ Manage Plugin йҮҢйқўжҲ‘们жүҫеҲ° Team Foundation Server Plug-in жҸ’件пјҢеӢҫйҖүпјҢзӮ№еҮ» Download now and install after restart жҢүй’®пјҢеӢҫйҖү Restart Jenkins when installation is complete and no jobs are running гҖӮ
е®үиЈ…е®ҢжҲҗд№ӢеҗҺ Jenkins дјҡйҮҚеҗҜпјҢзӯүеҫ…йҮҚеҗҜе®ҢжҜ•д№ӢеҗҺпјҢжқҘеҲ° Jenkins>>Manage Jenkins>>Configure System жҹҘзңӢ TFS/Team Services 然еҗҺж·»еҠ дҪ зҡ„ TFS CollectionгҖӮ

дҝқеӯҳд№ӢеҗҺжҲ‘们е°ұеҸҜд»Ҙж–°е»әйЎ№зӣ®дәҶгҖӮ
йҰ–е…ҲпјҢжҲ‘们жқҘеҲ°йҰ–йЎөпјҢйҖүжӢ© New Item:
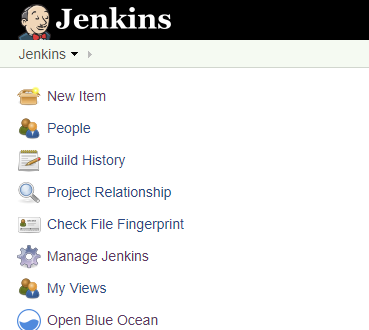
然еҗҺйҖүжӢ©иҮӘз”ұйЈҺж јйЎ№зӣ®пјҢеЎ«дёҠеҗҚз§°.
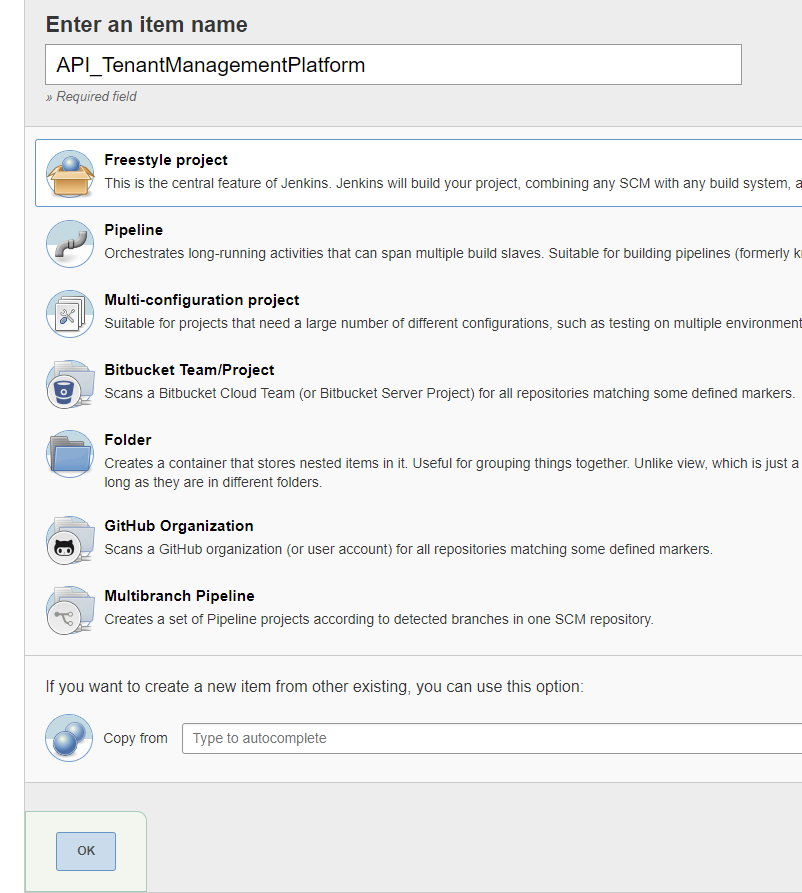
еңЁ Source Code Management дёҠйҖүжӢ© TFSпјҢ并且填е…ҘдҪ зҡ„ TFS жңҚеҠЎеҷЁең°еқҖпјҢйЎ№зӣ®и·Ҝеҫ„пјҢдёҺдҪ зҡ„иҙҰеҸ·еҜҶз Ғ:
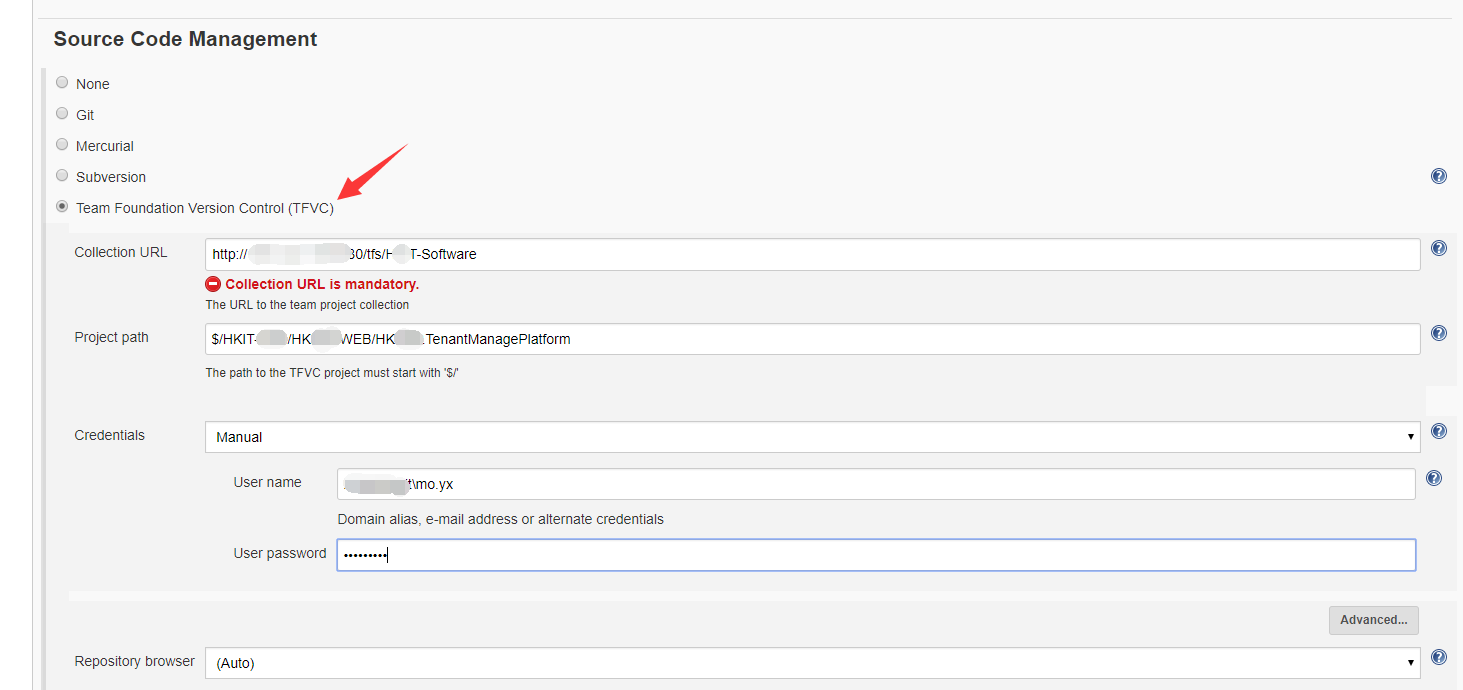
然еҗҺдҪ е°ұеҸҜд»Ҙе°қиҜ•жһ„е»әдёҖдёӢпјҢжһ„е»әжҲҗеҠҹд№ӢеҗҺе°ұдјҡеңЁ Workspace зңӢеҲ°дҪ зҡ„йЎ№зӣ®ж–Ү件被жӢүдёӢжқҘдәҶгҖӮ
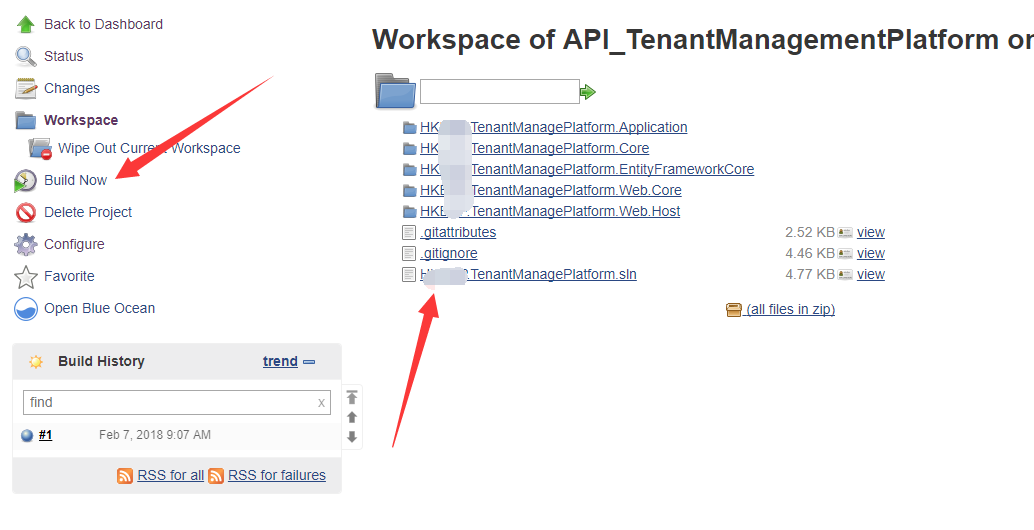
йӮЈд№ҲжҲ‘们зҡ„д»Јз ҒеҰӮдҪ•жһ„е»ә并且йғЁзҪІе‘ўпјҹеӣ дёәжҲ‘们д№ӢеүҚеңЁ Jenkins зҡ„ Docker й•ңеғҸеҗҜеҠЁзҡ„ж—¶еҖҷжҢӮиҪҪдәҶе®ҝдё»жңәзҡ„ Docker зЁӢеәҸпјҢжҲ‘们зҺ°еңЁе°ұеҸҜд»ҘзӣҙжҺҘеҹәдәҺеҫ®иҪҜзҡ„ dotnetcore й•ңеғҸжқҘжһ„е»әжҲ‘们зҡ„йЎ№зӣ®гҖӮжүҖд»ҘпјҢжҲ‘们е…ҲжӢүеҸ–еҫ®иҪҜзҡ„ dotnetcore й•ңеғҸпјҢиҝҗиЎҢеҰӮдёӢе‘Ҫд»Өпјҡ
docker pull microsoft/dotnet:latest
жӢүеҸ–й•ңеғҸд№ӢеҗҺпјҢжҲ‘们жқҘзј–еҶҷдёҖдёӘ Dockerfile ж–Ү件жқҘи®© Jenkins жқҘжү§иЎҢ Shell жһ„е»әгҖӮ
еҰӮжһңдҪ иҝҳдёҚзҹҘйҒ“еҰӮдҪ•зј–еҶҷ Dockerfile ж–Ү件пјҢеҸҜд»ҘеҸӮиҖғ иҝҷзҜҮж–Үз« гҖӮ
FROM microsoft/dotnet:latest WORKDIR /app COPY ./ . ENV ASPNETCORE_URLS http://+:5000 EXPOSE 5000 RUN cd ./HKERP.IdentityServer.Host \ && dotnet restore \ && dotnet build WORKDIR /app/HKERP.IdentityServer.Host ENTRYPOINT ["dotnet","run"]
然еҗҺе°ҶиҝҷдёӘ Dockerfile ж”ҫеңЁдҪ зҡ„йЎ№зӣ®йҮҢйқўпјҢзұ»дјјдәҺиҝҷж ·пјҡ
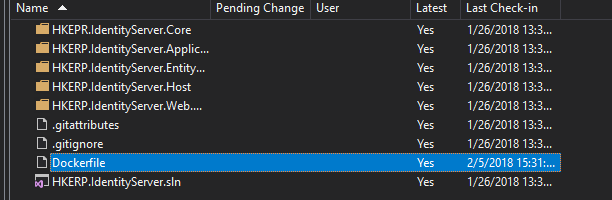
然еҗҺжҲ‘们еҶҚеӣһеҲ°еҲҡжүҚ Jenkins йҮҢйқўпјҢй…ҚзҪ®еҲҡжүҚйЎ№зӣ®пјҢж–°е»әдёҖдёӘ Shell StepпјҢе°ұеғҸиҝҷж ·пјҡ
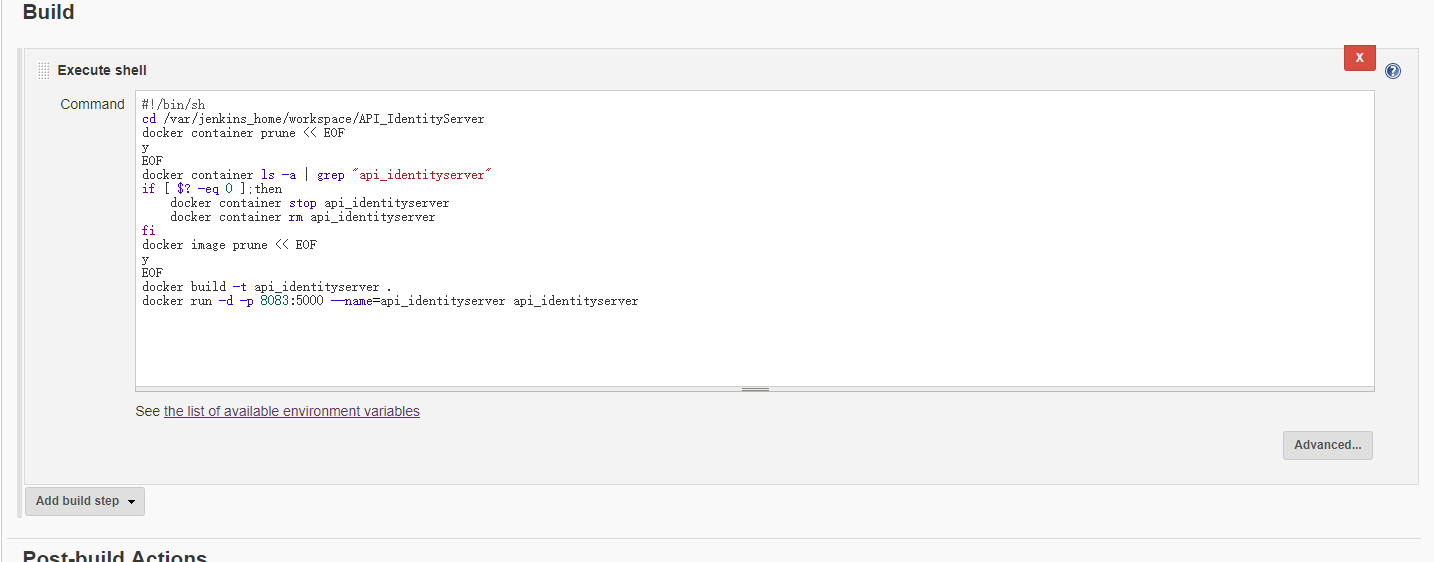
д»Јз ҒеҰӮдёӢпјҡ
#!/bin/sh cd /var/jenkins_home/workspace/API_IdentityServer docker container prune << EOF y EOF docker container ls -a | grep "api_identityserver" if [ $? -eq 0 ];then docker container stop api_identityserver docker container rm api_identityserver fi docker image prune << EOF y EOF docker build -t api_identityserver . docker run -d -p 8083:5000 --name=api_identityserver api_identityserver
жӯҘйӘӨе°ұжҳҜйҰ–е…Ҳжё…зҗҶжҺү docker еӨ„дәҺз»ҲжӯўзҠ¶жҖҒзҡ„е®№еҷЁпјҢ然еҗҺеҲӨж–ӯжңүжІЎжңүеҸ« api_identityserver зҡ„е®№еҷЁеңЁиҝҗиЎҢпјҢеҰӮжһңжңүе°ұзӣҙжҺҘеҒңжҺүпјҢ然еҗҺжё…йҷӨжүҖжңүзҡ„иҷҡжӮ¬й•ңеғҸпјҢдҪҝз”ЁеҪ“еүҚзӣ®еҪ•зҡ„ dockerfile жһ„е»әдёҖдёӘж–°зҡ„ api_identityserver й•ңеғҸпјҢдҪҝз”Ё api_identityserver й•ңеғҸиҝҗиЎҢдёҖдёӘж–°зҡ„е®№еҷЁгҖӮ
иҝҷе„ҝжҲ‘е®үиЈ…дәҶ Jenkins зҡ„дёҖдёӘ Blue Ocean жҸ’件пјҢжқҘзңӢдёҖдёӢпјҡ
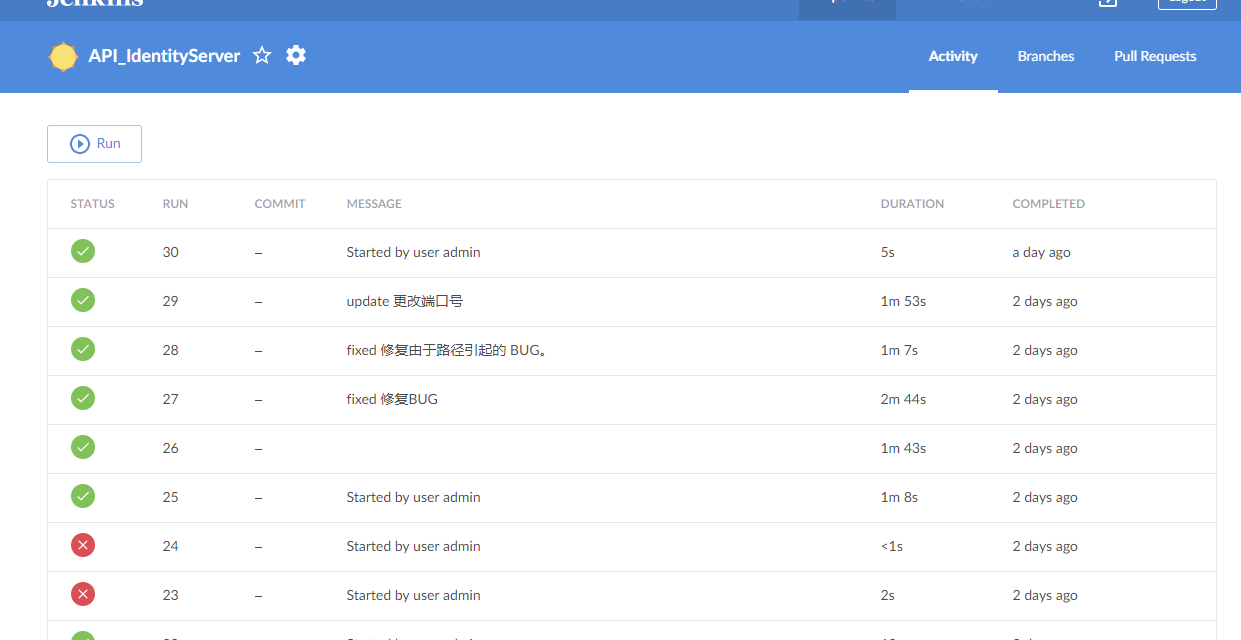
иҝҗиЎҢдёҖдёӢпјҡ
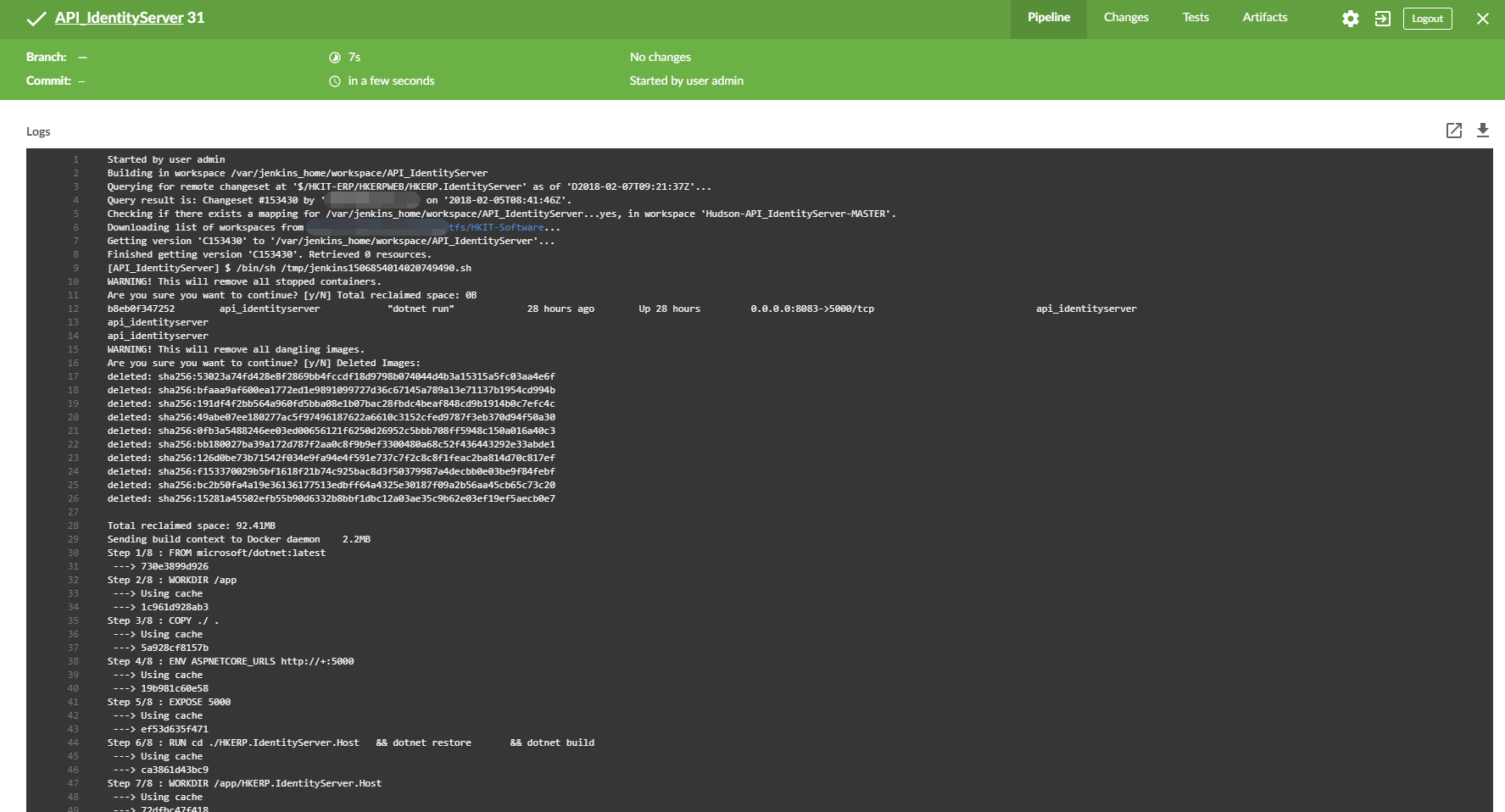
жҖ»з»“
д»ҘдёҠе°ұжҳҜиҝҷзҜҮж–Үз« зҡ„е…ЁйғЁеҶ…е®№дәҶпјҢеёҢжңӣжң¬ж–Үзҡ„еҶ…е®№еҜ№еӨ§е®¶зҡ„еӯҰд№ жҲ–иҖ…е·ҘдҪңе…·жңүдёҖе®ҡзҡ„еҸӮиҖғеӯҰд№ д»·еҖјпјҢеҰӮжһңжңүз–‘й—®еӨ§е®¶еҸҜд»Ҙз•ҷиЁҖдәӨжөҒпјҢи°ўи°ўеӨ§е®¶еҜ№дәҝйҖҹдә‘зҡ„ж”ҜжҢҒгҖӮ
е…ҚиҙЈеЈ°жҳҺпјҡжң¬з«ҷеҸ‘еёғзҡ„еҶ…е®№пјҲеӣҫзүҮгҖҒи§Ҷйў‘е’Ңж–Үеӯ—пјүд»ҘеҺҹеҲӣгҖҒиҪ¬иҪҪе’ҢеҲҶдә«дёәдё»пјҢж–Үз« и§ӮзӮ№дёҚд»ЈиЎЁжң¬зҪ‘з«ҷз«ӢеңәпјҢеҰӮжһңж¶үеҸҠдҫөжқғиҜ·иҒ”зі»з«ҷй•ҝйӮ®з®ұпјҡis@yisu.comиҝӣиЎҢдёҫжҠҘпјҢ并жҸҗдҫӣзӣёе…іиҜҒжҚ®пјҢдёҖз»ҸжҹҘе®һпјҢе°Ҷз«ӢеҲ»еҲ йҷӨж¶үе«ҢдҫөжқғеҶ…е®№гҖӮ
жӮЁеҘҪпјҢзҷ»еҪ•еҗҺжүҚиғҪдёӢи®ўеҚ•е“ҰпјҒ