您好,登录后才能下订单哦!
密码登录
登录注册
点击 登录注册 即表示同意《亿速云用户服务条款》
根据以下概述,可以看到RDS环境已经搭建好了,紧跟着下面我们要陆续的完善RDS整个部署,敬请期待吧!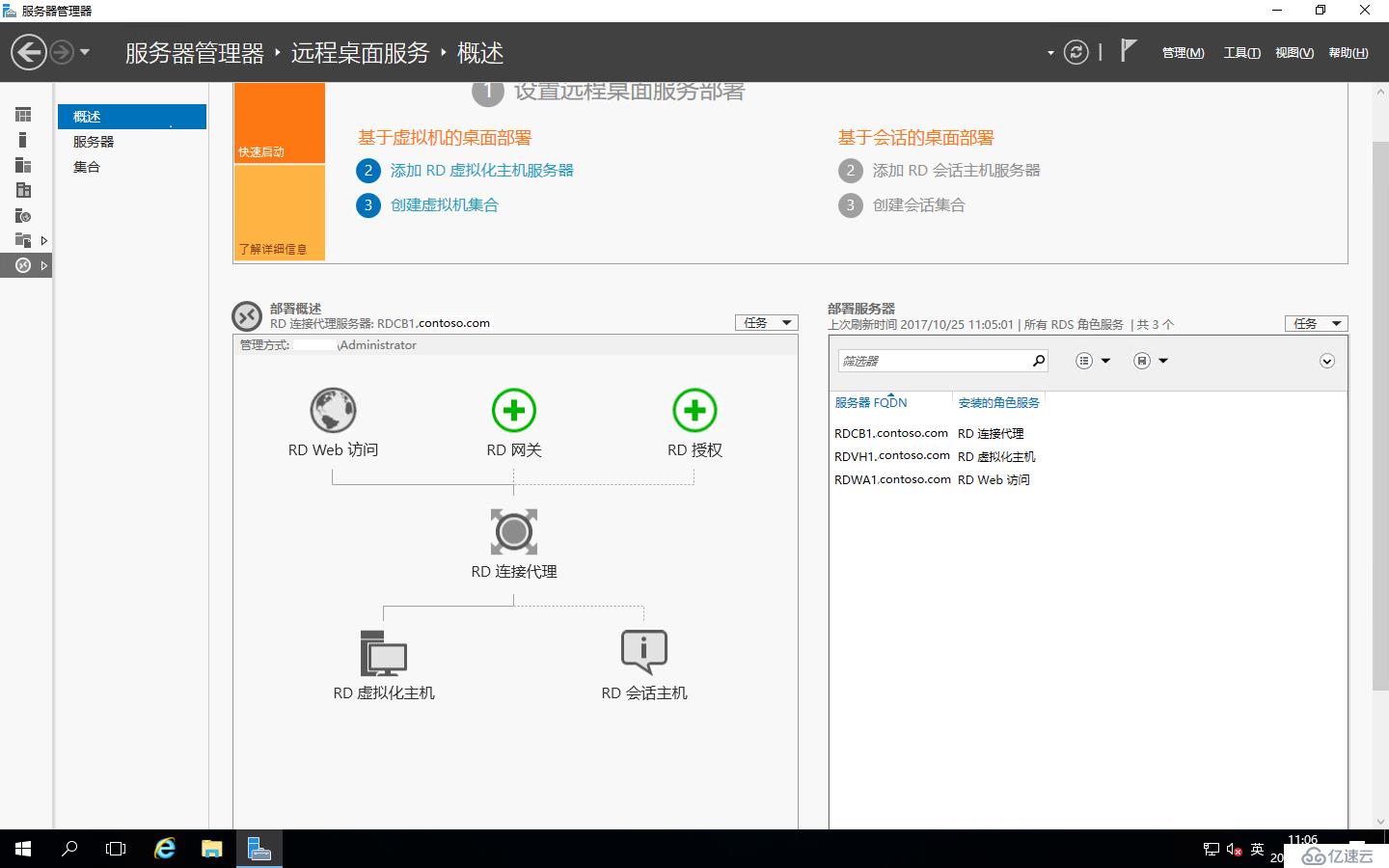
进入“服务器管理器”-“远程桌面服务”-“概述”,右击“RD虚拟化主机”-“添加RD虚拟化主机服务器”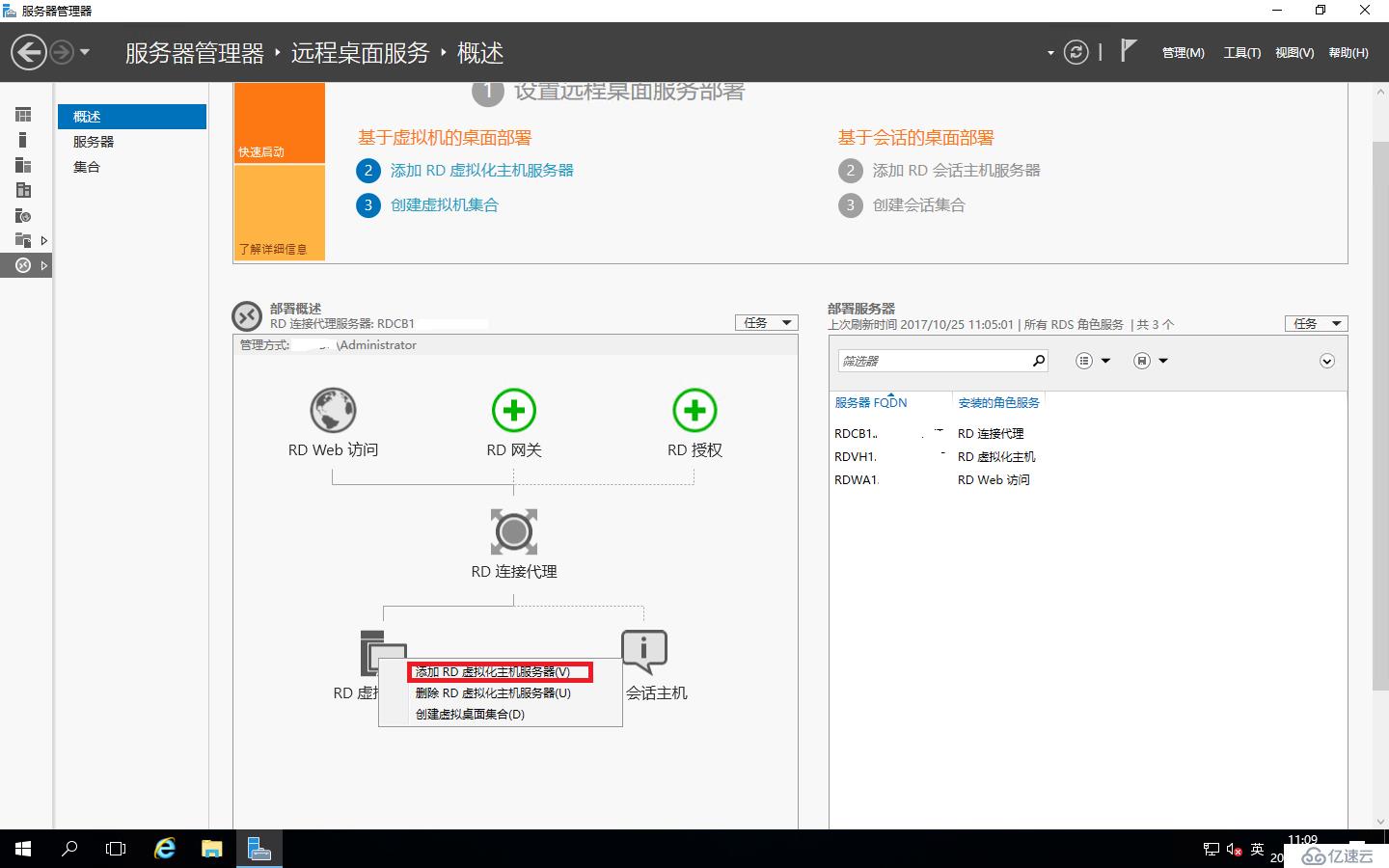
选择需要添加的RD虚拟化主机服务器移动到已选择里面,点“下一步”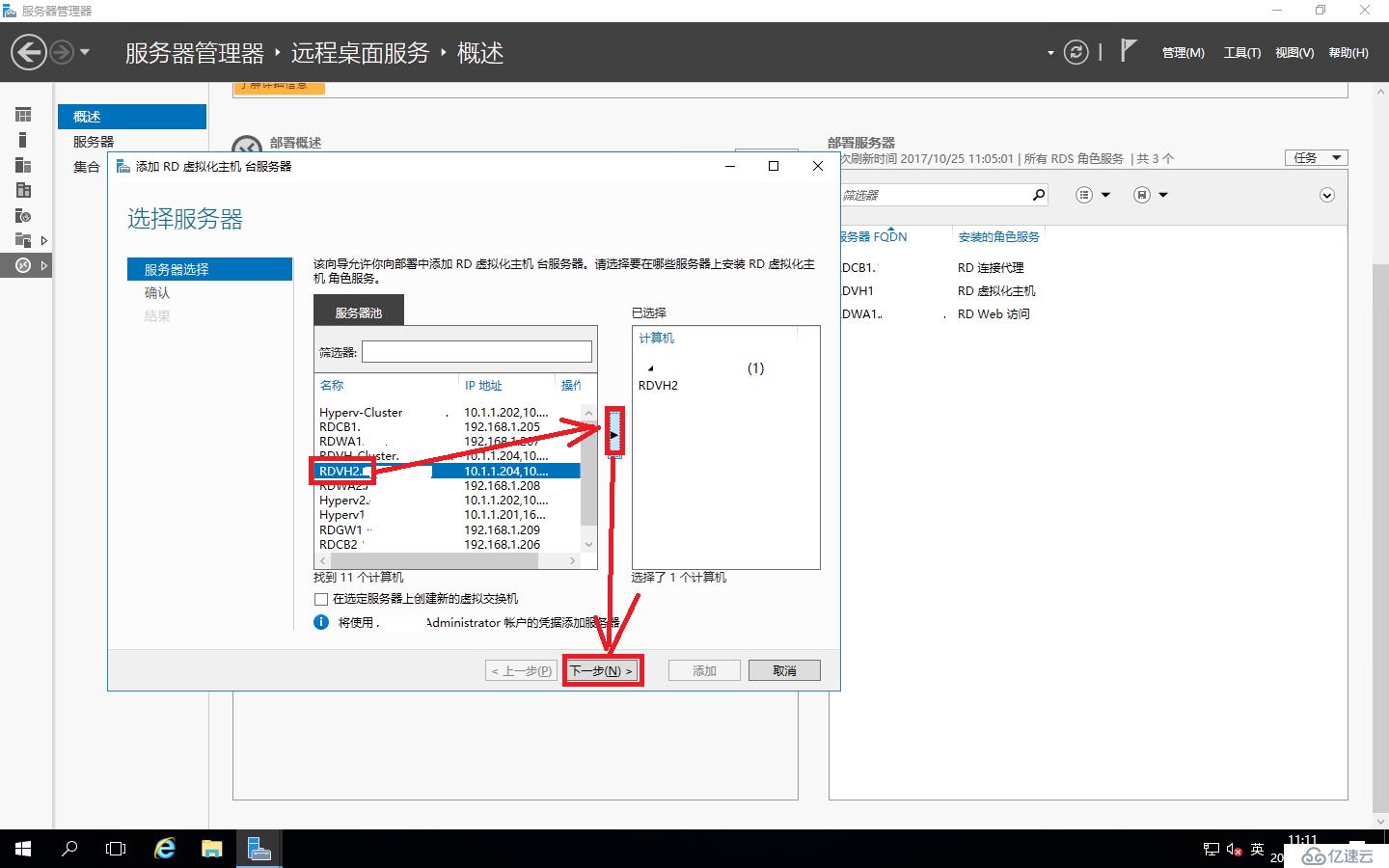
确认配置,这里要将“需要时重新启动远程计算机”打勾,提示“RD虚拟化主机”需要重新启动,点“添加”
正在添加RD虚拟化主机服务器,如下是添加进度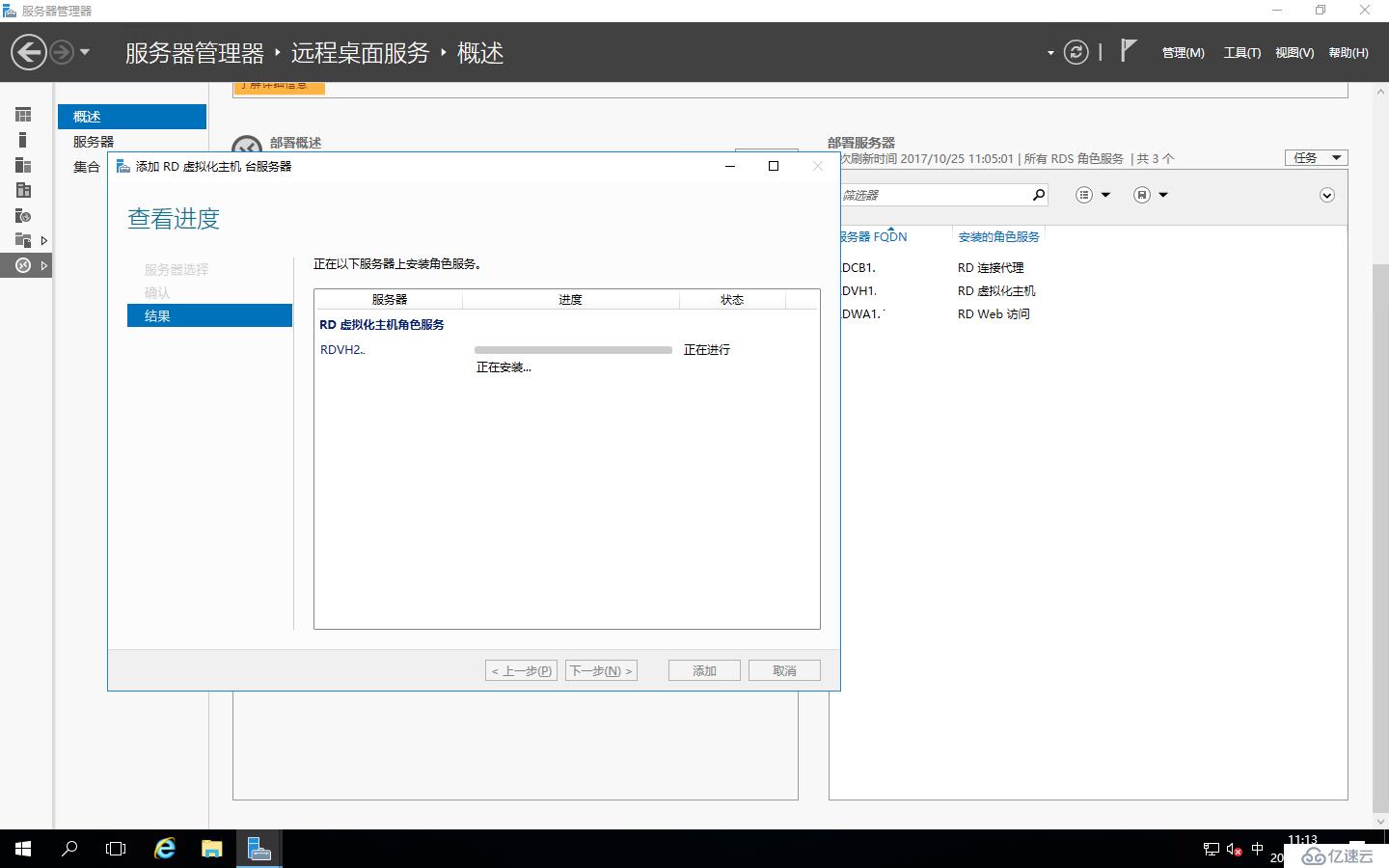
添加的RD虚拟化主机重启后安装完成,点“关闭”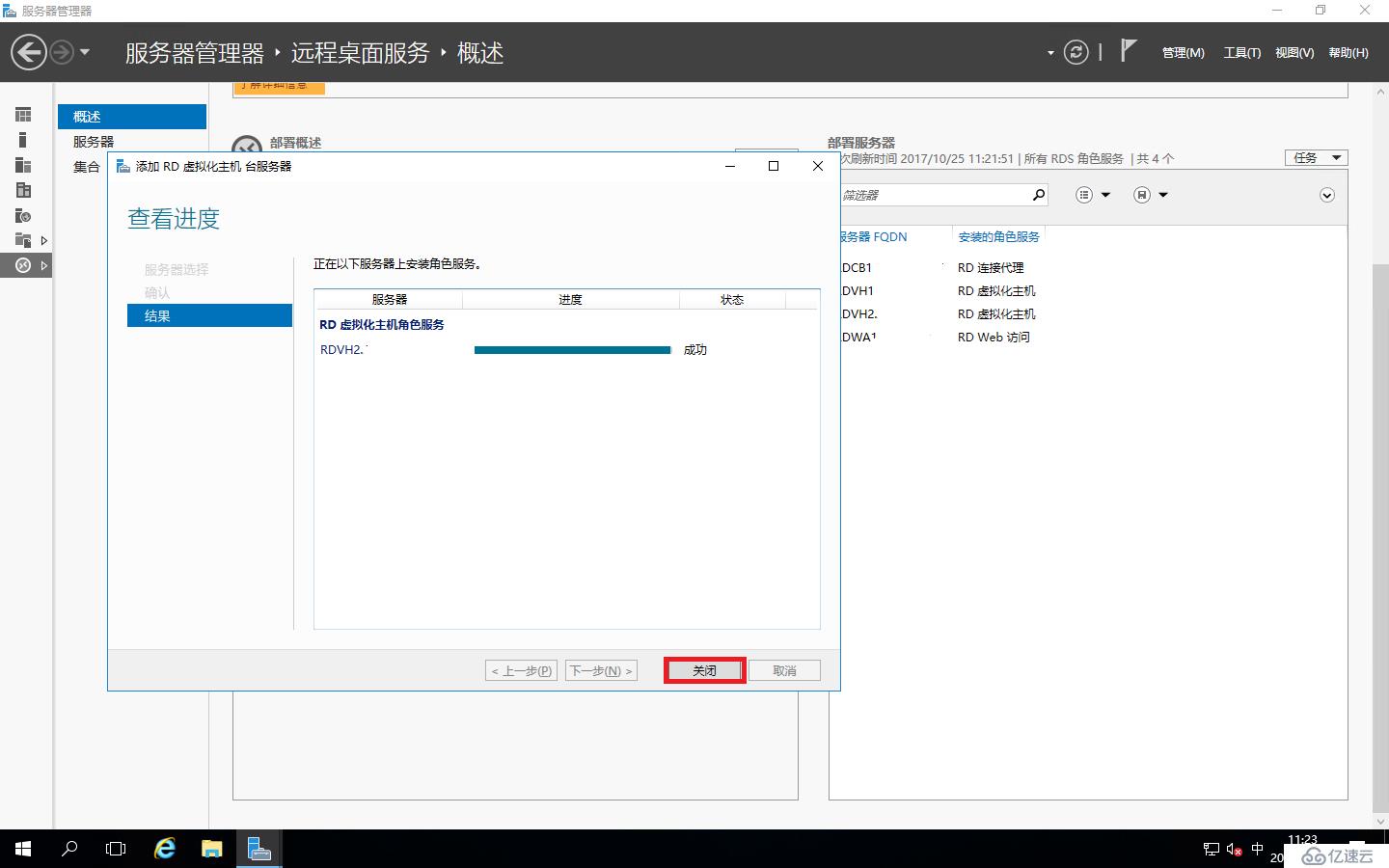
这时就可以在右边“部署服务器”里面看到刚才添加的RD虚拟化主机了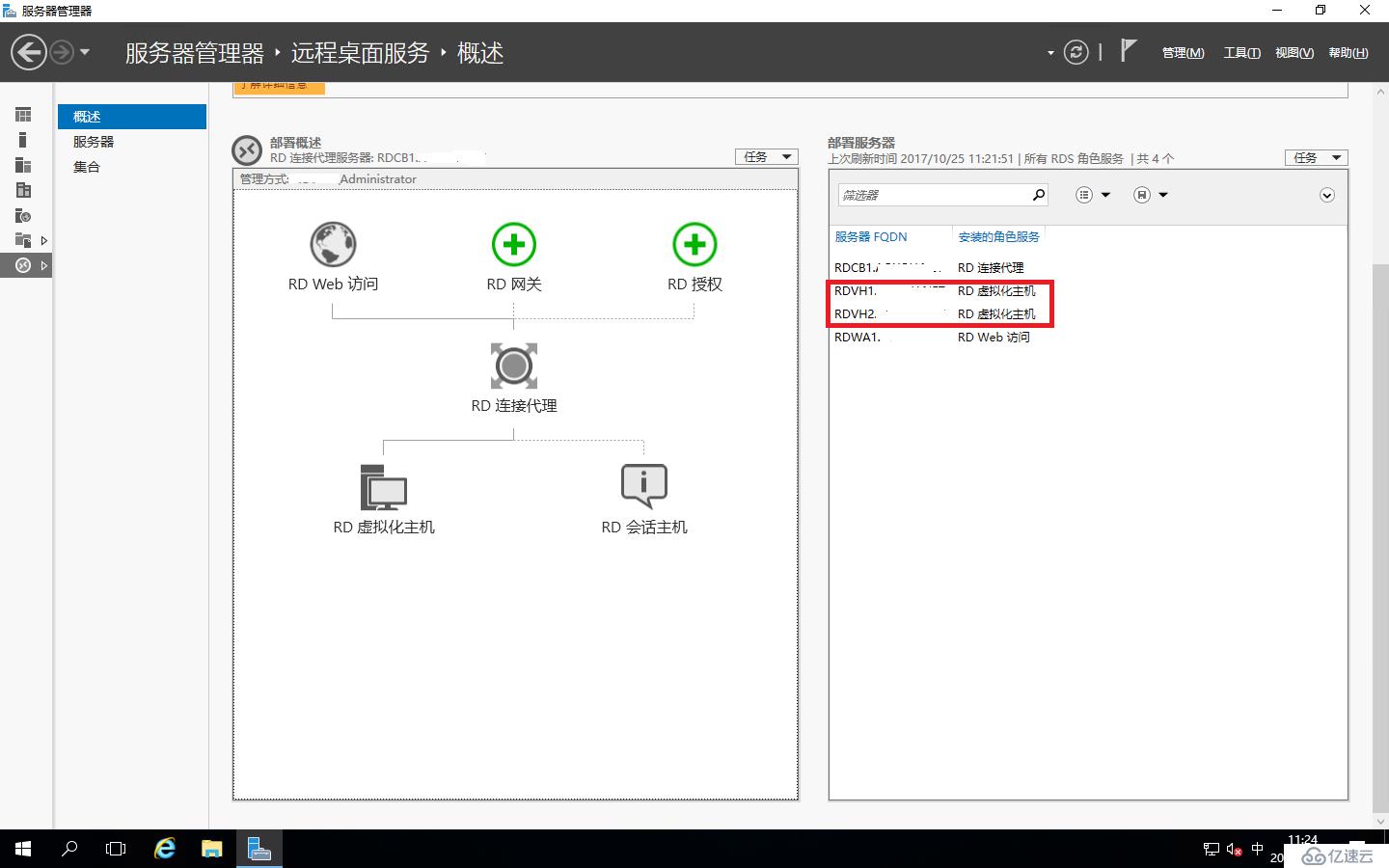
免责声明:本站发布的内容(图片、视频和文字)以原创、转载和分享为主,文章观点不代表本网站立场,如果涉及侵权请联系站长邮箱:is@yisu.com进行举报,并提供相关证据,一经查实,将立刻删除涉嫌侵权内容。