您好,登录后才能下订单哦!
之前试过很多方法结果都失败,最后终于发现一个成功的方法,先记一下以防忘记。
参考:记一次Win10环境python3.7安装dlib模块趟过的坑
由于我是通过Anaconda安装的Python,所以环境与这位博主的有所不同,所以具体情况需要根据自己的环境更改。
接下来直接开始!
1、安装visualStudio,简称VS,我下的版本是最新版的VS2019
下载地址:https://visualstudio.microsoft.com/zh-hans/downloads/
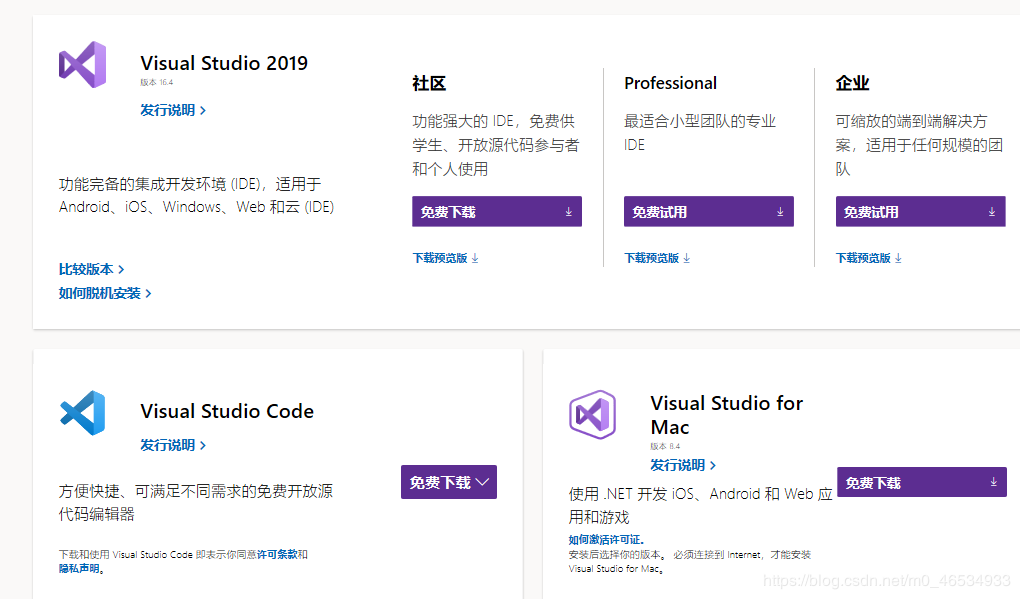
下的免费版,由于只是用来安装dlib,所以就只点了Python和C++两个

接着静待安装即可,安装完成后需要找到cl.exe文件的路径
我的是在D:\Program Files (x86)\Microsoft Visual Studio\2019\Community\VC\Tools\MSVC\14.25.28610\bin,可以做个参考,里面有两个文件夹,每个文件夹里又有两个文件夹,这四个文件夹里都有cl.exe文件,所以我全加入了PATH中。可以通过cmd执行cl看配置成功与否,出现下图中的就是成功的

2、安装Cmake
我是利用conda install cmake 进行安装的,如果没有装anaconda也可以用pip进行安装
如果cmd下无效可能是没有配置环境变量,可以在anaconda prompt中再试一次
安装完成需要找cmake到安装的位置并将其bin文件夹的路径添加到环境变量中。anaconda的第三方包是在Anaconda\Lib\site-packages中。
3、下载boost
下载地址:https://www.boost.org/
将下载的文件解压并运行bootstrap.bat,之后运行b2.exe等待安装
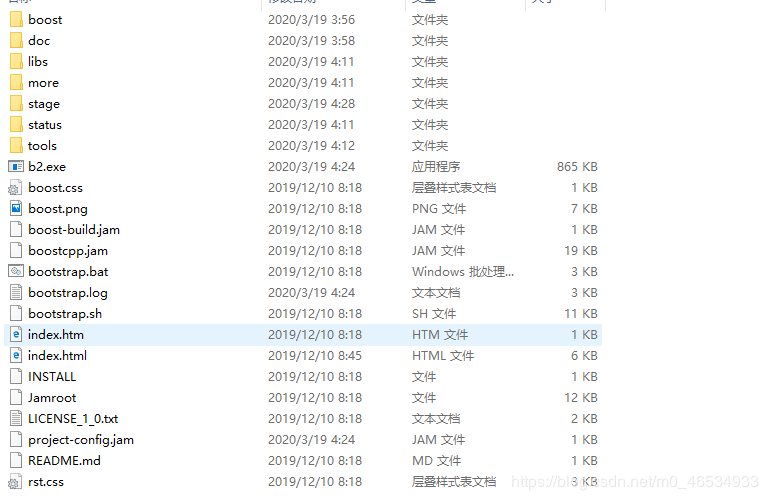
安装完成后在当前路径中运行下列命令
b2 -a --with-python address-model=64 toolset=msvc runtime-link=static
接着就是配置环境了

在系统变量中新建上述两个变量,路径改为自己的boost所在路径。
4、下载dlib
下载地址:http://dlib.net/files/
下载之后解压,通过控制台进入到刚解压的文件夹中,执行python setup.py install命令,之后将dlis、dlib、dlib.egg-info三个文件夹复制到Python安装目录下的bin文件夹中

再将上面的文件复制到Python安装目录的DLLs文件夹中。
dlib安装完毕。
总结
到此这篇关于win10中的dlib库安装过程的文章就介绍到这了,更多相关win10中dlib库的安装内容请搜索亿速云以前的文章或继续浏览下面的相关文章希望大家以后多多支持亿速云!
免责声明:本站发布的内容(图片、视频和文字)以原创、转载和分享为主,文章观点不代表本网站立场,如果涉及侵权请联系站长邮箱:is@yisu.com进行举报,并提供相关证据,一经查实,将立刻删除涉嫌侵权内容。