жӮЁеҘҪпјҢзҷ»еҪ•еҗҺжүҚиғҪдёӢи®ўеҚ•е“ҰпјҒ
еҲ°жҳЁеӨ©дёәжӯўпјҢExchange зҡ„йғЁзҪІеҹәжң¬дёҠе°ұе®ҢжҲҗдәҶпјҢд»ҠеӨ©жҲ‘们жқҘзңӢзңӢйғЁзҪІе®ҢжҲҗеҗҺиҝҳйңҖиҰҒеҒҡдёҖдәӣд»Җд№Ҳе·ҘдҪңгҖӮ
дёҖгҖҒеҸ‘йҖҒиҝһжҺҘеҷЁ
й»ҳи®Өжғ…еҶөдёӢпјҢExchange 2013жҳҜдёҚе…Ғи®ёе°ҶйӮ®д»¶еҸ‘йҖҒеҲ°еҹҹеӨ–йғЁзҡ„пјҢеҰӮжһңжғіиҰҒеҸ‘йҖҒеӨ–йғЁйӮ®д»¶пјҢйңҖиҰҒе»әз«ӢдёҖдёӘеҸ‘йҖҒиҝһжҺҘеҷЁгҖӮ
жү“ејҖECPз®ЎзҗҶз•ҢйқўпјҢеҜјиҲӘиҮійӮ®д»¶жөҒ--еҸ‘йҖҒиҝһжҺҘеҷЁпјҢ然еҗҺзӮ№еҮ»ж–°е»әпјӣ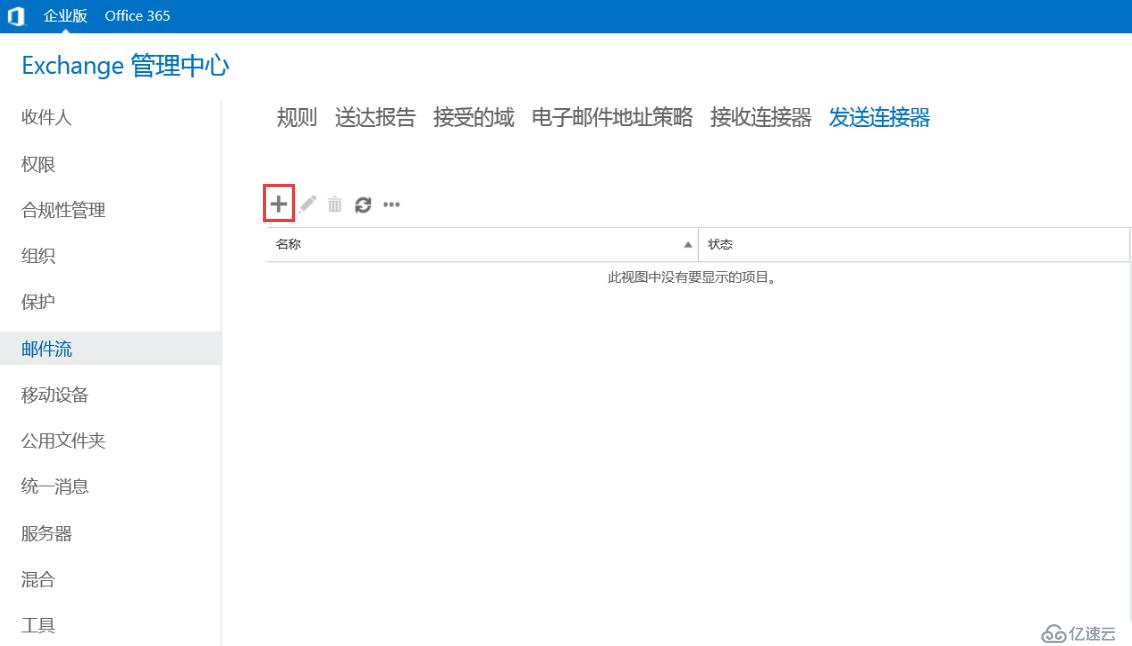
иҫ“е…ҘеҗҚз§°пјҢйҖүжӢ©еҸ‘йҖҒиҝһжҺҘеҷЁзҡ„зұ»еһӢпјҢ然еҗҺзӮ№еҮ»дёӢдёҖжӯҘпјӣ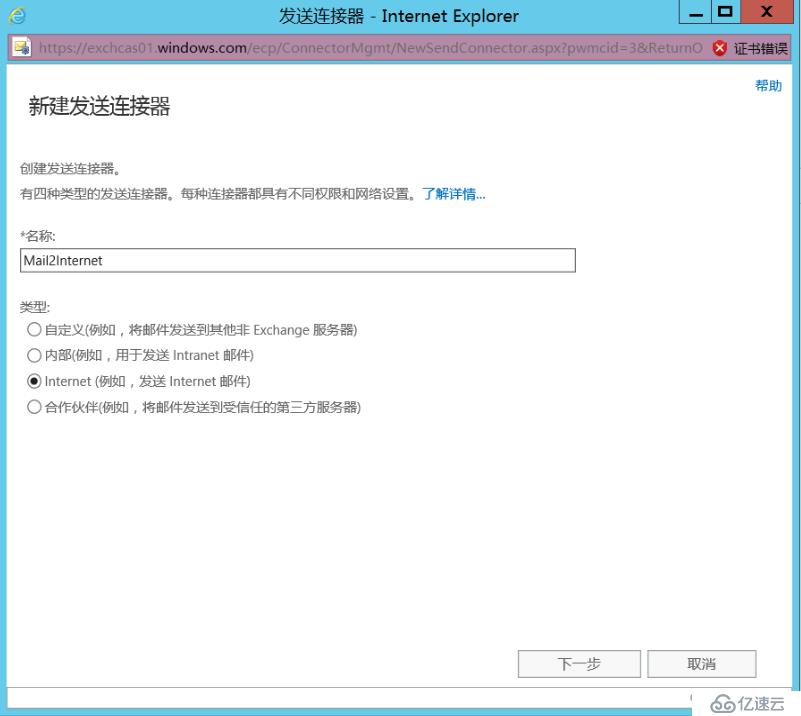
дҝқжҢҒй»ҳи®ӨпјҢдёӢдёҖжӯҘпјӣ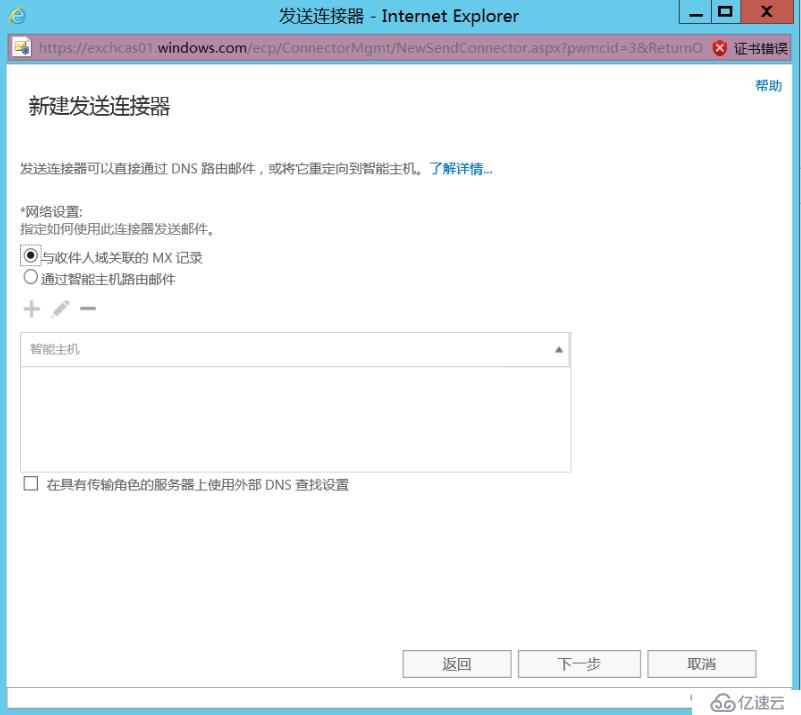
зӮ№еҮ»ж–°е»әпјӣ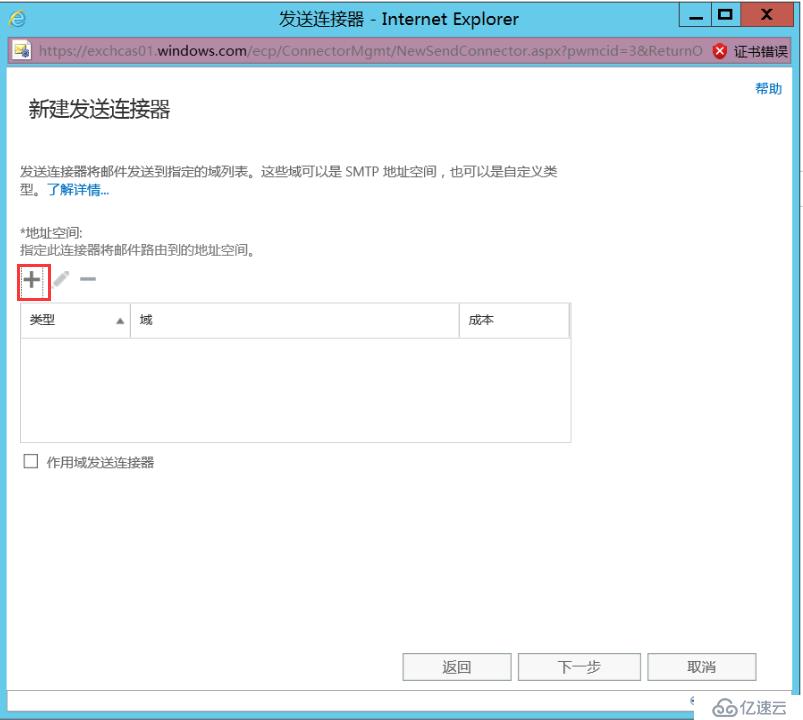
еңЁе®Ңе…Ёйҷҗе®ҡеҹҹеҗҚFQDNдёӯиҫ“е…ҘвҖңвҖқпјҢиЎЁзӨәжӯӨеҸ‘йҖҒиҝһжҺҘеҷЁеә”з”ЁдәҺеҸ‘йҖҒеҲ°д»»дҪ•еҹҹзҡ„йӮ®д»¶пјҢзӮ№еҮ»дҝқеӯҳеҗҺе…ій—ӯпјӣ
дёӢдёҖжӯҘпјӣ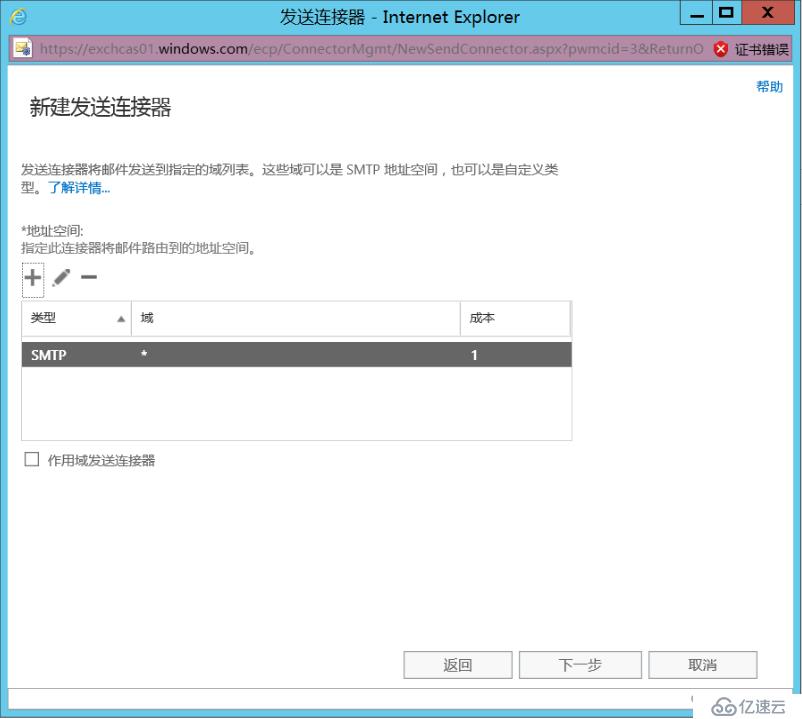
зӮ№еҮ»ж–°е»әпјӣ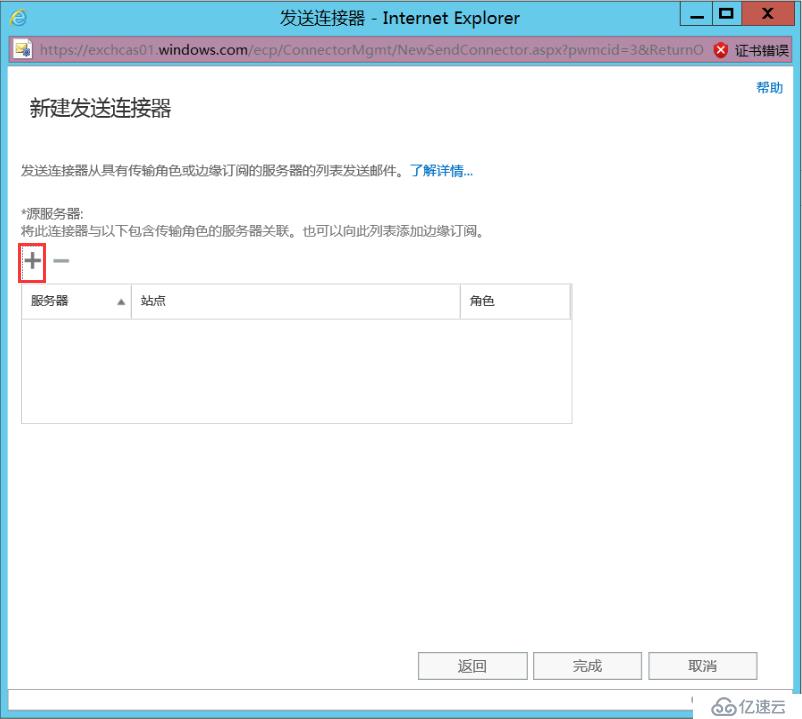
е°ҶдёӨеҸ°йӮ®з®ұжңҚеҠЎеҷЁж·»еҠ иҝӣеҺ»пјҢзӮ№еҮ»зЎ®е®ҡпјӣ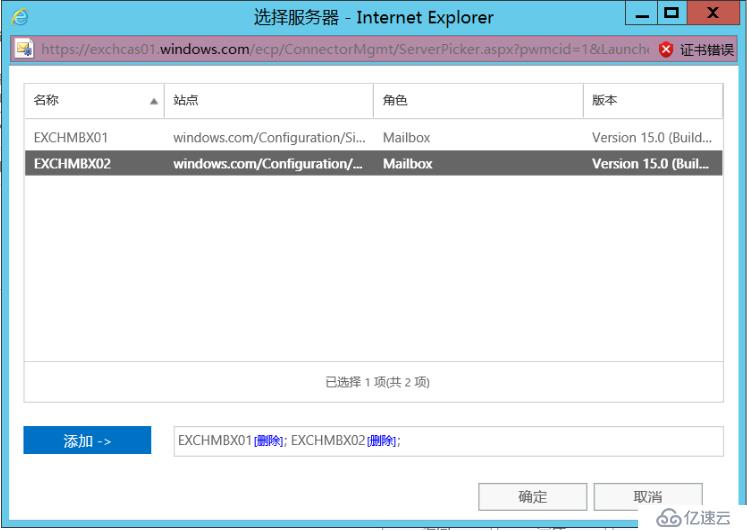
зӮ№еҮ»е®ҢжҲҗе…ій—ӯпјӣ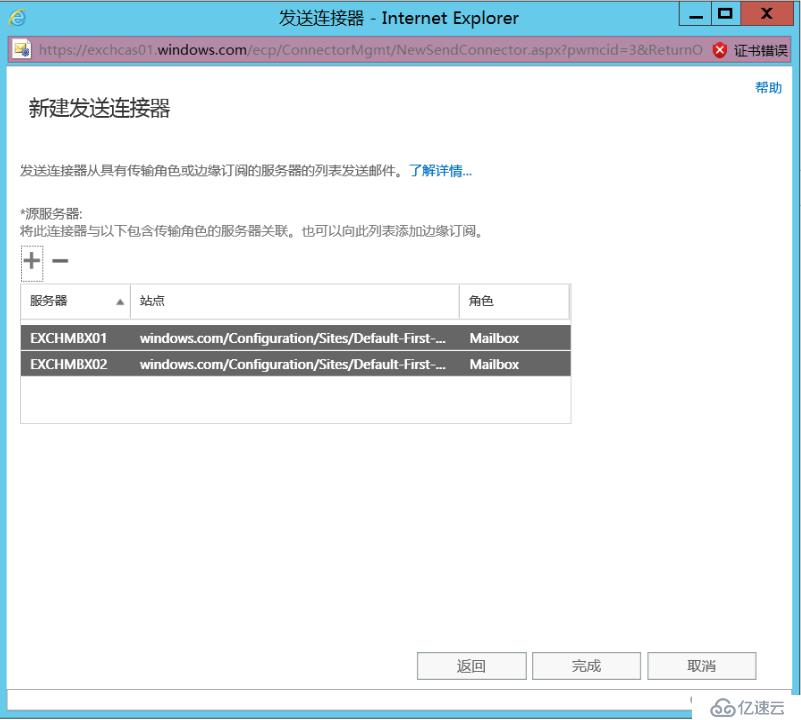
йҖүдёӯжҲ‘们еҲҡжүҚж–°е»әзҡ„еҸ‘йҖҒиҝһжҺҘеҷЁпјҢеңЁеҸідҫ§еҸҜд»ҘзңӢеҲ°е·Із»ҸжҳҜеҗҜз”ЁзҠ¶жҖҒпјҢиҖҢдё”й»ҳи®ӨжңҖеӨ§йӮ®д»¶йҷҗеҲ¶дёә35MBпјӣ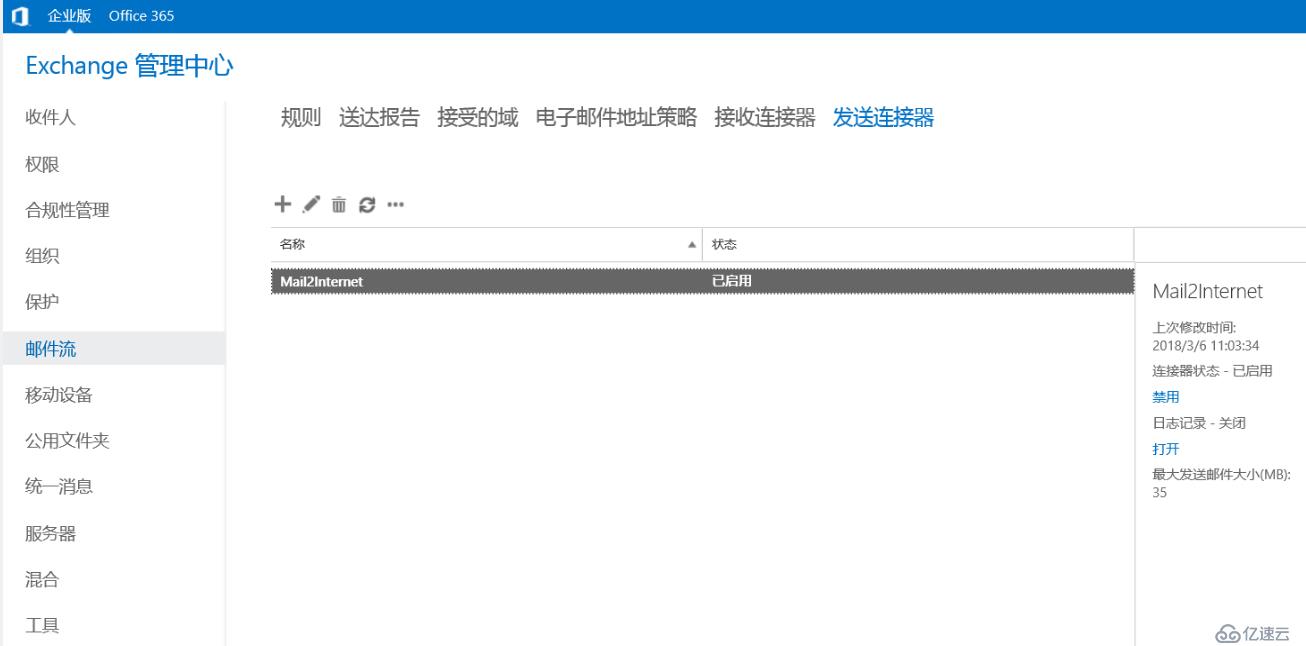
еҪ“然пјҢиҝҷдёӘж•°еҖјжҳҜеҸҜдҝ®ж”№зҡ„пјҢзӮ№еҮ»зј–иҫ‘пјӣ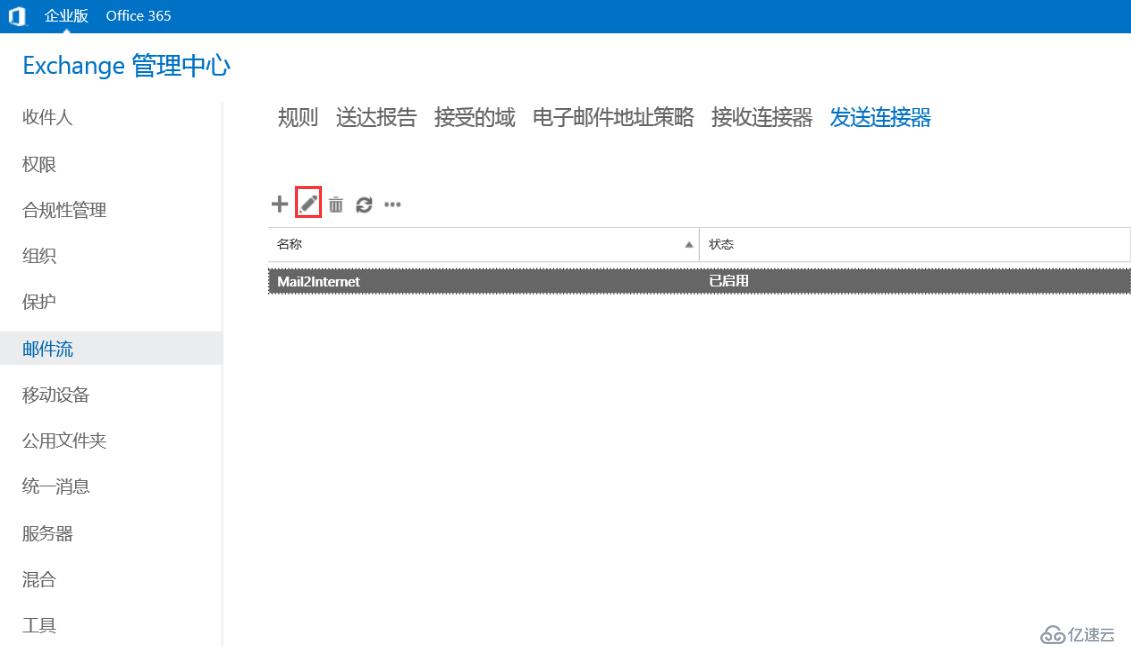
еҸҜж №жҚ®дјҒдёҡиҮӘиә«зҡ„жғ…еҶөжқҘдҝ®ж”№пјҢ然еҗҺзӮ№еҮ»дҝқеӯҳпјӣ
дәҢгҖҒеҗҜз”ЁеҫӘзҺҜж—Ҙеҝ—
Exchange зҡ„ж—Ҙеҝ—еўһй•ҝеҫҲеҝ«пјҢжңүдәӣдјҒдёҡзҡ„иө„жәҗжңүйҷҗпјҢз»ҸеёёйңҖиҰҒжүӢеҠЁеҺ»жё…зҗҶж—Ҙеҝ—пјҢеҜ№дәҺз®ЎзҗҶе‘ҳжқҘиҜҙпјҢиҝҷжҳҜдёҖ件еҫҲйә»зғҰзҡ„дәӢе„ҝпјҢиҖҢдё”е®№жҳ“иҜҜеҲ гҖӮеҶҚиҖ…пјҢеҰӮжһңдёҚжё…зҗҶд»»з”ұе®ғеўһй•ҝзҡ„иҜқпјҢеҲ°еҗҺжңҹеҰӮжһңзЈҒзӣҳз©әй—ҙдёҚи¶іпјҢдјҡеҜјиҮҙжңҚеҠЎжҢӮжҺүпјҢйӮ®д»¶еҸ‘дёҚеҮәеҺ»гҖӮгҖӮгҖӮжүҖд»ҘиҝҷйҮҢжҲ‘们жҺЁиҚҗжү“ејҖеҫӘзҺҜж—Ҙеҝ—гҖӮ
жү“ејҖECPз®ЎзҗҶдёӯеҝғпјҢеҜјиҲӘиҮіжңҚеҠЎеҷЁ--ж•°жҚ®еә“пјҢйҖүжӢ©йңҖиҰҒй…ҚзҪ®зҡ„ж•°жҚ®еә“пјҢзӮ№еҮ»зј–иҫ‘пјӣ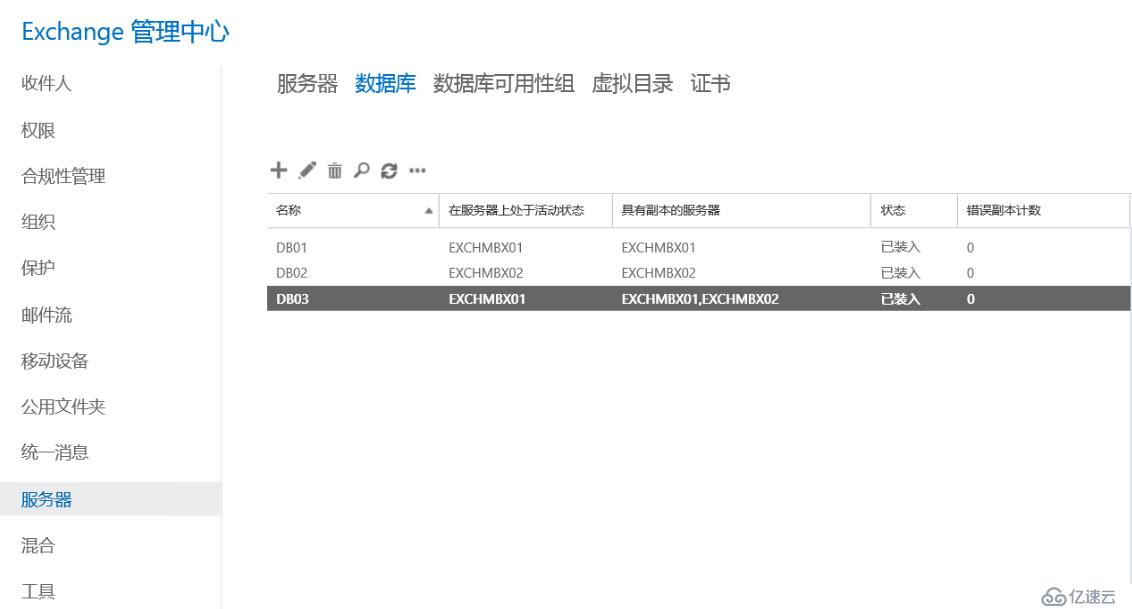
еңЁз»ҙжҠӨдёӯпјҢжңүдёҖдёӘеҗҜз”ЁеҫӘзҺҜж—Ҙеҝ—зҡ„йҖүйЎ№пјҢжү“дёҠеӢҫпјҢ然еҗҺзӮ№еҮ»дҝқеӯҳпјӣ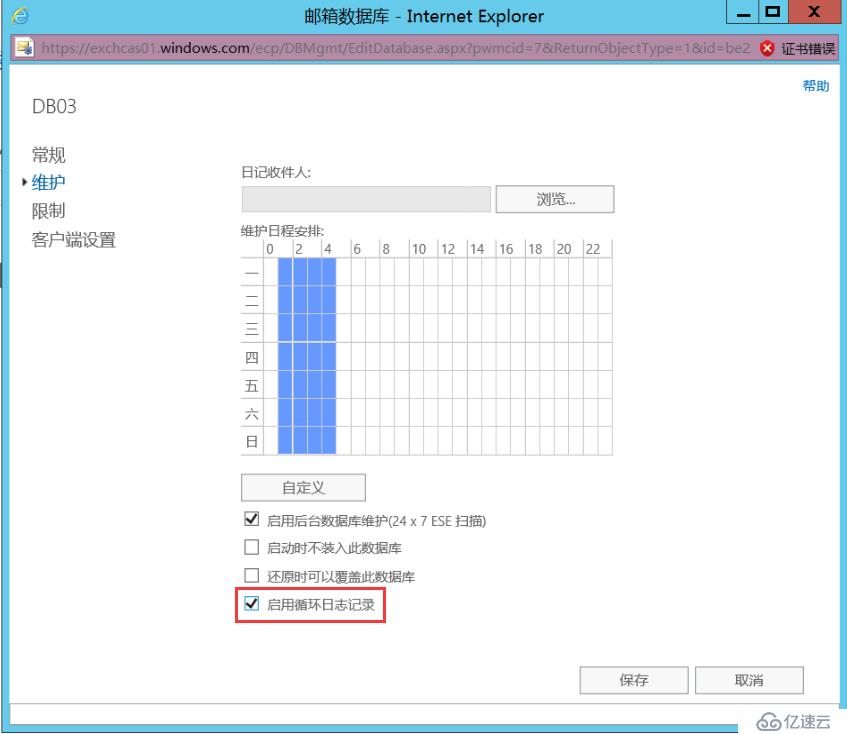
дёүгҖҒй…ҚзҪ®еӨ–йғЁи®ҝй—®
еҰӮжһңеңЁеӨ–зҪ‘зҡ„з”ЁжҲ·жғіиҰҒзҷ»еҪ•OWAпјҢжҲ‘们йңҖиҰҒй…ҚзҪ®еӨ–йғЁи®ҝй—®еҢәеҹҹпјҢжү“ејҖECPз®ЎзҗҶз•ҢйқўпјҢе®ҡдҪҚиҮіжңҚеҠЎеҷЁ--иҷҡжӢҹзӣ®еҪ•пјҢ然еҗҺзӮ№еҮ»й…ҚзҪ®пјӣ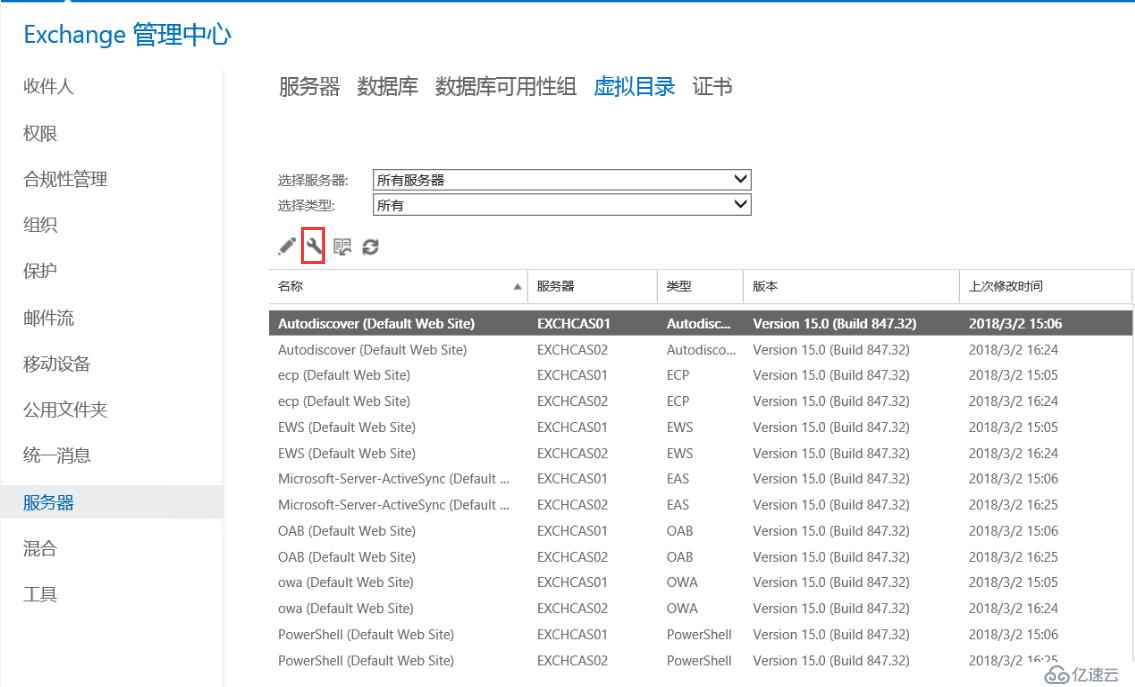
йҖүжӢ©йңҖиҰҒдёҺеӨ–йғЁURLдёҖиө·дҪҝз”Ёзҡ„е®ўжҲ·з«Ҝи®ҝй—®жңҚеҠЎеҷЁпјҢ然еҗҺе®ҡд№үеӨ–йғЁи®ҝй—®еҹҹеҗҚпјҢзӮ№еҮ»дҝқеӯҳпјӣ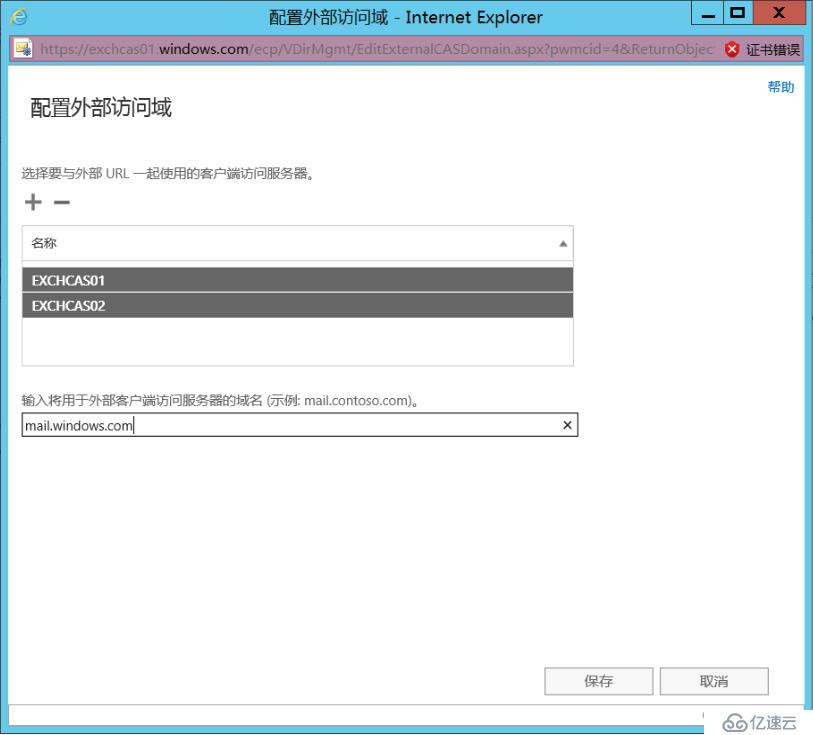
зҺ°еңЁжҲ‘们еҗҜз”ЁеҮ дёӘйӮ®з®ұжқҘиҝӣиЎҢйӮ®д»¶зҡ„收еҸ‘жөӢиҜ•пјҢжү“ејҖECPз®ЎзҗҶз•ҢйқўпјҢеңЁж”¶д»¶дәә--йӮ®з®ұдёӯпјҢйҖүжӢ©ж–°е»әз”ЁжҲ·йӮ®з®ұпјӣ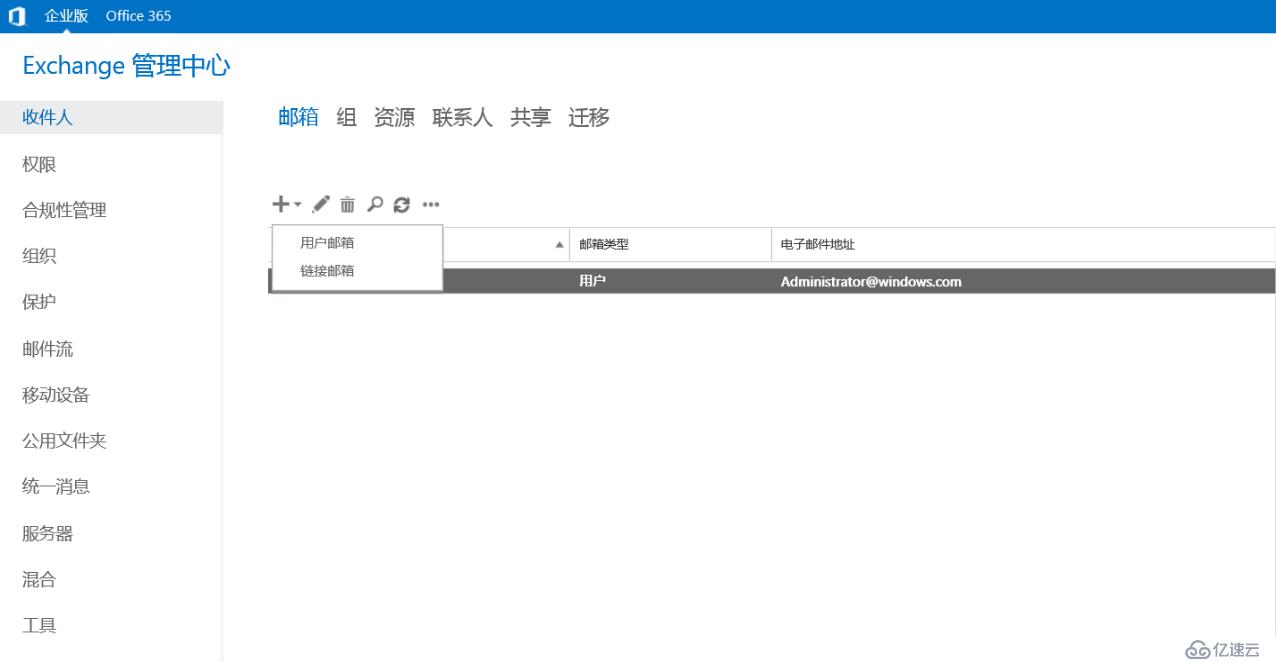
еңЁUIз•ҢйқўдёӯпјҢжңүдёӨз§Қж–°е»әйӮ®з®ұзҡ„ж–№ејҸпјҢдёҖдёӘжҳҜзӣҙжҺҘеңЁж–°е»әз”ЁжҲ·йӮ®з®ұдёӯж–°е»әпјҢеҸҰеӨ–дёҖдёӘеҲҷжҳҜз”ЁжҲ·еңЁADдёӯе·ІжңүиҙҰжҲ·пјҢиҝҷйҮҢеҸҜд»ҘзӣҙжҺҘеҗҜз”ЁпјӣжҲ‘иҝҷйҮҢжҳҜеҗҺиҖ…пјҢеҚ•еҮ»жөҸи§ҲйҖүжӢ©з”ЁжҲ·еҚіеҸҜпјҢ然еҗҺзӮ№еҮ»дҝқеӯҳпјӣ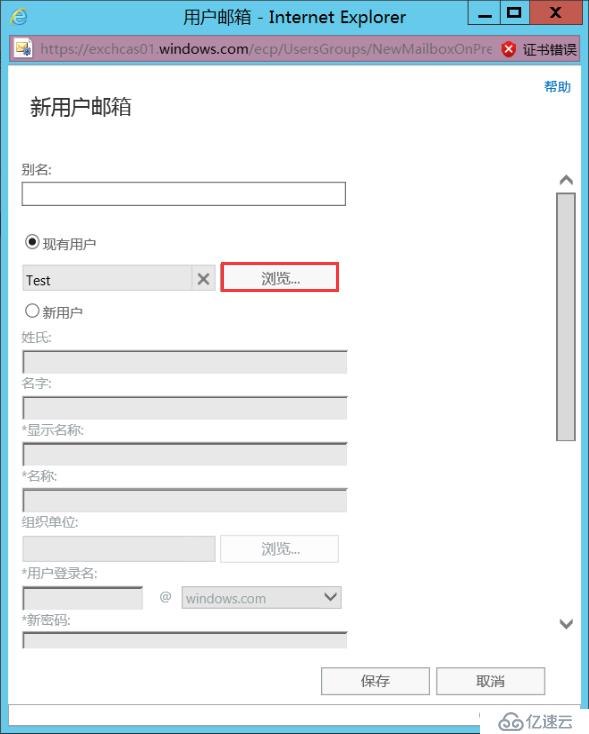
йӮ®з®ұж–°е»әжҲҗеҠҹпјӣ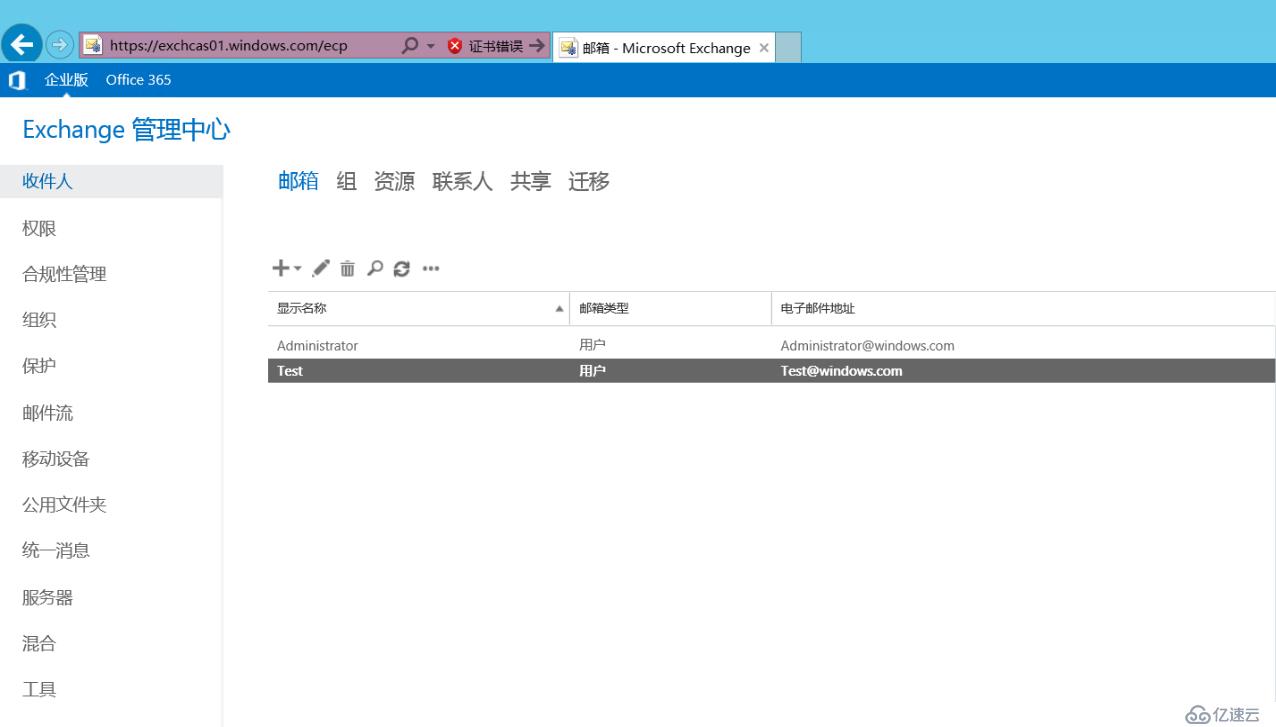
жҲ‘们жү“ејҖOWAпјҢдҪҝз”ЁTestзҡ„иҙҰжҲ·зҷ»еҪ•пјӣ
зҷ»еҪ•жҲҗеҠҹпјҒ然еҗҺз»ҷAdministratorиҙҰжҲ·еҸ‘дёҖе°ҒйӮ®д»¶пјӣ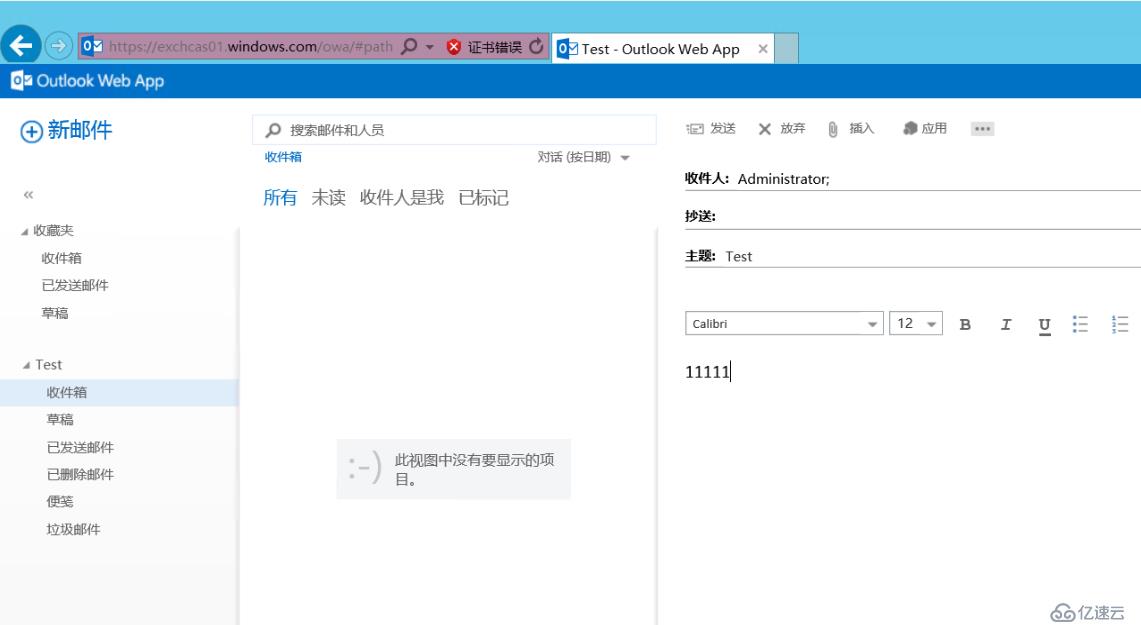
жҲ‘们еҶҚзҷ»еҪ•AdministratorиҙҰжҲ·пјҢзңӢжҳҜеҗҰ收еҲ°йӮ®д»¶пјӣ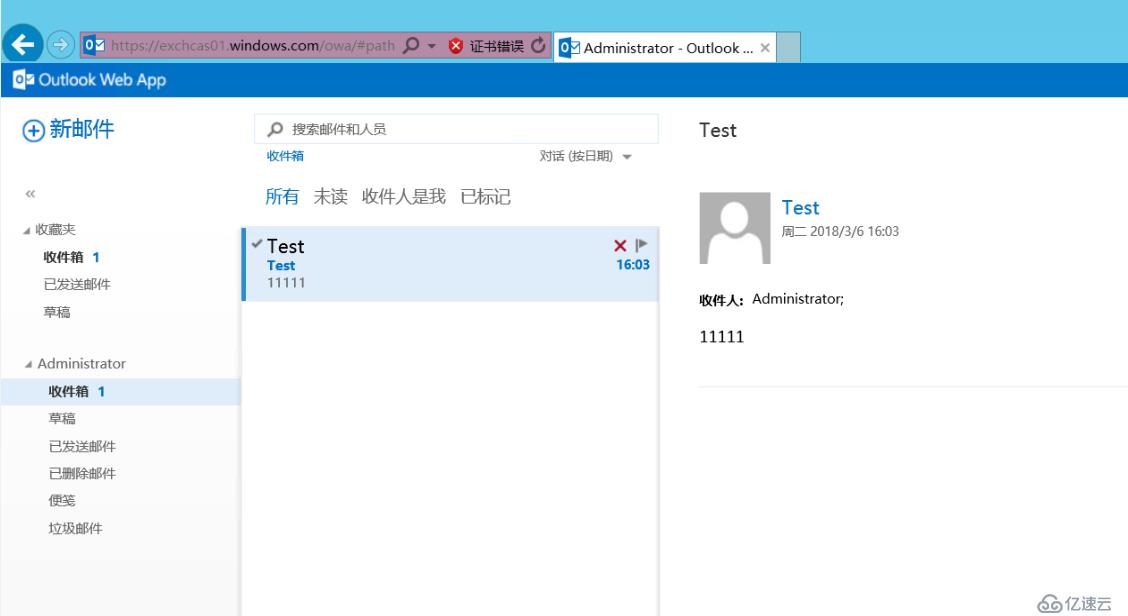
йӮ®д»¶ж”¶еҸ‘жҲҗеҠҹпјҢExchange Server 2013йғЁзҪІжҲҗеҠҹпјҒ
е…ҚиҙЈеЈ°жҳҺпјҡжң¬з«ҷеҸ‘еёғзҡ„еҶ…е®№пјҲеӣҫзүҮгҖҒи§Ҷйў‘е’Ңж–Үеӯ—пјүд»ҘеҺҹеҲӣгҖҒиҪ¬иҪҪе’ҢеҲҶдә«дёәдё»пјҢж–Үз« и§ӮзӮ№дёҚд»ЈиЎЁжң¬зҪ‘з«ҷз«ӢеңәпјҢеҰӮжһңж¶үеҸҠдҫөжқғиҜ·иҒ”зі»з«ҷй•ҝйӮ®з®ұпјҡis@yisu.comиҝӣиЎҢдёҫжҠҘпјҢ并жҸҗдҫӣзӣёе…іиҜҒжҚ®пјҢдёҖз»ҸжҹҘе®һпјҢе°Ҷз«ӢеҲ»еҲ йҷӨж¶үе«ҢдҫөжқғеҶ…е®№гҖӮ
жӮЁеҘҪпјҢзҷ»еҪ•еҗҺжүҚиғҪдёӢи®ўеҚ•е“ҰпјҒ