您好,登录后才能下订单哦!
博主QQ:819594300
博客地址:http://zpf666.blog.51cto.com/
有什么疑问的朋友可以联系博主,博主会帮你们解答,谢谢支持!
实验拓扑如下

实验环境:
公司有两台esxi主机,第一台负责搭建web服务器、邮件服务器,为了防止硬盘损坏造成服务终止,所以采用raid5卷。另一台esxi主机用于搭建数据库服务器,数据库服务器通常有自动化备份,所以可以不做raid5,但为了提高数据的读写速度,做RAID0卷。
实验步骤:
1、安装Openfiler,添加 5块磁盘,三块做RAID5,二块做RAID0,分别给两台esxi主机使用。
2、分别在两台esxi主机上,创建iSCSI端口组,连接共享存储。
3、把其中一台esxi主机上的linux虚拟机迁移到另一台esxi主机上 (注意先迁移存储,再迁移虚拟机)
4、迁移linux虚拟机的过程中,使用宿主机ping linux虚拟机,迁移过程中一直可以ping通,不会中断。
4、把raid5的磁盘断掉一块,linux虚拟机还可以正常使用。
实验步骤:
一、安装openfiler数据库服务器及其在客户端网页上的配置
1、 安装openfiler
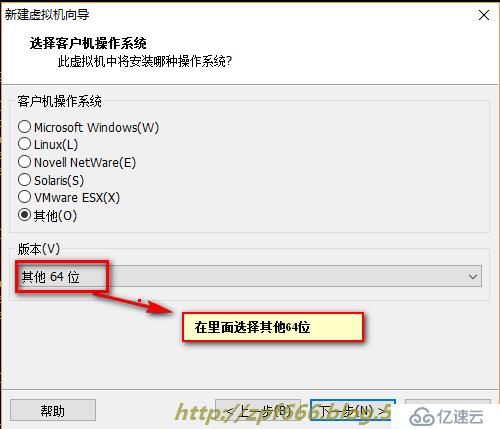
2、
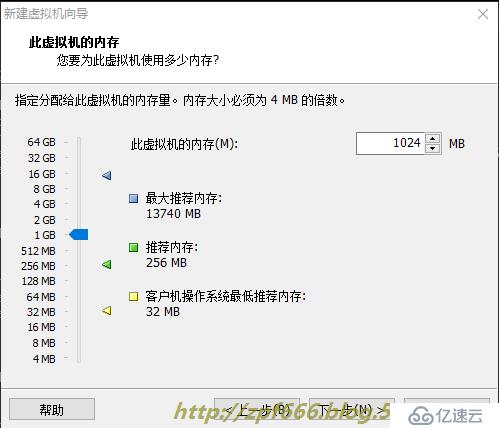
3、
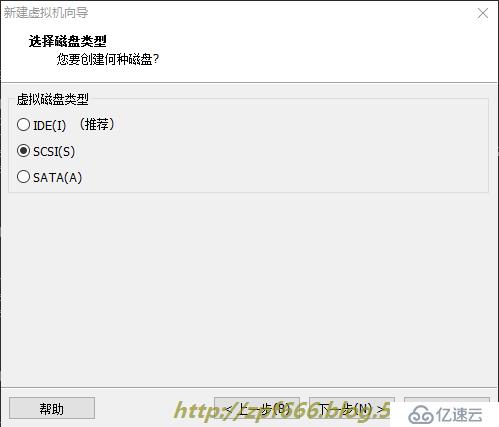
4、

5、
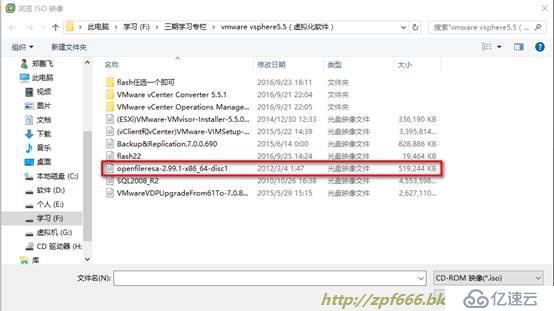
6、
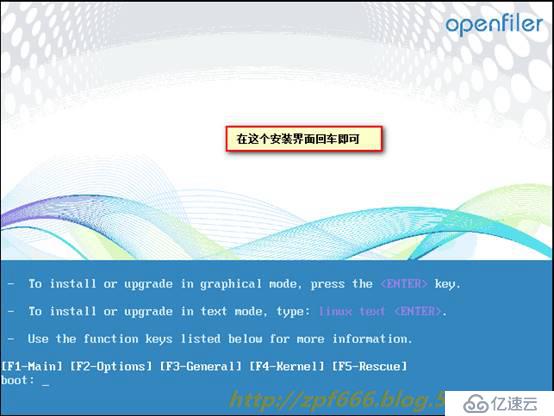
7、
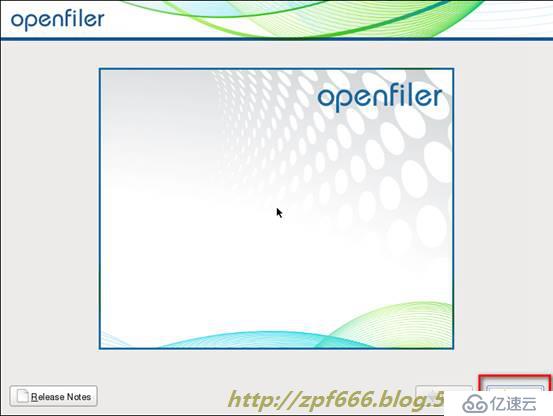
8、
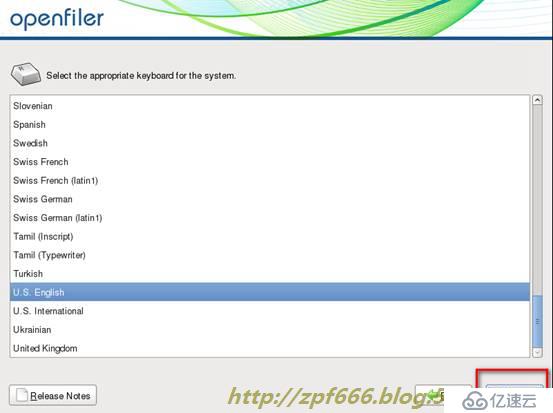
9、
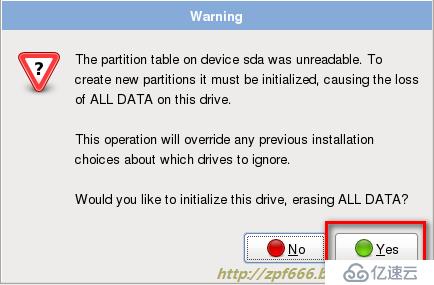
10、
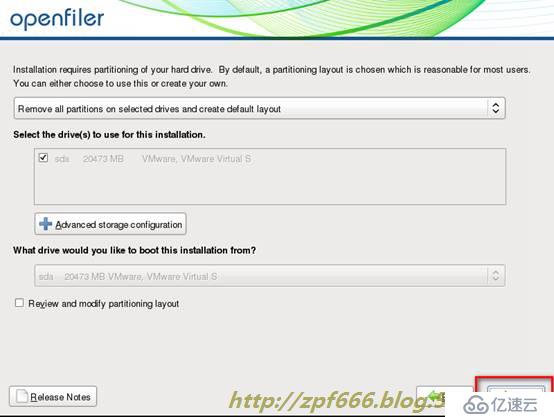
11、
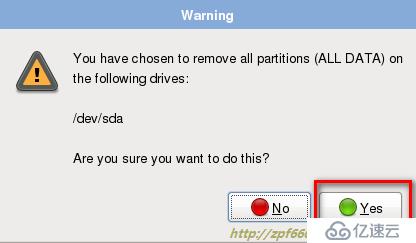
12、

13、
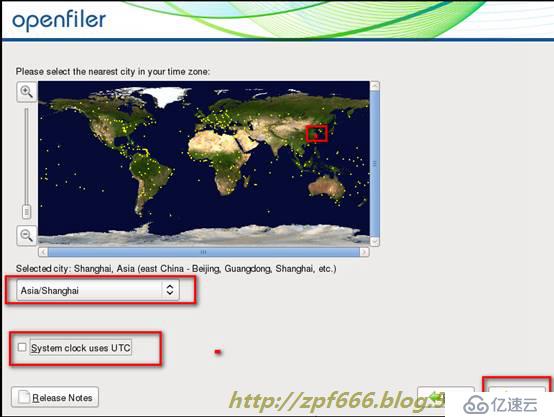
14、

15、

16、
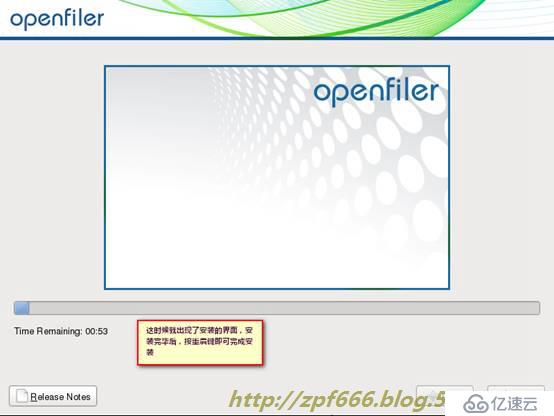
17、
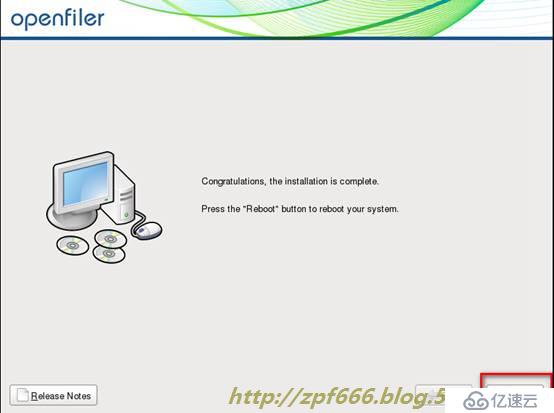
18、
安装重启后,先修改永久IP地址
Vim /etc/sysconfig/network-scripts/ifcfg-eth0
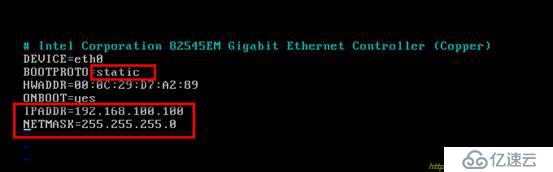
19、
Init 0关机,然后添加5块硬盘,本次实验我们每块加30G,然后再开机,输入账号密码进入即可!
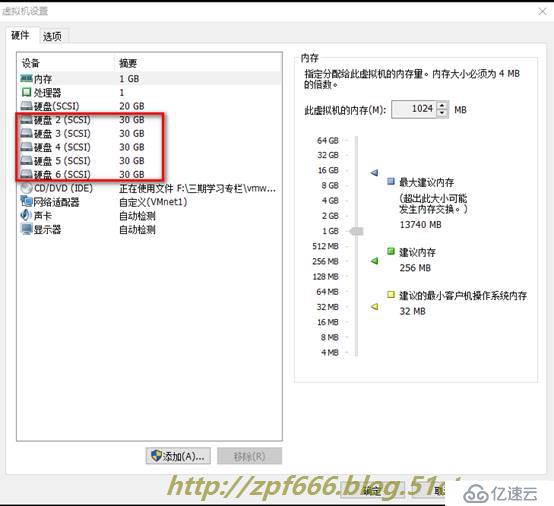
20、此时的openfiler的工作已经全部完毕,开着机就行,不用管他了。
21、我们在真实机上的VM1网卡改IP为192.168.100.200
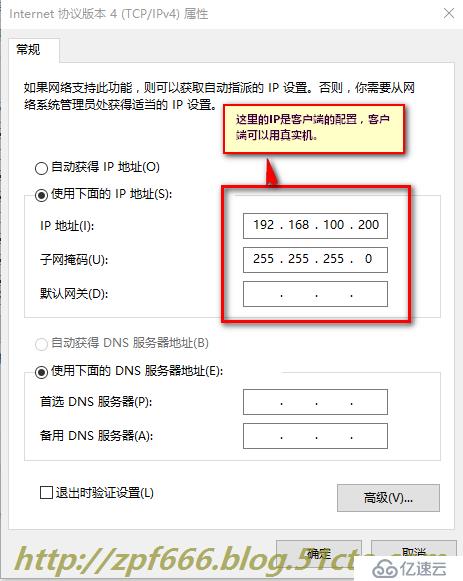
22、
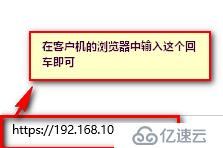
23、
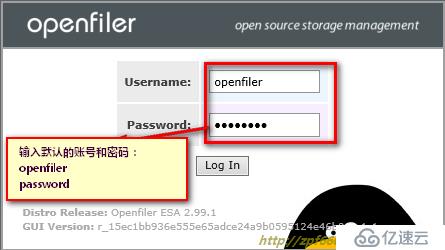
24、
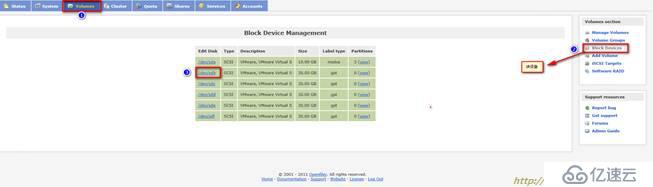
25、
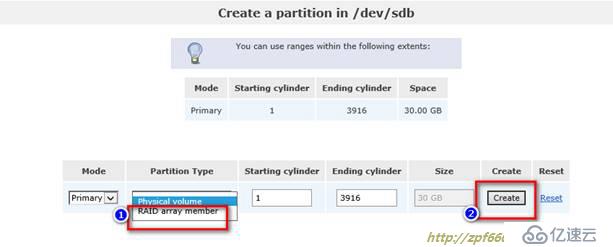
26、
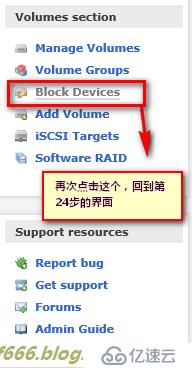
27、
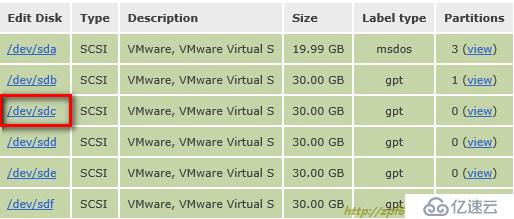
28、然后重复25—27步骤,直到把五块硬盘全部完成块设备添加。
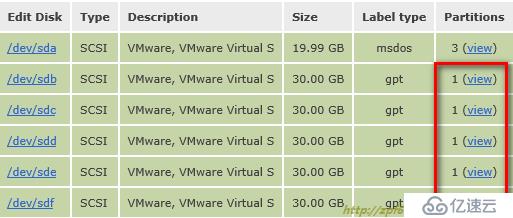
29、
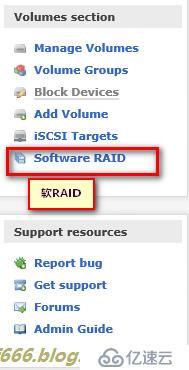
30、
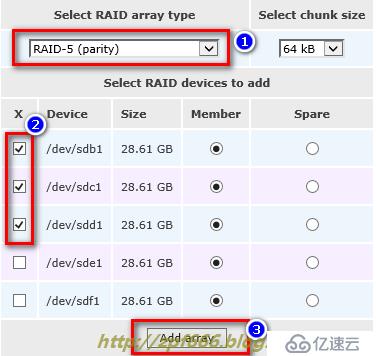
31、
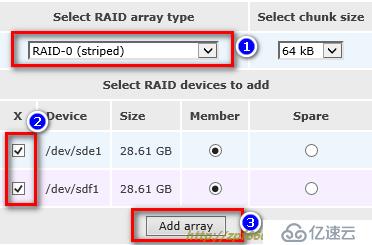
32、完成30和31两步就可以看见软阵列RAID5和RAID0两个逻辑卷创建完毕:如下图所示
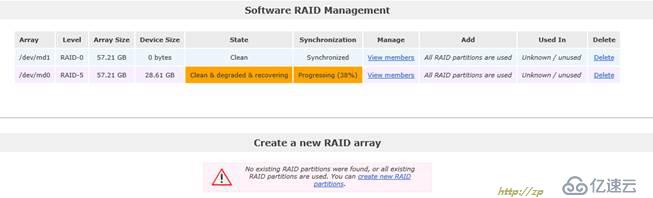
33、逻辑卷建完,我们下面要建卷组:
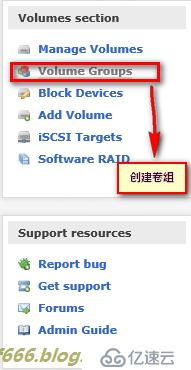
34、
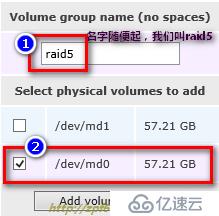
35、同理34步骤,我们再创建一个卷组叫raid0,最终完成图如下:
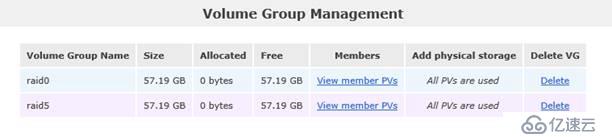
36、
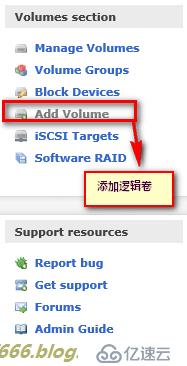
37、
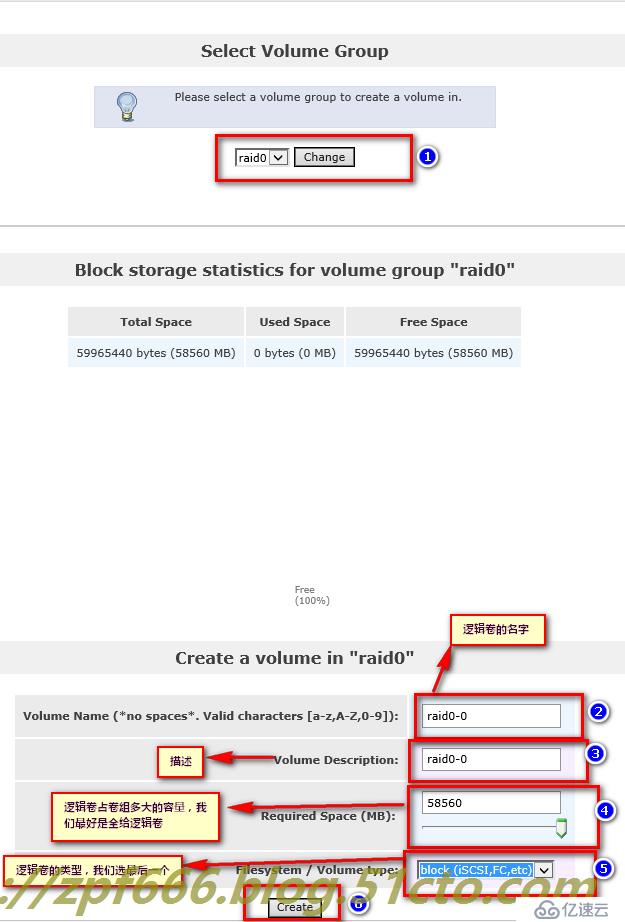
38、然后我们在37步骤中的①处再选择raid5,然后会出现如下界面
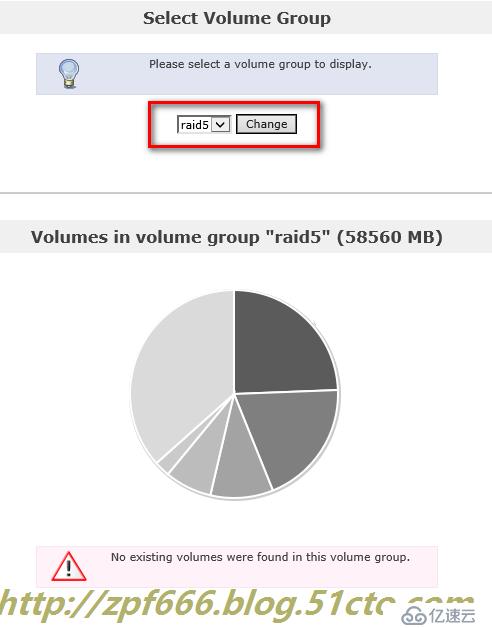
39、
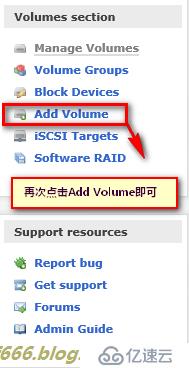
40、这一步骤图片中的解释参考第37步。
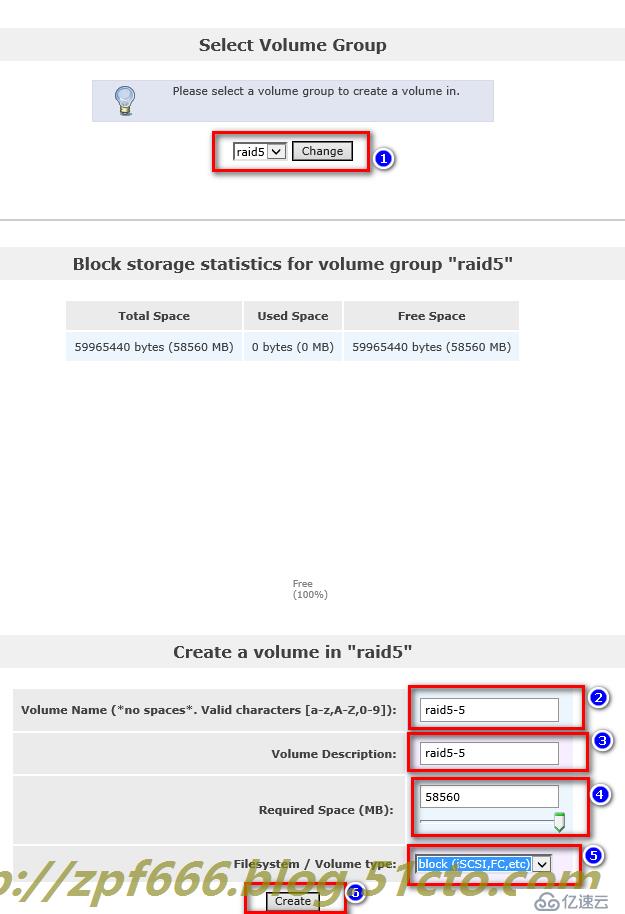
41、

42、
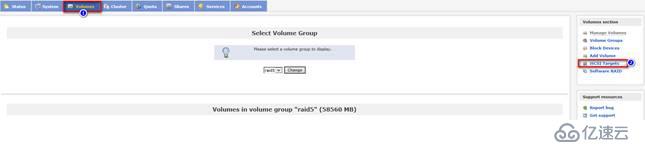
43、
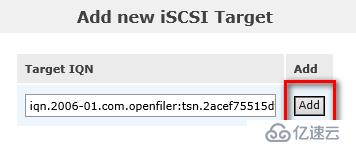
44、

45、 44步骤挂载的完成结果如下图所示:

46、

47、
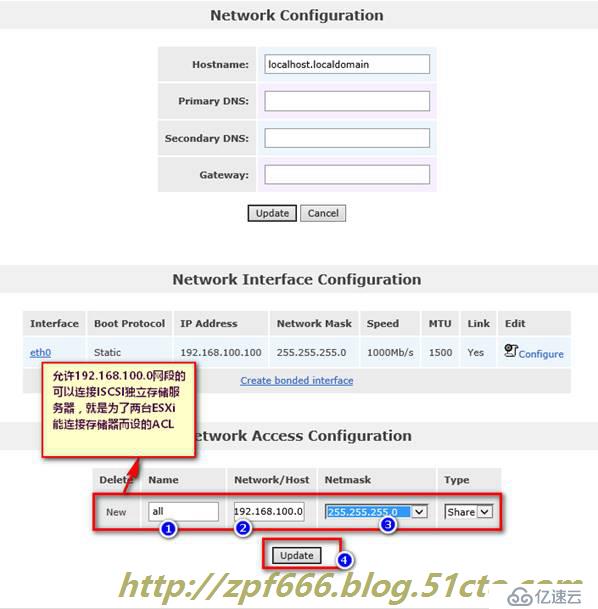
48、当完成第47步就可以在当前页面看见ACL完成的效果:
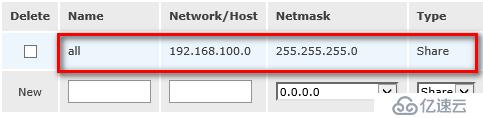
49、
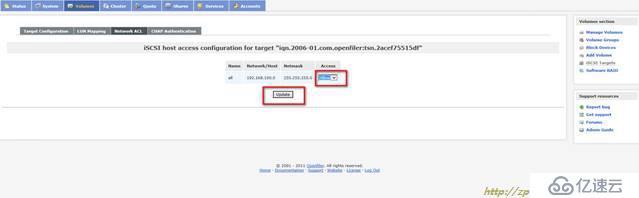
50、
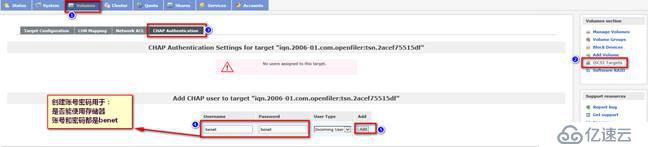
51、
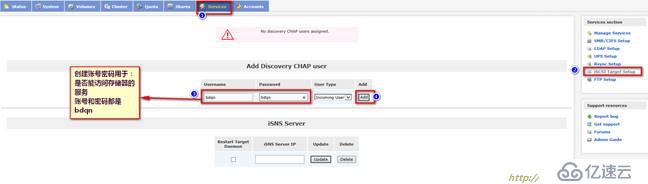
52、

53、至此openfiler的通过客户端的网页设置就结束了。
二、分别在两台esxi主机上,创建iSCSI端口组,连接共享存储。
1、两台ESXi主机每个各自添加四块网卡,然后开机
2、登录vClient
3、

4、
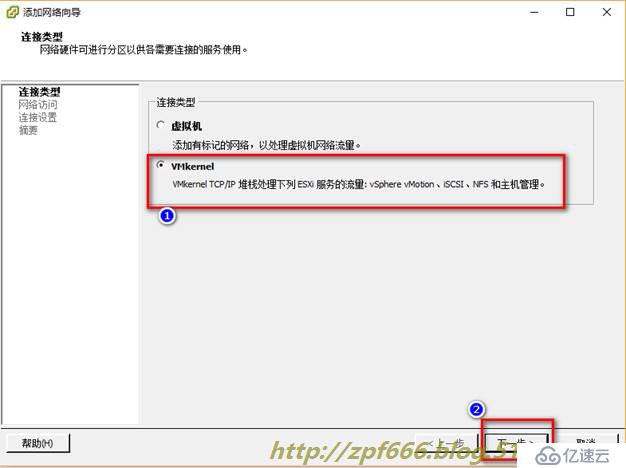
5、
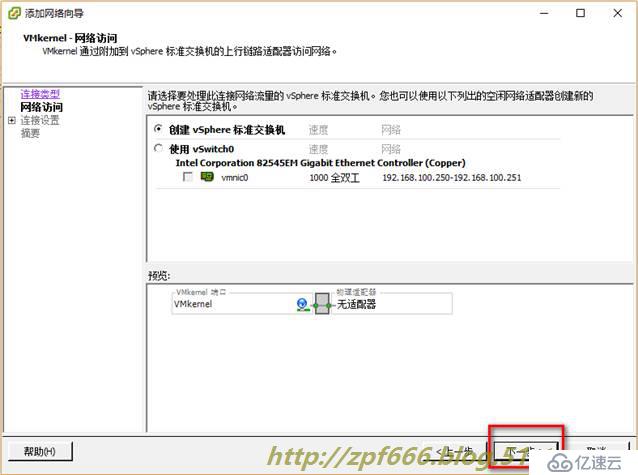
6、
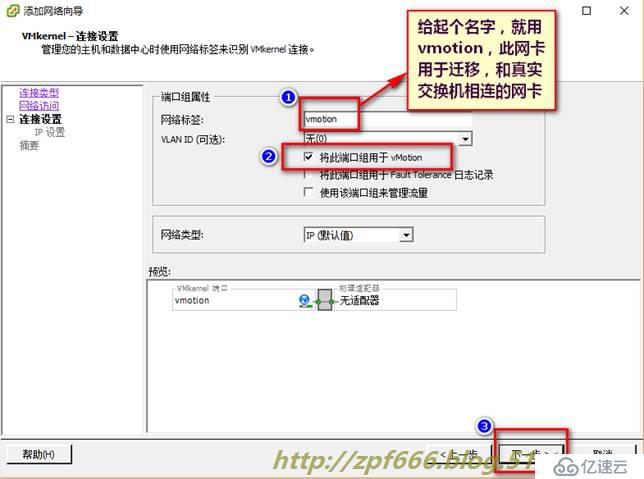
7、
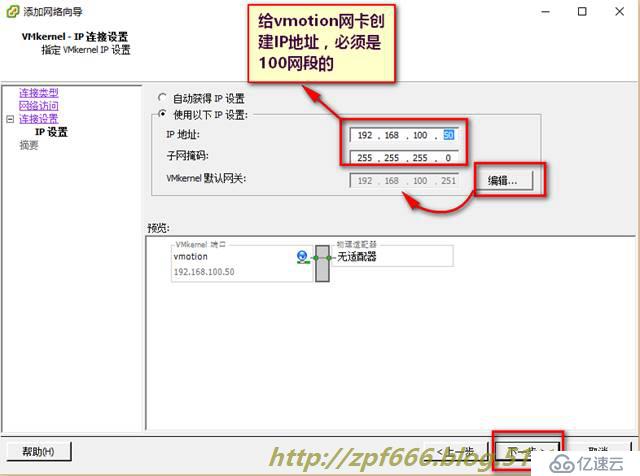
8、
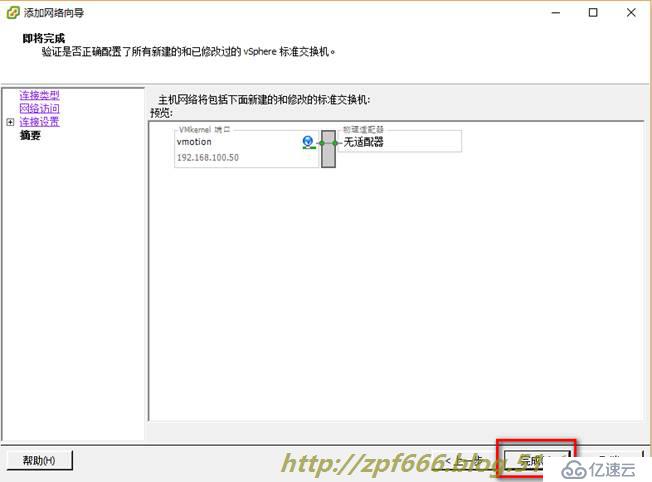
9、
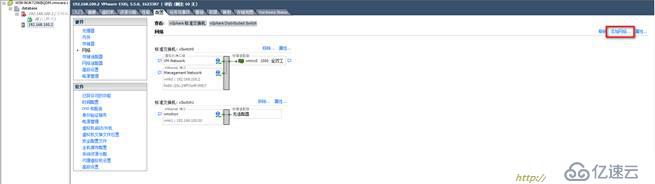
10、
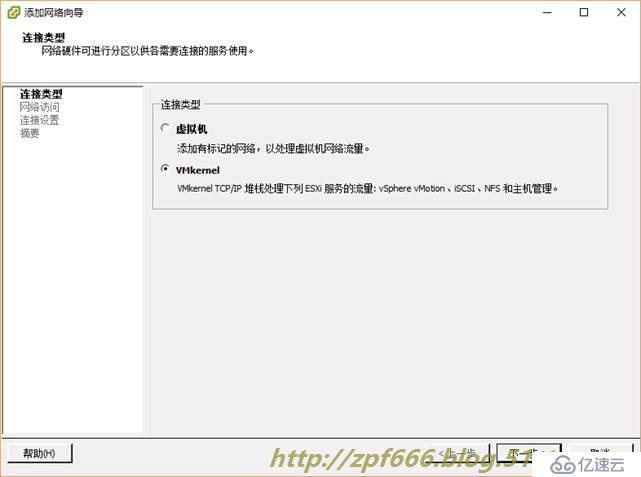
11、
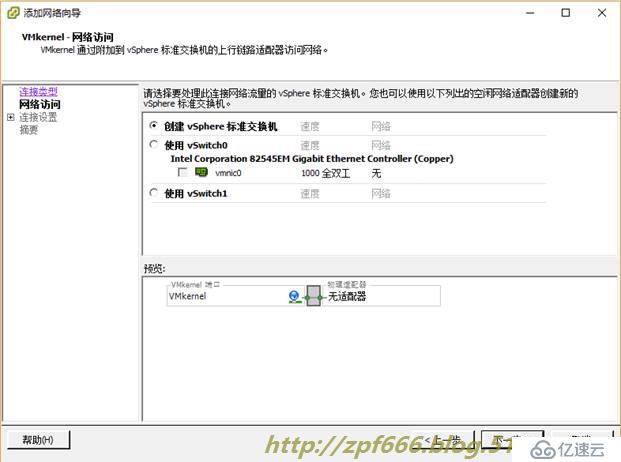
12、

13、
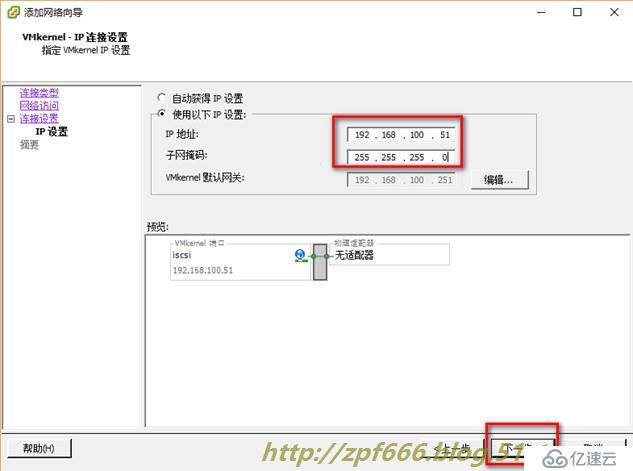
14、
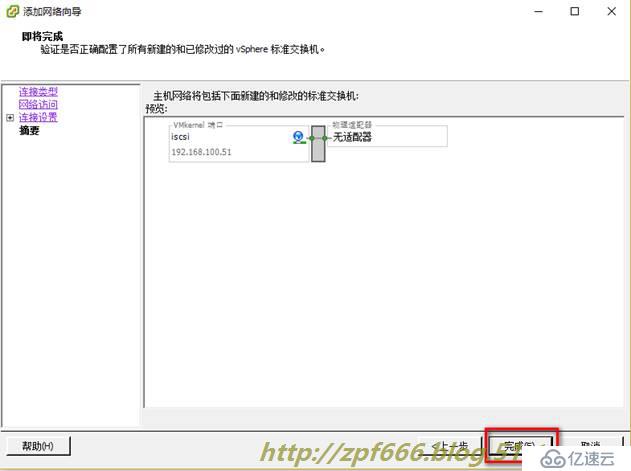
15、
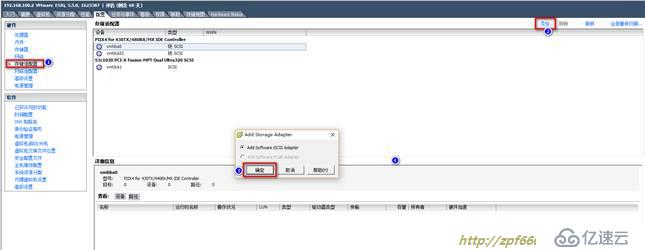
16、
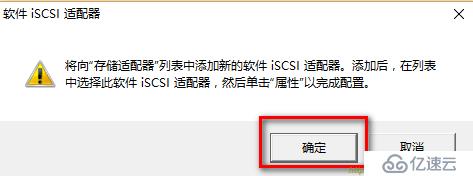
17、
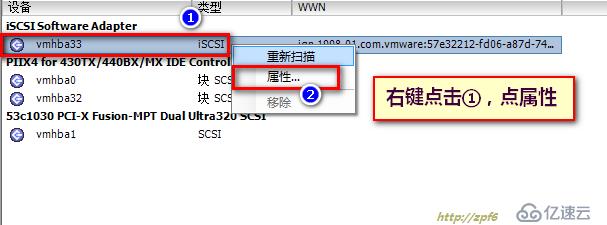
18、
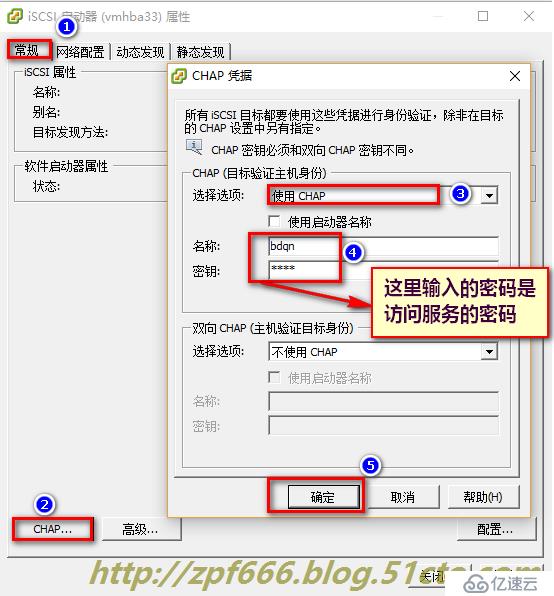
19、

20、
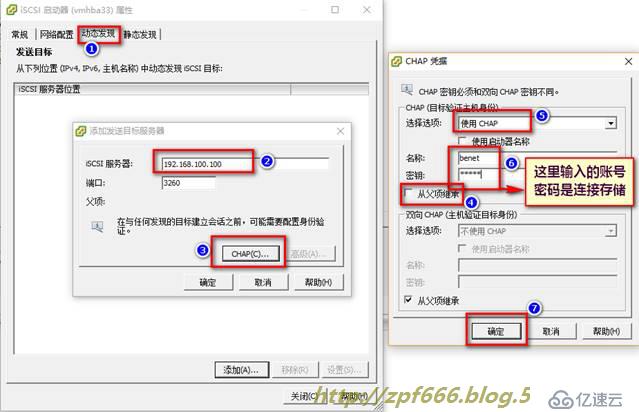
21、
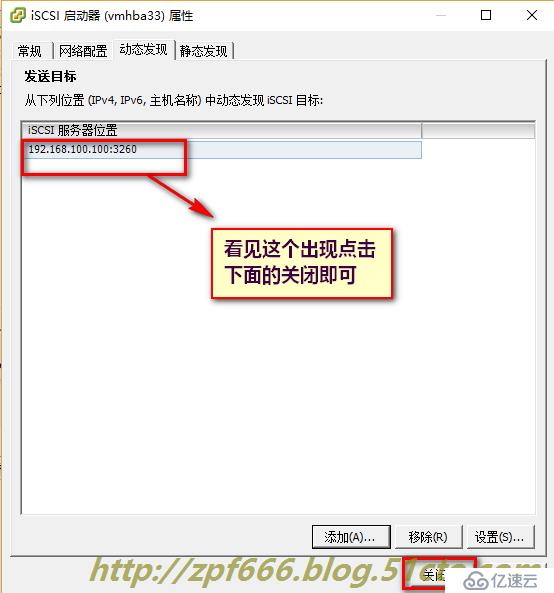
22、
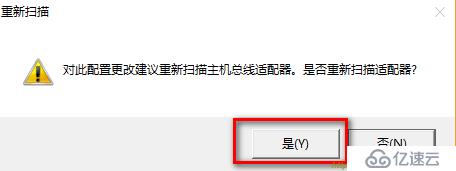
23、

24、
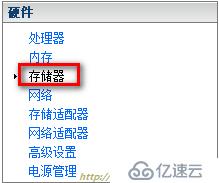
25、
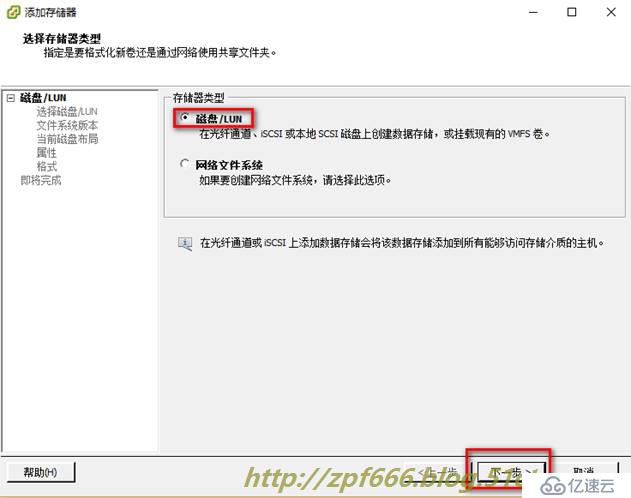
26、
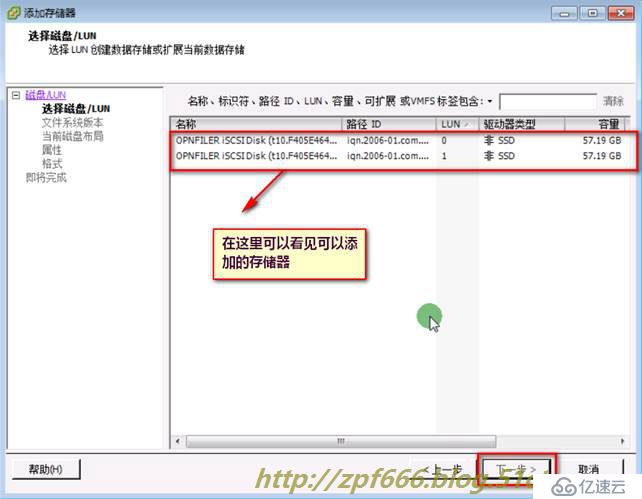
27、上面一步的存储器可以先选择一个点下一步,我们先点LUN为0的那个,它是raid5。
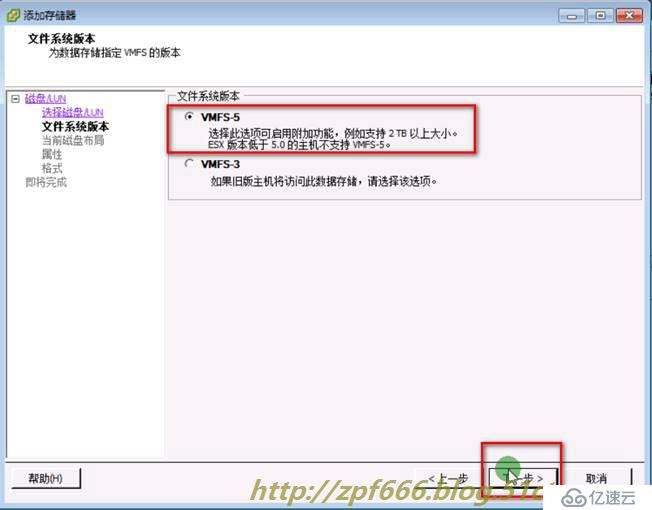
28、
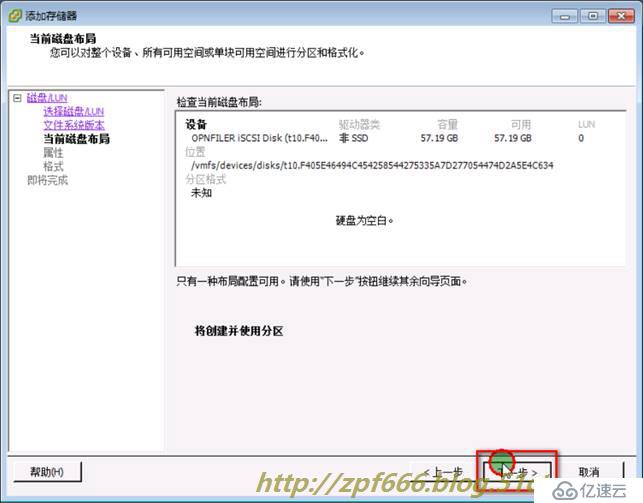
29、
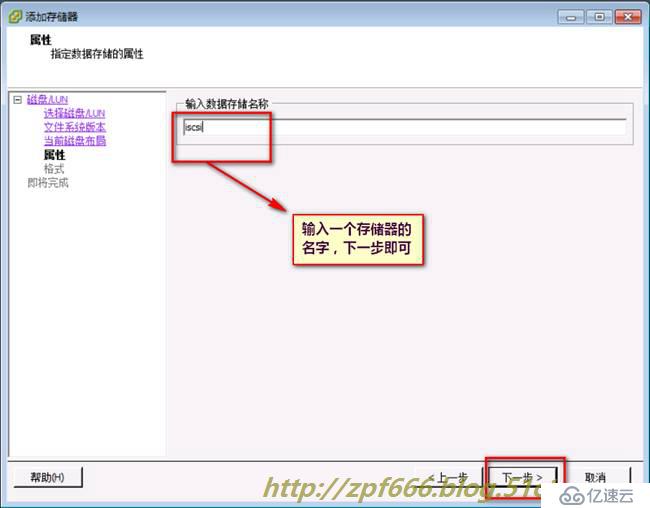
30、
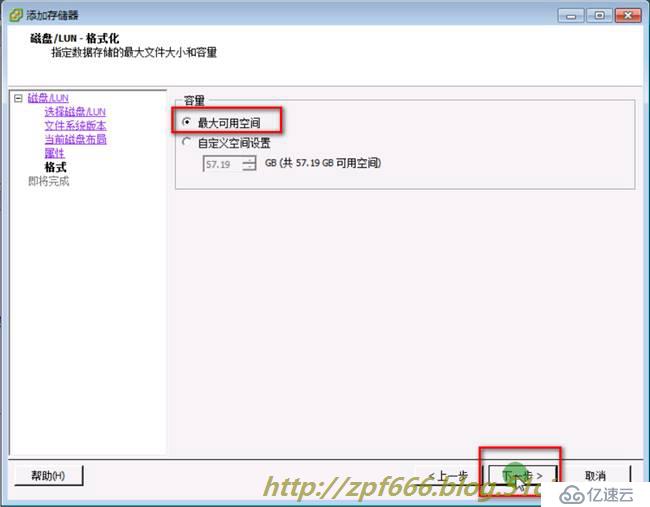
31、

32、

33、按照25到32的步骤重复一遍把raid0也添加即可,最终效果图如下:

34、重复3到33步骤,在另一台ESXi主机上添加两个存储器,值得注意的是只有第一台ESXi主机完成最后的一步两个存储器的添加,其他的主机ESXi只要完成到第23步就可以在第24步的存储器界面看见所有第一台ESXi主机添加过的存储器了。

就是上图的状态,这里只显示一个,是我从别的视频截的图,其实应该是两个的,不管这样,看见两个这样的状态的存储器,等待几秒钟即可了。
35、
现在我们打开虚拟机,并打开控制台,并配置IP地址,我们给虚拟机配的IP地址是192.168.100.201
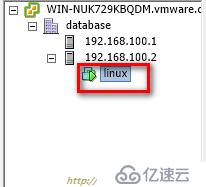
36、

37、我们在虚拟机上ping openfiler存储器的IP192.168.100.100,可以Ping通,不关,让它一直ping。
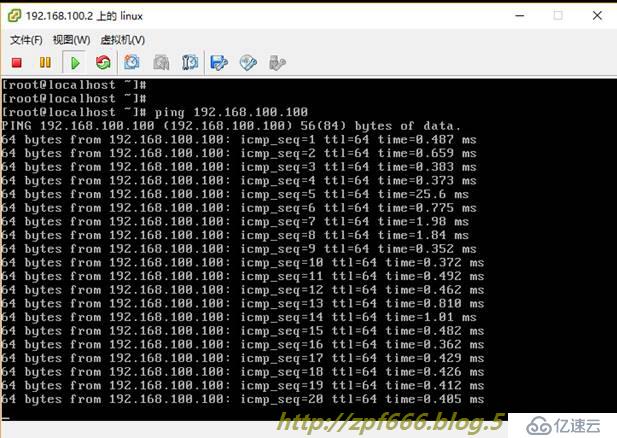
38、现在开始迁移工作
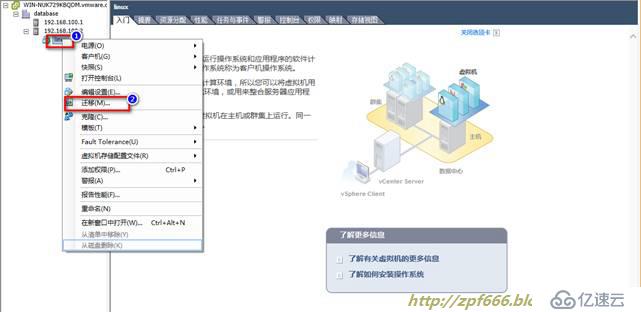
39、
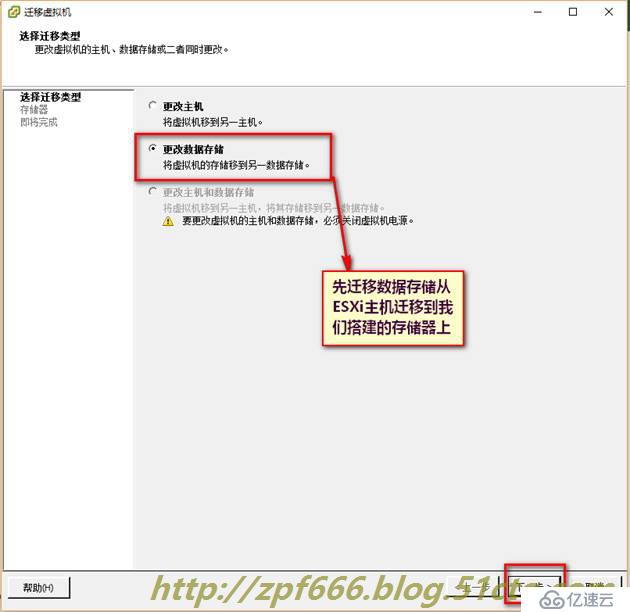
40、
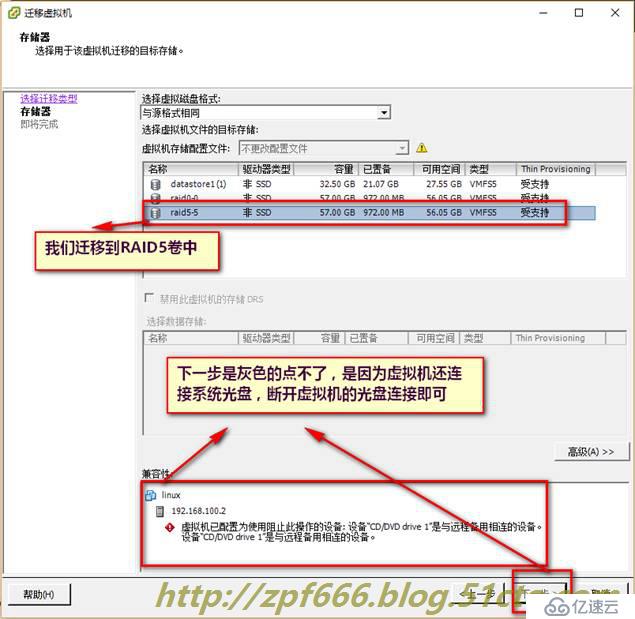
41、
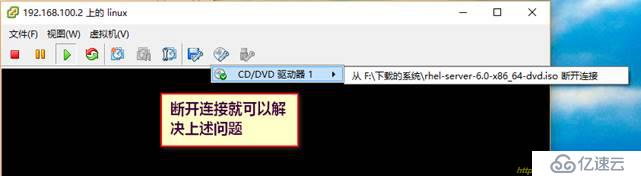
42、
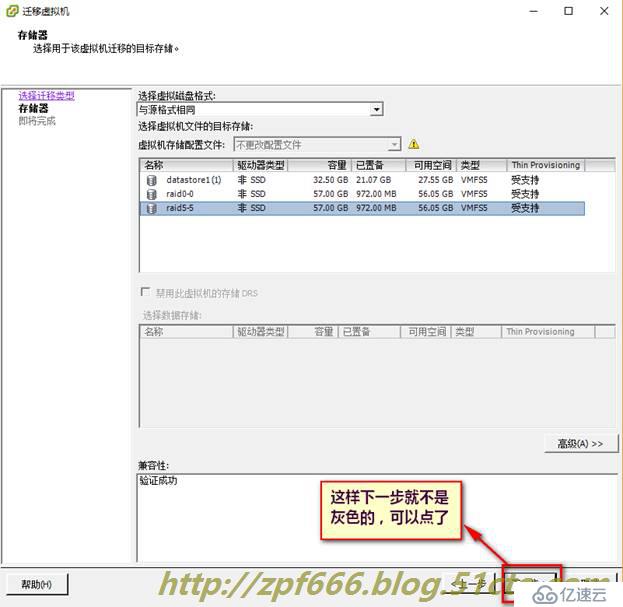
43、

44、迁移过程很久,我们可以看见Linux虚拟机的ping一直不断

45、
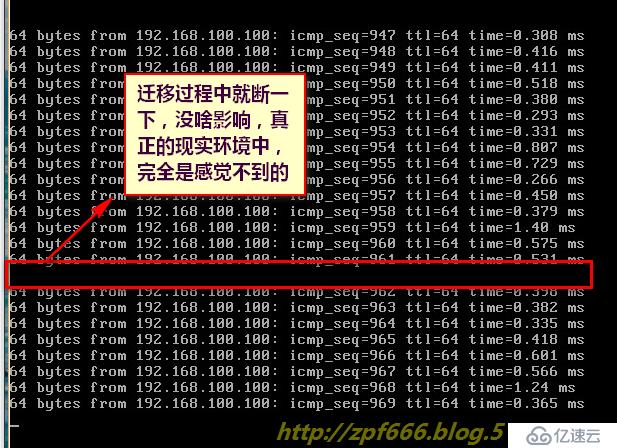
46、虚拟机的数据存储迁移完毕后,接下来就是迁移虚拟机主机

47、
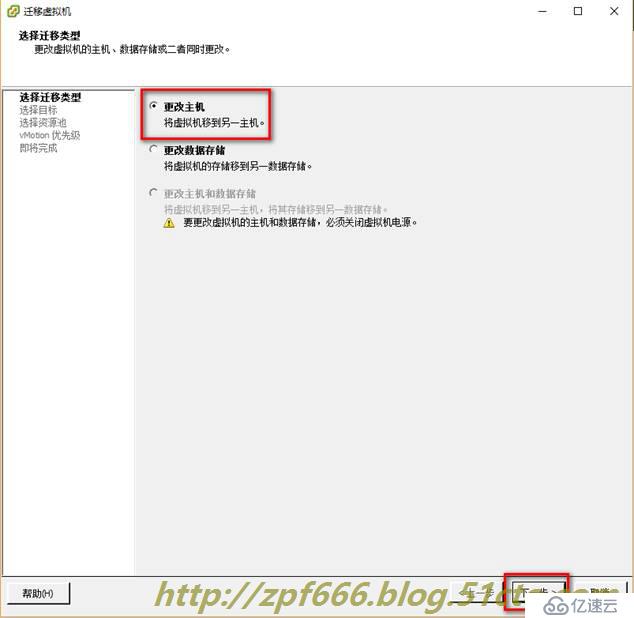
48、
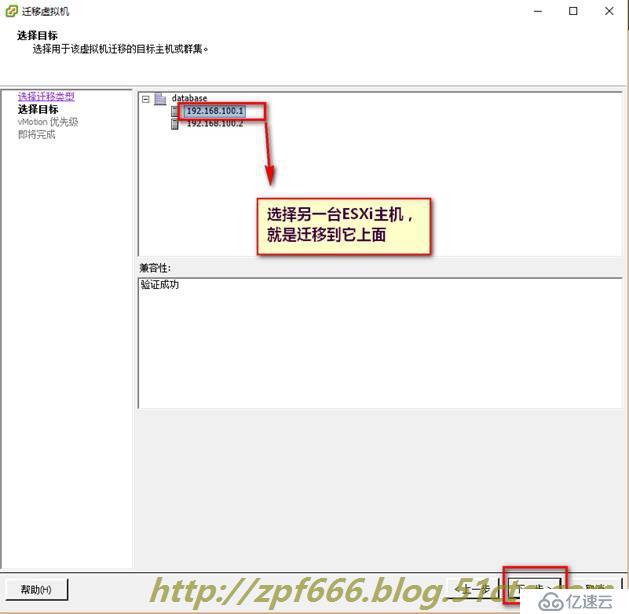
49、
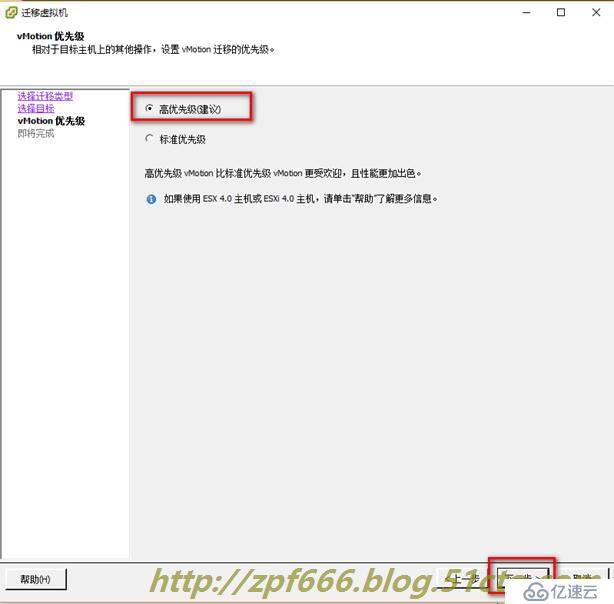
50、
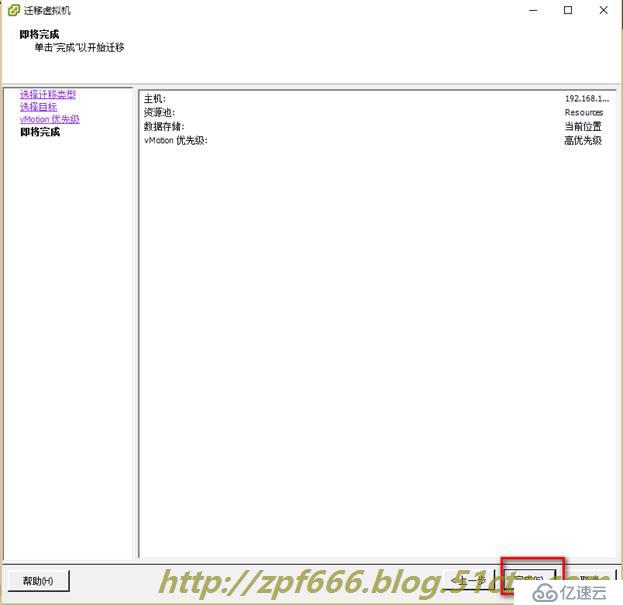
51、

52、
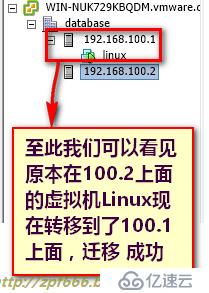
53、现在我们去openfile断掉一块raid5卷的硬盘,可以看见虚拟机仍然是好的,仍然可以ping通

54、在下面红框内可以看见断掉一块硬盘的瞬间有点点影响,但是时间非常的短,虚拟机瞬间就恢复了ping

55、至此本次实验的全部内容就全部完毕了!
免责声明:本站发布的内容(图片、视频和文字)以原创、转载和分享为主,文章观点不代表本网站立场,如果涉及侵权请联系站长邮箱:is@yisu.com进行举报,并提供相关证据,一经查实,将立刻删除涉嫌侵权内容。