您好,登录后才能下订单哦!
小编给大家分享一下64位win7安装eclipse的方法及操作步骤,希望大家阅读完这篇文章后大所收获,下面让我们一起去探讨吧!
首先在官网下载64位Eclipse安装包,并打开。
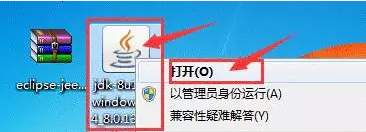
点击“下一步”。
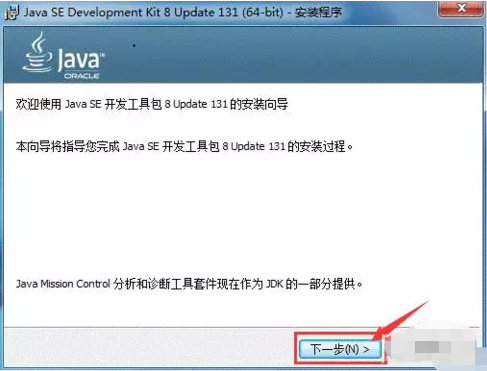
点击“公共JRE”,选择“此功能及所有子功能将安装在本地硬盘上”。此软件为了好调用环境,不要更改安装路径。
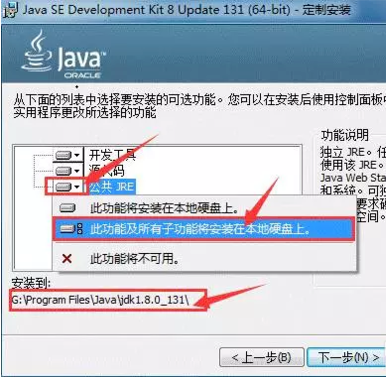
等待安装。
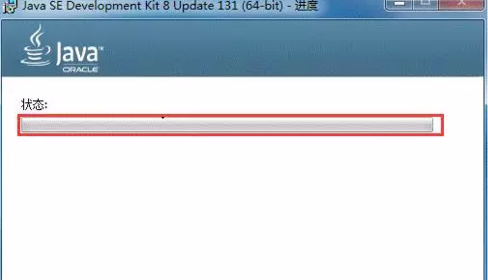
点击更改选择安装路径,可在D盘或其它盘上,新建一个“java”文件夹。选择安装路径后,点击“下一步”。
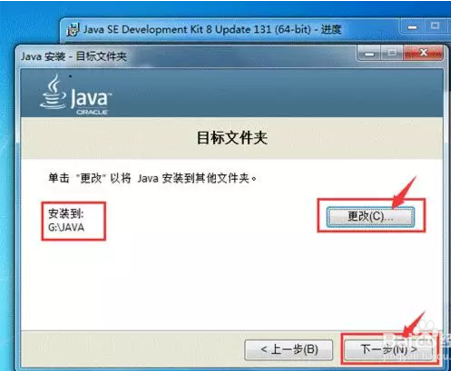
等待安装。
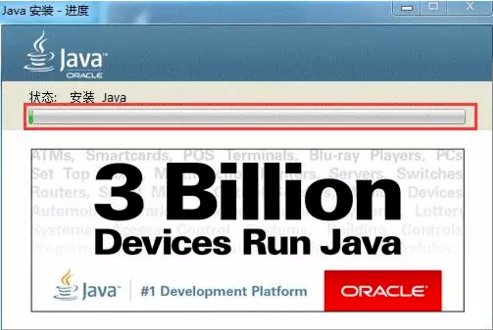
点击“关闭”。
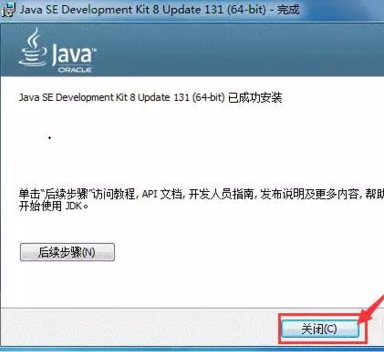
配置JAVA运行环境。右击“计算机”,点击“属性”。
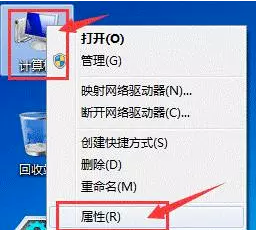
点击“高级系统设置”。
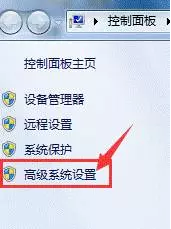
点击“高级”,再点击“环境变量”。
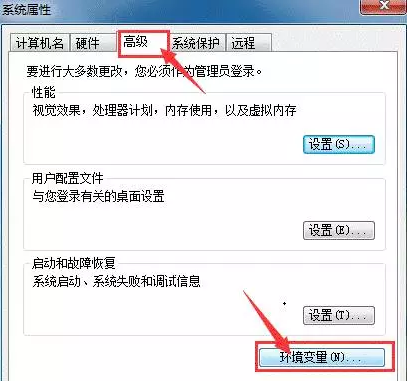
点击“新建”。

点击“新建”。
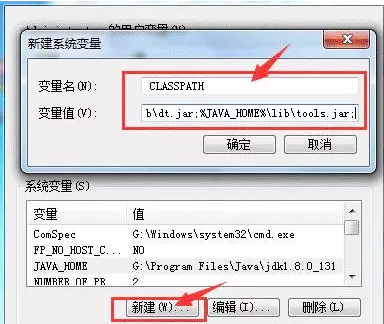
在系统变量中找到“Path”,点击“编辑”。在后面加入如图
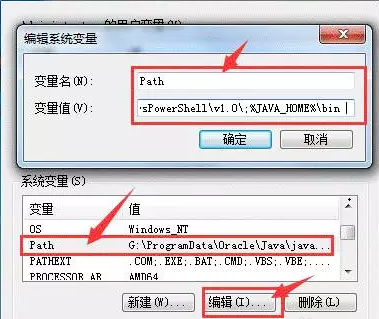
同时按键盘上的“WIN键+R键”。点击确定。
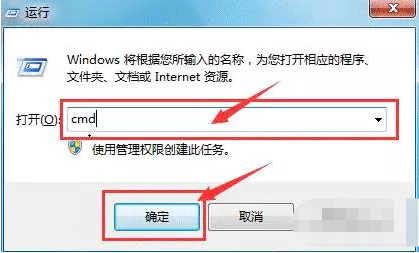
输入“ java -version ”。按一下“回车键”(Enter) 。出现一下文字说明安装成功。如果出现其他文字。说明安装失败,你可能需要从第11步重新配置。
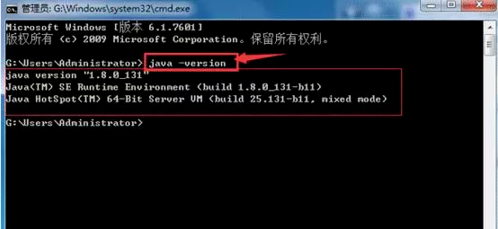
右击“eclipse-jee-oxygen-R-win32-x86_64.zip”文件。点击“解压到eclipse-jee-oxygen-R-win32-x86_64”。
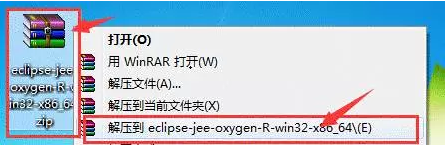
双击“eclipse.exe”文件。
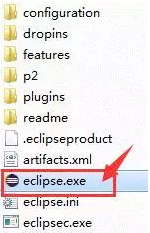
软件开始运行。
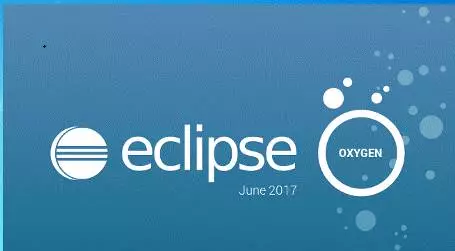
看完了这篇文章,相信你对64位win7安装eclipse的方法及操作步骤有了一定的了解,想了解更多相关知识,欢迎关注亿速云行业资讯频道,感谢各位的阅读!
免责声明:本站发布的内容(图片、视频和文字)以原创、转载和分享为主,文章观点不代表本网站立场,如果涉及侵权请联系站长邮箱:is@yisu.com进行举报,并提供相关证据,一经查实,将立刻删除涉嫌侵权内容。