жӮЁеҘҪпјҢзҷ»еҪ•еҗҺжүҚиғҪдёӢи®ўеҚ•е“ҰпјҒ
Python еҰӮдҪ•дҪҝз”ЁTkinter PlaceеёғеұҖз®ЎзҗҶеҷЁпјҹеҫҲеӨҡж–°жүӢеҜ№жӯӨдёҚжҳҜеҫҲжё…жҘҡпјҢдёәдәҶеё®еҠ©еӨ§е®¶и§ЈеҶіиҝҷдёӘйҡҫйўҳпјҢдёӢйқўе°Ҹзј–е°ҶдёәеӨ§е®¶иҜҰз»Ҷи®Іи§ЈпјҢжңүиҝҷж–№йқўйңҖжұӮзҡ„дәәеҸҜд»ҘжқҘеӯҰд№ дёӢпјҢеёҢжңӣдҪ иғҪжңүжүҖ收иҺ·гҖӮ
Place еёғеұҖе°ұжҳҜе…¶д»– GUI зј–зЁӢдёӯзҡ„вҖңз»қеҜ№еёғеұҖвҖқпјҢиҝҷз§ҚеёғеұҖж–№ејҸиҰҒжұӮзЁӢеәҸжҳҫејҸжҢҮе®ҡжҜҸдёӘ组件зҡ„з»қеҜ№дҪҚзҪ®жҲ–зӣёеҜ№дәҺ其他组件зҡ„дҪҚзҪ®гҖӮ
еҰӮжһңиҰҒдҪҝз”Ё Place еёғеұҖпјҢи°ғз”Ёзӣёеә”组件зҡ„ place() ж–№жі•еҚіеҸҜгҖӮеңЁдҪҝз”ЁиҜҘж–№жі•ж—¶еҗҢж ·ж”ҜжҢҒдёҖдәӣиҜҰз»Ҷзҡ„йҖүйЎ№пјҢе…ідәҺиҝҷдәӣйҖүйЎ№зҡ„д»Ӣз»ҚеҰӮдёӢпјҡ
xпјҡжҢҮе®ҡ组件зҡ„ X еқҗж ҮгҖӮx дёә 0 д»ЈиЎЁдҪҚдәҺжңҖе·Ұиҫ№гҖӮ
yпјҡжҢҮе®ҡ组件зҡ„ Y еқҗж ҮгҖӮy дёә 0 д»ЈиЎЁдҪҚдәҺжңҖеҸіиҫ№гҖӮ
relxпјҡжҢҮе®ҡ组件зҡ„ X еқҗж ҮпјҢд»ҘзҲ¶е®№еҷЁжҖ»е®ҪеәҰдёәеҚ•дҪҚ 1пјҢиҜҘеҖјеә”иҜҘеңЁ 0.0~1.0 д№Ӣй—ҙпјҢе…¶дёӯ 0.0 д»ЈиЎЁдҪҚдәҺзӘ—еҸЈжңҖе·Ұиҫ№пјҢ1.0 д»ЈиЎЁдҪҚдәҺзӘ—еҸЈжңҖеҸіиҫ№пјҢ0.5 д»ЈиЎЁдҪҚдәҺзӘ—еҸЈдёӯй—ҙгҖӮ
relyпјҡжҢҮе®ҡ组件зҡ„ Y еқҗж ҮпјҢд»ҘзҲ¶е®№еҷЁжҖ»й«ҳеәҰдёәеҚ•дҪҚ 1пјҢиҜҘеҖјеә”иҜҘеңЁ 0.0~1.0 д№Ӣй—ҙпјҢе…¶дёӯ 0.0 д»ЈиЎЁдҪҚдәҺзӘ—еҸЈжңҖдёҠиҫ№пјҢ1.0 д»ЈиЎЁдҪҚдәҺзӘ—еҸЈжңҖдёӢиҫ№пјҢ0.5 д»ЈиЎЁдҪҚдәҺзӘ—еҸЈдёӯй—ҙгҖӮ
widthпјҡжҢҮе®ҡ组件зҡ„е®ҪеәҰпјҢд»Ҙ pixel дёәеҚ•дҪҚгҖӮ
heightпјҡжҢҮе®ҡ组件зҡ„й«ҳеәҰпјҢд»Ҙ pixel дёәеҚ•дҪҚгҖӮ
relwidthпјҡжҢҮе®ҡ组件зҡ„е®ҪеәҰпјҢд»ҘзҲ¶е®№еҷЁжҖ»е®ҪеәҰдёәеҚ•дҪҚ 1пјҢиҜҘеҖјеә”иҜҘеңЁ 0.0~1.0 д№Ӣй—ҙпјҢе…¶дёӯ 1.0 д»ЈиЎЁж•ҙдёӘзӘ—еҸЈе®ҪеәҰпјҢ0.5 д»ЈиЎЁзӘ—еҸЈзҡ„дёҖеҚҠе®ҪеәҰгҖӮ
relheightпјҡжҢҮе®ҡ组件зҡ„й«ҳеәҰпјҢд»ҘзҲ¶е®№еҷЁжҖ»й«ҳеәҰдёәеҚ•дҪҚ 1пјҢиҜҘеҖјеә”иҜҘеңЁ 0.0~1.0 д№Ӣй—ҙпјҢе…¶дёӯ 1.0 д»ЈиЎЁж•ҙдёӘзӘ—еҸЈй«ҳеәҰпјҢ0.5 д»ЈиЎЁзӘ—еҸЈзҡ„дёҖеҚҠй«ҳеәҰгҖӮ
bordermodeпјҡиҜҘеұһжҖ§ж”ҜжҢҒвҖңinsideвҖқжҲ–вҖңoutsideвҖқ еұһжҖ§еҖјпјҢз”ЁдәҺжҢҮе®ҡеҪ“и®ҫзҪ®з»„件зҡ„е®ҪеәҰгҖҒй«ҳеәҰж—¶жҳҜеҗҰи®Ўз®—иҜҘ组件зҡ„иҫ№жЎҶе®ҪеәҰгҖӮ
еҪ“дҪҝз”Ё Place еёғеұҖз®ЎзҗҶе®№еҷЁдёӯзҡ„组件时пјҢйңҖиҰҒи®ҫзҪ®з»„件зҡ„ xгҖҒy жҲ– relxгҖҒrely йҖүйЎ№пјҢTkinter е®№еҷЁеҶ…зҡ„еқҗж Үзі»з»ҹзҡ„еҺҹзӮ№ (0,0) еңЁе·ҰдёҠи§’пјҢе…¶дёӯ X иҪҙеҗ‘еҸіе»¶дјёпјҢY иҪҙеҗ‘дёӢ延伸пјҢеҰӮеӣҫжүҖзӨә
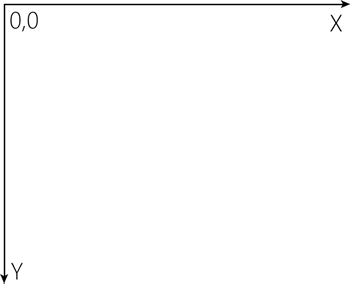
еҰӮжһңйҖҡиҝҮ xгҖҒy жҢҮе®ҡеқҗж ҮпјҢеҚ•дҪҚе°ұжҳҜ pixelпјҲеғҸзҙ пјүпјӣеҰӮжһңйҖҡиҝҮ relxгҖҒrely жҢҮе®ҡеқҗж ҮпјҢеҲҷд»Ҙж•ҙдёӘзҲ¶е®№еҷЁзҡ„е®ҪеәҰгҖҒй«ҳеәҰдёә 1гҖӮдёҚз®ЎйҖҡиҝҮе“Әз§Қж–№ејҸжҢҮе®ҡеқҗж ҮпјҢйҖҡиҝҮеӣҫ 1 дёҚйҡҫеҸ‘зҺ°пјҢйҖҡиҝҮ x жҢҮе®ҡзҡ„еқҗж ҮеҖји¶ҠеӨ§пјҢиҜҘ组件е°ұи¶Ҡйқ еҸіпјӣйҖҡиҝҮ y жҢҮе®ҡзҡ„еқҗж ҮеҖји¶ҠеӨ§пјҢиҜҘ组件е°ұи¶Ҡйқ дёӢгҖӮ
дёӢйқўд»Ӣз»ҚдёҖдёӘдҪҝз”Ё Place иҝӣиЎҢеёғеұҖзҡ„дҫӢеӯҗпјҢиҜҘзӨәдҫӢе°ҶдјҡеҠЁжҖҒи®Ўз®—еҗ„ Label зҡ„еӨ§е°Ҹе’ҢдҪҚзҪ®пјҢ并йҖҡиҝҮ place() ж–№жі•и®ҫзҪ®еҗ„ Label зҡ„еӨ§е°Ҹе’ҢдҪҚзҪ®гҖӮ
# Python 2.xдҪҝз”ЁиҝҷиЎҢ
#from Tkinter import *
# Python 3.xдҪҝз”ЁиҝҷиЎҢ
from tkinter import *
import random
class App:
def __init__(self, master):
self.master = master
self.initWidgets()
def initWidgets(self):
# е®ҡд№үеӯ—з¬ҰдёІе…ғз»„
books = ('з–ҜзӢӮPythonи®Ід№ү', 'з–ҜзӢӮSwiftи®Ід№ү', 'з–ҜзӢӮKotlinи®Ід№ү',\
'з–ҜзӢӮJavaи®Ід№ү', 'з–ҜзӢӮRubyи®Ід№ү')
for i in range(len(books)):
# з”ҹжҲҗ3дёӘйҡҸжңәж•°
ct = [random.randrange(256) for x in range(3)]
grayness = int(round(0.299*ct[0] + 0.587*ct[1] + 0.114*ct[2]))
# е°Ҷе…ғз»„дёӯ3дёӘйҡҸжңәж•°ж јејҸеҢ–жҲҗ16иҝӣеҲ¶ж•°,иҪ¬жҲҗйўңиүІж јејҸ
bg_color = "#%02x%02x%02x" % tuple(ct)
# еҲӣе»әLabelпјҢи®ҫзҪ®иғҢжҷҜиүІе’ҢеүҚжҷҜиүІ
lb = Label(root,
text=books[i],
fg = 'White' if grayness < 120 else 'Black',
bg = bg_color)
# дҪҝз”Ёplace()и®ҫзҪ®иҜҘLabelзҡ„еӨ§е°Ҹе’ҢдҪҚзҪ®
lb.place(x = 20, y = 36 + i*36, width=180, height=30)
root = Tk()
root.title("PlaceеёғеұҖ")
# и®ҫзҪ®зӘ—еҸЈзҡ„еӨ§е°Ҹе’ҢдҪҚзҪ®
# width x height + x_offset + y_offset
root.geometry("250x250+30+30")
App(root)
root.mainloop()дёҠйқўзЁӢеәҸдёӯ第 26 иЎҢд»Јз Ғе°ұжҳҜи°ғз”Ё place() ж–№жі•жү§иЎҢ Place еёғеұҖзҡ„е…ій”®д»Јз ҒгҖӮеңЁи°ғз”Ё place() ж–№жі•ж—¶дё»иҰҒи®ҫзҪ®дәҶ xпјҲX еқҗж ҮпјүгҖҒyпјҲY еқҗж ҮпјүгҖҒwidthпјҲе®ҪеәҰпјүгҖҒheightпјҲй«ҳеәҰпјүиҝҷеӣӣдёӘйҖүйЎ№пјҢйҖҡиҝҮиҝҷеӣӣдёӘиҫ№йЎ№еҚіеҸҜжҺ§еҲ¶еҗ„ Label зҡ„дҪҚзҪ®е’ҢеӨ§е°ҸгҖӮ
дёәдәҶеўһеҠ дёҖдәӣи¶Је‘іжҖ§пјҢдёҠйқўзЁӢеәҸдҪҝз”ЁйҡҸжңәж•°и®Ўз®—дәҶ Label 组件зҡ„иғҢжҷҜиүІпјҢе№¶ж №жҚ®иғҢжҷҜиүІзҡ„зҒ°еәҰеҖјжқҘи®Ўз®— Label 组件зҡ„еүҚжҷҜиүІпјҡеҰӮжһң grayness е°ҸдәҺ 125пјҢеҲҷиҜҙжҳҺиғҢжҷҜиүІиҫғж·ұпјҢеүҚжҷҜиүІдҪҝз”ЁзҷҪиүІпјӣеҗҰеҲҷиҜҙжҳҺиғҢжҷҜиүІиҫғжө…пјҢеүҚжҷҜиүІдҪҝз”Ёй»‘иүІгҖӮиҝҗиЎҢдёҠйқўзЁӢеәҸпјҢеҸҜд»ҘзңӢеҲ°еҰӮеӣҫжүҖзӨәзҡ„з•ҢйқўгҖӮ
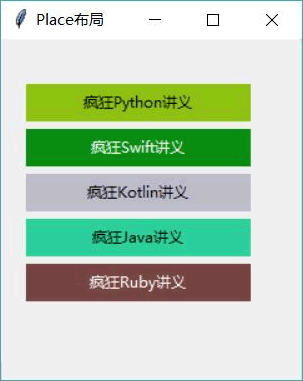
зңӢе®ҢдёҠиҝ°еҶ…е®№жҳҜеҗҰеҜ№жӮЁжңүеё®еҠ©е‘ўпјҹеҰӮжһңиҝҳжғіеҜ№зӣёе…ізҹҘиҜҶжңүиҝӣдёҖжӯҘзҡ„дәҶи§ЈжҲ–йҳ…иҜ»жӣҙеӨҡзӣёе…іж–Үз« пјҢиҜ·е…іжіЁдәҝйҖҹдә‘иЎҢдёҡиө„и®Ҝйў‘йҒ“пјҢж„ҹи°ўжӮЁеҜ№дәҝйҖҹдә‘зҡ„ж”ҜжҢҒгҖӮ
е…ҚиҙЈеЈ°жҳҺпјҡжң¬з«ҷеҸ‘еёғзҡ„еҶ…е®№пјҲеӣҫзүҮгҖҒи§Ҷйў‘е’Ңж–Үеӯ—пјүд»ҘеҺҹеҲӣгҖҒиҪ¬иҪҪе’ҢеҲҶдә«дёәдё»пјҢж–Үз« и§ӮзӮ№дёҚд»ЈиЎЁжң¬зҪ‘з«ҷз«ӢеңәпјҢеҰӮжһңж¶үеҸҠдҫөжқғиҜ·иҒ”зі»з«ҷй•ҝйӮ®з®ұпјҡis@yisu.comиҝӣиЎҢдёҫжҠҘпјҢ并жҸҗдҫӣзӣёе…іиҜҒжҚ®пјҢдёҖз»ҸжҹҘе®һпјҢе°Ҷз«ӢеҲ»еҲ йҷӨж¶үе«ҢдҫөжқғеҶ…е®№гҖӮ
жӮЁеҘҪпјҢзҷ»еҪ•еҗҺжүҚиғҪдёӢи®ўеҚ•е“ҰпјҒ