您好,登录后才能下订单哦!
使用MacBook的朋友如果是专业使用,多数人都会选择外接一个大的显示器,那么要如何设置MacBook的多个显示器呢?Mac多屏显示的方法很简单,直接插上外接显示器,然后进行下设置就可以了,苹果官方给出了详细的教程,不会的朋友一起来看看吧。
您可以通过多种方式为 Mac 设置其他显示器。除了内建显示器外,您还可以在 Mac 上连接其他显示器。如果您的 Mac 没有内建显示器,您可以向您连接的第一个显示器添加其他显示器。您还可以使用 AirPlay 和 Apple TV 在 HDTV 上镜像或扩展 Mac 桌面。
连接其他显示器时,您可以:
将多个显示器用作连续桌面时,您可以按所需的任何方式展开工作内容。将鼠标指针移过其中一个显示器的边缘时,它便会出现在另一个显示器中。一开始,您的主显示器拥有所有的桌面图标,而且应用窗口打开后会显示在主显示器上。您可以根据需要将它们拖移至另一个显示器。
下面介绍如何设置扩展桌面:
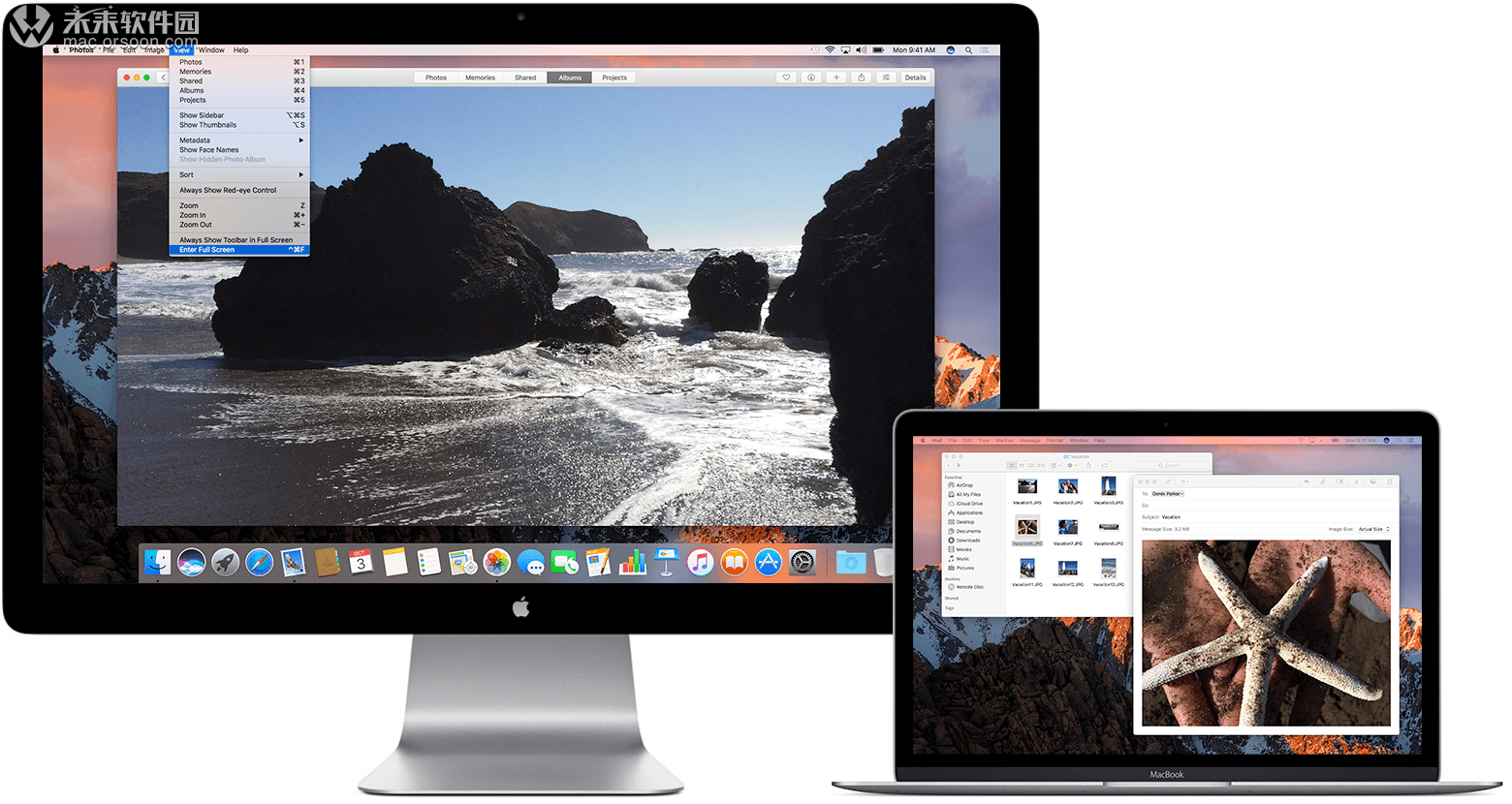
当您在 OS X Mavericks 或更高版本中搭配其他显示器设置扩展桌面时:
您可以告诉 Mac 您的各个显示器的相对位置。借助此功能,当您在窗口之间移动时,连接的显示器会与自己的实际位置相匹配。
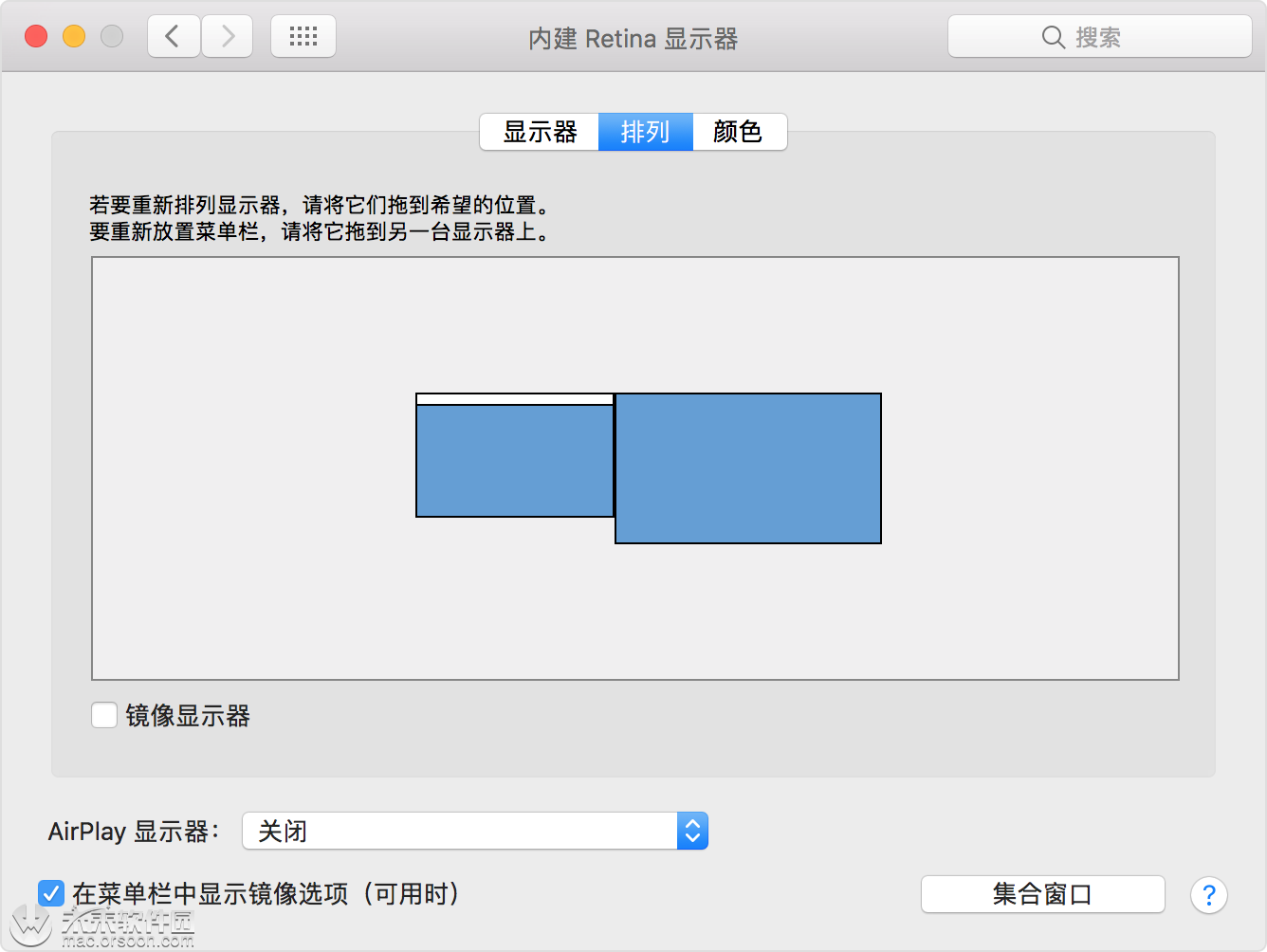
“排列”面板中的蓝色框表示您已经连接到 Mac 的所有显示器。每个框的大小表示每个显示器的当前分辨率。在此示例中,左侧较小的框表示 MacBook 显示器。右侧较大的框是 Apple 27 英寸 Thunderbolt Display 显示器。
要更改显示器的位置,请将其蓝色框拖移至所需的位置。例如,在您工作区中 MacBook 的左侧可能有一个外置显示器。如果其蓝色框在右侧,可以将其拖移到左侧,从而与实际位置相匹配。
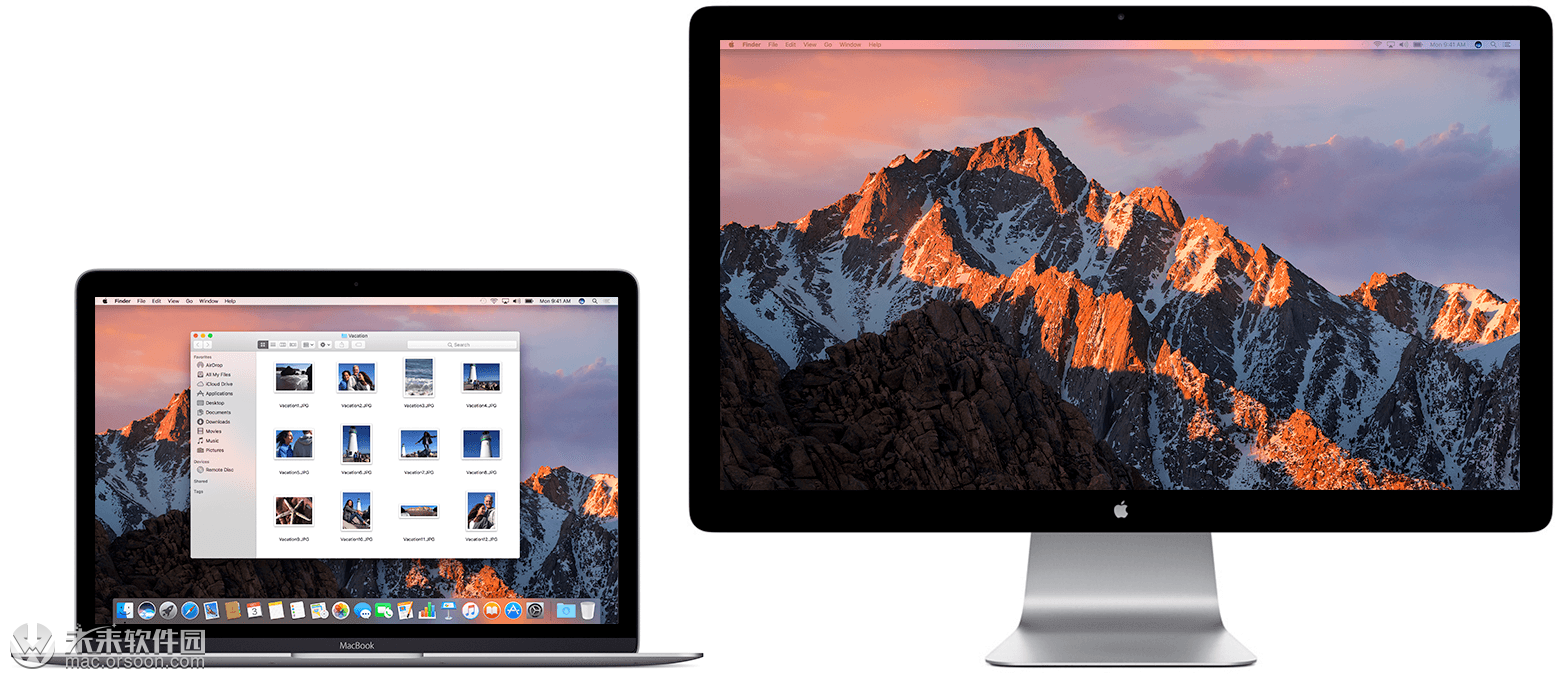
蓝色框顶部的白条表示主显示器。主显示器是桌面图标和应用窗口打开后首次出现的位置。要将另一台显示器设置为主显示器,请将白条拖移到表示该显示器的框中。

视频镜像功能可同时在多个显示器上显示相同的桌面和窗口。使用该功能,您可以在较大的显示器或 HDTV 上来查看照片或视频等内容。
下面介绍如何设置视频镜像:
在 OS X Mavericks 或更高版本中,加入了一个状态菜单
 ,以便更轻松地镜像显示器。使用此菜单选择一台 Apple TV 或电视,以用作显示器。当您连接到 HDTV 或网络中有可使用的 Apple TV 时,该菜单就会显示。要将菜单添加到屏幕顶部,请选择“在菜单栏中显示镜像选项(可用时)”。
,以便更轻松地镜像显示器。使用此菜单选择一台 Apple TV 或电视,以用作显示器。当您连接到 HDTV 或网络中有可使用的 Apple TV 时,该菜单就会显示。要将菜单添加到屏幕顶部,请选择“在菜单栏中显示镜像选项(可用时)”。
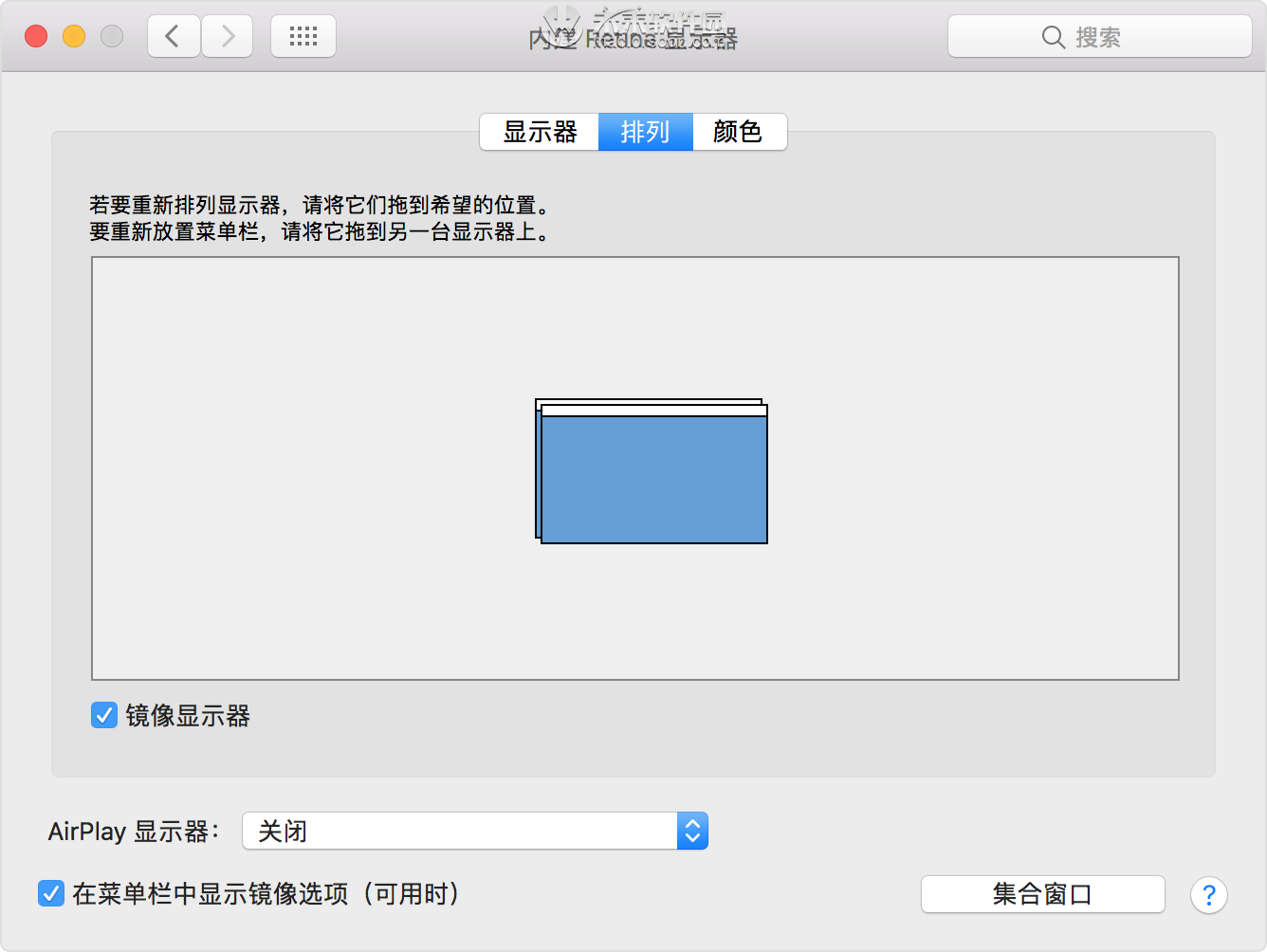
蓝色框表示您已连接的所有显示器。两个方框顶部的白条表示主显示器。在视频镜像中,由于两个显示器显示相同的信息,它们都会有白条。
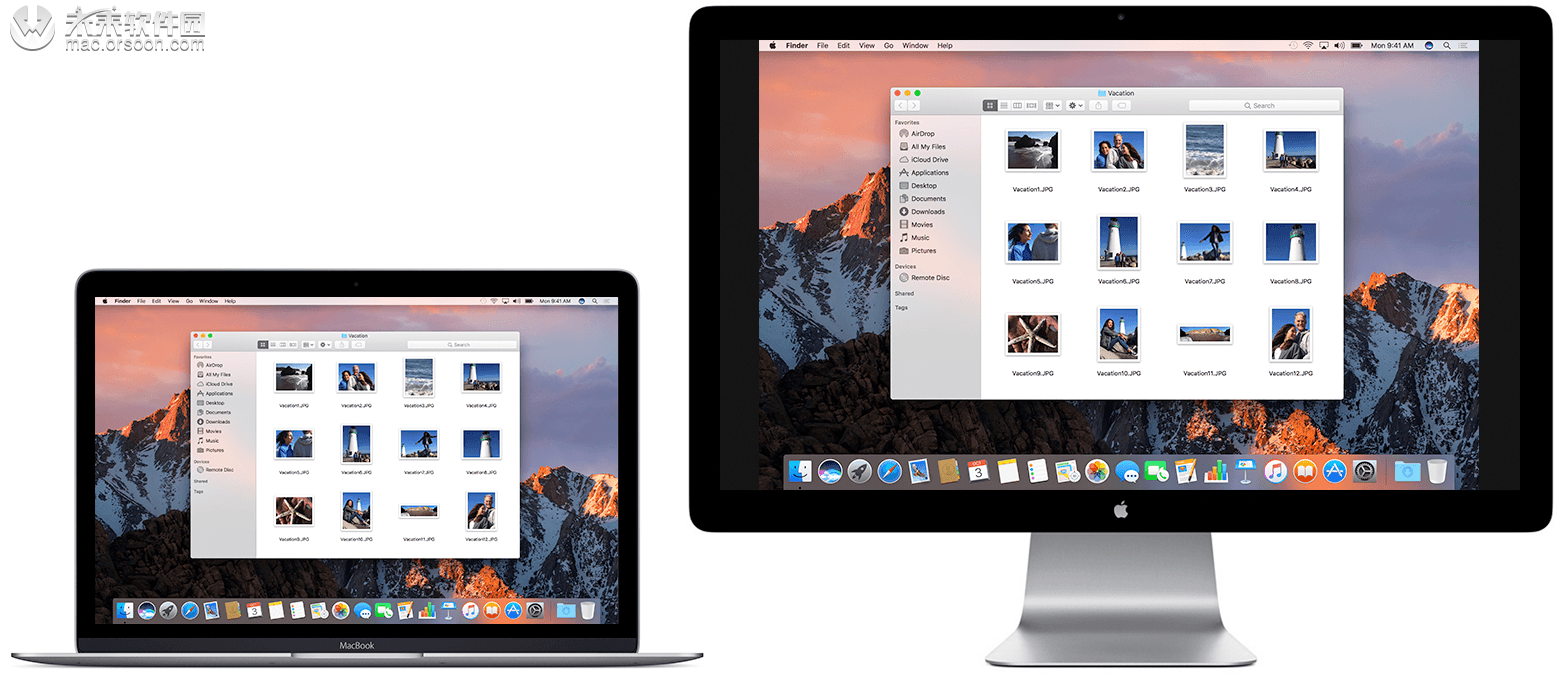
您可能会看到画面的边缘有黑条。如果您在“显示器”面板中选择只有一台显示器支持的分辨率,就会出现这种情况。您的 Mac 使用最接近的匹配分辨率。
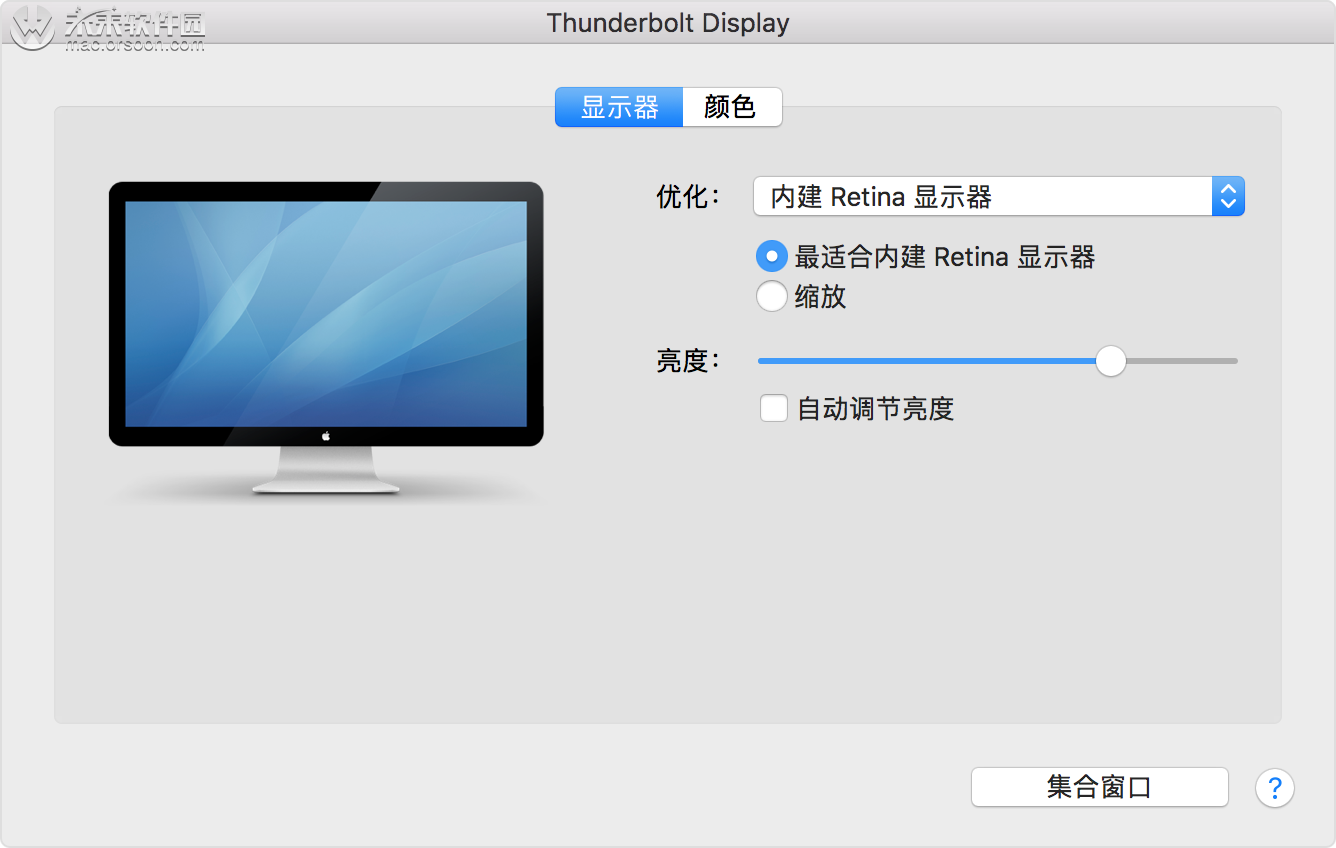
要在视频镜像和扩展桌面之间切换,请按 Command–调低亮度。
免责声明:本站发布的内容(图片、视频和文字)以原创、转载和分享为主,文章观点不代表本网站立场,如果涉及侵权请联系站长邮箱:is@yisu.com进行举报,并提供相关证据,一经查实,将立刻删除涉嫌侵权内容。