жӮЁеҘҪпјҢзҷ»еҪ•еҗҺжүҚиғҪдёӢи®ўеҚ•е“ҰпјҒ
д»ҠеӨ©е°ұи·ҹеӨ§е®¶иҒҠиҒҠжңүе…ідҪҝз”ЁOpenLayers3еҰӮдҪ•е®һзҺ°жөӢйҮҸеҠҹиғҪпјҢеҸҜиғҪеҫҲеӨҡдәәйғҪдёҚеӨӘдәҶи§ЈпјҢдёәдәҶи®©еӨ§е®¶жӣҙеҠ дәҶи§ЈпјҢе°Ҹзј–з»ҷеӨ§е®¶жҖ»з»“дәҶд»ҘдёӢеҶ…е®№пјҢеёҢжңӣеӨ§е®¶ж №жҚ®иҝҷзҜҮж–Үз« еҸҜд»ҘжңүжүҖ收иҺ·гҖӮ
1. еүҚиЁҖ
жөӢйҮҸеҠҹиғҪе®һзҺ°йқўз§Ҝзҡ„жөӢйҮҸд»ҘеҸҠй•ҝеәҰзҡ„жөӢйҮҸгҖӮйҖҡиҝҮйј ж Үз»ҳеҲ¶еҢәеҹҹд»ҘеҸҠй•ҝеәҰжқҘиҝӣиЎҢжөӢйҮҸгҖӮOpenLayers 3 жЎҶжһ¶жІЎжңүжҸҗдҫӣжөӢйҮҸжҺ§д»¶пјҢдҪҶжҸҗдҫӣдәҶзӣёеә”зҡ„жҺҘеҸЈпјҢйңҖиҰҒйңҖиҰҒеҹәдәҺеҮ дҪ•еҜ№иұЎзҡ„зӣёеә”жҺҘеҸЈпјҢз»“еҗҲеӣҫеҪўз»ҳеҲ¶еҠҹиғҪе®һзҺ°гҖӮ
2. е®һзҺ°жҖқи·Ҝ
пјҲ1пјүж–°е»әдёҖдёӘзҪ‘йЎөпјҢеј•з”Ё openlayers 3 ејҖеҸ‘еә“гҖҒjQuery еә“дёҺ bootstrap еә“пјҢ并еҸӮз…§еүҚйқўжҳҫзӨәең°еӣҫзҡ„ж–Үз« пјҢеҠ иҪҪ OSM з“ҰзүҮеӣҫеұӮгҖӮ
пјҲ2пјүеңЁең°еӣҫе®№еҷЁдёӯпјҢеҲӣе»әдёҖдёӘжөӢйҮҸзұ»еһӢйҖүжӢ©жҺ§д»¶пјҢиҝӣиЎҢйҖүжӢ©и·қзҰ»жөӢйҮҸдёҺйқўз§ҜжөӢйҮҸгҖӮ
пјҲ3пјүзј–еҶҷд»Јз Ғе®һзҺ°жөӢйҮҸеҠҹиғҪгҖӮ
3. е®һзҺ°д»Јз Ғ
htmlдё»иҰҒд»Јз Ғ
<div id="map">
<div id="menu">
<label>жөӢйҮҸзұ»еһӢпјҡ</label>
<select id="type">
<option value="length">й•ҝеәҰ</option>
<option value="area">йқўз§Ҝ</option>
</select>
<label class="checkbox"><input type="checkbox" id="geodesic">дҪҝз”ЁеӨ§ең°жөӢйҮҸ</label>
</div>
</div>жөӢйҮҸзұ»еһӢжҺ§д»¶зҡ„ж ·ејҸи®ҫзҪ®пјҡ
#menu {
float: left;
position: absolute;
bottom: 10px;
left: 10px;
z-index: 2000;
}
.checkbox {
left: 20px;
}
/* жҸҗзӨәжЎҶзҡ„ж ·ејҸдҝЎжҒҜ */
.tooltip {
position: relative;
background: rgba(0, 0, 0, 0.5);
border-radius: 4px;
color: white;
padding: 4px 8px;
opacity: 0.7;
white-space: nowrap;
}
.tooltip-measure {
opacity: 1;
font-weight: bold;
}
.tooltip-static {
background-color: #ffcc33;
color: black;
border: 1px solid white;
}
.tooltip-measure::before,
.tooltip-static::before {
border-top: 6px solid rgb(0, 0, 0, 0.5);
border-right: 6px solid transparent;
border-left: 6px solid transparent;
content: "";
position: absolute;
bottom: -6px;
margin-left: -7px;
left: 50%;
}
.tooltip-static::before {
border-top-color: #ffcc33;
}д»Јз Ғи§Јжһҗ
дёҠйқўзҡ„д»Јз ҒжҳҜз»“еҗҲ bootstrapеә“пјҢдҪҝз”ЁеҶ’жіЎжҸҗзӨәжЎҶеҪўејҸжҳҫзӨәеҪ“еүҚзҡ„жөӢйҮҸз»“жһңпјҢдёҠйқўзҡ„ж ·ејҸеҲҶеҲ«и®ҫзҪ®дәҶдёӨз§ҚжҸҗзӨәжЎҶзҡ„ж ·ејҸгҖӮ
4. е®һзҺ°жөӢйҮҸеҠҹиғҪзҡ„ж ёеҝғд»Јз Ғ
пјҲ1пјүйҰ–е…ҲеңЁең°еӣҫдёҠеҠ иҪҪжөӢйҮҸеҠҹиғҪзҡ„з»ҳеҲ¶еұӮпјҢеҚізҹўйҮҸеӣҫеұӮпјҢе°ұзӣёеҪ“дәҺпјҢжҲ‘们画画пјҢйңҖиҰҒзәёжқҘиҝӣиЎҢз»ҳз”»пјҢиҝҷйҮҢзҡ„зҹўйҮҸеӣҫеұӮпјҢзӣёеҪ“дәҺжҲ‘们зҡ„зәёгҖӮд»Јз ҒеҰӮдёӢпјҡ
//еҠ иҪҪжөӢйҮҸзҡ„з»ҳеҲ¶зҹўйҮҸеұӮ
var source = new ol.source.Vector(); //еӣҫеұӮж•°жҚ®жәҗ
var vector = new ol.layer.Vector({
source: source,
style: new ol.style.Style({ //еӣҫеұӮж ·ејҸ
fill: new ol.style.Fill({
color: 'rgba(255, 255, 255, 0.2)' //еЎ«е……йўңиүІ
}),
stroke: new ol.style.Stroke({
color: '#ffcc33', //иҫ№жЎҶйўңиүІ
width: 2 // иҫ№жЎҶе®ҪеәҰ
}),
image: new ol.style.Circle({
radius: 7,
fill: new ol.style.Fill({
color: '#ffcc33'
})
})
})
});
map.addLayer(vector);пјҲ2пјүйҖҡиҝҮ addInteraction ж–№жі•е®һзҺ°жөӢйҮҸеҠҹиғҪпјҢйҰ–е…ҲеҠ иҪҪдәӨдә’з»ҳеӣҫжҺ§д»¶пјҲol.interaction.DrawпјүпјҢд№ҹе°ұжҳҜжҲ‘们еүҚйқўжүҖиҜҙзҡ„з”»з”»йңҖиҰҒзҡ„笔пјҢеңЁжөӢйҮҸж—¶ж №жҚ®жөӢйҮҸзұ»еһӢйҖүжӢ©з»ҳеҲ¶зәҝж®өжҲ–еӨҡиҫ№еҪўпјҢ然еҗҺеҲҶеҲ«дёәдәӨдә’з»ҳеӣҫжҺ§д»¶з»‘е®ҡ drawstart дёҺ drawend дәӢ件гҖӮеңЁз»ҳеӣҫејҖе§Ӣж—¶е®һж—¶и®Ўз®—еҪ“еүҚеҪ“еүҚз»ҳеҲ¶зәҝзҡ„й•ҝеәҰжҲ–еӨҡиҫ№еҪўзҡ„йқўз§ҜпјҢд»ҘжҸҗзӨәжЎҶеҪўејҸжҳҫзӨәпјҢз»ҳеӣҫз»“жқҹж—¶йҮҚж–°еҲӣе»әдёҖдёӘжөӢйҮҸжҸҗзӨәжЎҶжҳҫзӨәжөӢйҮҸз»“жһңгҖӮйҖҡиҝҮ addInteraction еҮҪж•°е®һзҺ°з»ҳеӣҫжөӢйҮҸзҡ„д»Јз Ғпјҡ
4.1 addInteraction еҮҪж•°е®һзҺ°з»ҳеӣҫжөӢйҮҸзҡ„д»Јз Ғпјҡ
/**
* еҲҮжҚўйҖүжӢ©жөӢйҮҸзұ»еһӢпјҲй•ҝеәҰжҲ–йқўз§Ҝпјү
* @param {Event} e Change event.
*/
typeSelect.onchange = function(e) {
map.removeInteraction(draw); //移йҷӨз»ҳеҲ¶еӣҫеҪў
addInteraction(); //ж·»еҠ з»ҳеӣҫиҝӣиЎҢжөӢйҮҸ
};
addInteraction(); //и°ғз”ЁеҠ иҪҪз»ҳеҲ¶дәӨдә’жҺ§д»¶зҡ„ж–№жі•пјҢж·»еҠ з»ҳеӣҫиҝӣиЎҢжөӢйҮҸaddInteraction()еҮҪж•°д»Јз Ғпјҡ
var geodesicCheckbox = document.getElementById('geodesic'); //жөӢең°еӯҰж–№ејҸеҜ№иұЎ
var typeSelect = document.getElementById('type'); //жөӢйҮҸзұ»еһӢеҜ№иұЎ
var draw; // global so we can remove it later
/**
* еҠ иҪҪдәӨдә’з»ҳеҲ¶жҺ§д»¶еҮҪж•°
*/
function addInteraction() {
var type = (typeSelect.value == 'area' ? 'Polygon' : 'LineString');
draw = new ol.interaction.Draw({
source: source, //жөӢйҮҸз»ҳеҲ¶еұӮж•°жҚ®жәҗ
type: /** @type {ol.geom.GeometryType} */ (type), //еҮ дҪ•еӣҫеҪўзұ»еһӢ
style: new ol.style.Style({ //з»ҳеҲ¶еҮ дҪ•еӣҫеҪўзҡ„ж ·ејҸ
fill: new ol.style.Fill({
color: 'rgba(255, 255, 255, 0.2)'
}),
stroke: new ol.style.Stroke({
color: 'rgba(0, 0, 0, 0.5)',
lineDash: [10, 10],
width: 2
}),
image: new ol.style.Circle({
radius: 5,
stroke: new ol.style.Stroke({
color: 'rgba(0, 0, 0, 0.7)'
}),
fill: new ol.style.Fill({
color: 'rgba(255, 255, 255, 0.2)'
})
})
})
});
map.addInteraction(draw);
createMeasureTooltip(); //еҲӣе»әжөӢйҮҸе·Ҙе…·жҸҗзӨәжЎҶ
createHelpTooltip(); //еҲӣе»әеё®еҠ©жҸҗзӨәжЎҶ
var listener;
//з»‘е®ҡдәӨдә’з»ҳеҲ¶е·Ҙе…·ејҖе§Ӣз»ҳеҲ¶зҡ„дәӢ件
draw.on('drawstart',
function(evt) {
// set sketch
sketch = evt.feature; //з»ҳеҲ¶зҡ„иҰҒзҙ
/** @type {ol.Coordinate|undefined} */
var tooltipCoord = evt.coordinate; // з»ҳеҲ¶зҡ„еқҗж Ү
//з»‘е®ҡchangeдәӢ件пјҢж №жҚ®з»ҳеҲ¶еҮ дҪ•зұ»еһӢеҫ—еҲ°жөӢйҮҸй•ҝеәҰеҖјжҲ–йқўз§ҜеҖјпјҢ并е°Ҷе…¶и®ҫзҪ®еҲ°жөӢйҮҸе·Ҙе…·жҸҗзӨәжЎҶдёӯжҳҫзӨә
listener = sketch.getGeometry().on('change', function(evt) {
var geom = evt.target; //з»ҳеҲ¶еҮ дҪ•иҰҒзҙ
var output;
if (geom instanceof ol.geom.Polygon) {
output = formatArea( /** @type {ol.geom.Polygon} */ (geom)); //йқўз§ҜеҖј
tooltipCoord = geom.getInteriorPoint().getCoordinates(); //еқҗж Ү
} else if (geom instanceof ol.geom.LineString) {
output = formatLength( /** @type {ol.geom.LineString} */ (geom)); //й•ҝеәҰеҖј
tooltipCoord = geom.getLastCoordinate(); //еқҗж Ү
}
measureTooltipElement.innerHTML = output; //е°ҶжөӢйҮҸеҖји®ҫзҪ®еҲ°жөӢйҮҸе·Ҙе…·жҸҗзӨәжЎҶдёӯжҳҫзӨә
measureTooltip.setPosition(tooltipCoord); //и®ҫзҪ®жөӢйҮҸе·Ҙе…·жҸҗзӨәжЎҶзҡ„жҳҫзӨәдҪҚзҪ®
});
}, this);
//з»‘е®ҡдәӨдә’з»ҳеҲ¶е·Ҙе…·з»“жқҹз»ҳеҲ¶зҡ„дәӢ件
draw.on('drawend',
function(evt) {
measureTooltipElement.className = 'tooltip tooltip-static'; //и®ҫзҪ®жөӢйҮҸжҸҗзӨәжЎҶзҡ„ж ·ејҸ
measureTooltip.setOffset([0, -7]);
// unset sketch
sketch = null; //зҪ®з©әеҪ“еүҚз»ҳеҲ¶зҡ„иҰҒзҙ еҜ№иұЎ
// unset tooltip so that a new one can be created
measureTooltipElement = null; //зҪ®з©әжөӢйҮҸе·Ҙе…·жҸҗзӨәжЎҶеҜ№иұЎ
createMeasureTooltip(); //йҮҚж–°еҲӣе»әдёҖдёӘжөӢиҜ•е·Ҙе…·жҸҗзӨәжЎҶжҳҫзӨәз»“жһң
ol.Observable.unByKey(listener);
}, this);
}д»Јз Ғи§Јжһҗ
йҰ–е…ҲеҠ иҪҪз»ҳеӣҫжҺ§д»¶пјҲol.interaction.DrawпјүпјҢд№ҹе°ұжҳҜжҲ‘们зҡ„笔пјҢеңЁе®һдҫӢеҢ–жҺ§д»¶ж—¶и®ҫзҪ®еҪ“еүҚз»ҳеӣҫиҰҒзҙ зҡ„ж ·ејҸпјҢ然еҗҺеҲҶеҲ«и°ғз”Ё createHelpTooltop() дёҺ createMeasureTooltip() еҲӣе»әеё®еҠ©дҝЎжҒҜжҸҗзӨәжЎҶе’ҢжөӢйҮҸе·Ҙе…·жҸҗзӨәжЎҶеҜ№иұЎпјӣжңҖеҗҺз»‘е®ҡз»ҳеӣҫжҺ§д»¶еҜ№иұЎзҡ„ drawstart дёҺ drawend дәӢ件пјҢе®һзҺ°з»ҳеӣҫжөӢйҮҸеҠҹиғҪгҖӮе…¶дёӯпјҢеңЁdrawstart дәӢ件еӨ„зҗҶеҮҪж•°дёӯпјҢ з”ұдәӢ件еҜ№иұЎеҫ—еҲ°еҪ“еүҚз»ҳеҲ¶зҡ„иҰҒзҙ пјҲsketchпјүпјҢйҖҡиҝҮз»ҳеҲ¶иҰҒзҙ зҡ„еҮ дҪ•еҜ№иұЎз»‘е®ҡ change дәӢ件пјҢж №жҚ®дәӢ件зӣ‘еҗ¬зҡ„еҮ дҪ•еҜ№иұЎзұ»еһӢжҳҜзәҝжҲ–жҳҜеӨҡиҫ№еҪўпјҲol.geom.Polygon жҲ– ol.geom.LineStringпјүпјҢи°ғз”Ё formatArea() дёҺ formatLength() и®Ўз®—иҫ“еҮәжөӢйҮҸеҫ—еҲ°зҡ„йқўз§ҜеҖјжҲ–й•ҝеәҰеҖјгҖӮ
4.2 еҲӣе»әжҸҗзӨәжЎҶзҡ„д»Јз Ғпјҡ
/**
*еҲӣе»әдёҖдёӘж–°зҡ„её®еҠ©жҸҗзӨәжЎҶпјҲtooltipпјү
*/
function createHelpTooltip() {
if (helpTooltipElement) {
helpTooltipElement.parentNode.removeChild(helpTooltipElement);
}
helpTooltipElement = document.createElement('div');
helpTooltipElement.className = 'tooltip hidden';
helpTooltip = new ol.Overlay({
element: helpTooltipElement,
offset: [15, 0],
positioning: 'center-left'
});
map.addOverlay(helpTooltip);
}
/**
*еҲӣе»әдёҖдёӘж–°зҡ„жөӢйҮҸе·Ҙе…·жҸҗзӨәжЎҶпјҲtooltipпјү
*/
function createMeasureTooltip() {
if (measureTooltipElement) {
measureTooltipElement.parentNode.removeChild(measureTooltipElement);
}
measureTooltipElement = document.createElement('div');
measureTooltipElement.className = 'tooltip tooltip-measure';
measureTooltip = new ol.Overlay({
element: measureTooltipElement,
offset: [0, -15],
positioning: 'bottom-center'
});
map.addOverlay(measureTooltip);
}д»Јз Ғи§Јжһҗ
еҹәдәҺOpenlayers 3 зҡ„ ol.Overlay е®һзҺ°еҲӣе»әеё®еҠ©дҝЎжҒҜжҸҗзӨәжЎҶе’ҢжөӢйҮҸе·Ҙе…·жҸҗзӨәжЎҶпјҢеҲҶеҲ«йҖҡиҝҮ createHelpTooltip() дёҺ createMeasureTooltip() еҲӣе»әеё®еҠ©дҝЎжҒҜжҸҗзӨәжЎҶе’ҢжөӢйҮҸе·Ҙе…·жҸҗзӨәжЎҶпјҢ ol.Overlay jе°ұжҳҜеҠЁжҖҒеҲӣе»әеҸ еҠ еұӮеҜ№иұЎдёҺе…¶зӣ®ж Үе®№еҷЁпјҲdivеұӮпјүпјҢ并е°ҶеҸ еҠ еұӮеҜ№иұЎж·»еҠ еҲ°ең°еӣҫе®№еҷЁдёӯгҖӮ
4.3 и®Ўз®—й•ҝеәҰдёҺйқўз§Ҝзҡ„д»Јз Ғпјҡ
/**
* жөӢйҮҸй•ҝеәҰиҫ“еҮә
* @param {ol.geom.LineString} line
* @return {string}
*/
var formatLength = function(line) {
var length;
if (geodesicCheckbox.checked) { //иӢҘдҪҝз”ЁжөӢең°еӯҰж–№жі•жөӢйҮҸ
var coordinates = line.getCoordinates(); //и§Јжһҗзәҝзҡ„еқҗж Ү
length = 0;
var sourceProj = map.getView().getProjection(); //ең°еӣҫж•°жҚ®жәҗжҠ•еҪұеқҗж Үзі»
//йҖҡиҝҮйҒҚеҺҶеқҗж Үи®Ўз®—дёӨзӮ№д№ӢеүҚи·қзҰ»пјҢиҝӣиҖҢеҫ—еҲ°ж•ҙжқЎзәҝзҡ„й•ҝеәҰ
for (var i = 0, ii = coordinates.length - 1; i < ii; ++i) {
var c1 = ol.proj.transform(coordinates[i], sourceProj, 'EPSG:4326');
var c2 = ol.proj.transform(coordinates[i + 1], sourceProj, 'EPSG:4326');
length += wgs84Sphere.haversineDistance(c1, c2);
}
} else {
length = Math.round(line.getLength() * 100) / 100; //зӣҙжҺҘеҫ—еҲ°зәҝзҡ„й•ҝеәҰ
}
var output;
if (length > 100) {
output = (Math.round(length / 1000 * 100) / 100) + ' ' + 'km'; //жҚўз®—жҲҗKMеҚ•дҪҚ
} else {
output = (Math.round(length * 100) / 100) + ' ' + 'm'; //mдёәеҚ•дҪҚ
}
return output; //иҝ”еӣһзәҝзҡ„й•ҝеәҰ
};
/**
* жөӢйҮҸйқўз§Ҝиҫ“еҮә
* @param {ol.geom.Polygon} polygon
* @return {string}
*/
var formatArea = function(polygon) {
var area;
if (geodesicCheckbox.checked) { //иӢҘдҪҝз”ЁжөӢең°еӯҰж–№жі•жөӢйҮҸ
var sourceProj = map.getView().getProjection(); //ең°еӣҫж•°жҚ®жәҗжҠ•еҪұеқҗж Үзі»
var geom = /** @type {ol.geom.Polygon} */ (polygon.clone().transform(sourceProj, 'EPSG:4326')); //е°ҶеӨҡиҫ№еҪўиҰҒзҙ еқҗж Үзі»жҠ•еҪұдёәEPSG:4326
var coordinates = geom.getLinearRing(0).getCoordinates(); //и§ЈжһҗеӨҡиҫ№еҪўзҡ„еқҗж ҮеҖј
area = Math.abs(wgs84Sphere.geodesicArea(coordinates)); //иҺ·еҸ–йқўз§Ҝ
} else {
area = polygon.getArea(); //зӣҙжҺҘиҺ·еҸ–еӨҡиҫ№еҪўзҡ„йқўз§Ҝ
}
var output;
if (area > 10000) {
output = (Math.round(area / 1000000 * 100) / 100) + ' ' + 'km<sup>2</sup>'; //жҚўз®—жҲҗKMеҚ•дҪҚ
} else {
output = (Math.round(area * 100) / 100) + ' ' + 'm<sup>2</sup>'; //mдёәеҚ•дҪҚ
}
return output; //иҝ”еӣһеӨҡиҫ№еҪўзҡ„йқўз§Ҝ
};
addInteraction(); //и°ғз”ЁеҠ иҪҪз»ҳеҲ¶дәӨдә’жҺ§д»¶ж–№жі•пјҢж·»еҠ з»ҳеӣҫиҝӣиЎҢжөӢйҮҸд»Јз Ғи§Јжһҗ
дёҠйқўд»Јз ҒйҖҡиҝҮ formatLength() дёҺ formatArea() еҲҶеҲ«и®Ўз®—иҫ“еҮәзҡ„й•ҝеәҰеҖјд»ҘеҸҠйқўз§ҜеҖјгҖӮи®Ўз®—й•ҝеәҰеҖјжҲ–иҖ…йқўз§ҜеҖјж—¶еҸҜд»ҘйҖҡиҝҮдёӨз§Қж–№жі•иҝӣиЎҢи®Ўз®—пјҢдёҖз§ҚжҳҜдҪҝз”ЁжөӢең°еӯҰзҡ„ж–№жі•еҹәдәҺж•°жҚ®зҡ„жҠ•еҪұеқҗж Үзі»иҝӣиЎҢи®Ўз®—пјҢеҸҰдёҖз§ҚжҳҜи°ғз”ЁеҮ дҪ•еҜ№иұЎжҲ–иҖ…еӨҡиҫ№еҪўеҜ№иұЎзҡ„ж–№жі•зӣҙжҺҘиҺ·еҸ–еҖјгҖӮ
пјҲ3пјүејҖе§Ӣз”»з”»дәҶпјҢеҲҶеҲ«дҪҝз”ЁmapеҜ№иұЎз»‘е®ҡйј ж Ү移еҠЁдәӢ件пјҲpointermoveпјүе’Ңйј ж Ү移йҷӨдәӢ件пјҲmouseoutпјүгҖӮ
4.4 ж·»еҠ ең°еӣҫйј ж Ү移еҠЁдәӢ件зҡ„д»Јз Ғпјҡ
/**
* еҪ“з”ЁжҲ·жӯЈеңЁз»ҳеҲ¶еӨҡиҫ№еҪўж—¶зҡ„жҸҗзӨәдҝЎжҒҜж–Үжң¬
* @type {string}
*/
var continuePolygonMsg = 'еҚ•еҮ»з»§з»ӯз»ҳеҲ¶еӨҡиҫ№еҪў';
/**
* еҪ“з”ЁжҲ·жӯЈеңЁз»ҳеҲ¶зәҝж—¶зҡ„жҸҗзӨәдҝЎжҒҜж–Үжң¬
* @type {string}
*/
var continueLineMsg = 'еҚ•еҮ»з»§з»ӯз»ҳеҲ¶зәҝ';
/**
* йј ж Ү移еҠЁдәӢ件еӨ„зҗҶеҮҪж•°
* @param {ol.MapBrowserEvent} evt
*/
var pointerMoveHandler = function(evt) {
if (evt.dragging) {
return;
}
/** @type {string} */
var helpMsg = 'ејҖе§Ӣз»ҳеҲ¶'; //еҪ“еүҚй»ҳи®ӨжҸҗзӨәдҝЎжҒҜ
//еҲӨж–ӯз»ҳеҲ¶еҮ дҪ•зұ»еһӢи®ҫзҪ®зӣёеә”зҡ„её®еҠ©жҸҗзӨәдҝЎжҒҜ
if (sketch) {
var geom = (sketch.getGeometry());
if (geom instanceof ol.geom.Polygon) {
helpMsg = continuePolygonMsg; //з»ҳеҲ¶еӨҡиҫ№еҪўж—¶жҸҗзӨәзӣёеә”еҶ…е®№
} else if (geom instanceof ol.geom.LineString) {
helpMsg = continueLineMsg; //з»ҳеҲ¶зәҝж—¶жҸҗзӨәзӣёеә”еҶ…е®№
}
}
helpTooltipElement.innerHTML = helpMsg; //е°ҶжҸҗзӨәдҝЎжҒҜи®ҫзҪ®еҲ°еҜ№иҜқжЎҶдёӯжҳҫзӨә
helpTooltip.setPosition(evt.coordinate); //и®ҫзҪ®её®еҠ©жҸҗзӨәжЎҶзҡ„дҪҚзҪ®
$(helpTooltipElement).removeClass('hidden'); //移йҷӨеё®еҠ©жҸҗзӨәжЎҶзҡ„йҡҗи—Ҹж ·ејҸиҝӣиЎҢжҳҫзӨә
};
map.on('pointermove', pointerMoveHandler); //ең°еӣҫе®№еҷЁз»‘е®ҡйј ж Ү移еҠЁдәӢ件пјҢеҠЁжҖҒжҳҫзӨәеё®еҠ©жҸҗзӨәжЎҶеҶ…е®№
//ең°еӣҫз»‘е®ҡйј ж Ү移еҮәдәӢ件пјҢйј ж Ү移еҮәж—¶дёәеё®еҠ©жҸҗзӨәжЎҶи®ҫзҪ®йҡҗи—Ҹж ·ејҸ
$(map.getViewport()).on('mouseout', function() {
$(helpTooltipElement).addClass('hidden');
});д»Јз Ғи§Јжһҗ
йј ж Ү移еҠЁдәӢ件пјҲpointermoveпјүпјҢеңЁеӣһи°ғеҮҪж•°дёӯпјҢж №жҚ®з”ЁжҲ·йҖүжӢ©жөӢйҮҸзҡ„зұ»еһӢпјҢеңЁеј№зӘ—дёӯжҳҫзӨәеё®еҠ©жҸҗзӨәдҝЎжҒҜпјҢеҗҢж—¶дёәең°еӣҫе®№еҷЁз»‘е®ҡйј ж Ү移йҷӨдәӢ件пјҲmouseoutпјүпјҢиҜҘдәӢ件еҸ‘з”ҹеҗҺеҪұи—ҸжҸҗзӨәжЎҶгҖӮ
5. е®һзҺ°ж•Ҳжһң
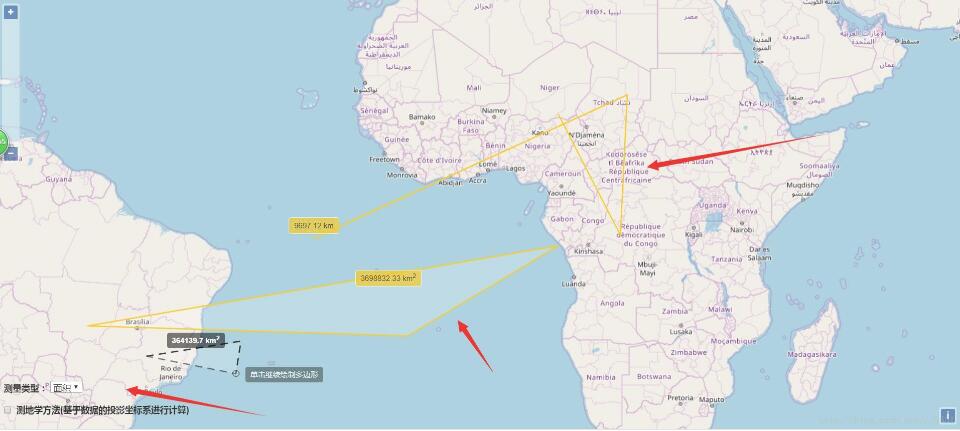
зңӢе®ҢдёҠиҝ°еҶ…е®№пјҢдҪ 们еҜ№дҪҝз”ЁOpenLayers3еҰӮдҪ•е®һзҺ°жөӢйҮҸеҠҹиғҪжңүиҝӣдёҖжӯҘзҡ„дәҶи§Јеҗ—пјҹеҰӮжһңиҝҳжғідәҶи§ЈжӣҙеӨҡзҹҘиҜҶжҲ–иҖ…зӣёе…іеҶ…е®№пјҢиҜ·е…іжіЁдәҝйҖҹдә‘иЎҢдёҡиө„и®Ҝйў‘йҒ“пјҢж„ҹи°ўеӨ§е®¶зҡ„ж”ҜжҢҒгҖӮ
е…ҚиҙЈеЈ°жҳҺпјҡжң¬з«ҷеҸ‘еёғзҡ„еҶ…е®№пјҲеӣҫзүҮгҖҒи§Ҷйў‘е’Ңж–Үеӯ—пјүд»ҘеҺҹеҲӣгҖҒиҪ¬иҪҪе’ҢеҲҶдә«дёәдё»пјҢж–Үз« и§ӮзӮ№дёҚд»ЈиЎЁжң¬зҪ‘з«ҷз«ӢеңәпјҢеҰӮжһңж¶үеҸҠдҫөжқғиҜ·иҒ”зі»з«ҷй•ҝйӮ®з®ұпјҡis@yisu.comиҝӣиЎҢдёҫжҠҘпјҢ并жҸҗдҫӣзӣёе…іиҜҒжҚ®пјҢдёҖз»ҸжҹҘе®һпјҢе°Ҷз«ӢеҲ»еҲ йҷӨж¶үе«ҢдҫөжқғеҶ…е®№гҖӮ
жӮЁеҘҪпјҢзҷ»еҪ•еҗҺжүҚиғҪдёӢи®ўеҚ•е“ҰпјҒ