жӮЁеҘҪпјҢзҷ»еҪ•еҗҺжүҚиғҪдёӢи®ўеҚ•е“ҰпјҒ
иҝҷжңҹеҶ…е®№еҪ“дёӯе°Ҹзј–е°Ҷдјҡз»ҷеӨ§е®¶еёҰжқҘжңүе…іеҰӮдҪ•е®үиЈ…java1.8并й…ҚзҪ®зҺҜеўғеҸҳйҮҸпјҢж–Үз« еҶ…е®№дё°еҜҢдё”д»Ҙдё“дёҡзҡ„и§’еәҰдёәеӨ§е®¶еҲҶжһҗе’ҢеҸҷиҝ°пјҢйҳ…иҜ»е®ҢиҝҷзҜҮж–Үз« еёҢжңӣеӨ§е®¶еҸҜд»ҘжңүжүҖ收иҺ·гҖӮ
дёҖгҖҒеүҚиЁҖ
иҷҪ然jdk1.9зүҲжң¬е·Із»Ҹй—®дё–пјҢдҪҶжҳҜи®ёеӨҡе…¶д»–зҡ„й…ҚеҘ—и®ҫж–Ҫ并дёҚдёҖе®ҡж”ҜжҢҒjdk1.9зүҲжң¬пјҢжүҖд»ҘиҝҷйҮҢд»…еёҰйўҶдҪ й…ҚзҪ®jdk1.8гҖӮиҖҢjdk1.9зҡ„ж“ҚдҪңд№ҹеҮ д№ҺжҳҜзӣёеҗҢзҡ„гҖӮ
жң¬ж•ҷзЁӢйҖӮз”ЁдәҺwindows10 64дҪҚж“ҚдҪңзі»з»ҹй…ҚзҪ®jdk1.8
дәҢгҖҒдёӢиҪҪ并е®үиЈ…
2.1дёӢиҪҪ
иҝӣе…Ҙе®ҳзҪ‘зҡ„дёӢиҪҪең°еқҖjdk1.8дёӢиҪҪең°еқҖ
еҮәзҺ°еҰӮдёӢз•Ңйқў
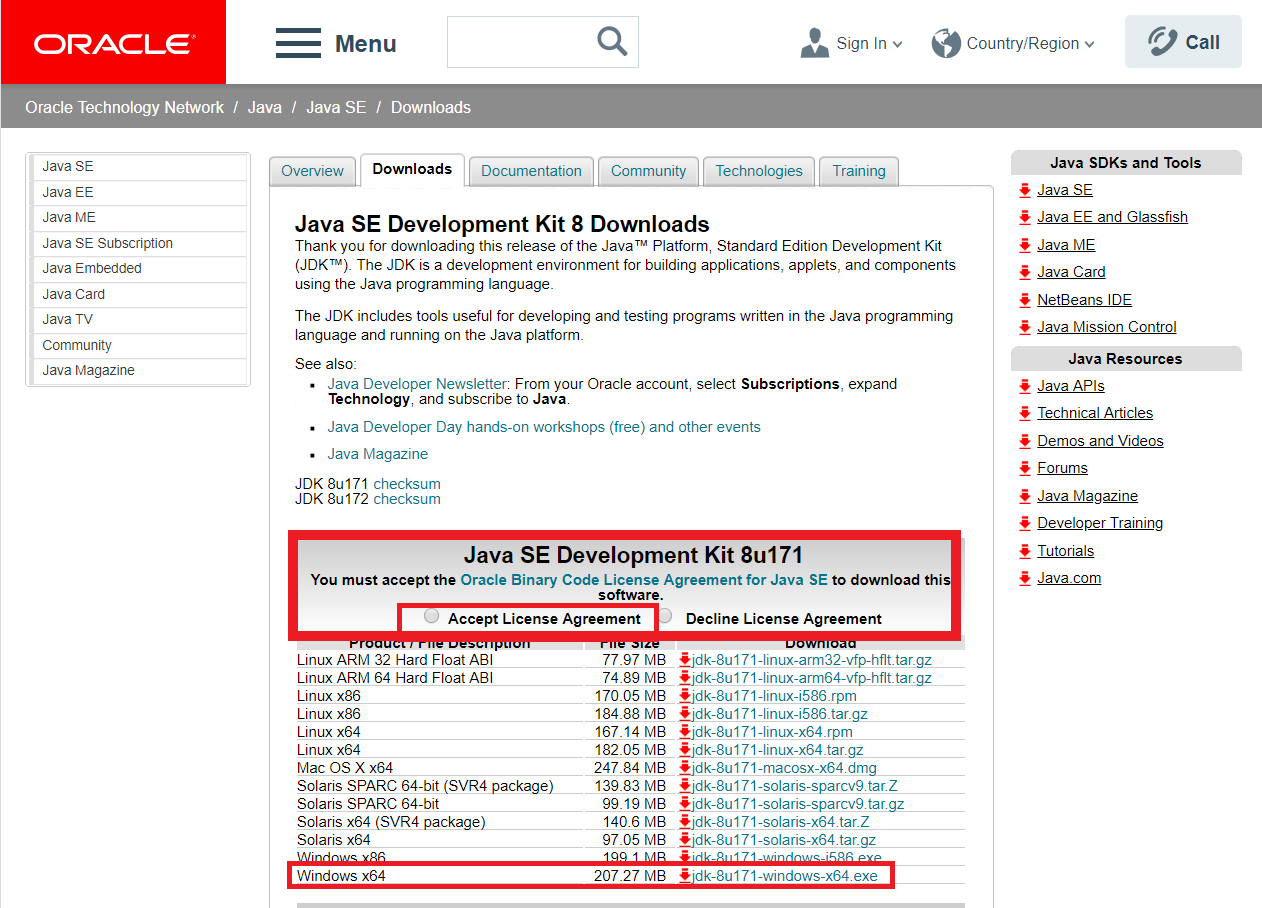
жҢүз…§зәўиүІж–№жЎҶзҡ„жҢҮзӨәпјҢе…ҲйҖүдёӯ [Accept License Agreement]пјҢиЎЁзӨәеҗҢж„Ҹе®үиЈ…дҪҝз”ЁеҚҸи®®пјӣйҖүжӢ©Windows x64(еҚі64дҪҚж“ҚдҪңзі»з»ҹ),зӮ№еҮ»дёӢиҪҪпјӣзӯүеҫ…дёӢиҪҪе®ҢжҲҗеҚіеҸҜгҖӮ
2.2е®үиЈ…
дёӢиҪҪд№ӢеҗҺй»ҳи®Өе®үиЈ…еҚіеҸҜгҖӮжіЁж„Ҹпјҡе®үиЈ…зҡ„ж—¶еҖҷи®°дҪҸдҪ зҡ„е®үиЈ…и·Ҝеҫ„гҖӮдҫӢеҰӮжҲ‘иҝҷйҮҢзҡ„е®үиЈ…и·Ҝеҫ„жҳҜпјҡC:\Program Files\Java\jdk1.8.0_171
дёүгҖҒй…ҚзҪ®зҺҜеўғеҸҳйҮҸжүҫеҲ°зі»з»ҹзҺҜеўғеҸҳйҮҸ
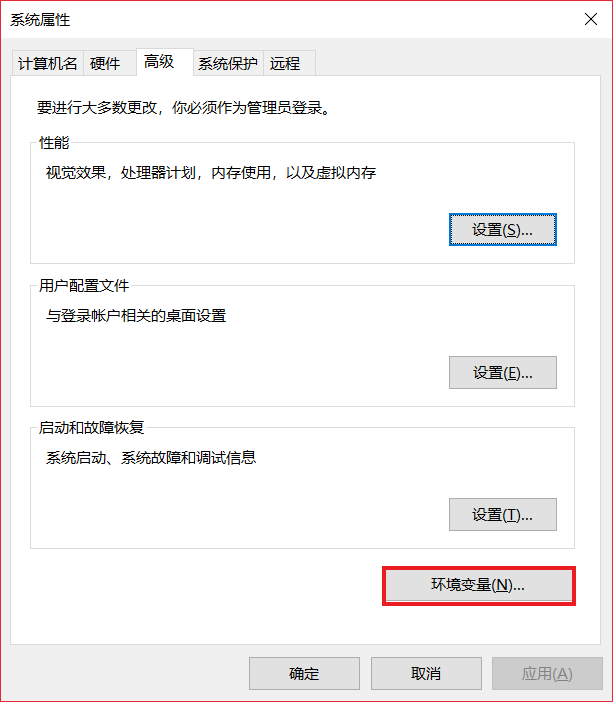
ж–°е»әJAVA_HOMEзі»з»ҹеҸҳйҮҸ
еҸҳйҮҸеҗҚпјҡJAVA_HOME пјҢеҸҳйҮҸеҖјпјҡC:\Program Files\Java\jdk1.8.0_171(иҝҷйҮҢеЎ«дҪ иҮӘе·ұйҖүжӢ©зҡ„е®үиЈ…и·Ҝеҫ„пјҒпјҒпјҒ)
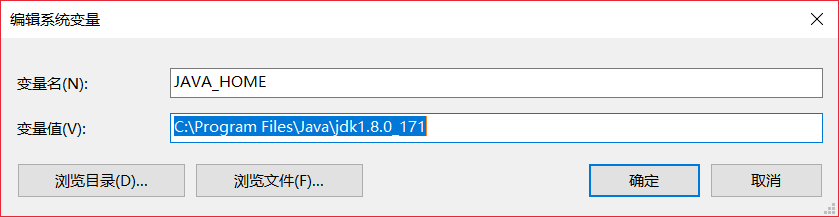
ж–°е»әCLASSPATHеҸҳйҮҸ
еҸҳйҮҸеҗҚпјҡCLASSPATH , еҸҳйҮҸеҖјпјҡ .;%JAVA_HOME%\lib;%JAVA_HOME%\lib\tools.jarпјҲжіЁж„ҸжңҖеүҚйқўжңүдёҖзӮ№пјүгҖӮ
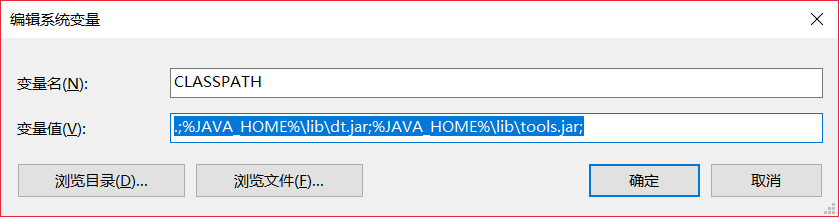
й…ҚзҪ®зі»з»ҹзҺҜеўғеҸҳйҮҸPath
еҸҢеҮ»Path-->ж–°е»ә-->ж·»еҠ вҖң%JAVA_HOME%\binвҖқ-->е°ҶиҝҷдёҖиЎҢеҸҳйҮҸдёҠ移еҲ°жңҖйЎ¶з«Ҝ-->е®ҢжҲҗ
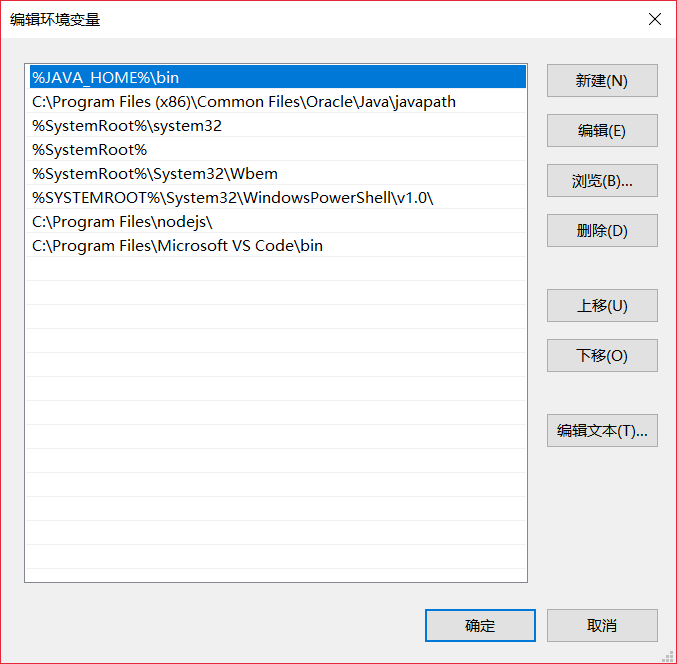
еә”з”Ё
жүҖжңүзҺҜеўғеҸҳйҮҸй…ҚзҪ®е®ҢжҲҗд№ӢеҗҺпјҢеә”з”ЁзҺҜеўғеҸҳйҮҸеҚіеҸҜгҖӮ

еӣӣгҖҒжөӢиҜ•е®үиЈ…дёҺй…ҚзҪ®жҳҜеҗҰжҲҗеҠҹwin+Rеј№еҮәиҝҗиЎҢзӘ—еҸЈеҗҺпјҢиҫ“е…Ҙcmd
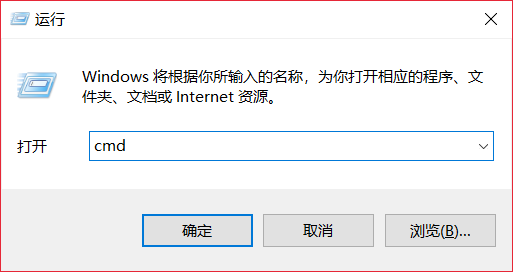
еӣһиҪҰеј№еҮәе‘Ҫд»ӨиЎҢзӘ—еҸЈпјҢеҲҶеҲ«иҫ“е…Ҙ"java -version"гҖҒ"javac"
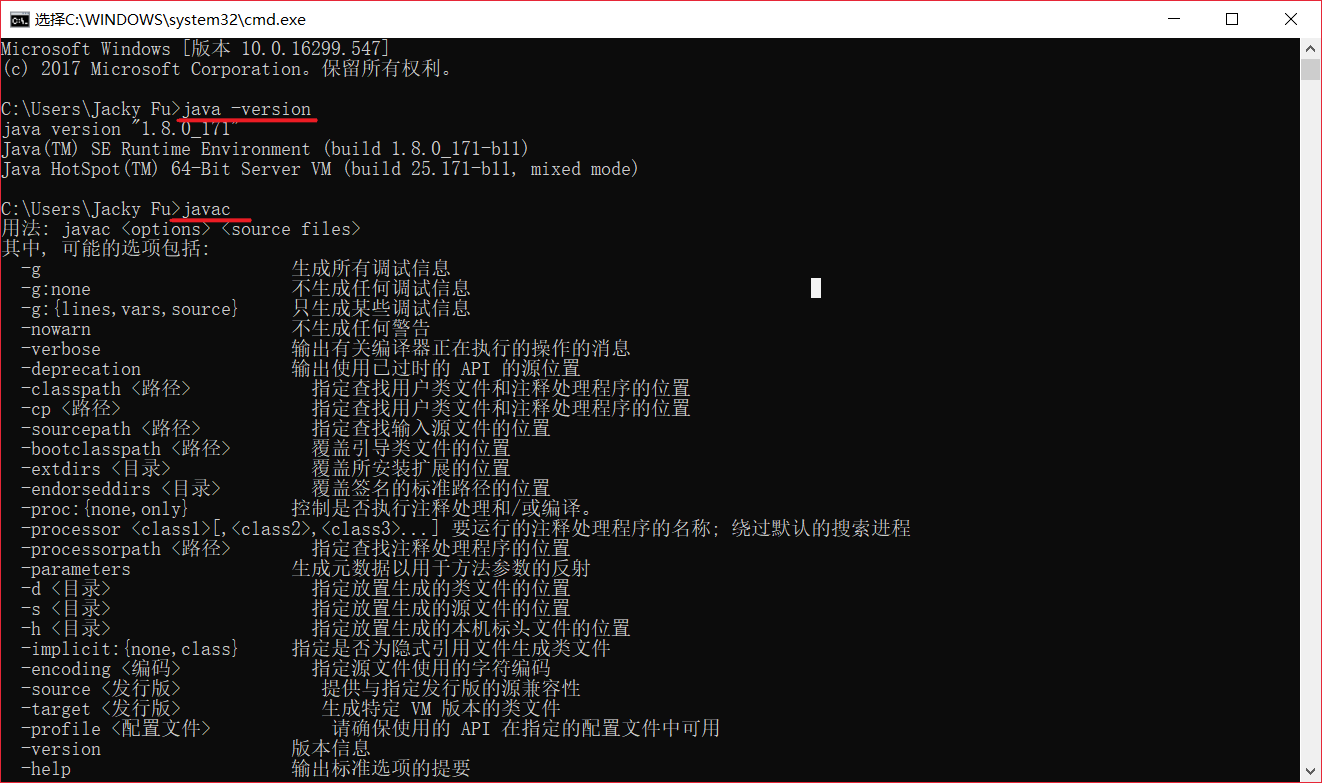
дёҠиҝ°е°ұжҳҜе°Ҹзј–дёәеӨ§е®¶еҲҶдә«зҡ„еҰӮдҪ•е®үиЈ…java1.8并й…ҚзҪ®зҺҜеўғеҸҳйҮҸдәҶпјҢеҰӮжһңеҲҡеҘҪжңүзұ»дјјзҡ„з–‘жғ‘пјҢдёҚеҰЁеҸӮз…§дёҠиҝ°еҲҶжһҗиҝӣиЎҢзҗҶи§ЈгҖӮеҰӮжһңжғізҹҘйҒ“жӣҙеӨҡзӣёе…ізҹҘиҜҶпјҢж¬ўиҝҺе…іжіЁдәҝйҖҹдә‘иЎҢдёҡиө„и®Ҝйў‘йҒ“гҖӮ
е…ҚиҙЈеЈ°жҳҺпјҡжң¬з«ҷеҸ‘еёғзҡ„еҶ…е®№пјҲеӣҫзүҮгҖҒи§Ҷйў‘е’Ңж–Үеӯ—пјүд»ҘеҺҹеҲӣгҖҒиҪ¬иҪҪе’ҢеҲҶдә«дёәдё»пјҢж–Үз« и§ӮзӮ№дёҚд»ЈиЎЁжң¬зҪ‘з«ҷз«ӢеңәпјҢеҰӮжһңж¶үеҸҠдҫөжқғиҜ·иҒ”зі»з«ҷй•ҝйӮ®з®ұпјҡis@yisu.comиҝӣиЎҢдёҫжҠҘпјҢ并жҸҗдҫӣзӣёе…іиҜҒжҚ®пјҢдёҖз»ҸжҹҘе®һпјҢе°Ҷз«ӢеҲ»еҲ йҷӨж¶үе«ҢдҫөжқғеҶ…е®№гҖӮ
жӮЁеҘҪпјҢзҷ»еҪ•еҗҺжүҚиғҪдёӢи®ўеҚ•е“ҰпјҒ