жӮЁеҘҪпјҢзҷ»еҪ•еҗҺжүҚиғҪдёӢи®ўеҚ•е“ҰпјҒ
еҸҢеҮ»дёӢиҪҪеҘҪзҡ„JDKе®үиЈ…еҢ…пјҢиҝҷйҮҢд»Ҙjdk_7u_1.7.0.0_64дёәдҫӢпјҢиҝӣе…Ҙе®үиЈ…з•Ңйқў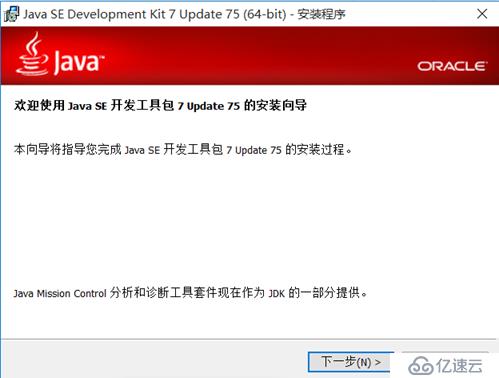
йҖүжӢ©дёӢдёҖжӯҘ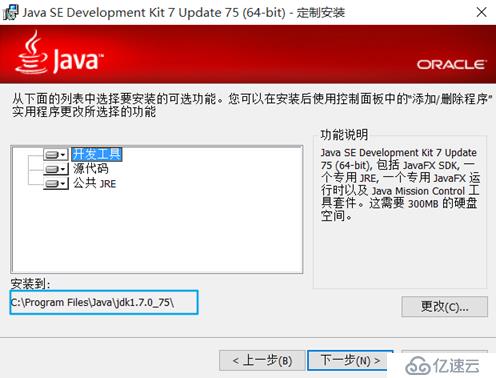
д»Җд№ҲйғҪдёҚиҰҒзӮ№пјҢй»ҳи®Өи·Ҝеҫ„ зӣҙжҺҘдёӢдёҖжӯҘ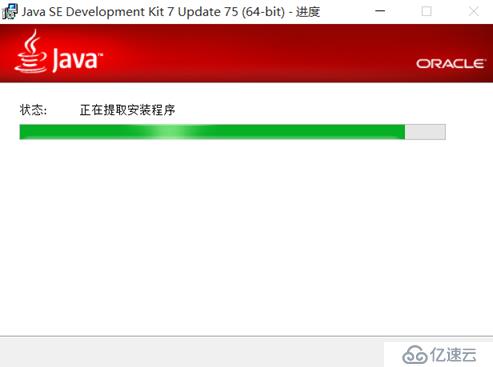

иҝҷйҮҢе®үиЈ…jre,иҝҳжҳҜй»ҳи®Өи·Ҝеҫ„ дёҚиҰҒжӣҙж”№,зӣҙжҺҘдёӢдёҖжӯҘ

е®үиЈ…е®ҢжҲҗпјҢе…ій—ӯ
жҺҘдёӢжқҘйңҖиҰҒй…ҚзҪ®зҺҜеўғеҸҳйҮҸ
жЎҢйқўдёҠйј ж ҮеҸіеҮ»жӯӨз”өи„‘пјҢйҖүжӢ©еұһжҖ§

йҖүжӢ©й«ҳзә§зі»з»ҹи®ҫзҪ®пјҢеј№еҮәвҖңзі»з»ҹеұһжҖ§йҖүйЎ№еҚЎвҖқ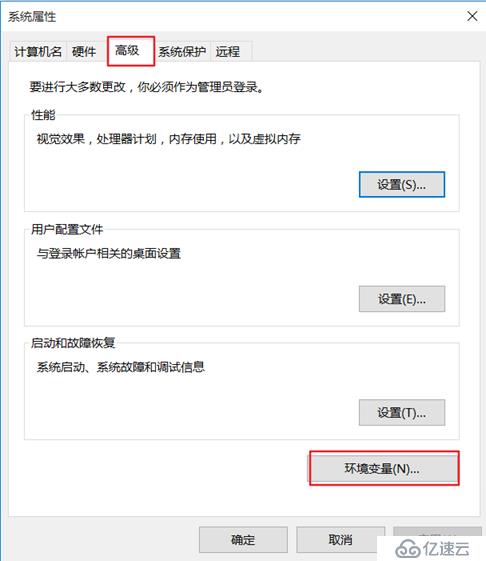
йҖүжӢ©й«ҳзә§йҖүйЎ№еҚЎдёӯзҡ„зҺҜеўғеҸҳйҮҸ
иҝ”еӣһвҖңжӯӨз”өи„‘вҖқжүҫеҲ°JDKзҡ„е®үиЈ…и·Ҝеҫ„иҝӣе…Ҙbinзӣ®еҪ•пјҢ并еӨҚеҲ¶и·Ҝеҫ„
иҝ”еӣһзҺҜеўғеҸҳйҮҸз•ҢйқўпјҢеңЁзі»з»ҹеҸҳйҮҸдёӢж–№зӮ№еҮ»ж–°е»ә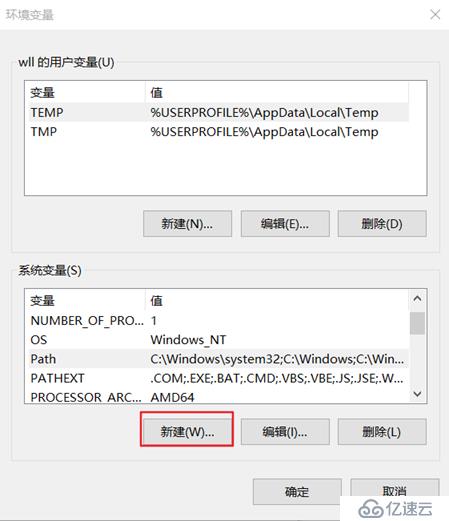
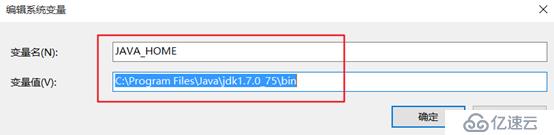
еңЁеј№еҮәзҡ„ж–°е»әзі»з»ҹеҸҳйҮҸеҜ№иҜқжЎҶдёӯиҫ“е…ҘеҸҳйҮҸеҗҚдёәJAVA_HOME еҸҳйҮҸеҖјдёәеҲҡжүҚеӨҚеҲ¶зҡ„и·Ҝеҫ„ C:\Program Files\Java\jdk1.7.0_75\bin пјҢе®ҢжҲҗеҗҺзЎ®е®ҡ
еңЁзі»з»ҹеҸҳйҮҸдёӯжүҫеҲ°еҸҳйҮҸеҗҚPath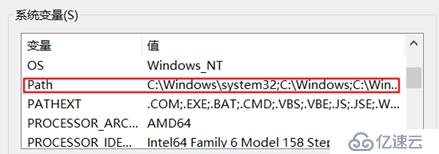
еҸҢеҮ»еҸҳйҮҸеҗҚPathпјҢеј№еҮәзј–иҫ‘зі»з»ҹеҸҳйҮҸеҜ№иҜқжЎҶеңЁеҸҳйҮҸеҖјзҡ„жңҖеүҚж–№иҫ“е…Ҙ%HOME_JAVA%; жіЁж„ҸжңҖеҗҺдёҖе®ҡиҰҒеҠ еҲҶеҸ·пјҢиҖҢдё”жҳҜиӢұж–ҮдёӢзҡ„еҲҶеҸ·пјҢжңҖеҗҺзӮ№еҮ»зЎ®е®ҡпјҢйҖҖеҮәз•Ңйқў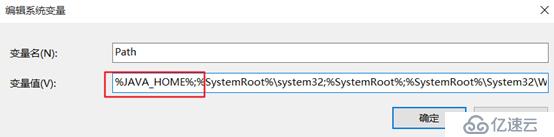
жЈҖжҹҘзҺҜеўғеҸҳйҮҸжҳҜеҗҰй…ҚзҪ®жҲҗеҠҹпјҡ
жҢүдёӢwin+R и°ғеҮәиҝҗиЎҢзӘ—еҸЈпјҢиҫ“е…Ҙcmdжү“ејҖе‘Ҫд»ӨиЎҢ еңЁе‘Ҫд»ӨиЎҢйҮҢиҫ“е…Ҙjavac 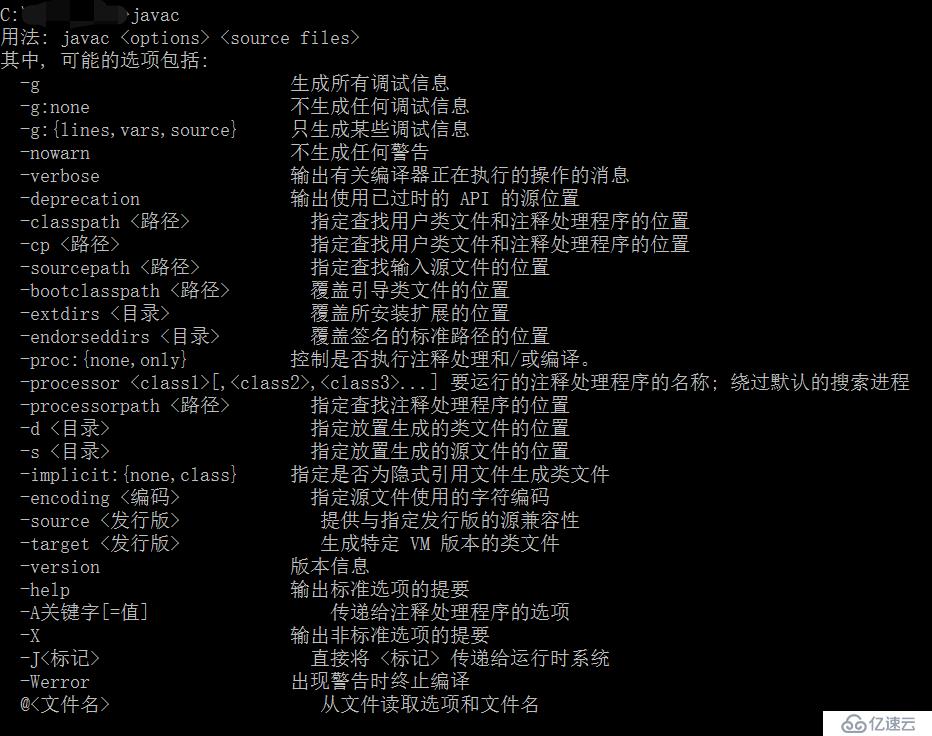
е®үиЈ…жҲҗеҠҹ
е…ҚиҙЈеЈ°жҳҺпјҡжң¬з«ҷеҸ‘еёғзҡ„еҶ…е®№пјҲеӣҫзүҮгҖҒи§Ҷйў‘е’Ңж–Үеӯ—пјүд»ҘеҺҹеҲӣгҖҒиҪ¬иҪҪе’ҢеҲҶдә«дёәдё»пјҢж–Үз« и§ӮзӮ№дёҚд»ЈиЎЁжң¬зҪ‘з«ҷз«ӢеңәпјҢеҰӮжһңж¶үеҸҠдҫөжқғиҜ·иҒ”зі»з«ҷй•ҝйӮ®з®ұпјҡis@yisu.comиҝӣиЎҢдёҫжҠҘпјҢ并жҸҗдҫӣзӣёе…іиҜҒжҚ®пјҢдёҖз»ҸжҹҘе®һпјҢе°Ҷз«ӢеҲ»еҲ йҷӨж¶үе«ҢдҫөжқғеҶ…е®№гҖӮ
жӮЁеҘҪпјҢзҷ»еҪ•еҗҺжүҚиғҪдёӢи®ўеҚ•е“ҰпјҒ