жӮЁеҘҪпјҢзҷ»еҪ•еҗҺжүҚиғҪдёӢи®ўеҚ•е“ҰпјҒ
иҝҷзҜҮж–Үз« дё»иҰҒд»Ӣз»ҚдәҶеҰӮдҪ•жҗӯе»әиҮӘе·ұзҡ„.NET CoreйЎ№зӣ®жЁЎжқҝпјҢе…·жңүдёҖе®ҡеҖҹйүҙд»·еҖјпјҢж„ҹе…ҙи¶Јзҡ„жңӢеҸӢеҸҜд»ҘеҸӮиҖғдёӢпјҢеёҢжңӣеӨ§е®¶йҳ…иҜ»е®ҢиҝҷзҜҮж–Үз« д№ӢеҗҺеӨ§жңү收иҺ·пјҢдёӢйқўи®©е°Ҹзј–еёҰзқҖеӨ§е®¶дёҖиө·дәҶи§ЈдёҖдёӢгҖӮ
еүҚиЁҖ
еҹәдәҺdotnet cliеҲӣе»әиҮӘе·ұзҡ„йЎ№зӣ®жЁЎжқҝпјҢд№ҹе°ұжҳҜеӨ§е®¶еёёиҜҙзҡ„и„ҡжүӢжһ¶гҖӮ
dotnet cliйЎ№зӣ®жЁЎжқҝйў„зғӯ
ејҖе§ӢжӯЈйўҳд№ӢеүҚпјҢжҲ‘们е…ҲзңӢдёҖдёӢdotnet cliиҮӘеёҰзҡ„дёҖдәӣжЁЎжқҝгҖӮ
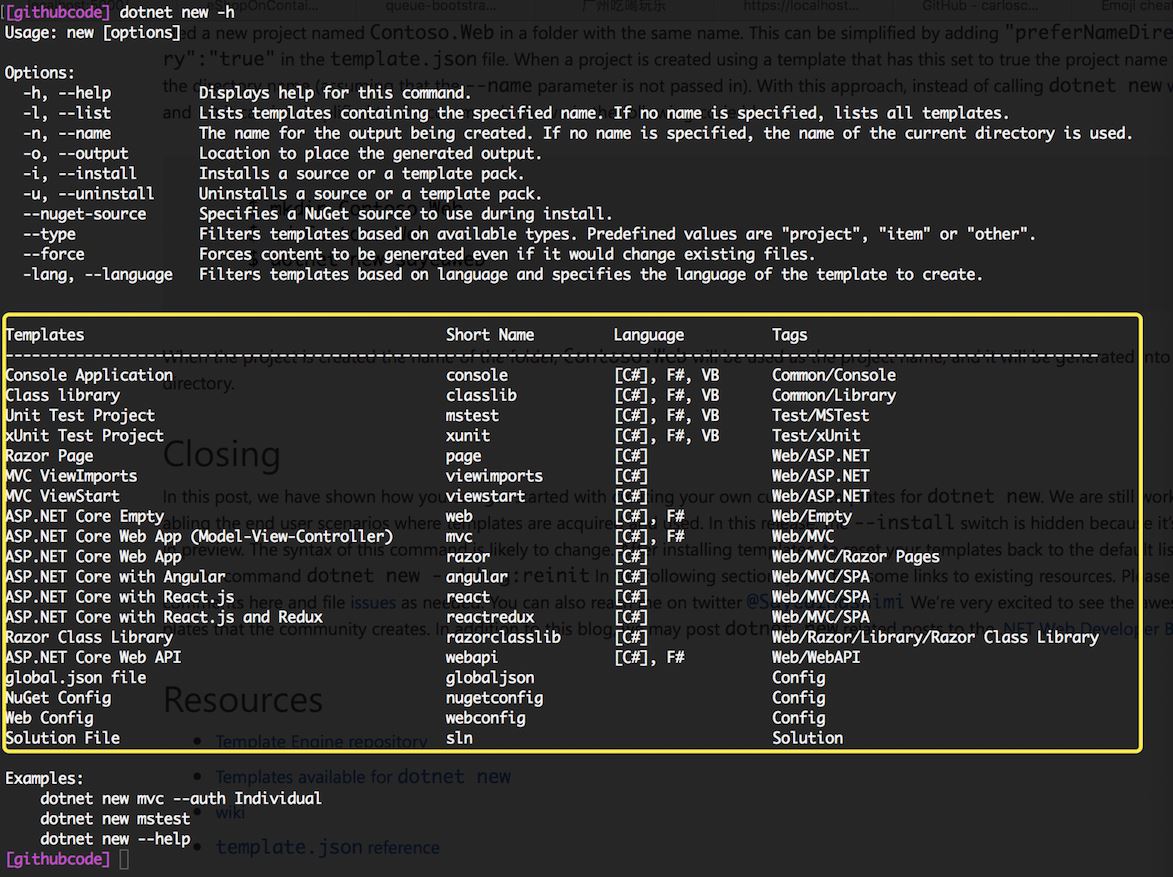
еҸҜд»ҘзңӢеҲ°з§Қзұ»иҝҳжҳҜеҫҲеӨҡзҡ„пјҢз”ұдәҺе·ҘдҪңеӨ§йғЁеҲҶж—¶й—ҙйғҪжҳҜеңЁеҶҷWebAPIпјҢжүҖд»ҘиҝҷйҮҢе°ұз”ЁWebAPIжқҘеҶҷдёӘз®ҖеҚ•зҡ„жЁЎжқҝгҖӮ
дёӢйқўжҲ‘们е°ұеҹәдәҺdotnet cliеҶҷдёҖдёӘиҮӘе·ұзҡ„жЁЎжқҝгҖӮ
зј–еҶҷиҮӘе·ұзҡ„жЁЎжқҝ
既然жҳҜжЁЎжқҝпјҢе°ұиӮҜе®ҡдјҡжңүдёҖдёӘж ·дҫӢйЎ№зӣ®гҖӮ
дёӢйқўжҲ‘们е»әдёҖдёӘж ·дҫӢйЎ№зӣ®пјҢеӨ§иҮҙжҲҗиҝҷж ·пјҢеӨ§е®¶е®Ңе…ЁеҸҜд»ҘжҢүз…§иҮӘе·ұд№ жғҜжқҘгҖӮ
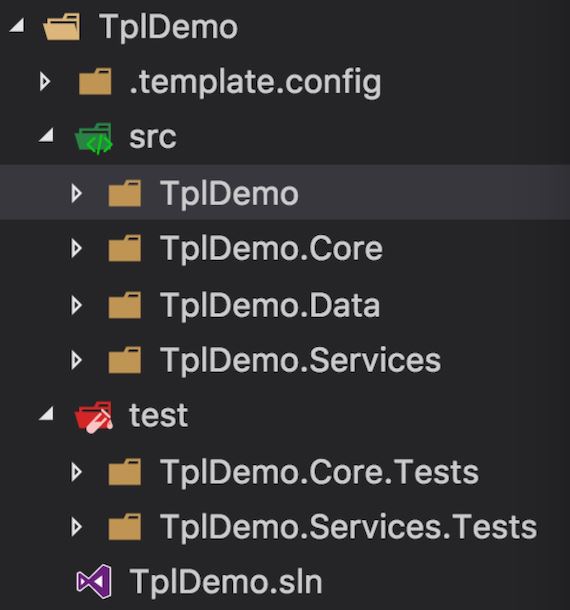
иҝҷе…¶е®һе°ұжҳҜдёҖдёӘжҷ®йҖҡзҡ„йЎ№зӣ®пјҢйҮҢйқўж·»еҠ дәҶNLog,Swagger,Dapperзӯү组件пјҢеҗ„дёӘйЎ№зӣ®зҡ„еј•з”Ёе…ізі»жҳҜе»әеҘҪзҡ„гҖӮ
иҜҘжңүзҡ„е…¬е…ұзұ»пјҢйҮҢйқўд№ҹйғҪеҢ…еҗ«дәҶпјҢеҘҪжҜ”е®ҮеҶ…еҲҶдә«зҡ„йӮЈдёӘWebHostBuilderJexusExtensionsгҖӮ
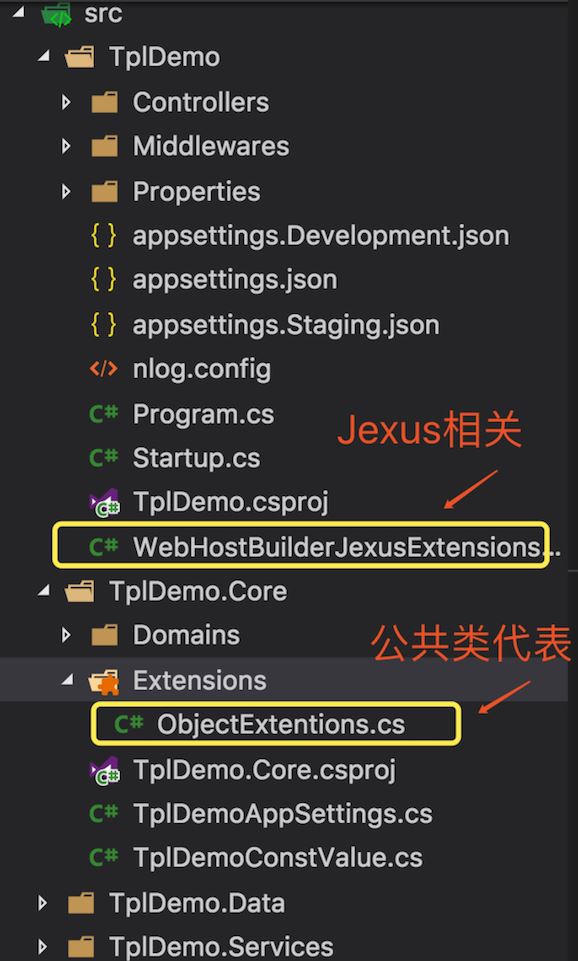
дёӢйқўжҳҜиҝҷдёӘжЁЎжқҝи·‘иө·жқҘзҡ„ж•ҲжһңгҖӮ
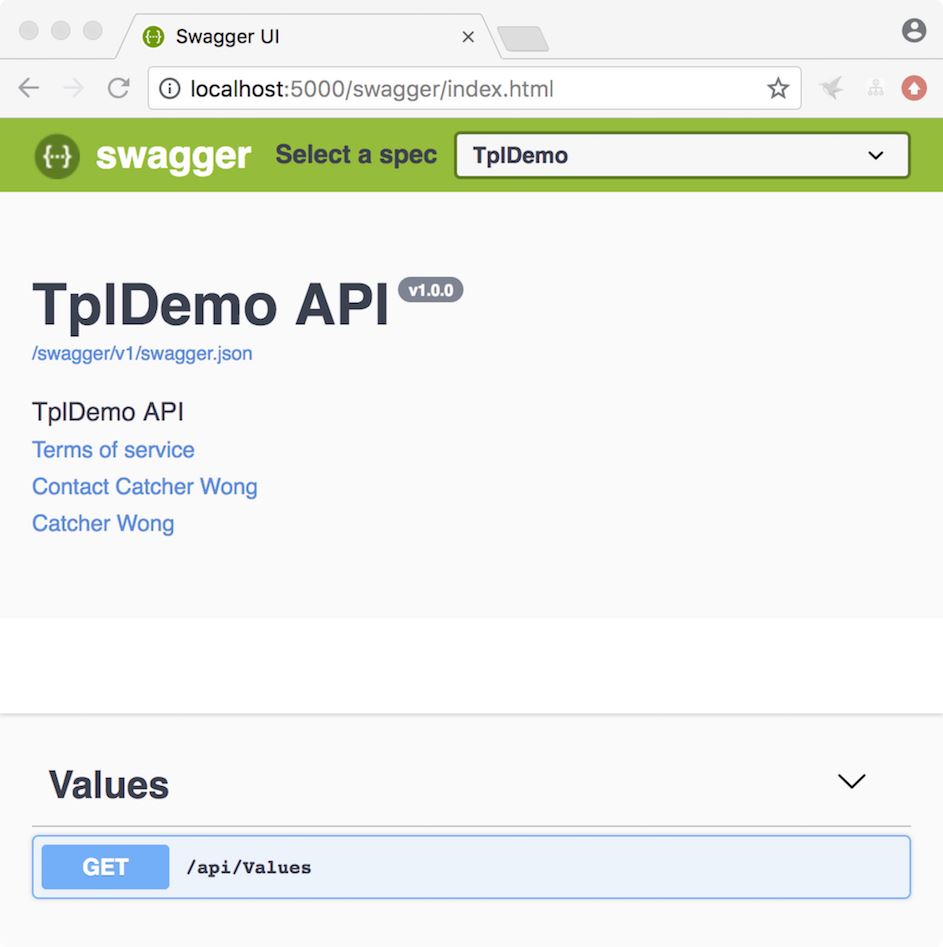
е°ұжҳҜдёҖдёӘз®ҖеҚ•зҡ„SwaggerйЎөйқўгҖӮ
зҺ°еңЁж ·дҫӢе·Із»ҸжңүдәҶпјҢиҰҒжҖҺд№ҲжҠҠиҝҷдёӘж ·дҫӢеҸҳжҲҗдёҖдёӘжЁЎжқҝе‘ўпјҹ
зӯ”жЎҲе°ұжҳҜtemplate.jsonпјҒ
еңЁж ·дҫӢзҡ„ж №зӣ®еҪ•еҲӣе»әдёҖдёӘж–Ү件еӨ№.template.configпјҢеҗҢж—¶еңЁиҝҷдёӘж–Ү件еӨ№дёӢйқўеҲӣе»әtemplate.jsonгҖӮ
зӨәдҫӢеҰӮдёӢпјҡ
{
"author": "Catcher Wong", //еҝ…йЎ»
"classifications": [ "Web/WebAPI" ], //еҝ…йЎ»пјҢиҝҷдёӘеҜ№еә”жЁЎжқҝзҡ„Tags
"name": "TplDemo", //еҝ…йЎ»пјҢиҝҷдёӘеҜ№еә”жЁЎжқҝзҡ„Templates
"identity": "TplDemoTemplate", //еҸҜйҖүпјҢжЁЎжқҝзҡ„е”ҜдёҖеҗҚз§°
"shortName": "tpl", //еҝ…йЎ»пјҢиҝҷдёӘеҜ№еә”жЁЎжқҝзҡ„Short Name
"tags": {
"language": "C#" ,
"type":"project"
},
"sourceName": "TplDemo", // еҸҜйҖүпјҢиҰҒжӣҝжҚўзҡ„еҗҚеӯ—
"preferNameDirectory": true // еҸҜйҖүпјҢж·»еҠ зӣ®еҪ•
}еңЁиҝҷйҮҢпјҢжңүеҮ дёӘжҜ”иҫғйҮҚиҰҒзҡ„дёңиҘҝпјҢдёҖдёӘжҳҜshortNameпјҢдёҖдёӘжҳҜsourceNameгҖӮ
shortNameпјҢз®ҖеҶҷпјҢеҒ·жҮ’еҝ…еӨҮпјҢеҘҪжҜ”иғҪеҶҷ -h е°ұз»қеҜ№дёҚеҶҷ --help
sourceNameпјҢиҝҷжҳҜдёӘеҸҜйҖүзҡ„еӯ—ж®өпјҢе®ғзҡ„еҖјдјҡжӣҝжҚўжҢҮе®ҡзҡ„йЎ№зӣ®еҗҚпјҢжӯЈеёёжҳҜжҠҠйЎ№зӣ®еҗҚиөӢеҖјеңЁиҝҷйҮҢгҖӮеҰӮжһңдёҚжҢҮе®ҡпјҢеҲӣе»әзҡ„йЎ№зӣ®е°ұе’Ңж ·дҫӢйЎ№зӣ®дҝқжҢҒдёҖиҮҙгҖӮ
еңЁеҶҷе®Ңtemplate.jsonд№ӢеҗҺпјҢиҝҳйңҖиҰҒе®үиЈ…дёҖдёӢиҝҷдёӘжЁЎжқҝеҲ°жҲ‘们зҡ„cliдёӯгҖӮ
дҪҝз”Ё dotnet new -iиҝӣиЎҢжЁЎжқҝзҡ„е®үиЈ…гҖӮ
дёӢйқўжҳҜе®үиЈ…зӨәдҫӢгҖӮ
dotnet new -i ./content/TplDemo
иҝҷйҮҢиҰҒжіЁж„Ҹзҡ„жҳҜпјҢдёҺ.template.configж–Ү件еӨ№еҗҢзә§зҡ„зӣ®еҪ•пјҢйғҪдјҡиў«жү“еҢ…иҝӣжЁЎжқҝдёӯгҖӮ
еңЁжү§иЎҢе®үиЈ…е‘Ҫд»Өд№ӢеҗҺпјҢе°ұеҸҜд»ҘзңӢеҲ°жҲ‘们зҡ„жЁЎжқҝе·Із»Ҹе®үиЈ…еҘҪдәҶгҖӮ
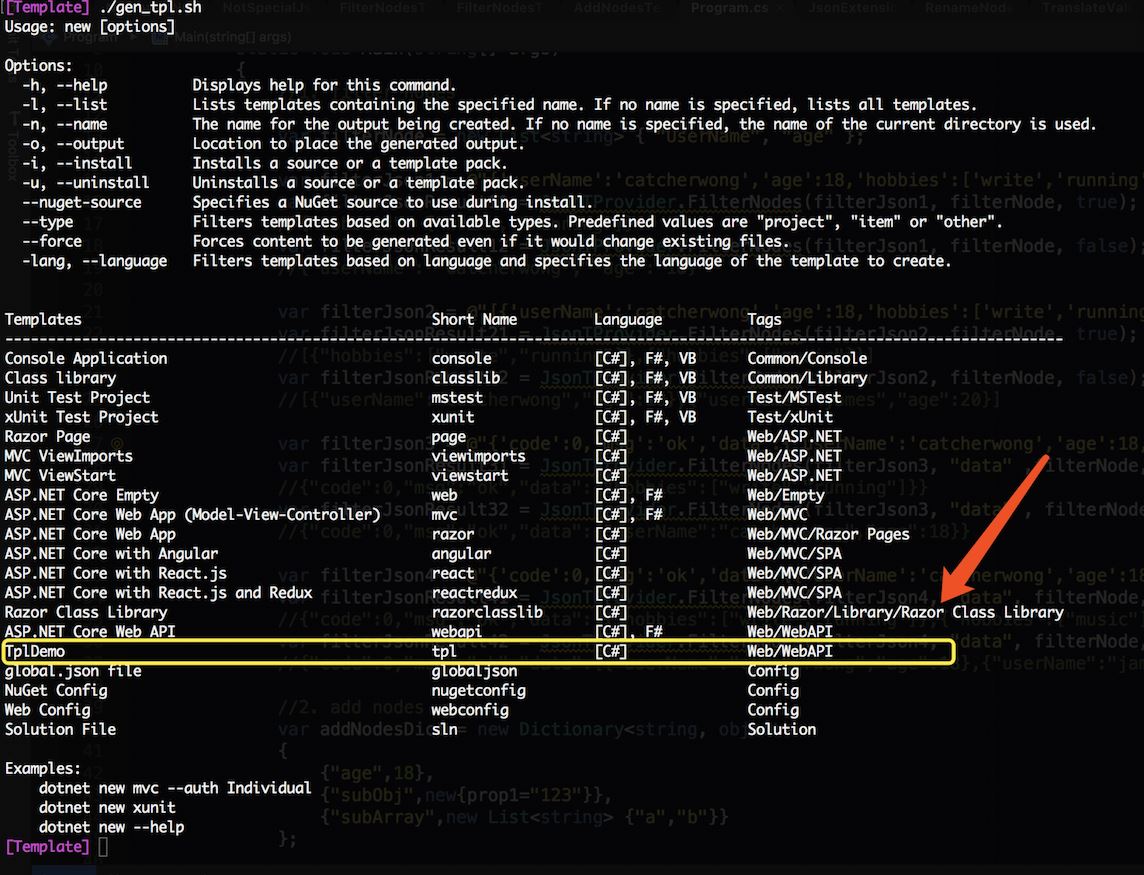
иҝҷдёӘж—¶еҖҷе·Із»Ҹиҝ«дёҚеҸҠеҫ…зҡ„жғіжқҘиҜ•иҜ•иҝҷдёӘжЁЎжқҝдәҶгҖӮ
е…ҲжқҘзңӢзңӢиҝҷдёӘжЁЎжқҝзҡ„её®еҠ©дҝЎжҒҜгҖӮ
dotnet new tpl -h
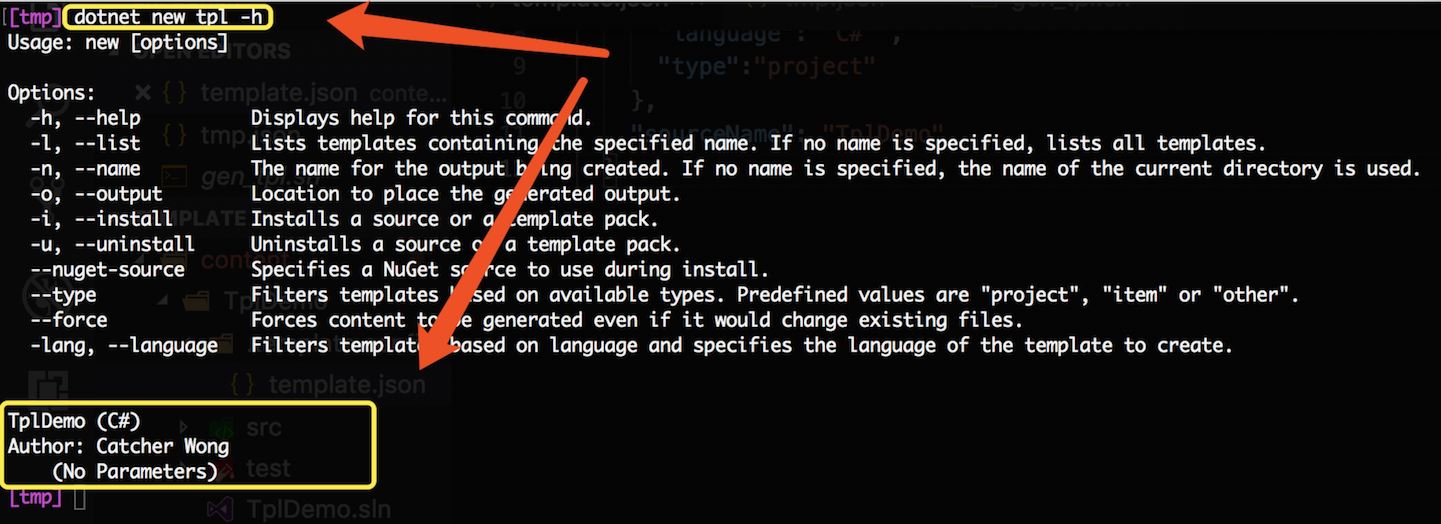
еӣ дёәжҲ‘们зӣ®еүҚиҝҳжІЎжңүи®ҫзҪ®еҸӮж•°пјҢжүҖд»ҘиҝҷйҮҢжҳҫзӨәзҡ„жҳҜиҝҳжІЎжңүеҸӮж•°гҖӮ
дёӢйқўжқҘеҲӣе»әдёҖдёӘйЎ№зӣ®иҜ•иҜ•гҖӮ
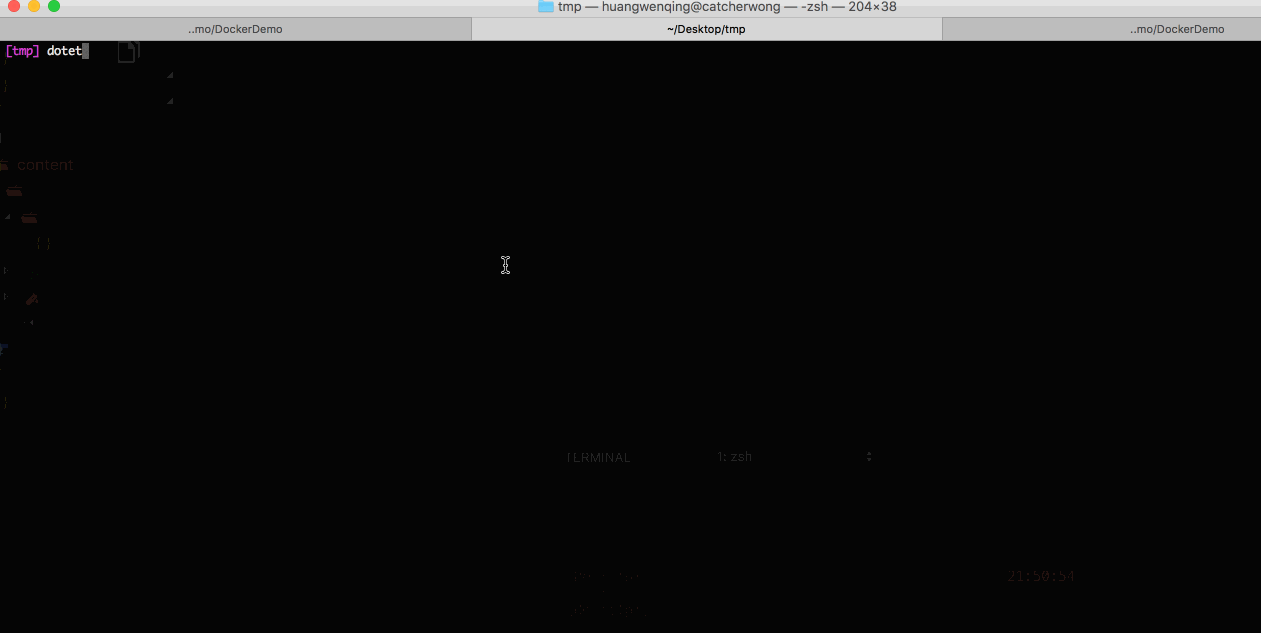
д»ҺеҲӣе»әдёҖдёӘйЎ№зӣ®пјҢеҲ°иҝҗиЎҢиө·жқҘпјҢеҫҲз®ҖеҚ•пјҢж•Ҳжһңд№ҹжҳҜжҲ‘们预жңҹзҡ„гҖӮ
дёӢйқўжқҘзңӢзңӢпјҢж–°е»әзҡ„иҝҷдёӘHelloTplиҝҷдёӘйЎ№зӣ®зҡ„зӣ®еҪ•з»“жһ„е’ҢжҲ‘们зҡ„жЁЎжқҝжҳҜеҗҰдёҖж ·гҖӮ
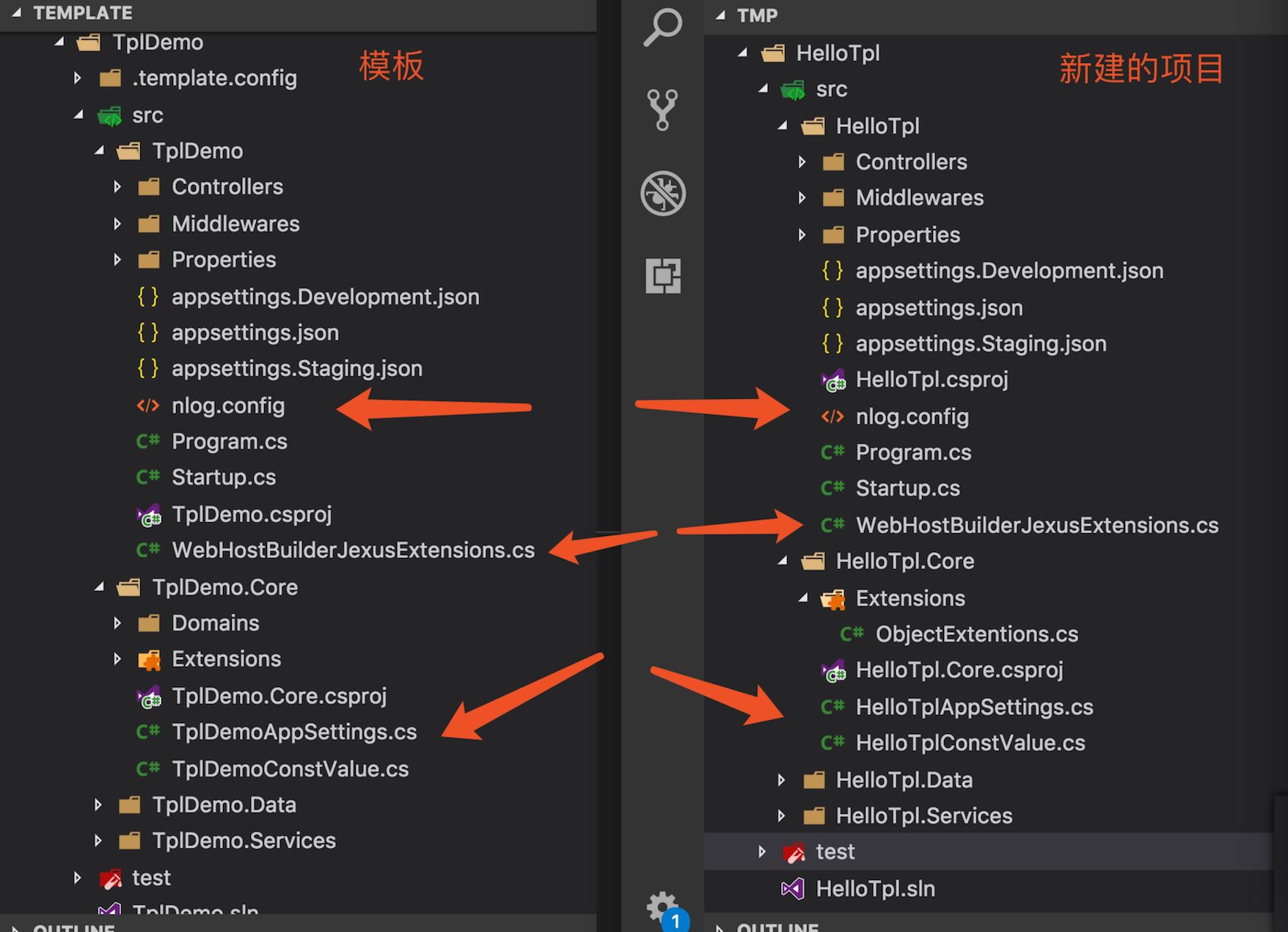
еҸҜд»ҘзңӢеҲ°пјҢйҷӨдәҶеҗҚеӯ—пјҢе…¶д»–зҡ„еҶ…е®№йғҪжҳҜдёҖж ·зҡ„гҖӮ
жҳҜдёҚжҳҜж„ҹи§үеҸҲеҸҜд»Ҙе°‘еӨҚеҲ¶зІҳиҙҙеҘҪеӨҡд»Јз ҒдәҶгҖӮ
иҷҪиҜҙпјҢзҺ°еңЁе»әйЎ№зӣ®пјҢе·Із»ҸиғҪжҠҠдёҖдёӘеӨ§зҡ„жЁЎжқҝе®Ңж•ҙзҡ„copyеҮәжқҘдәҶпјҢдҪҶжҳҜе§Ӣз»ҲдёҚжҳҜеҫҲзҒөжҙ»пјҒ
еҸҜиғҪжңүе°Ҹдјҷдјҙдјҡй—®пјҢжҳҺжҳҺе·Із»ҸеҫҲж–№дҫҝдәҶе‘ҖпјҢдёәд»Җд№ҲиҝҳдјҡиҜҙе®ғдёҚзҒөжҙ»е‘ўпјҹ
дё”еҗ¬жҲ‘ж…ўж…ўйҒ“жқҘгҖӮ
еҰӮжһңиҜҙиҝҷдёӘжЁЎжқҝжҳҜдёӘеӨ§иҖҢе…Ёзҡ„жЁЎжқҝпјҢеҢ…еҗ«дәҶдёӯй—ҙ件AпјҢдёӯй—ҙ件BпјҢдёӯй—ҙ件CзӯүNдёӘдёӯй—ҙ件пјҒ
иҖҢеңЁе»әж–°йЎ№зӣ®зҡ„ж—¶еҖҷпјҢе·Із»ҸжҳҺзЎ®дәҶеҸӘз”Ёдёӯй—ҙ件AпјҢйӮЈд№Ҳе…¶д»–зҡ„дёӯй—ҙ件еҜ№жҲ‘们жқҘиҜҙпјҢеҸҜиғҪе°ұжІЎжңүеӨӘеӨ§зҡ„еӯҳеңЁж„Ҹд№үпјҒ
еҫҲеӨҡж—¶еҖҷпјҢдёҚдјҡжғіи®©иҝҷдәӣеӨҡдҪҷзҡ„ж–Ү件еҮәзҺ°еңЁд»Јз ҒдёӯпјҢжңүжІЎжңүеҠһжі•жқҘжҺ§еҲ¶е‘ўпјҹ
зӯ”жЎҲжҳҜиӮҜе®ҡзҡ„пјҒеҸҜд»ҘжҠҠдёҚйңҖиҰҒзҡ„ж–Ү件жҺ’йҷӨжҺүе°ұеҸҜд»ҘдәҶгҖӮ
ж–Ү件иҝҮж»Ө
жЁЎжқҝйЎ№зӣ®дёӯжңүдёҖдёӘRequestLogMiddlewareпјҢе°ұз”Ёе®ғжқҘеҒҡдҫӢеӯҗгҖӮ
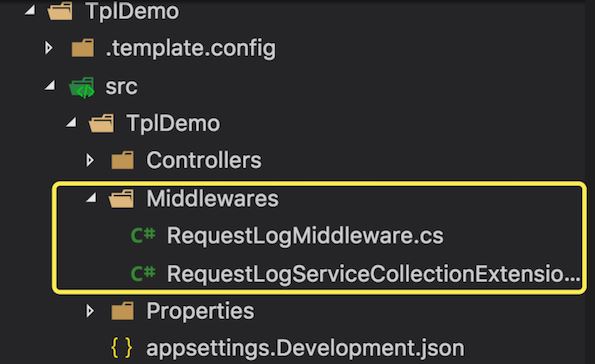
жҲ‘们еҸӘйңҖиҰҒеҒҡдёӢйқўеҮ 件дәӢе°ұеҸҜд»ҘдәҶгҖӮ
第дёҖжӯҘпјҢеңЁtemplate.jsonдёӯж·»еҠ иҝҮж»Ө
еҠ е…ҘдёҖдёӘеҗҚеӯ—дёәEnableRequestLogзҡ„symbolгҖӮеҗҢж—¶жҢҮе®ҡжәҗж–Ү件
{
"author": "Catcher Wong",
//others...
"symbols":{
//жҳҜеҗҰеҗҜз”ЁRequestLogиҝҷдёӘMiddleware
"EnableRequestLog": {
"type": "parameter", //е®ғжҳҜеҸӮж•°
"dataType":"bool", //boolзұ»еһӢзҡ„еҸӮж•°
"defaultValue": "false" //й»ҳи®ӨжҳҜдёҚеҗҜз”Ё
}
},
"sources": [
{
"modifiers": [
{
"condition": "(!EnableRequestLog)", //жқЎд»¶пјҢз”ұEnableRequestLogеҸӮж•°еҶіе®ҡ
"exclude": [ //жҺ’йҷӨдёӢйқўзҡ„ж–Ү件
"src/TplDemo/Middlewares/RequestLogMiddleware.cs",
"src/TplDemo/Middlewares/RequestLogServiceCollectionExtensions.cs"
]
}
]
}
]
}第дәҢжӯҘпјҢеңЁжЁЎжқҝзҡ„д»Јз ҒдёӯеҒҡдёҖдёӢеӨ„зҗҶ
дё»иҰҒжҳҜStartup.csпјҢеӣ дёәMiddlewareе°ұжҳҜеңЁиҝҷйҮҢеҗҜз”Ёзҡ„гҖӮ
using System;
//other using...
using TplDemo.Core;
#if (EnableRequestLog)
using TplDemo.Middlewares;
#endif
/// <summary>
///
/// </summary>
public class Startup
{
public void Configure(IApplicationBuilder app, IHostingEnvironment env)
{
//other code....
#if (EnableRequestLog)
//request Log
app.UseRequestLog();
#endif
app.UseMvc(routes =>
{
routes.MapRoute(
name: "default",
template: "{controller=Home}/{action=Index}/{id?}");
});
}
}иҝҷж ·зҡ„иҜқпјҢеҸӘиҰҒEnableRequestLogжҳҜtrueпјҢйӮЈд№Ҳе°ұеҸҜд»ҘеҢ…еҗ«иҝҷдёӨж®өд»Јз ҒдәҶгҖӮ
дёӢйқўжӣҙж–°дёҖдёӢе·Із»Ҹе®үиЈ…зҡ„жЁЎжқҝгҖӮ
иҝҷдёӘж—¶еҖҷеҶҚеҺ»зңӢе®ғзҡ„её®еҠ©дҝЎжҒҜпјҢе·Із»ҸеҸҜд»ҘзңӢеҲ°жҲ‘们еҠ зҡ„еҸӮж•°дәҶгҖӮ
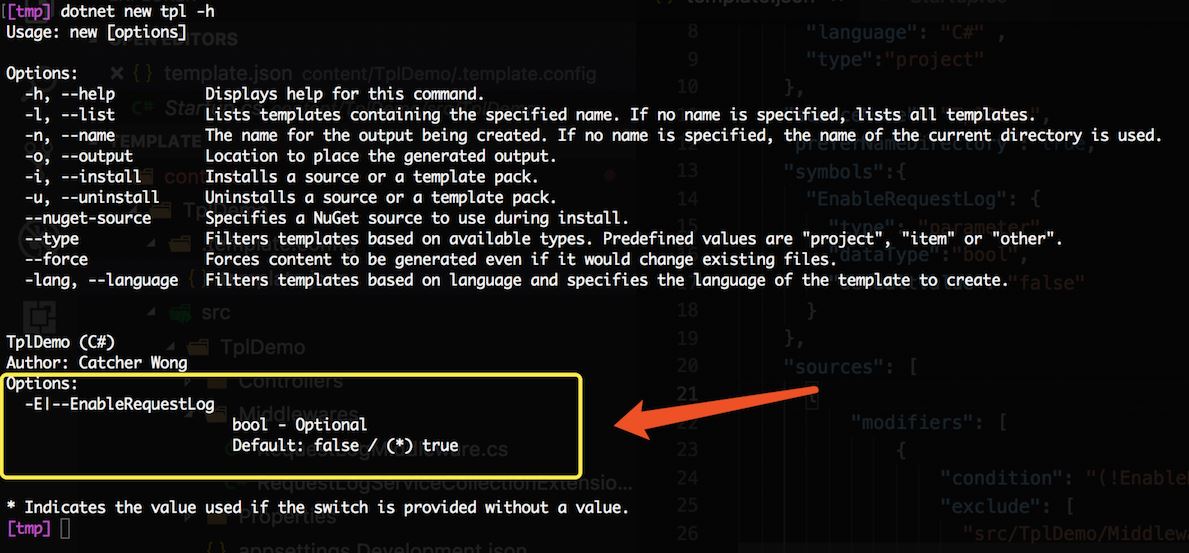
дёӢйқўе…Ҳе»әдёҖдёӘй»ҳи®Өзҡ„(дёҚеҗҜз”ЁRequestLog)
dotnet new tpl -n NoLog
иҝҷдёӘе‘Ҫд»Өзӯүд»·дәҺ
dotnet new tpl -n WithLog -E false
дёӢйқўжҳҜе»әеҘҪд№ӢеҗҺзҡ„зӣ®еҪ•з»“жһ„е’ҢStartup.cs
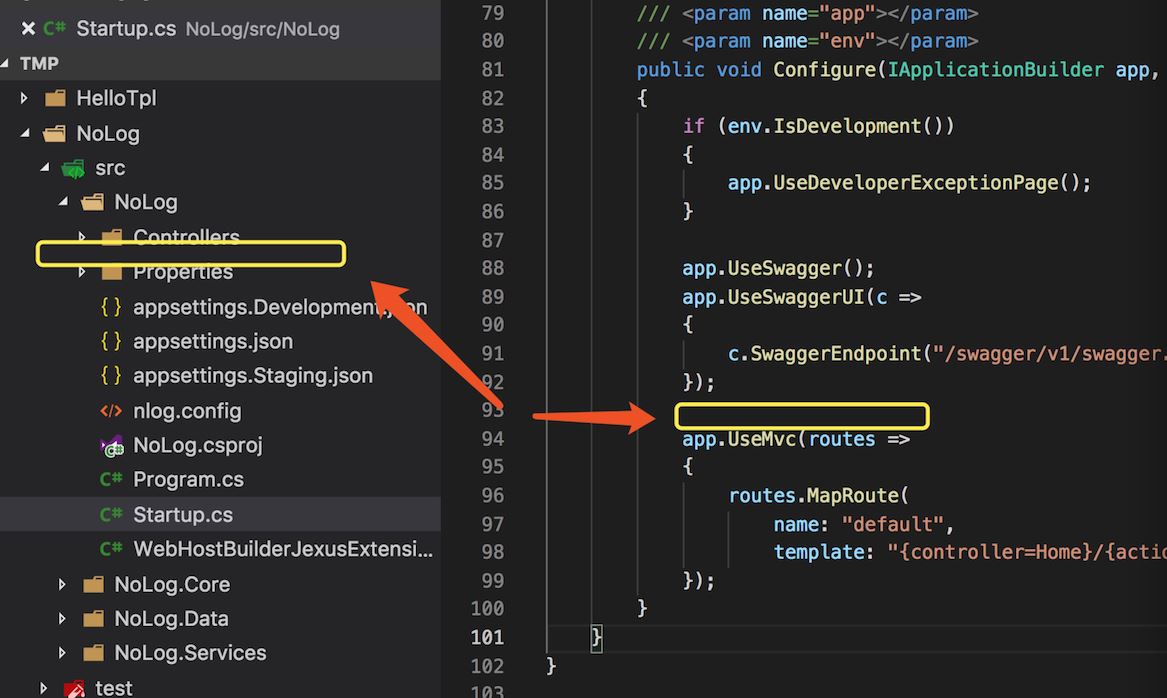
еҸҜд»ҘзңӢеҲ°RequestLogзӣёе…ізҡ„дёңиҘҝйғҪе·Із»ҸдёҚи§ҒдәҶгҖӮ
еҶҚе»әдёҖдёӘеҗҜз”ЁRequestLogзҡ„пјҢзңӢзңӢжҳҜдёҚжҳҜзңҹзҡ„иө·дҪңз”ЁдәҶгҖӮ
dotnet new tpl -n WithLog -E true
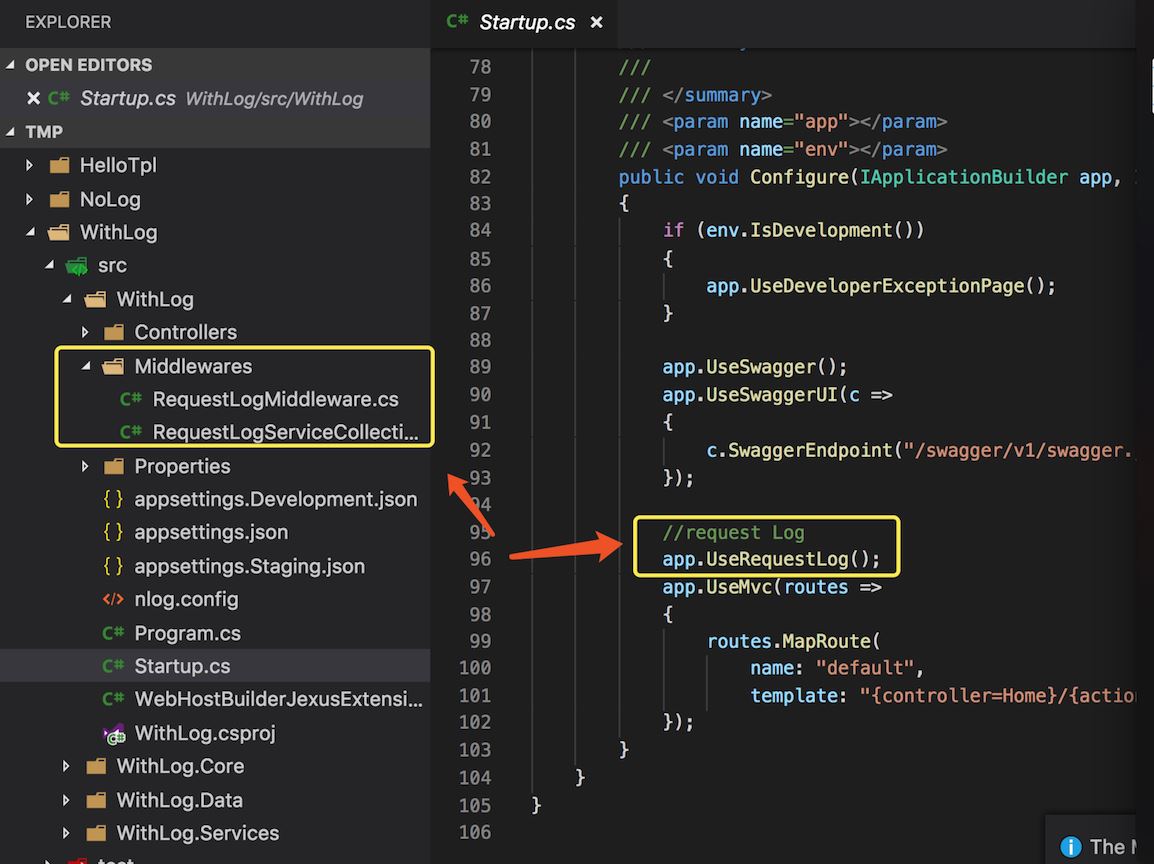
еҸҜд»ҘзңӢеҲ°пјҢж•Ҳжһңе·Із»ҸеҮәжқҘдәҶгҖӮ
дёӢйқўеңЁд»Ӣз»ҚдёҖдёӘжҜ”иҫғжңүз”Ёзҡ„зү№жҖ§гҖӮеҠЁжҖҒеҲҮжҚўпјҢиҝҷдёӘе…¶е®һе’ҢдёҠйқўд»Ӣз»Қзҡ„еҶ…е®№зӣёдјјгҖӮ
еҠЁжҖҒеҲҮжҚў
зӣҙжҺҘдёҫдёӘдҫӢеӯҗжқҘиҜҙжҳҺеҗ§гҖӮ
еҒҮи®ҫжҲ‘们зҡ„жЁЎжқҝж”ҜжҢҒMSSQL, MySQL, PgSQLе’ҢSQLiteеӣӣз§Қж•°жҚ®еә“ж“ҚдҪң
еңЁж–°е»әдёҖдёӘйЎ№зӣ®зҡ„ж—¶еҖҷпјҢеҸӘйңҖиҰҒе…¶дёӯдёҖз§ҚпјҢеҘҪжҜ”иҜҙиҰҒе»әдёҖдёӘPgSQLзҡ„пјҢиӮҜе®ҡе°ұдёҚжғізңӢеҲ°е…¶д»–дёүз§ҚгҖӮ
иҝҷйҮҢдёҚжғізңӢеҲ°пјҢжңүдёӨдёӘең°ж–№пјҢдёҖдёӘжҳҜnugetеҢ…зҡ„еј•з”ЁпјҢдёҖдёӘжҳҜд»Јз ҒгҖӮ
дёҠдёҖе°ҸиҠӮжҳҜеҜ№жҹҗдёӘе…·дҪ“зҡ„еҠҹиғҪиҝӣиЎҢдәҶејҖе…ізҡ„ж“ҚдҪңпјҢиҝҷйҮҢжңүдәҶ4дёӘпјҢжҲ‘们иҰҒжҖҺд№ҲеӨ„зҗҶе‘ўпјҹ
жҲ‘们еҸҜд»Ҙз”Ёзұ»еһӢжҳҜchoiceзҡ„еҸӮж•°жқҘе®ҢжҲҗиҝҷдёӘж“ҚдҪңгҖӮ
дҝ®ж”№template.jsonпјҢеҠ е…ҘдёӢйқўзҡ„еҶ…е®№
{
"author": "Catcher Wong",
//others
"symbols":{
"sqlType": {
"type": "parameter",
"datatype": "choice",
"choices": [
{
"choice": "MsSQL",
"description": "MS SQL Server"
},
{
"choice": "MySQL",
"description": "MySQL"
},
{
"choice": "PgSQL",
"description": "PostgreSQL"
},
{
"choice": "SQLite",
"description": "SQLite"
}
],
"defaultValue": "MsSQL",
"description": "The type of SQL to use"
},
"MsSQL": {
"type": "computed",
"value": "(sqlType == \"MsSQL\")"
},
"MySQL": {
"type": "computed",
"value": "(sqlType == \"MySQL\")"
},
"PgSQL": {
"type": "computed",
"value": "(sqlType == \"PgSQL\")"
},
"SQLite": {
"type": "computed",
"value": "(sqlType == \"SQLite\")"
}
}
}зңӢдәҶдёҠйқўзҡ„JSONеҶ…е®№д№ӢеҗҺпјҢзӣёдҝЎеӨ§е®¶д№ҹзҹҘйҒ“дёӘжүҖд»Ҙ然дәҶгҖӮжңүдёҖдёӘеҗҚдёәsqlTypeзҡ„еҸӮж•°пјҢе®ғжңүеҮ дёӯж•°жҚ®еә“йҖүжӢ©пјҢй»ҳи®ӨжҳҜMsSQLгҖӮ
иҝҳеҸҰеӨ–е®ҡд№үдәҶеҮ дёӘи®Ўз®—еһӢзҡ„еҸӮж•°пјҢе®ғзҡ„еҸ–еҖјжҳҜе’ҢsqlTypeзҡ„еҖјжҒҜжҒҜзӣёе…ізҡ„гҖӮ
MsSQL,MySQL,PgSQLе’ҢSQLiteиҝҷ4дёӘеҸӮж•°д№ҹжҳҜжҲ‘们еңЁд»Јз ҒйҮҢиҰҒз”ЁеҲ°зҡ„пјҒпјҒ
дҝ®ж”№csprojж–Ү件пјҢи®©е®ғеҸҜд»Ҙж №жҚ®sqlTypeжқҘеҠЁжҖҒеј•з”ЁnugetеҢ…пјҢжҲ‘们еҠ е…ҘдёӢйқўзҡ„еҶ…е®№
<ItemGroup Condition="'$(MySQL)' == 'True' "> <PackageReference Include="MySqlConnector" Version="0.47.1" /> </ItemGroup> <ItemGroup Condition="'$(PgSQL)' == 'True' "> <PackageReference Include="Npgsql" Version="4.0.3" /> </ItemGroup> <ItemGroup Condition="'$(SQLite)' == 'True' "> <PackageReference Include="Microsoft.Data.Sqlite" Version="2.1.0" /> </ItemGroup>
еҗҢж ·зҡ„пјҢд»Јз Ғд№ҹиҰҒеҒҡзӣёеә”зҡ„еӨ„зҗҶ
#if (MsSQL)
using System.Data.SqlClient;
#elif (MySQL)
using MySql.Data.MySqlClient;
#elif (PgSQL)
using Npgsql;
#else
using Microsoft.Data.Sqlite;
#endif
protected DbConnection GetDbConnection()
{
#if (MsSQL)
return new SqlConnection(_connStr);
#elif (MySQL)
return new MySqlConnection(_connStr);
#elif (PgSQL)
return new NpgsqlConnection(_connStr);
#else
return new SqliteConnection(_connStr);
#endif
}дҝ®ж”№еҘҪд№ӢеҗҺпјҢеҗҢж ·иҰҒеҺ»йҮҚж–°е®үиЈ…иҝҷдёӘжЁЎжқҝпјҢе®үиЈ…еҘҪд№ӢеҗҺпјҢе°ұеҸҜд»ҘзңӢеҲ°sqlTypeиҝҷдёӘеҸӮж•°дәҶгҖӮ
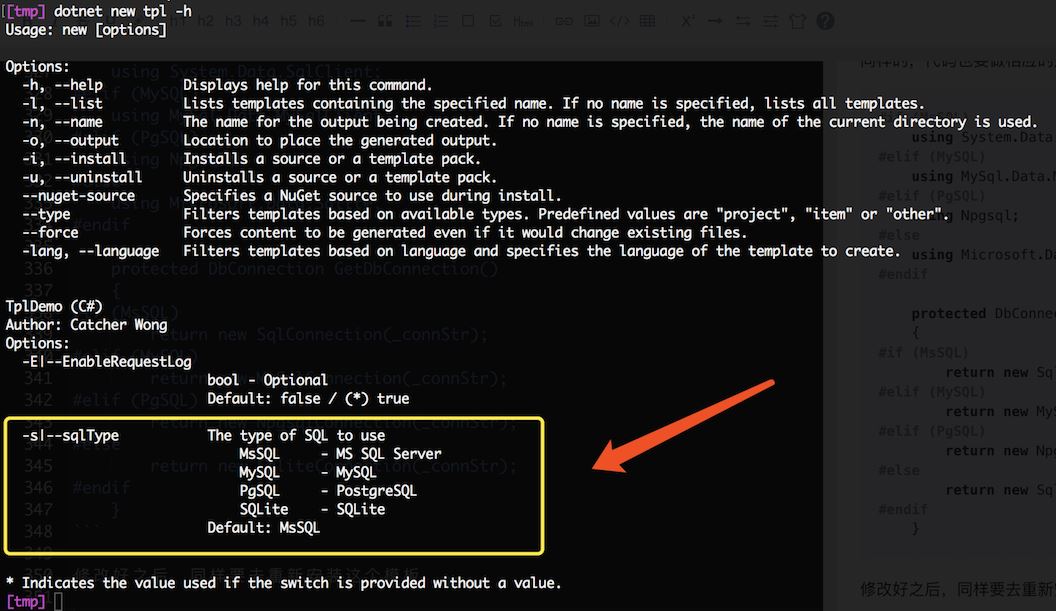
дёӢйқўеҲҶеҲ«еҲӣе»әдёҖдёӘMsSQLе’ҢPgSQLзҡ„йЎ№зӣ®пјҢз”ЁжқҘеҜ№жҜ”е’ҢйӘҢиҜҒгҖӮ
е…ҲеҗҺжү§иЎҢ
dotnet new tpl -n MsSQLTest -s MsSQL dotnet new tpl -n PgSQLTest -s PgSQL
然еҗҺжү“ејҖеҜ№еә”зҡ„csproj
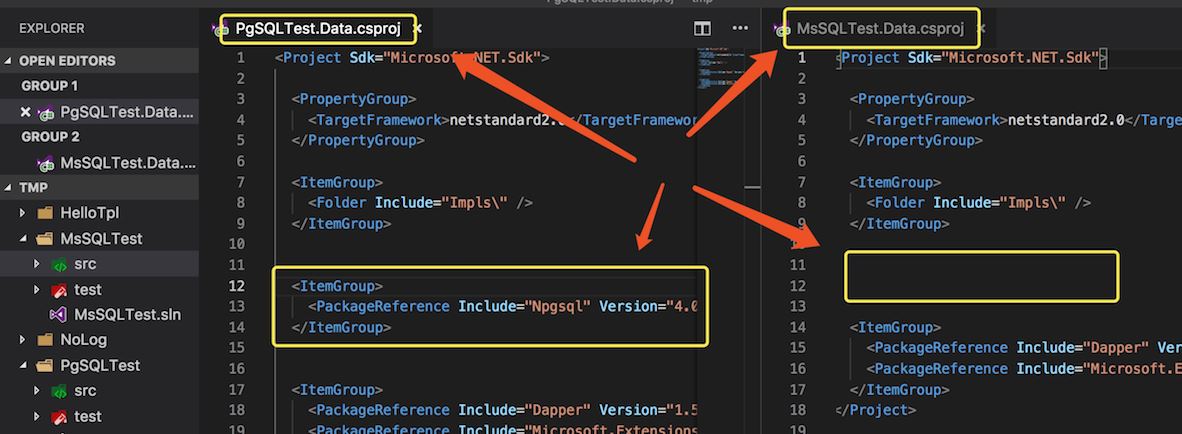
еҸҜд»ҘзңӢеҲ°пјҢPgSQLзҡ„пјҢж·»еҠ еӨҡдәҶNPgsqlиҝҷдёӘеҢ…гҖӮиҖҢMsSQLзҡ„еҚҙжІЎжңүгҖӮ
еҗҢж ·зҡ„пјҢDapperRepositoryBaseд№ҹжҳҜдёҖж ·зҡ„ж•ҲжһңгҖӮеңЁеҲӣе»әConnectionеҜ№иұЎзҡ„ж—¶еҖҷпјҢйғҪж №жҚ®жЁЎжқҝжқҘз”ҹжҲҗдәҶгҖӮ
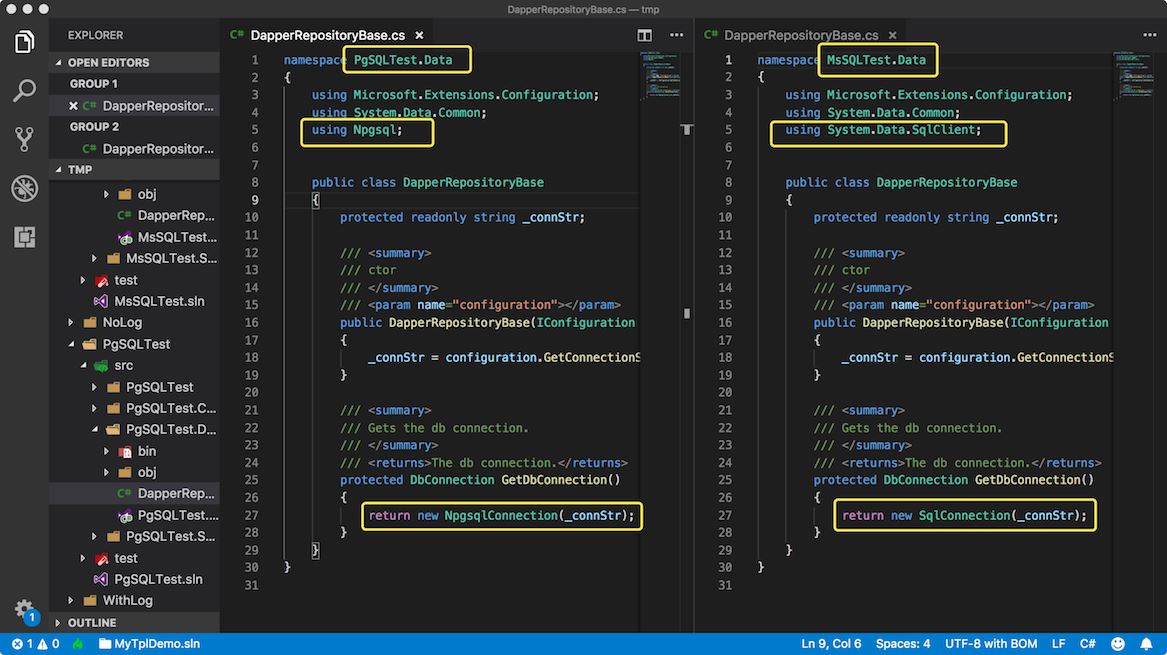
еҪ“然иҝҷдёӘжҳҜеңЁжҲ‘们иҮӘе·ұжң¬ең°е®үиЈ…зҡ„жЁЎжқҝпјҢе…¶д»–дәәжҳҜжІЎжңүеҠһжі•дҪҝз”Ёзҡ„гҖӮ
еҰӮжһңжғіе…¬ејҖпјҢеҸҜд»ҘеҸ‘еёғеҲ°nugetдёҠйқўеҺ»гҖӮеҰӮжһңжҳҜеңЁе…¬еҸёеҶ…йғЁе…ұдә«пјҢеҸҜд»Ҙжҗӯе»әдёҖдёӘеҶ…йғЁзҡ„nugetжңҚеҠЎпјҢе°ҶжЁЎжқҝдёҠдј еҲ°еҶ…йғЁжңҚеҠЎеҷЁйҮҢйқўеҺ»гҖӮ
ж„ҹи°ўдҪ иғҪеӨҹи®Өзңҹйҳ…иҜ»е®ҢиҝҷзҜҮж–Үз« пјҢеёҢжңӣе°Ҹзј–еҲҶдә«зҡ„вҖңеҰӮдҪ•жҗӯе»әиҮӘе·ұзҡ„.NET CoreйЎ№зӣ®жЁЎжқҝвҖқиҝҷзҜҮж–Үз« еҜ№еӨ§е®¶жңүеё®еҠ©пјҢеҗҢж—¶д№ҹеёҢжңӣеӨ§е®¶еӨҡеӨҡж”ҜжҢҒдәҝйҖҹдә‘пјҢе…іжіЁдәҝйҖҹдә‘иЎҢдёҡиө„и®Ҝйў‘йҒ“пјҢжӣҙеӨҡзӣёе…ізҹҘиҜҶзӯүзқҖдҪ жқҘеӯҰд№ !
е…ҚиҙЈеЈ°жҳҺпјҡжң¬з«ҷеҸ‘еёғзҡ„еҶ…е®№пјҲеӣҫзүҮгҖҒи§Ҷйў‘е’Ңж–Үеӯ—пјүд»ҘеҺҹеҲӣгҖҒиҪ¬иҪҪе’ҢеҲҶдә«дёәдё»пјҢж–Үз« и§ӮзӮ№дёҚд»ЈиЎЁжң¬зҪ‘з«ҷз«ӢеңәпјҢеҰӮжһңж¶үеҸҠдҫөжқғиҜ·иҒ”зі»з«ҷй•ҝйӮ®з®ұпјҡis@yisu.comиҝӣиЎҢдёҫжҠҘпјҢ并жҸҗдҫӣзӣёе…іиҜҒжҚ®пјҢдёҖз»ҸжҹҘе®һпјҢе°Ҷз«ӢеҲ»еҲ йҷӨж¶үе«ҢдҫөжқғеҶ…е®№гҖӮ
жӮЁеҘҪпјҢзҷ»еҪ•еҗҺжүҚиғҪдёӢи®ўеҚ•е“ҰпјҒ