您好,登录后才能下订单哦!
1.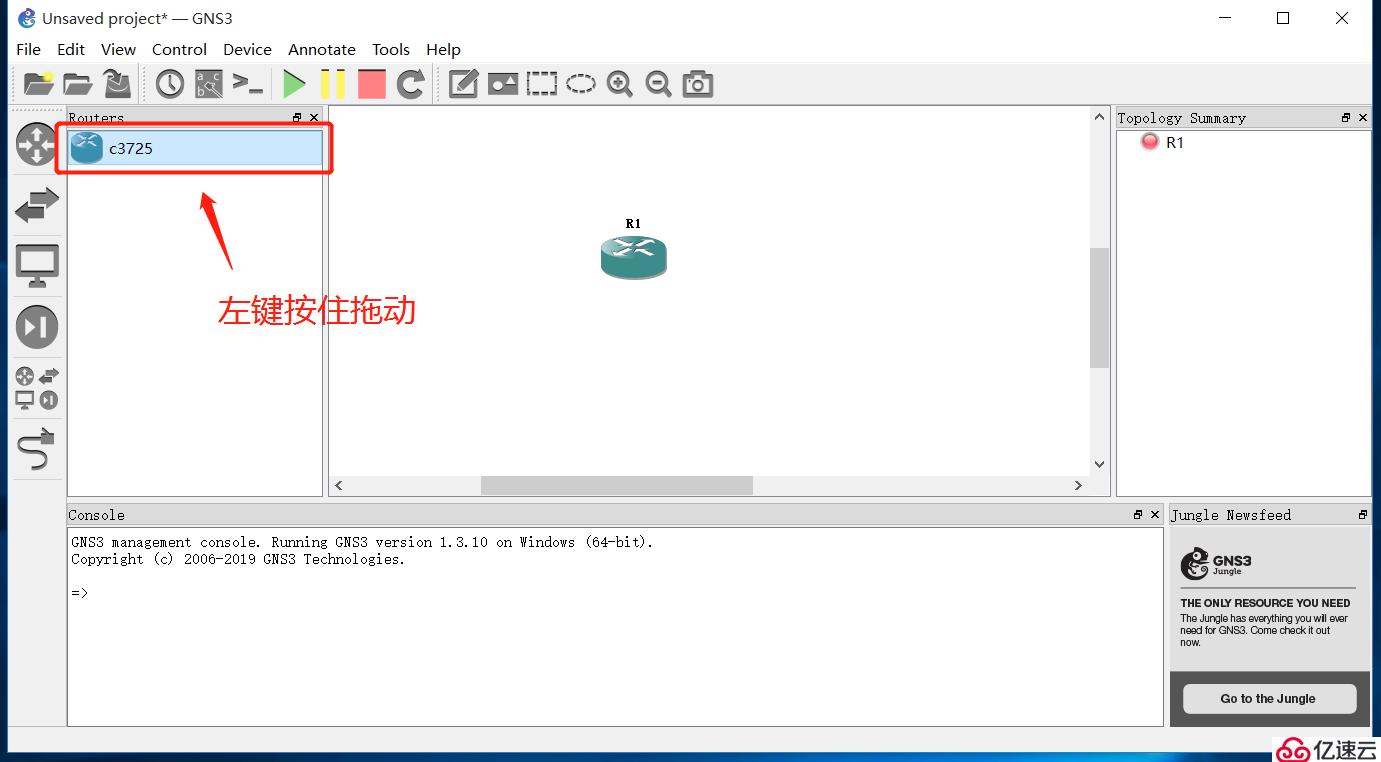 左键按住拖动至拓扑操作区,先拖两台
左键按住拖动至拓扑操作区,先拖两台
2.左击进入网线端口状态,扯一根网线把两个设备连接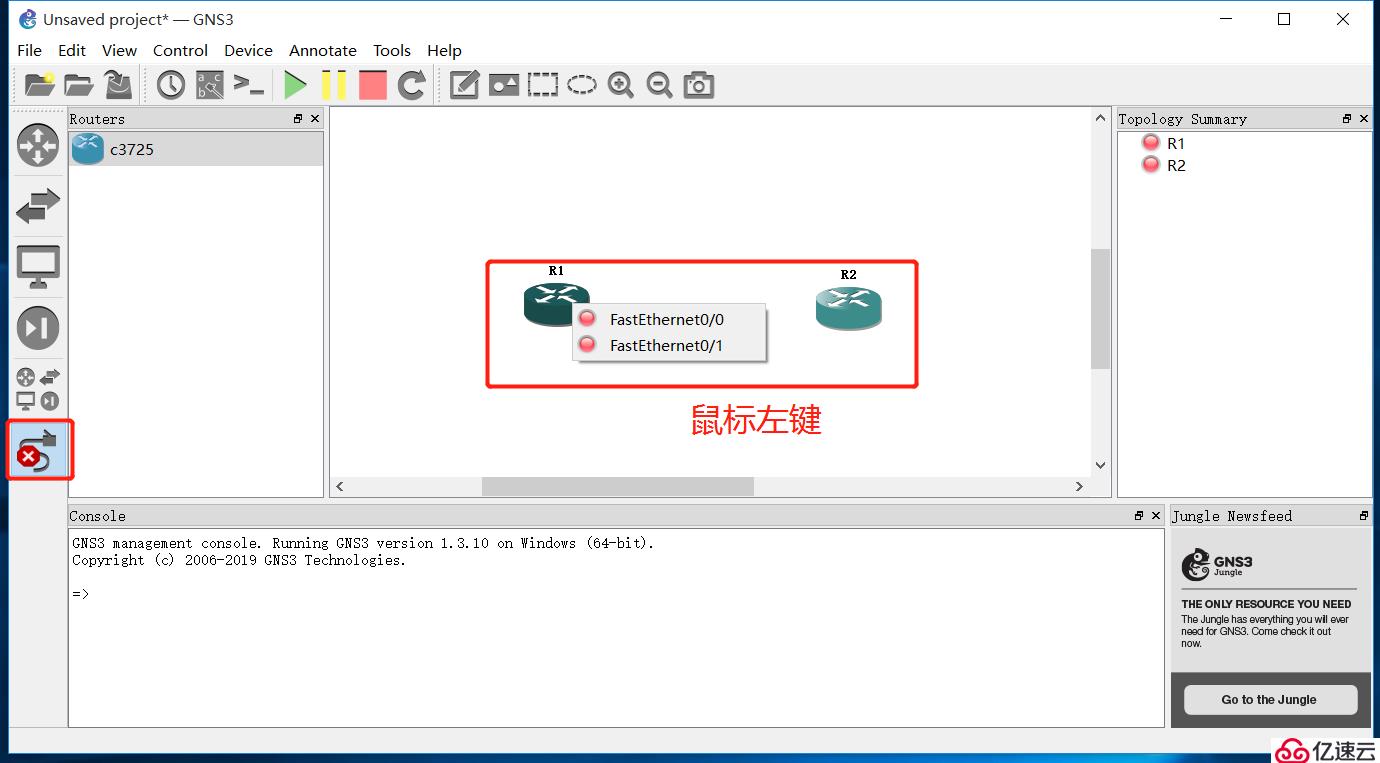
3.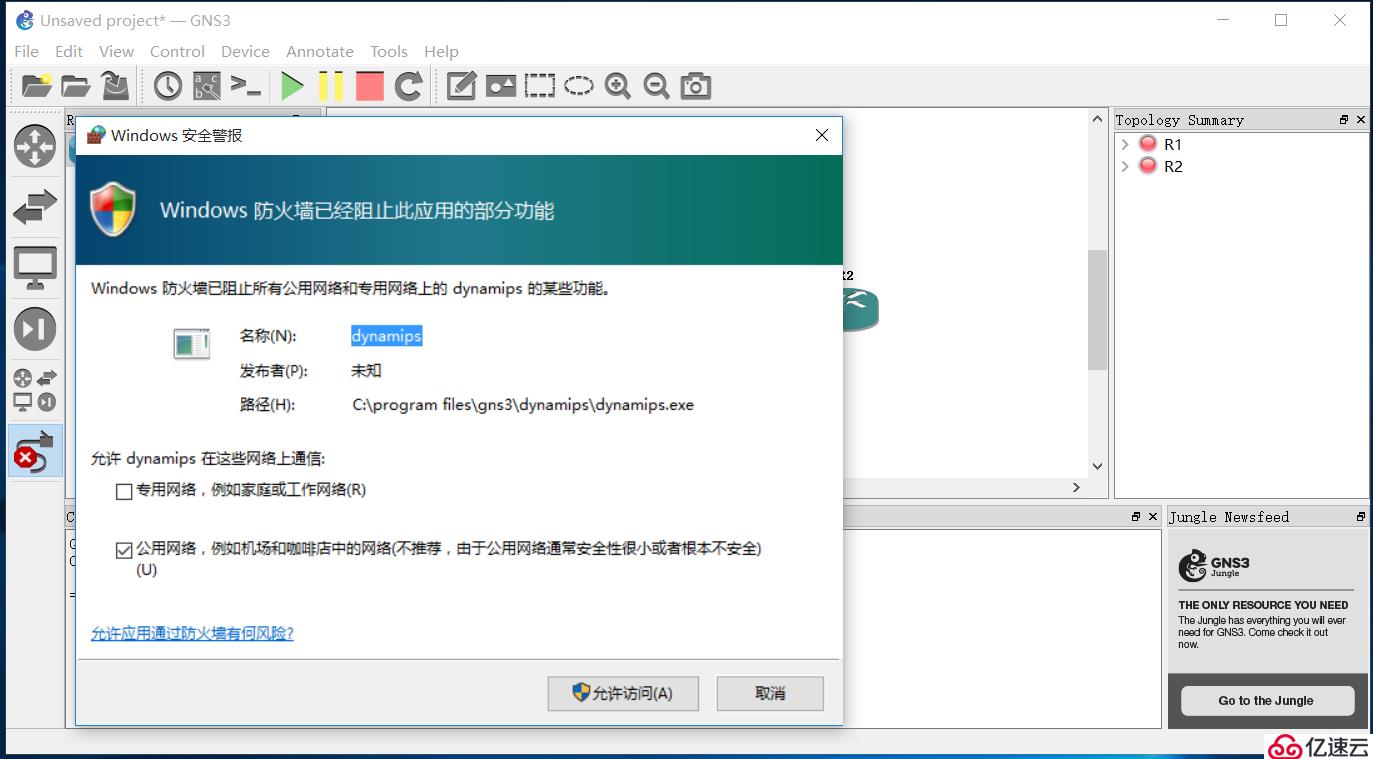 出现防火墙,允许访问;
出现防火墙,允许访问;
4.点击工具栏出的接口名称显示,显示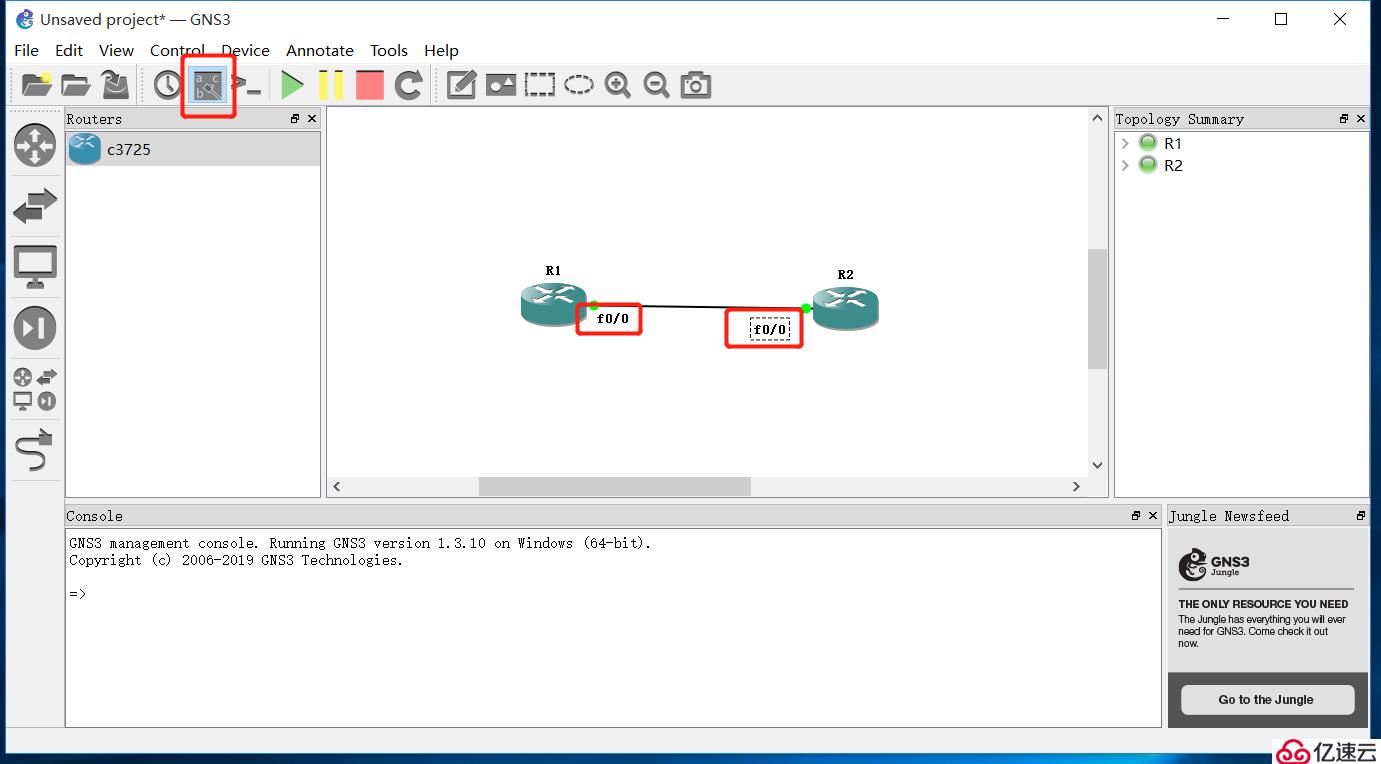
5.目前设备开启,在关闭的状态下,有很多选项可以改,比如说名称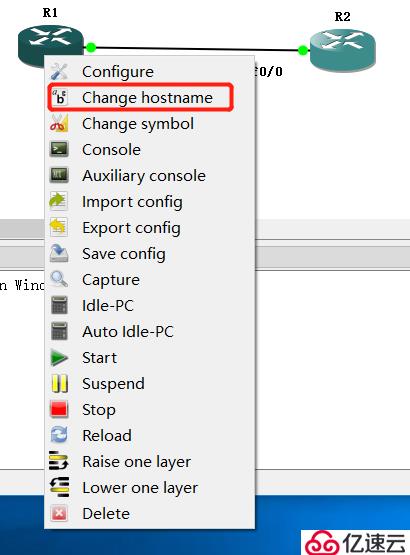 ,这里改成root1,root2;
,这里改成root1,root2;
6. 这个选项可以更改设备图标,点击
这个选项可以更改设备图标,点击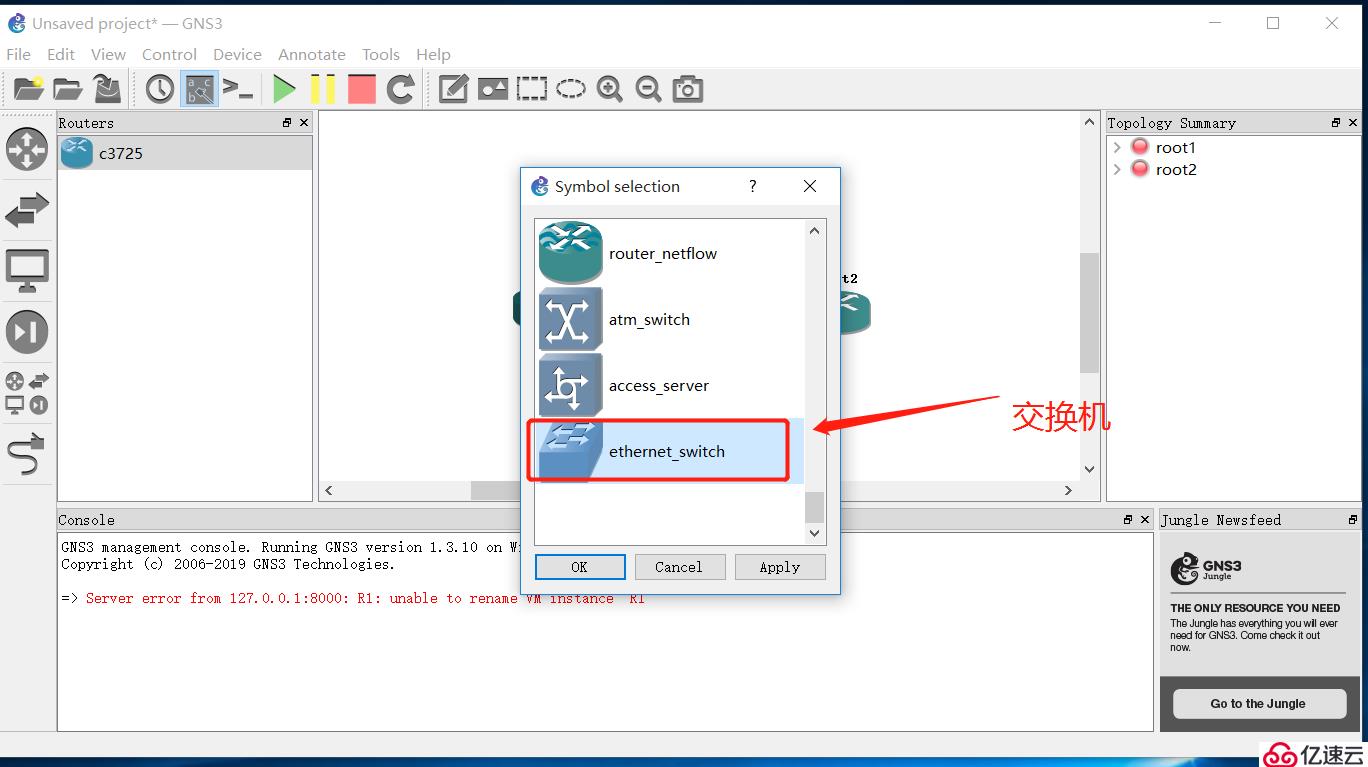 这里以交换机为例,选中,确定
这里以交换机为例,选中,确定
7.图标发生改变,但是目前该设备没有交换机的功能,这里需要给其加上相应的业务单板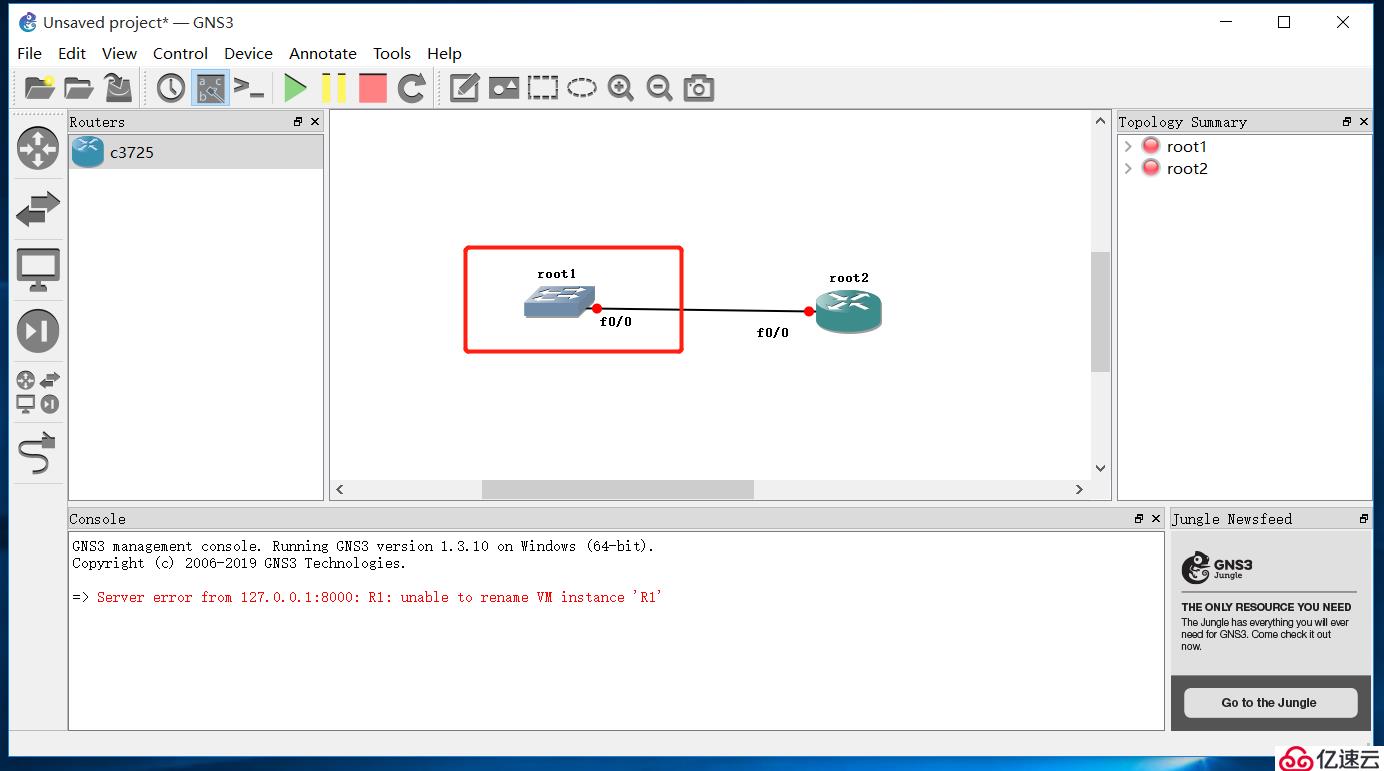
8.右击,点击配置, 点击root1,在第三个选项Slots卡中,有增加业务单板选项
点击root1,在第三个选项Slots卡中,有增加业务单板选项
9.在slot2中选择二层业务单板NM-16ESW,点击确定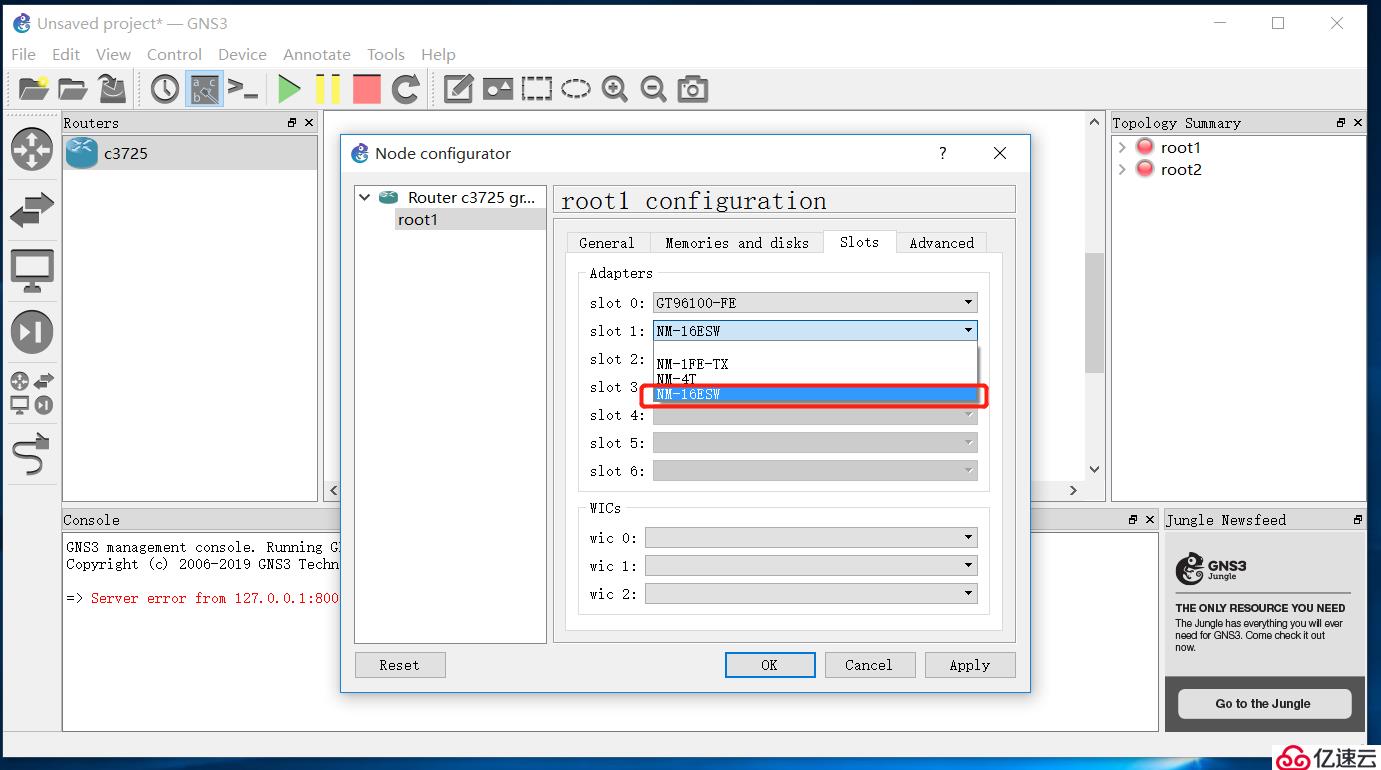
10.这个时候点击左侧水晶头接口后,单击更改后的设备,就可以发现他会对应的增加16个接口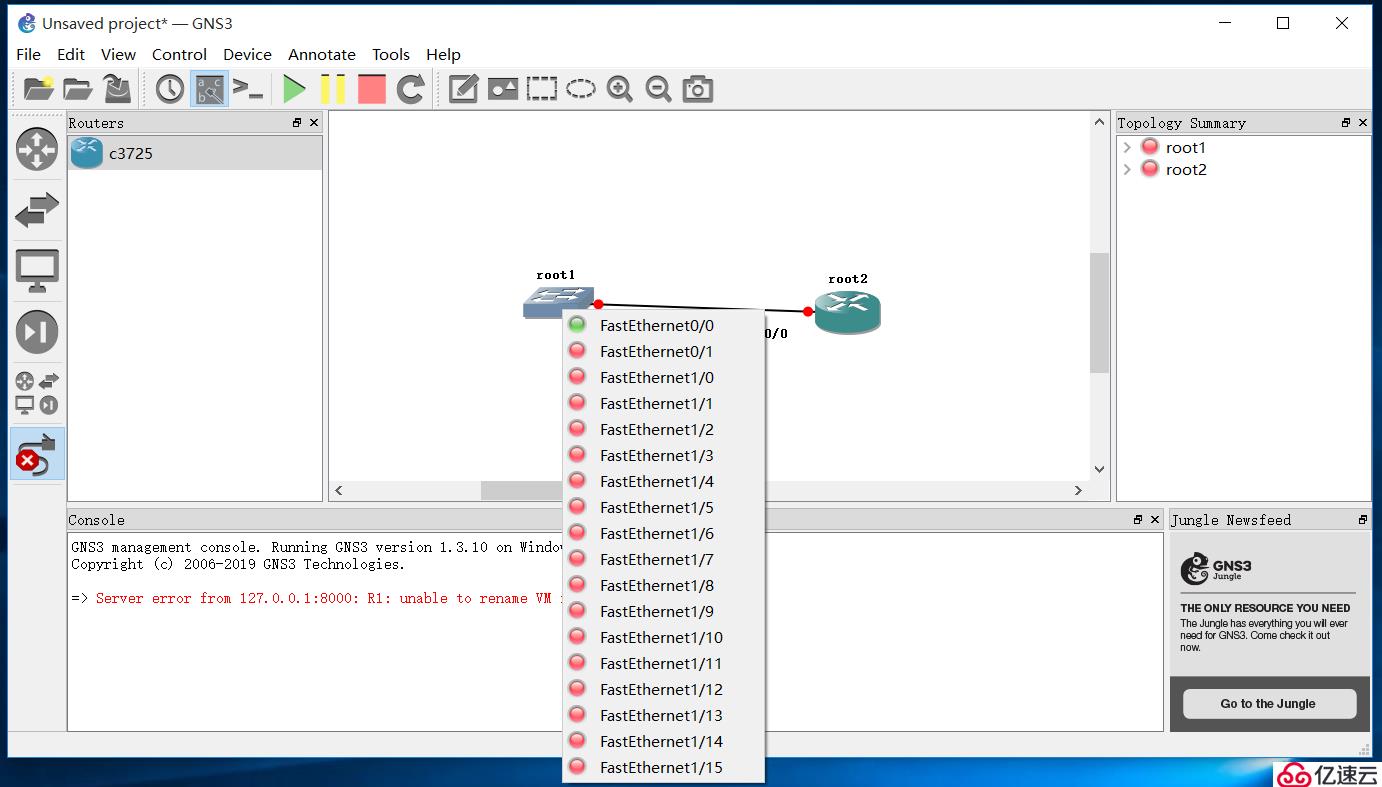 这个是对他的一个简单的介绍,现在先把更改项恢复原状;
这个是对他的一个简单的介绍,现在先把更改项恢复原状;
11.开启设备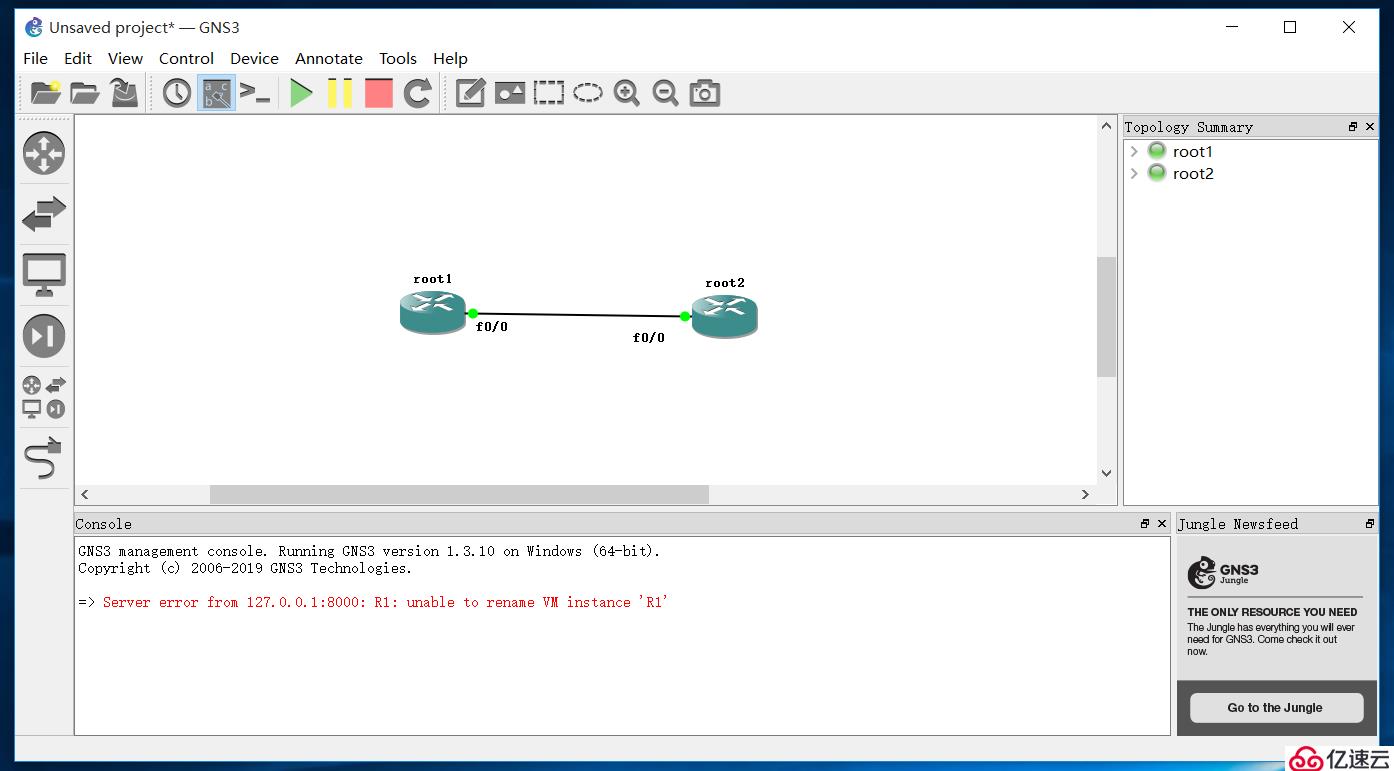 然后打开任务管理器,会发现cpu占用率会很高
然后打开任务管理器,会发现cpu占用率会很高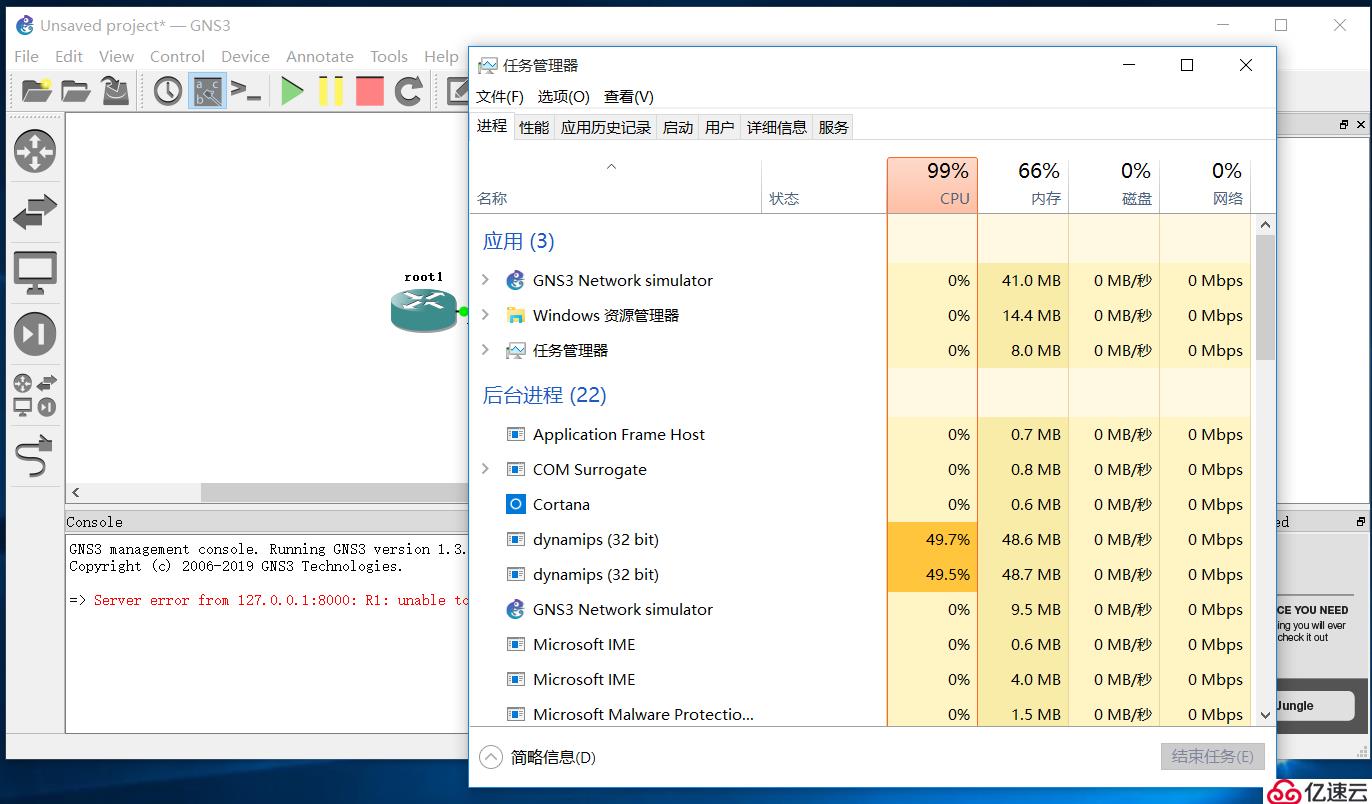 这时候就要对其进行Idle值优化;
这时候就要对其进行Idle值优化;
12.Idle就是对系统磨合的最优值,右键点击设备,点击Idle-pc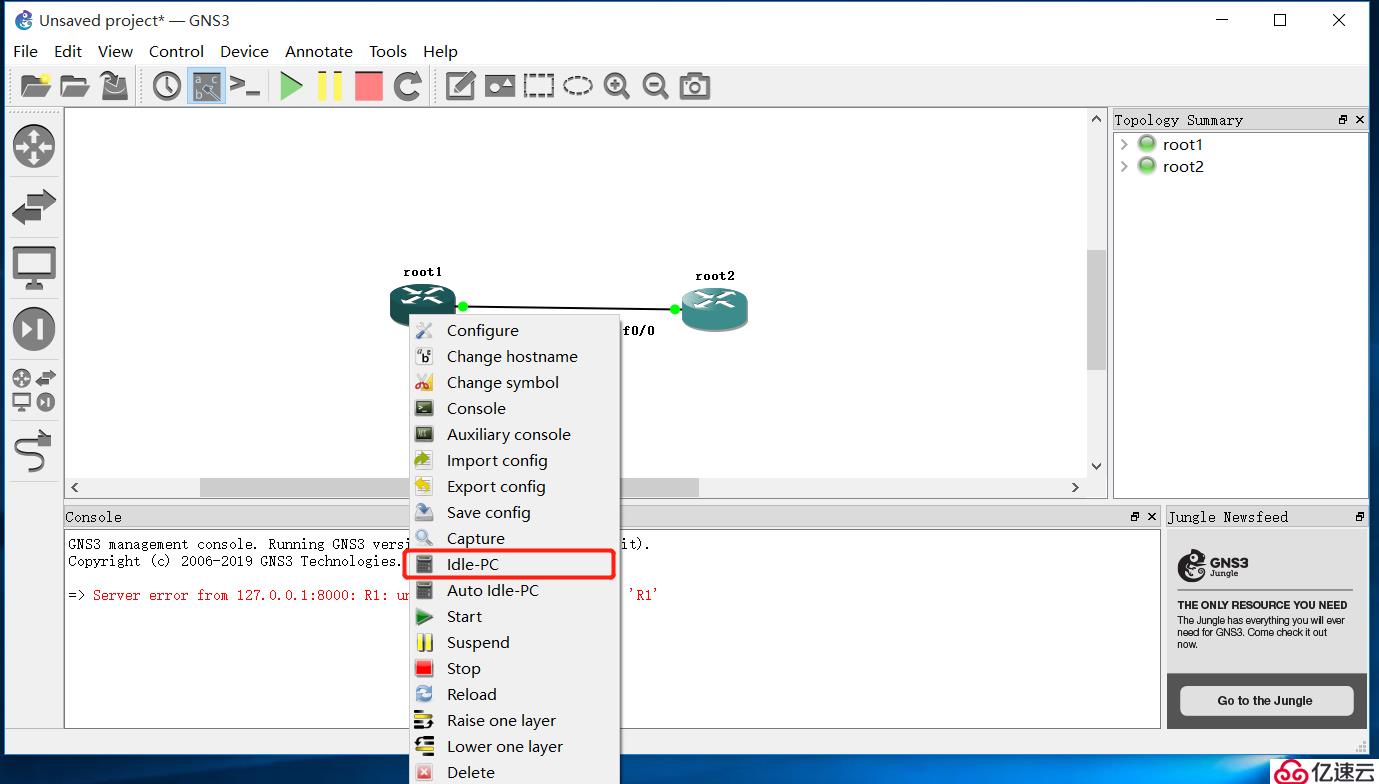 Idle值只有在设备开启的状态才能计算,需要等一段时间,计算完毕会出现这个界面
Idle值只有在设备开启的状态才能计算,需要等一段时间,计算完毕会出现这个界面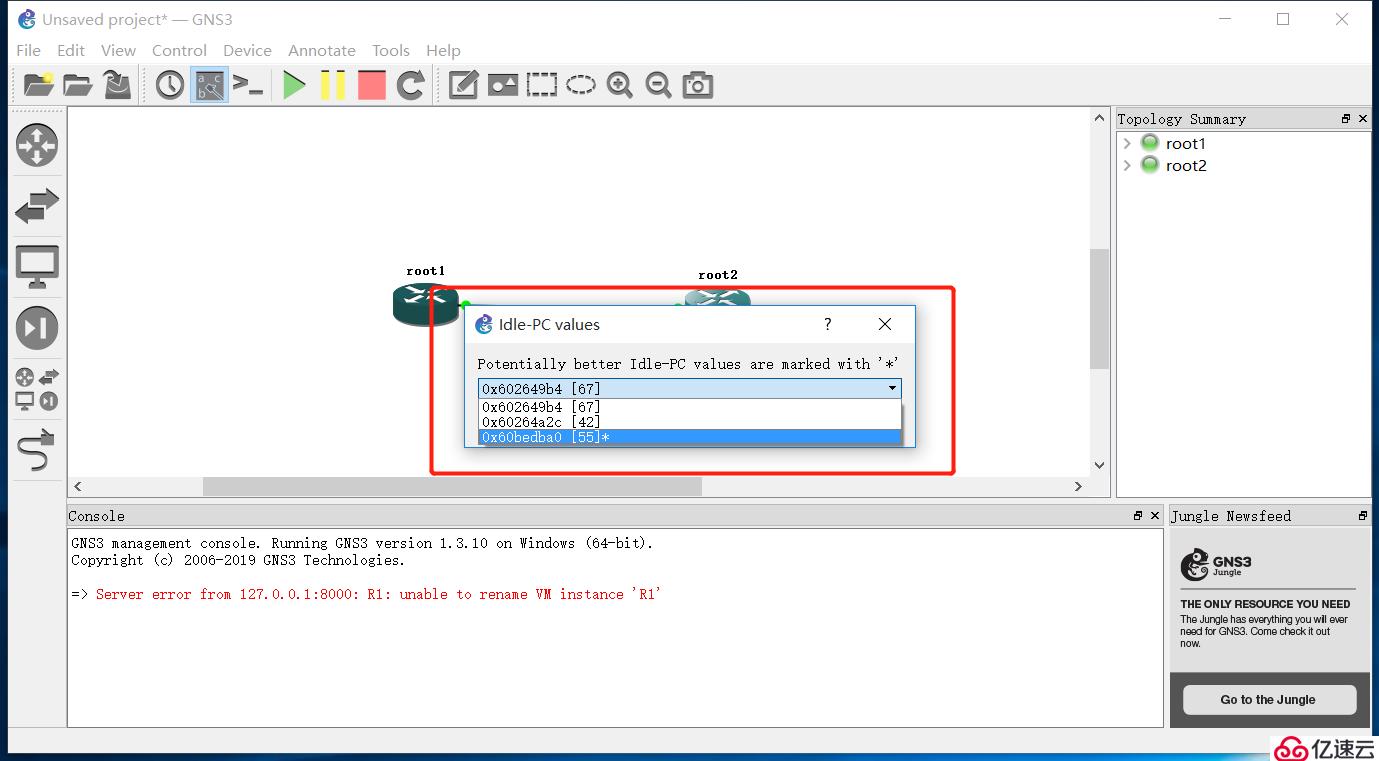 Id值的优先级是带号值,次最小值,没有带号的也可以重新计算,选好Idle值,点击OK
Id值的优先级是带号值,次最小值,没有带号的也可以重新计算,选好Idle值,点击OK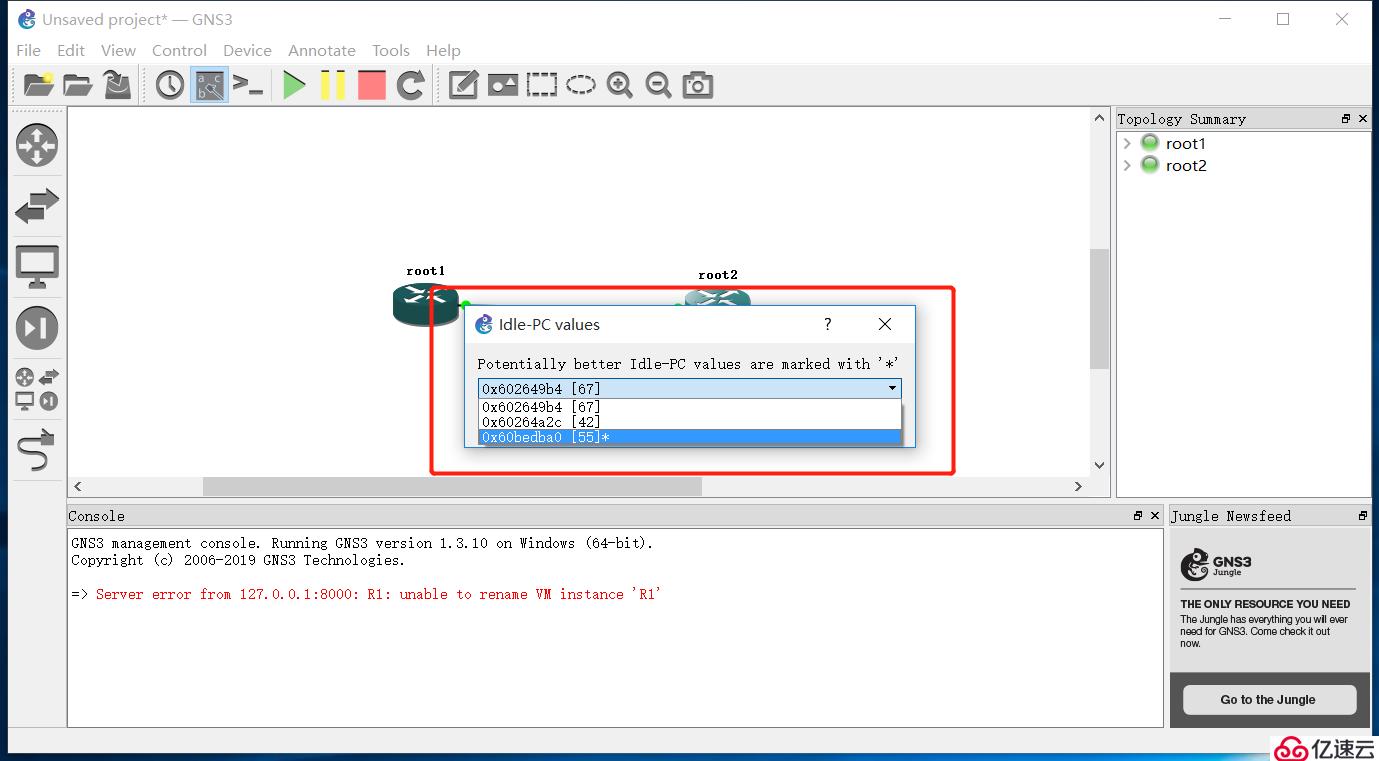 这个时候,cpu占用率就会降下来,方便我们的正常使用
这个时候,cpu占用率就会降下来,方便我们的正常使用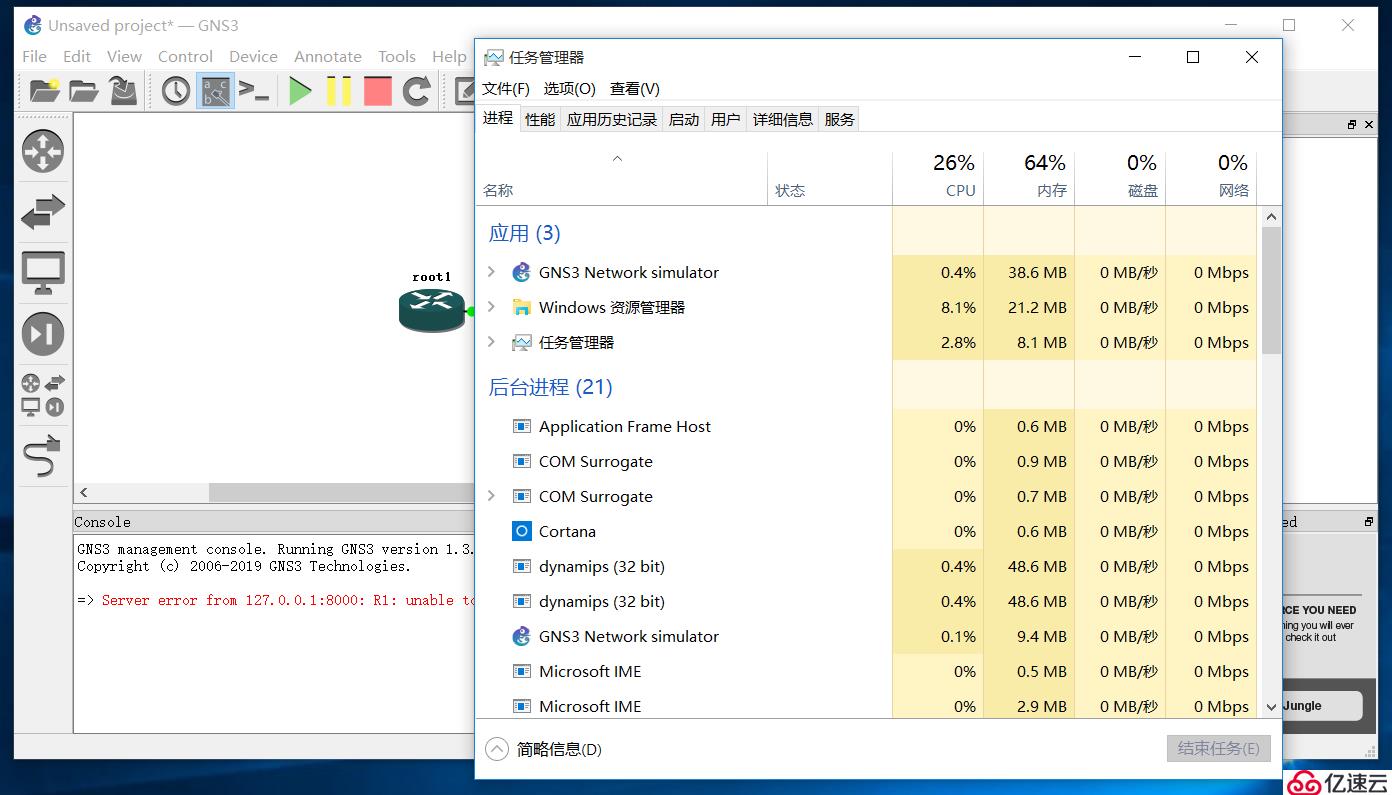
13.接下来左键双击设备打开,就会出现一个root1运行界面,这个是putty的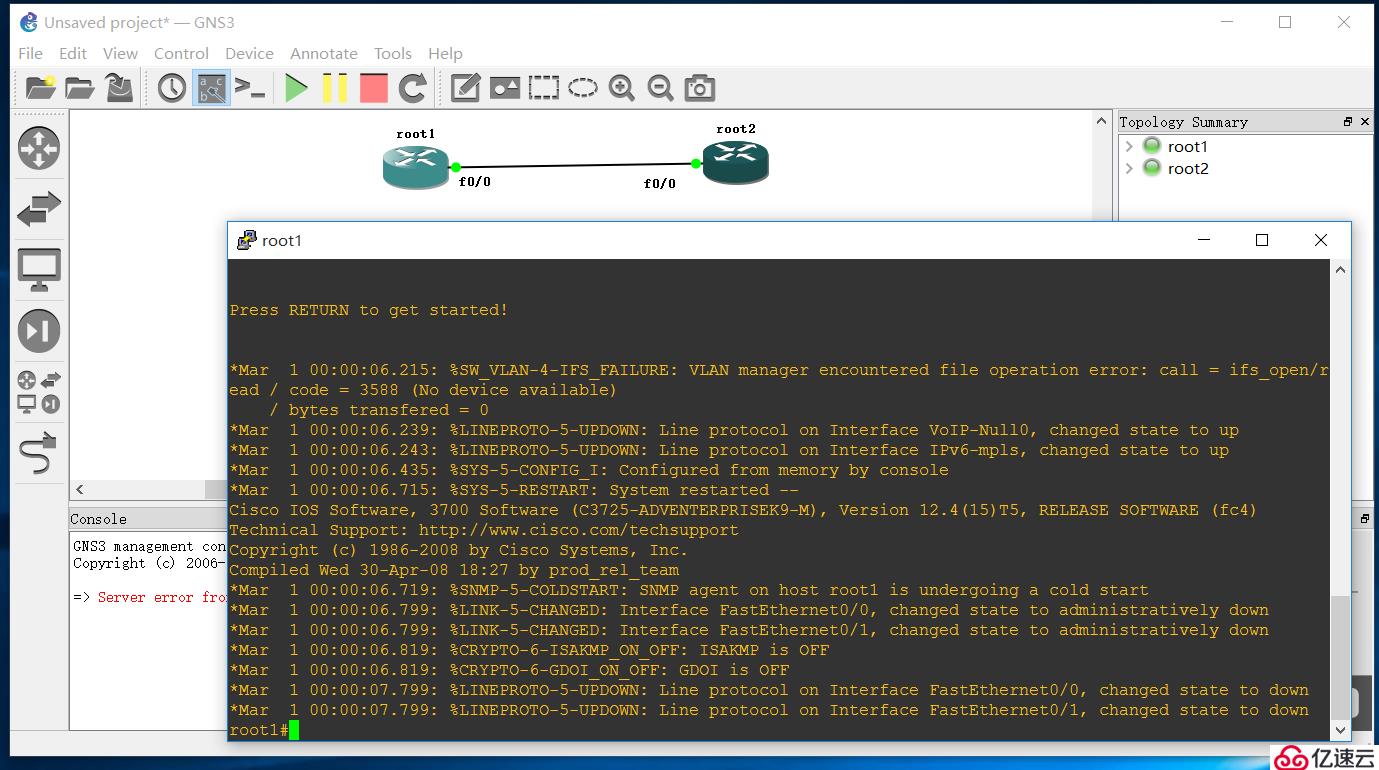
14.右击网线,Start capture,抓包选项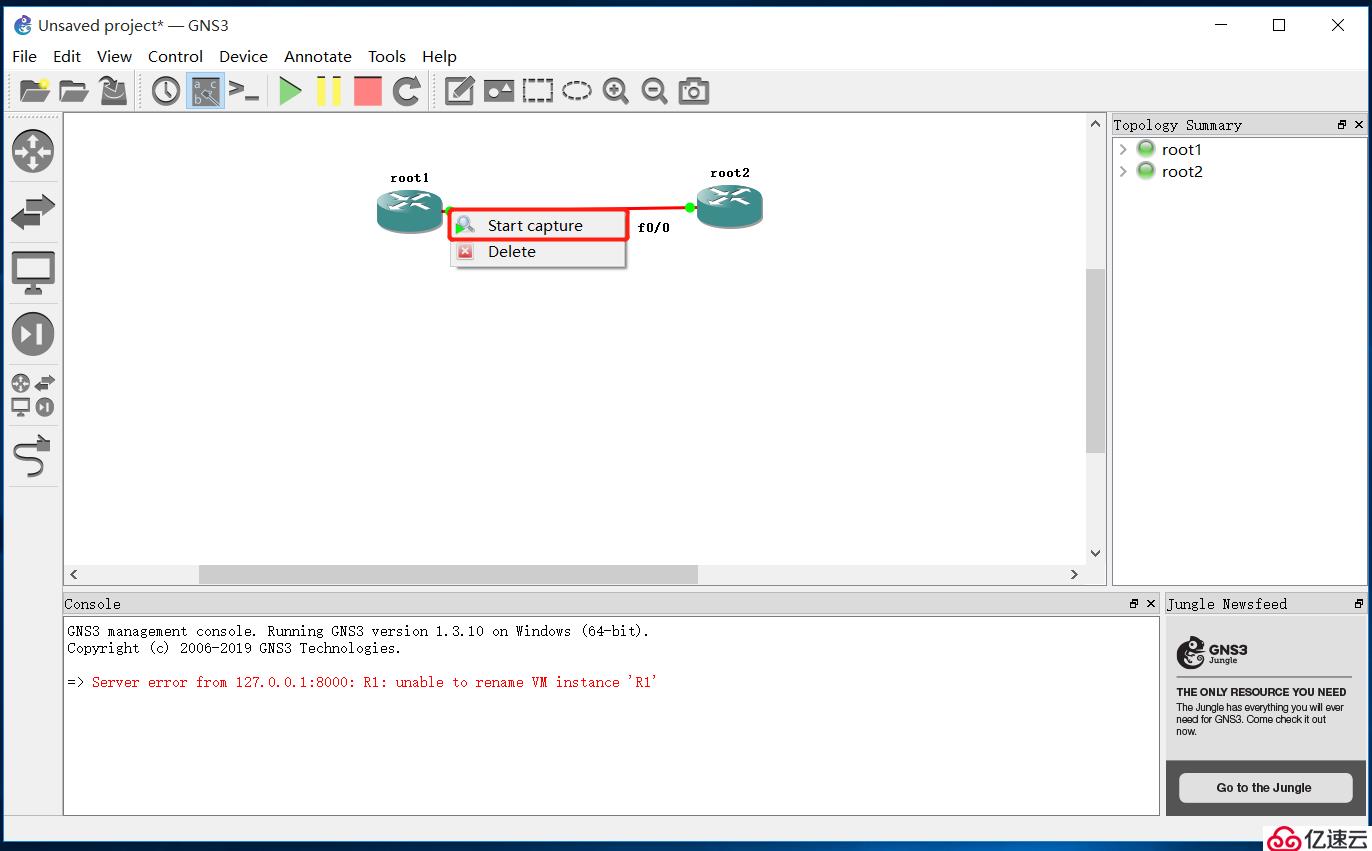
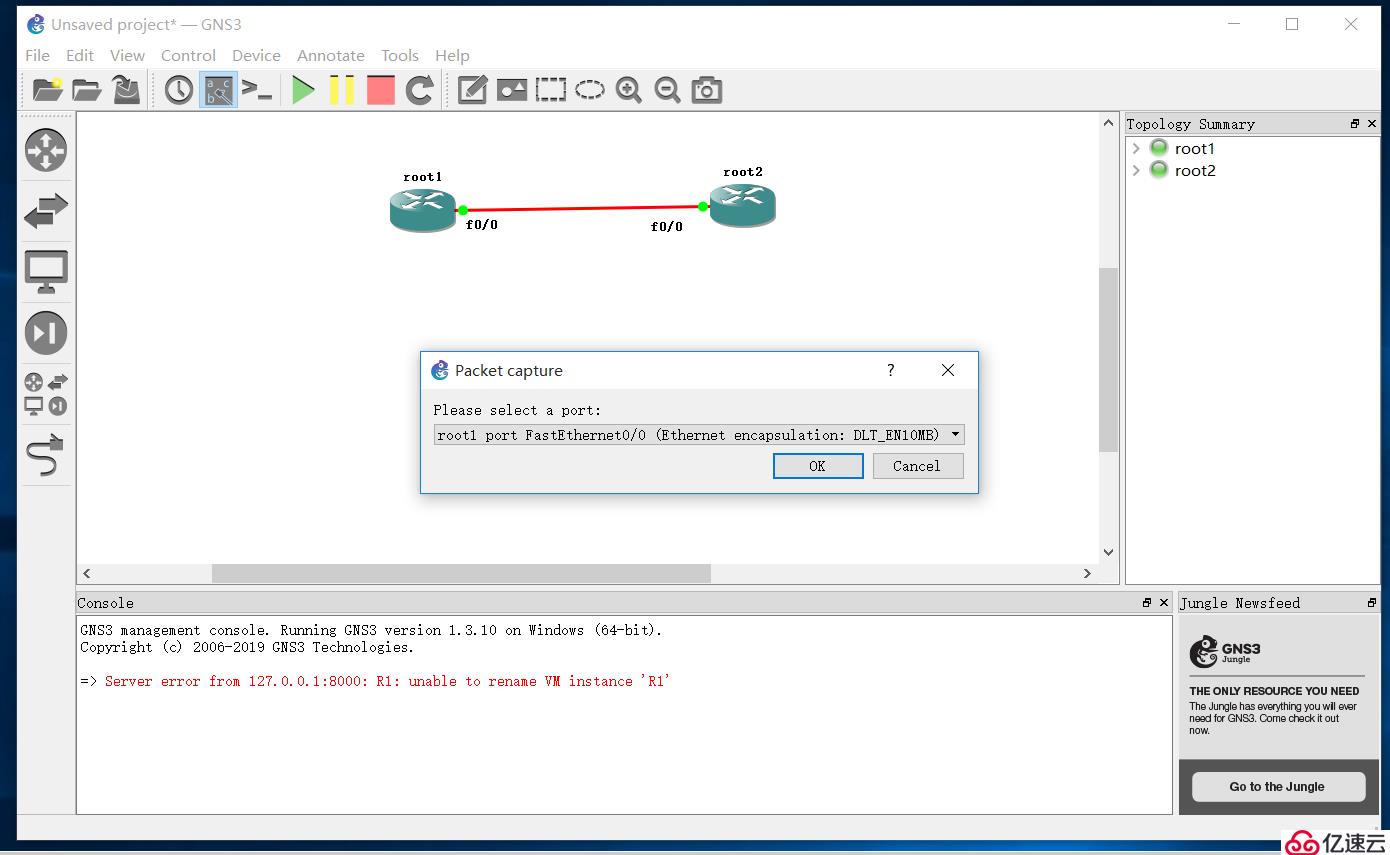 仔细看,里面是有两个选项,分别是root1的f0/0接口和root2的f0/0接口
仔细看,里面是有两个选项,分别是root1的f0/0接口和root2的f0/0接口 比如我们抓r1的
比如我们抓r1的
15.相对应的会开启之前安装的wireshark抓包工具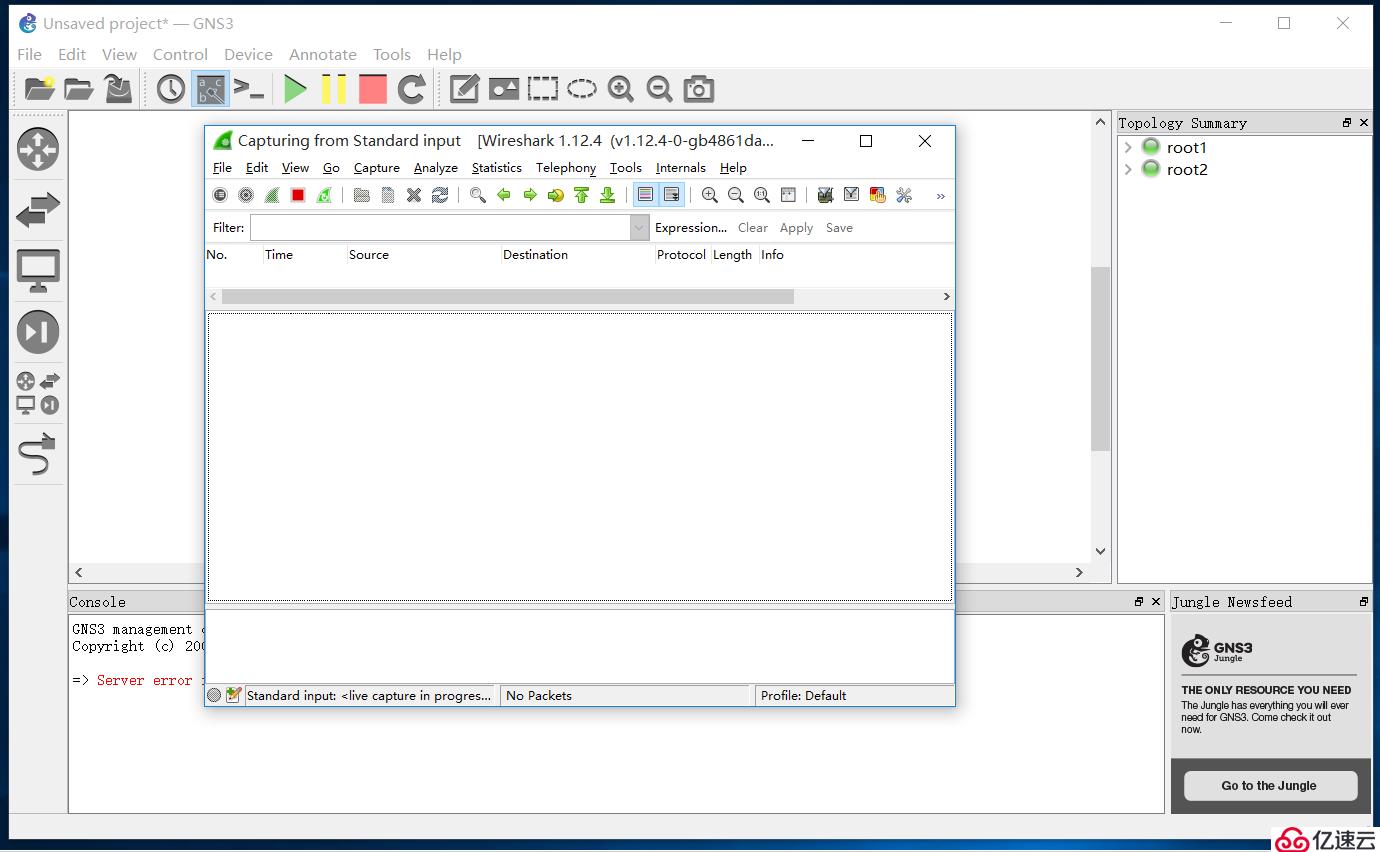
16.点开R1运行界面,可以调整字体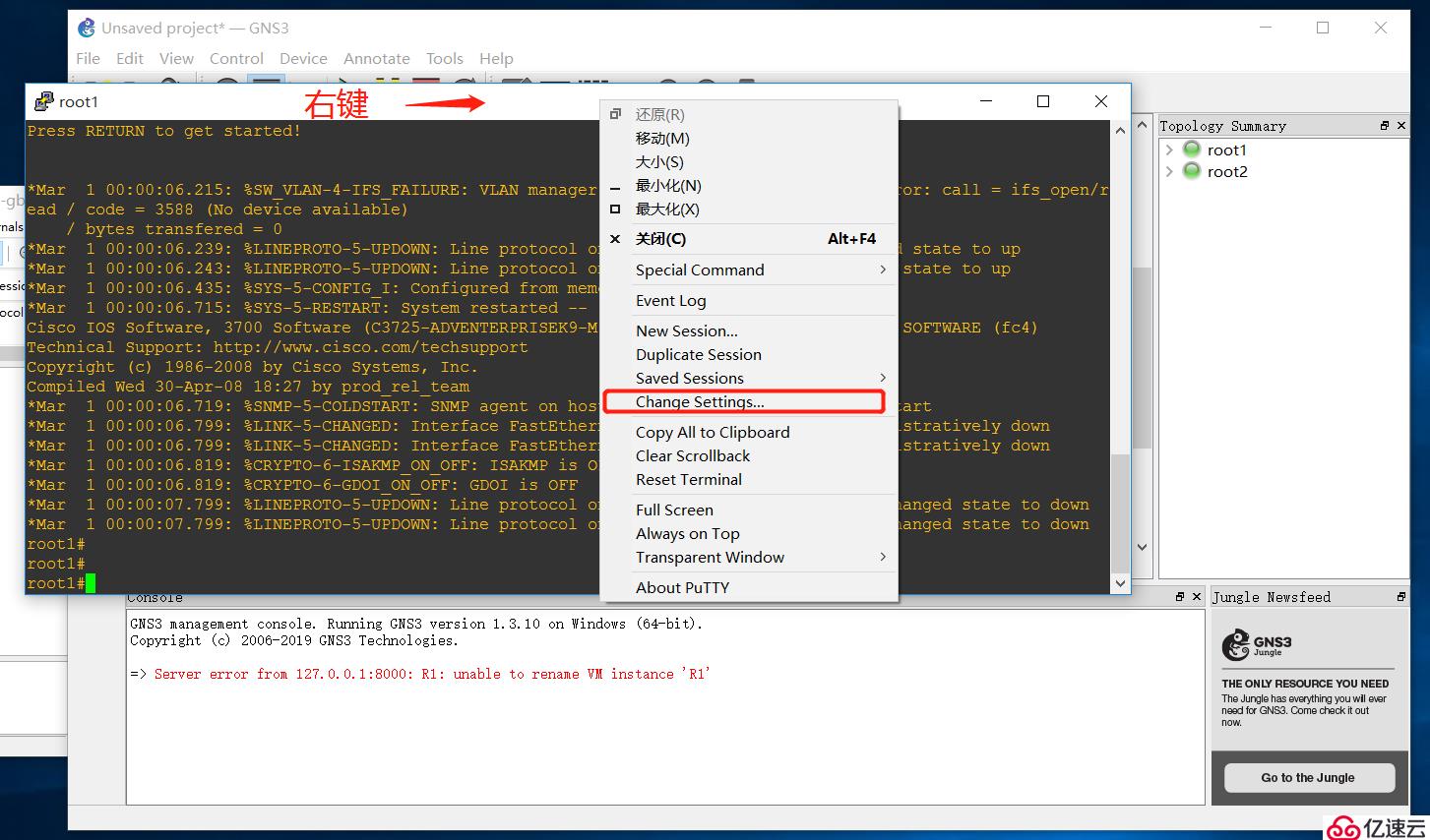
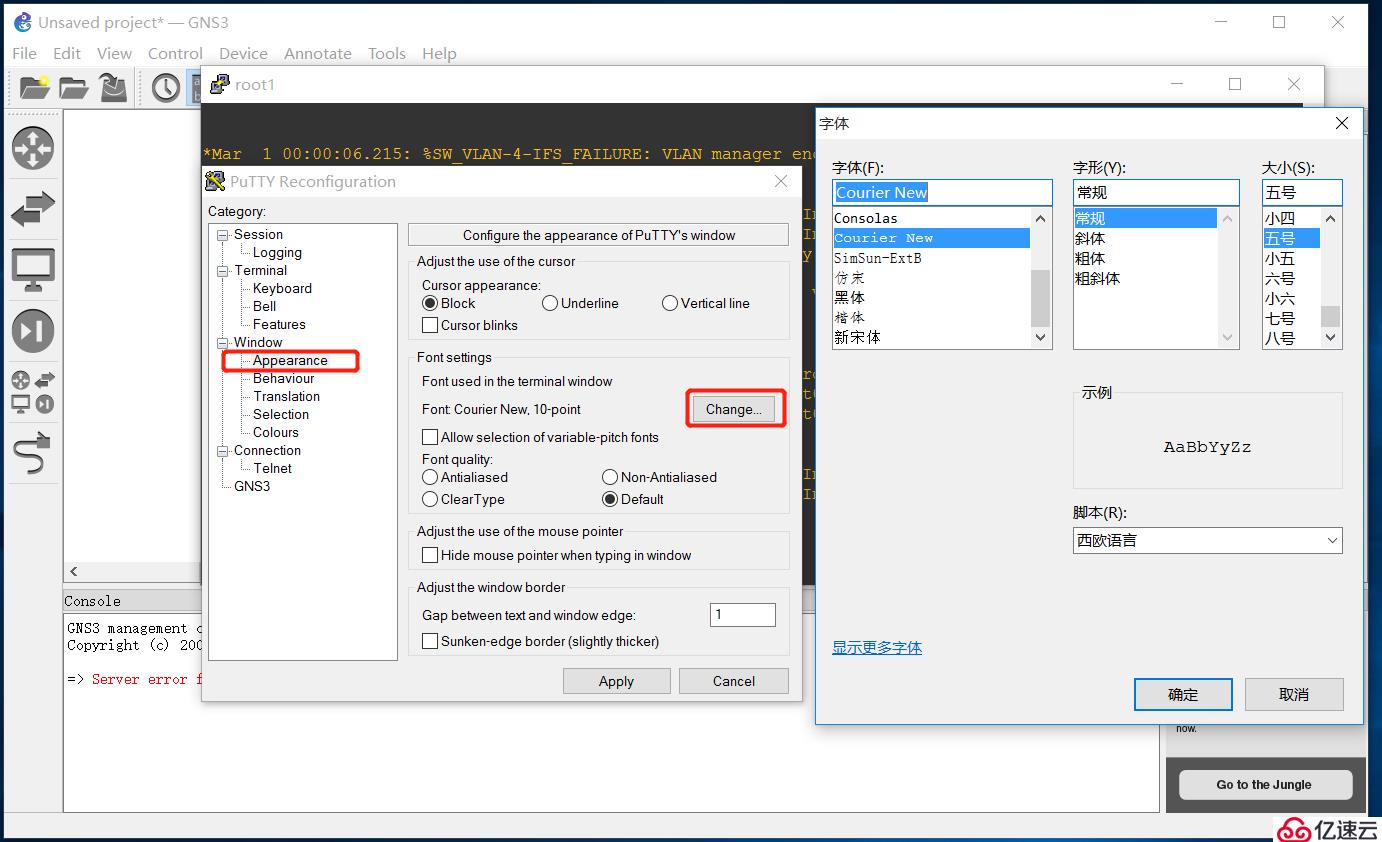 根据自己习惯来定
根据自己习惯来定
17.root1后面带的#号键,代表特权模式 切换用户模式用disab
切换用户模式用disab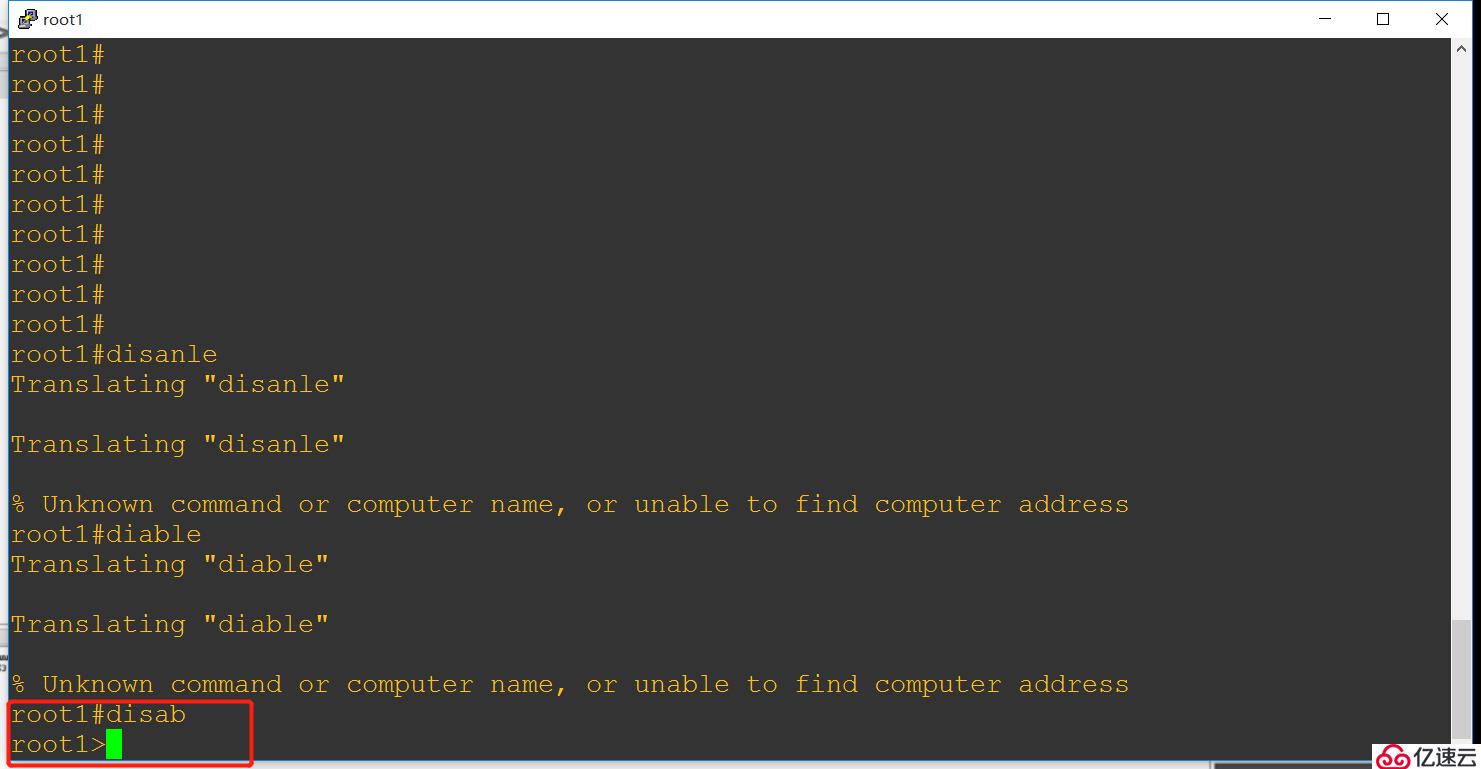 切换特权模式enable
切换特权模式enable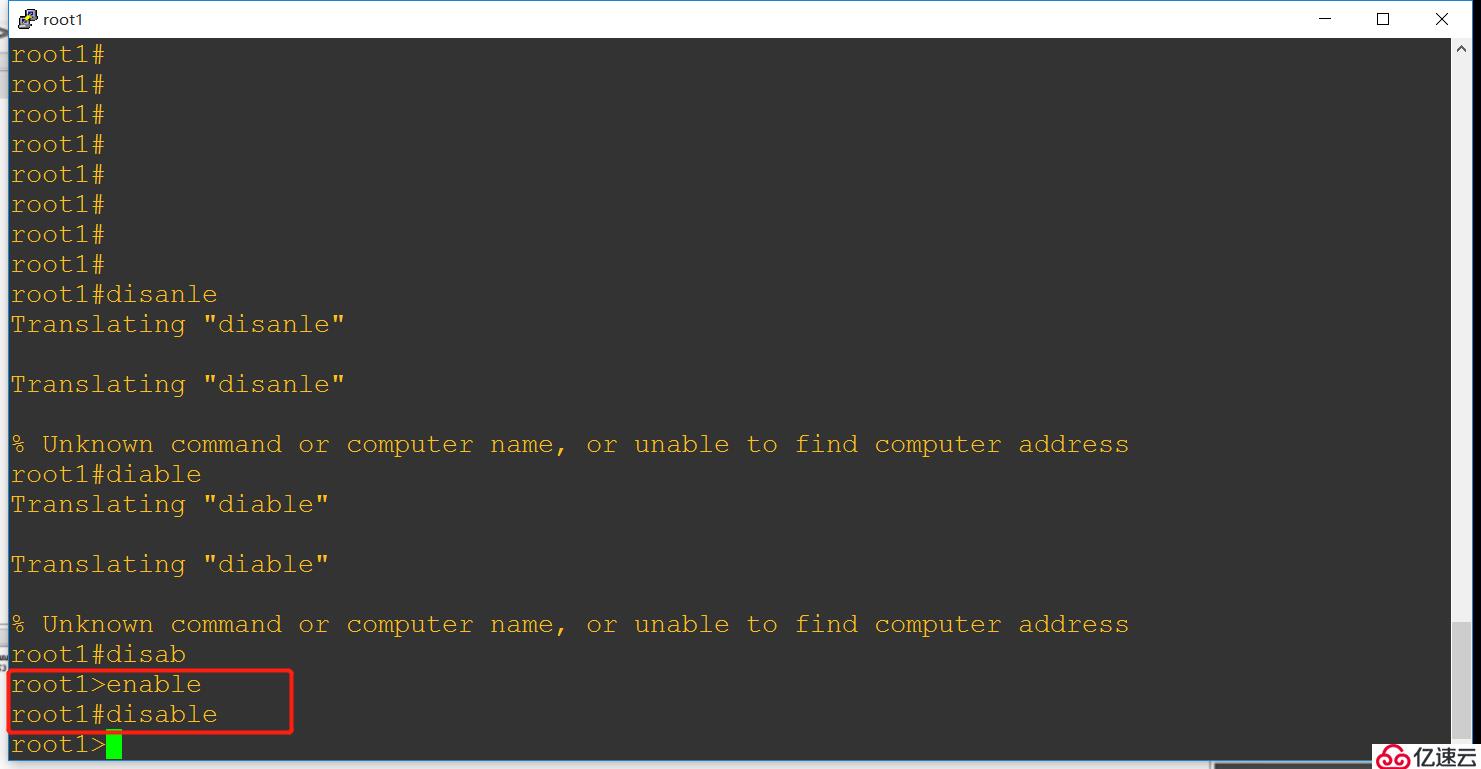 在特权模式下,configure terminal到全局配置模式
在特权模式下,configure terminal到全局配置模式 在全局模式下,interface fastethernet 0/0进入接口模式
在全局模式下,interface fastethernet 0/0进入接口模式 退出模式exit
退出模式exit
 可以用tab键把命令补全,
可以用tab键把命令补全, 命令输到一半不知道后面接什么,可以自己在命令的基础上空格然后接?,界面会给你提示
命令输到一半不知道后面接什么,可以自己在命令的基础上空格然后接?,界面会给你提示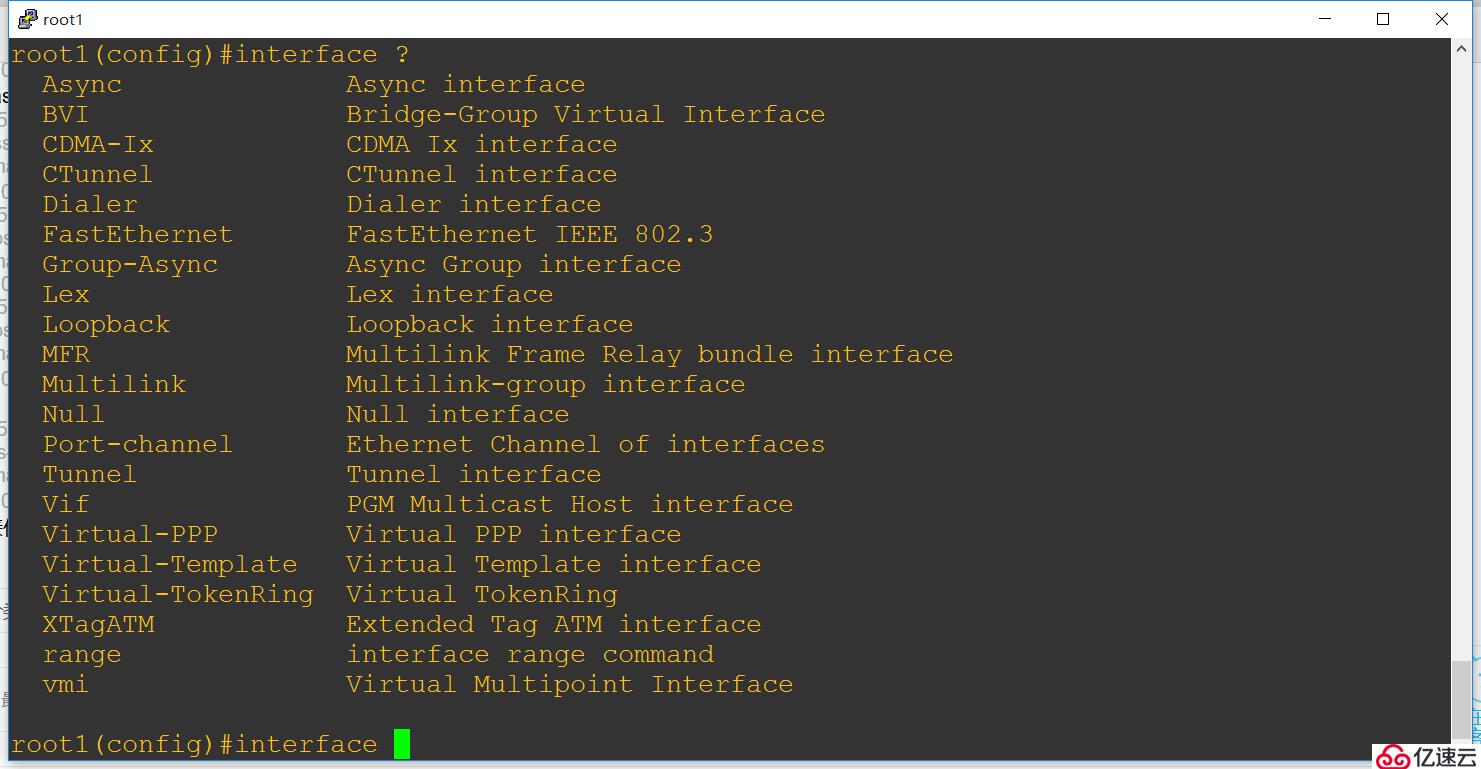 end可以从任何模式直接退回到特权模式
end可以从任何模式直接退回到特权模式
18.进入root1接口模式配ip地址192.168.8.8,子网掩码255.255.255.0
 开启no shutdown
开启no shutdown 然后do show ip int b查看
然后do show ip int b查看 接下来相同操作root2,ip192.168.8.10,子网掩码255.255.255.0
接下来相同操作root2,ip192.168.8.10,子网掩码255.255.255.0 回到root1特权模式,去pingroot2,
回到root1特权模式,去pingroot2, 中间有.!!!!这个指令,代表有一个数据包丢包,有四个传输成功。然后wireshark界面Filter输入ICMP协议查看
中间有.!!!!这个指令,代表有一个数据包丢包,有四个传输成功。然后wireshark界面Filter输入ICMP协议查看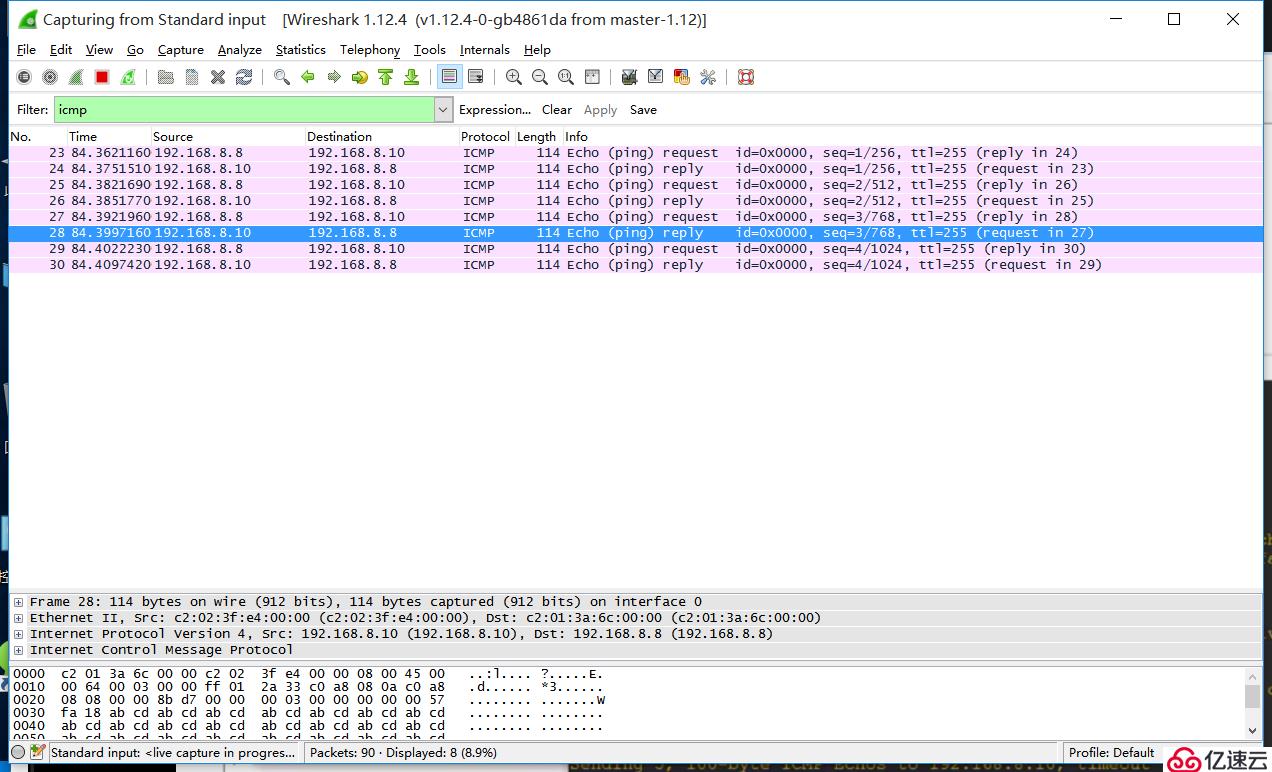 这样就代表环境可用了
这样就代表环境可用了
免责声明:本站发布的内容(图片、视频和文字)以原创、转载和分享为主,文章观点不代表本网站立场,如果涉及侵权请联系站长邮箱:is@yisu.com进行举报,并提供相关证据,一经查实,将立刻删除涉嫌侵权内容。