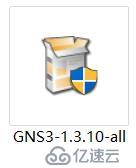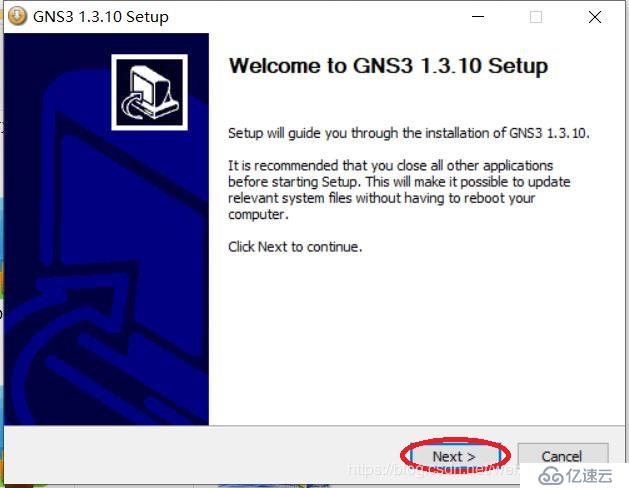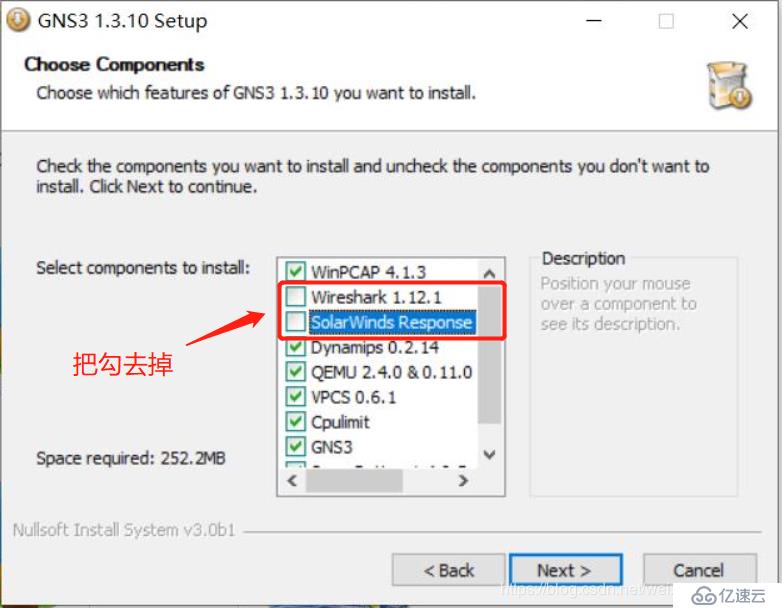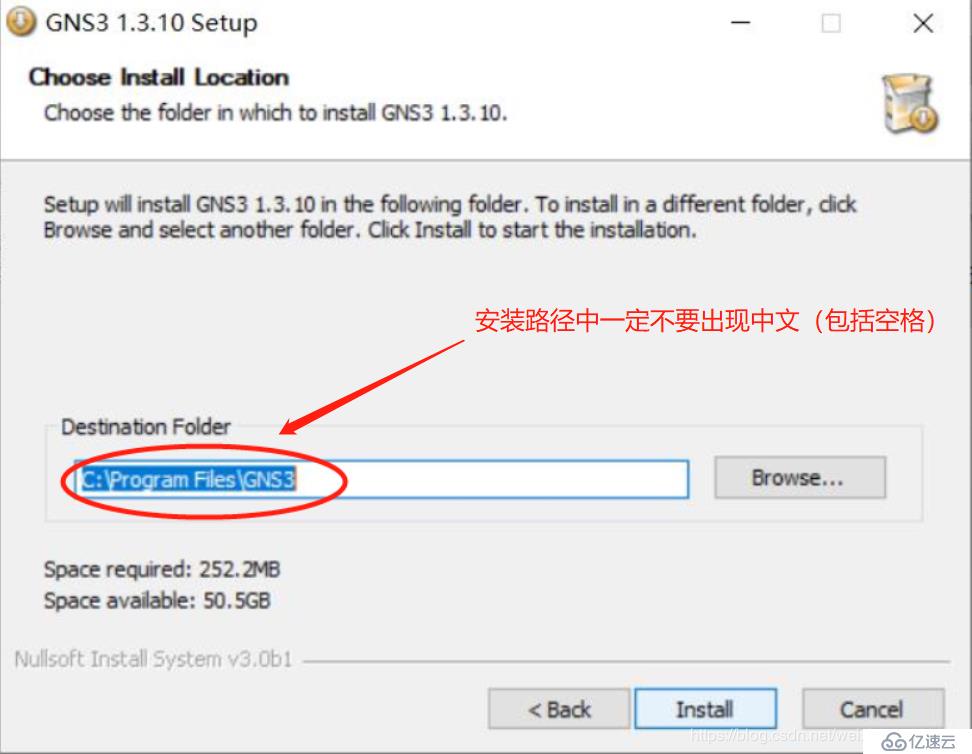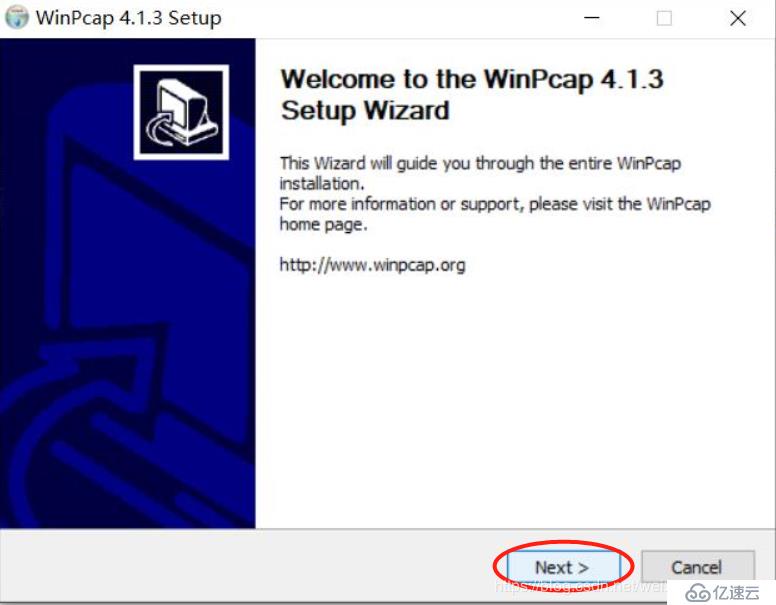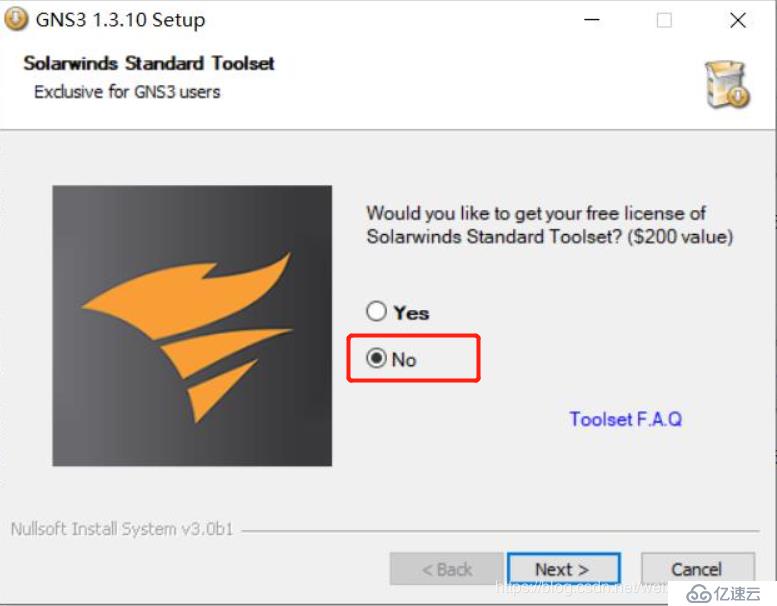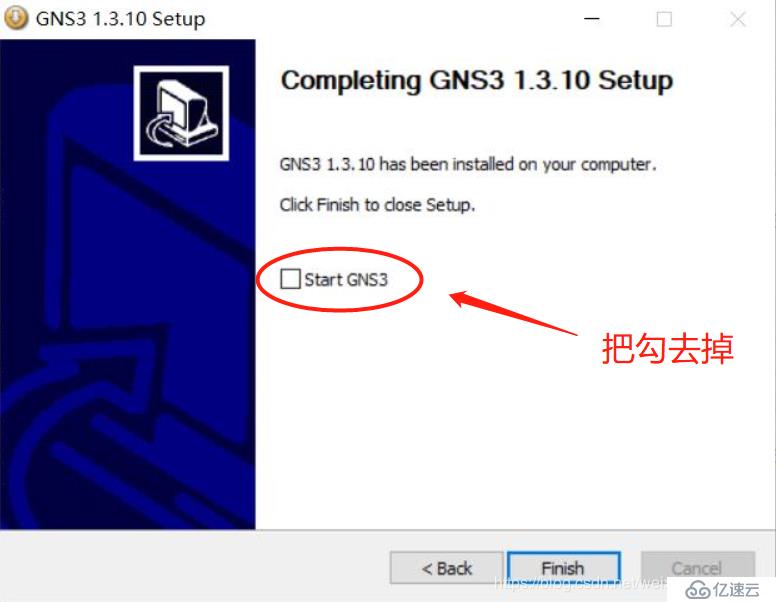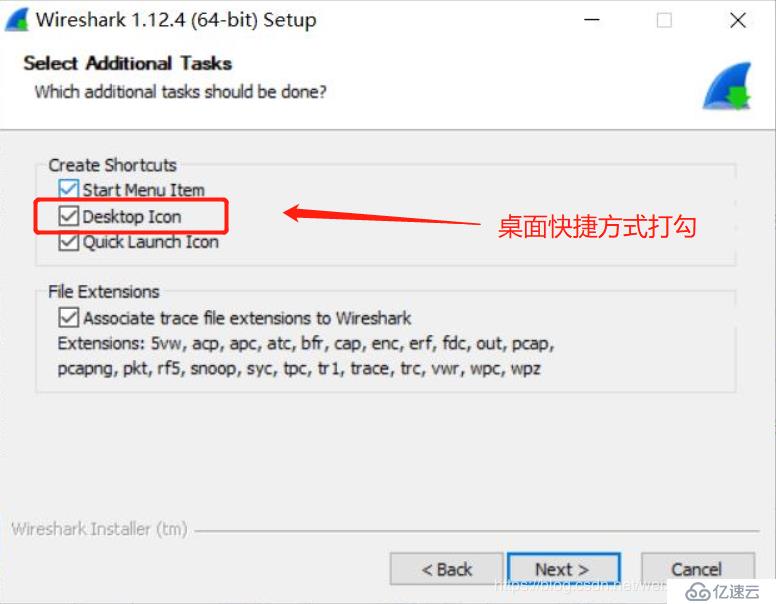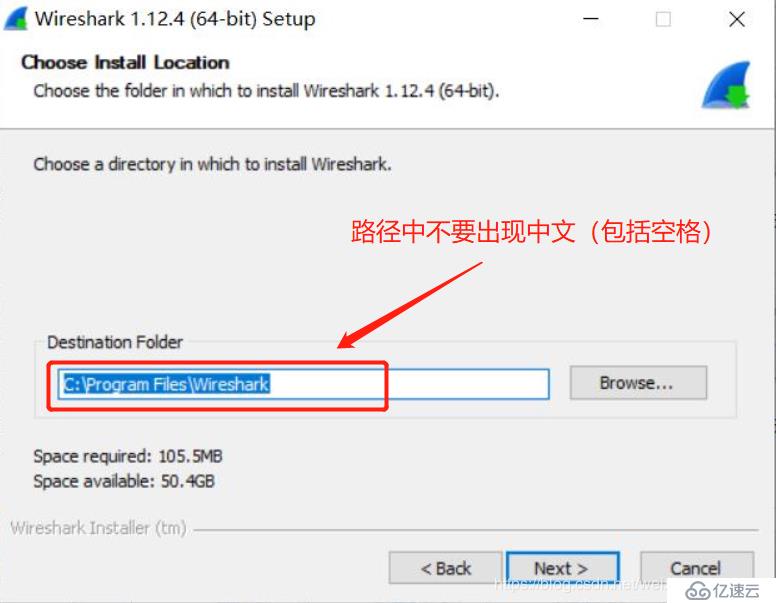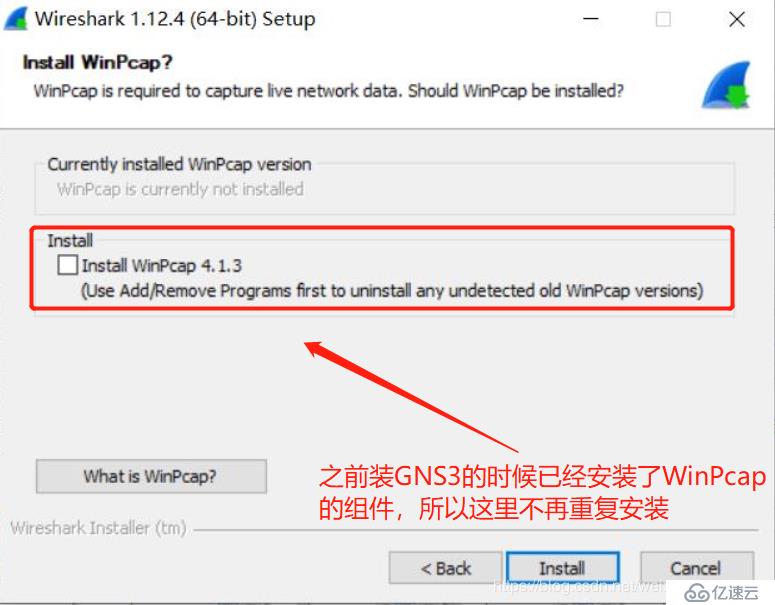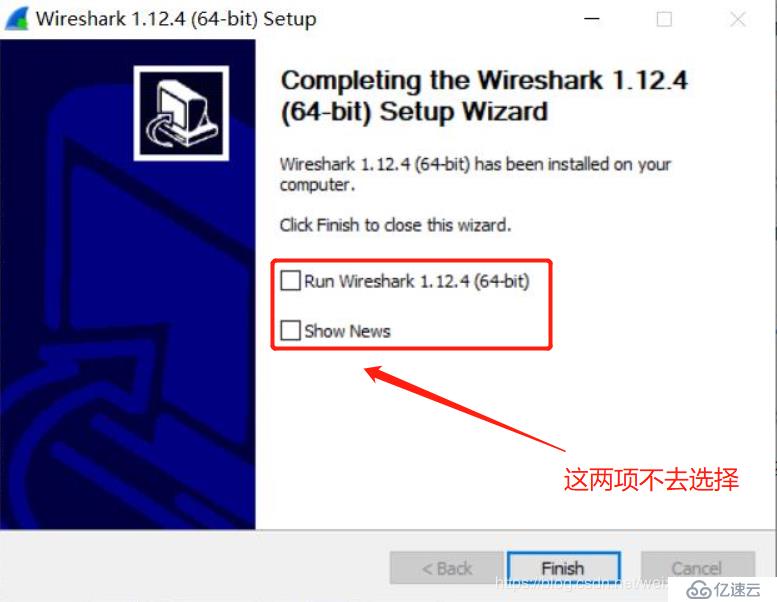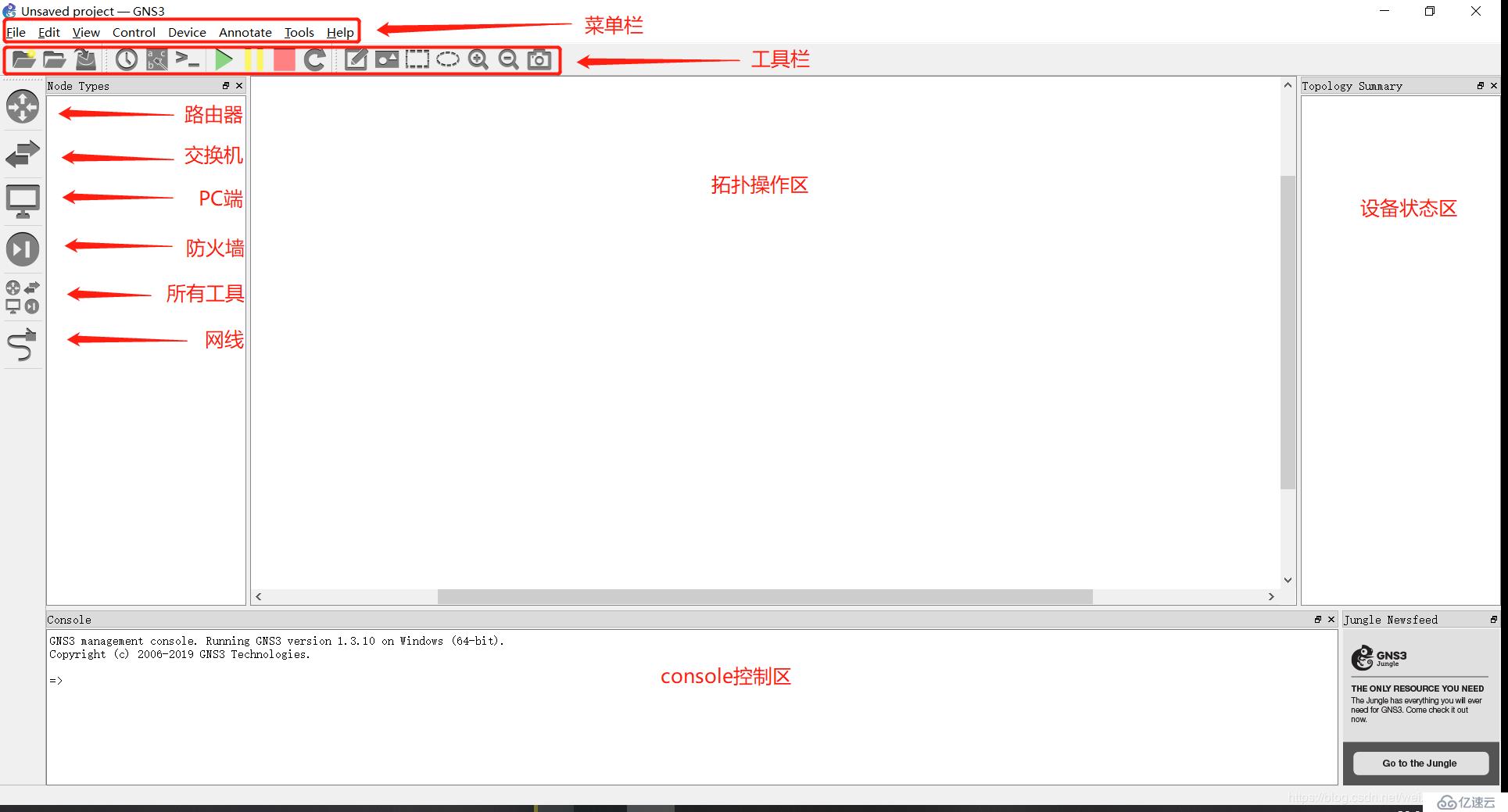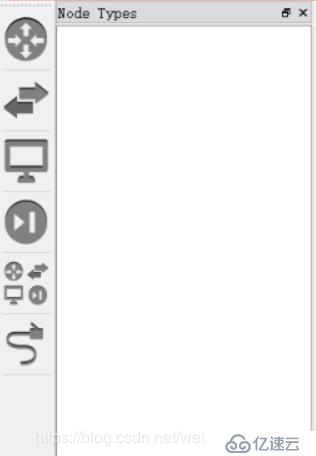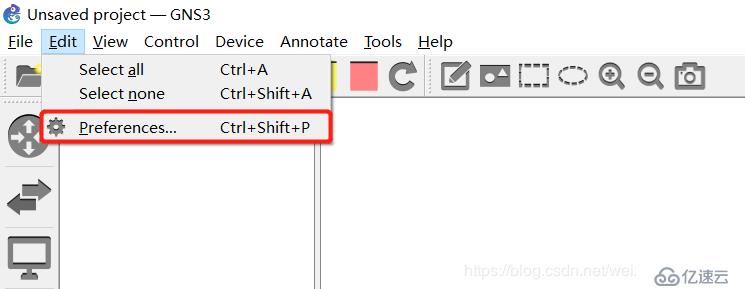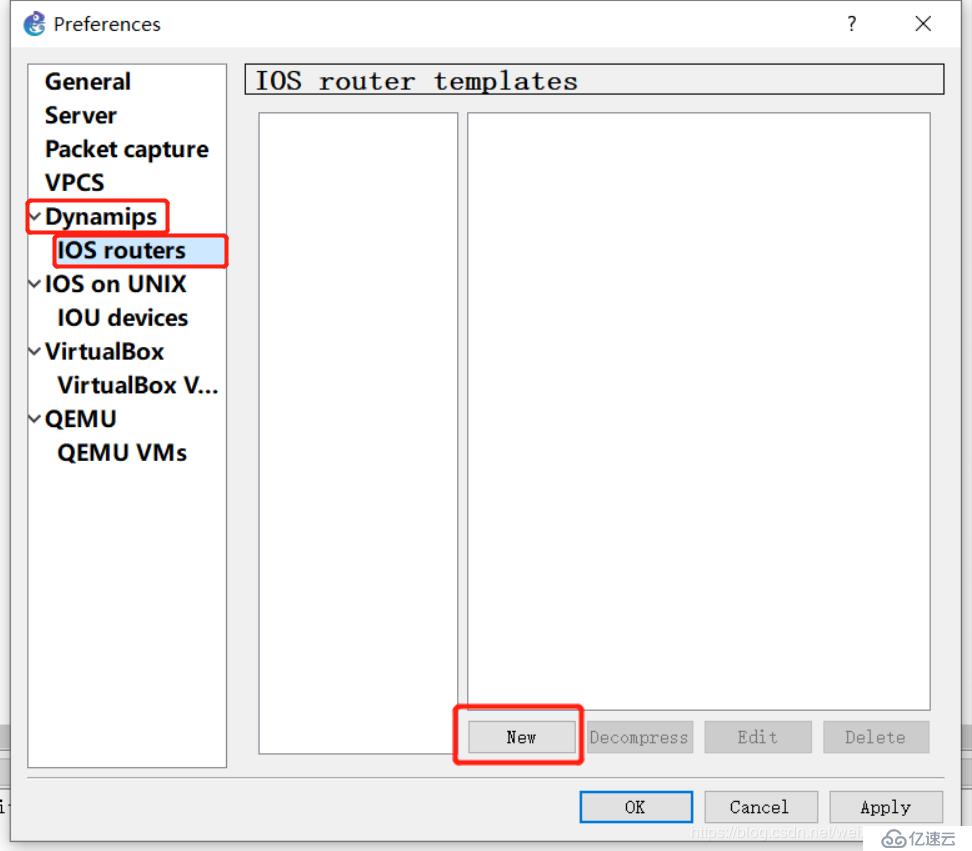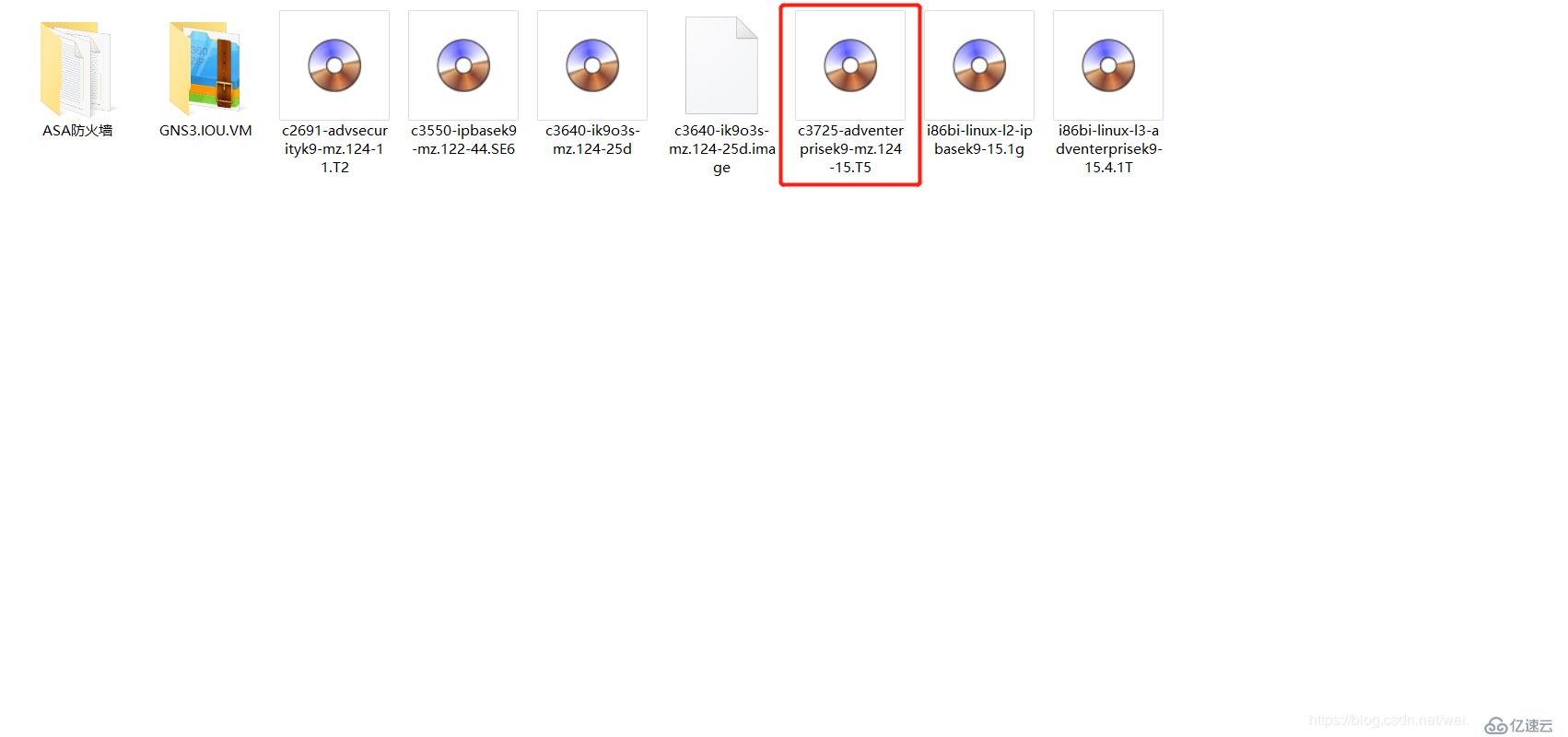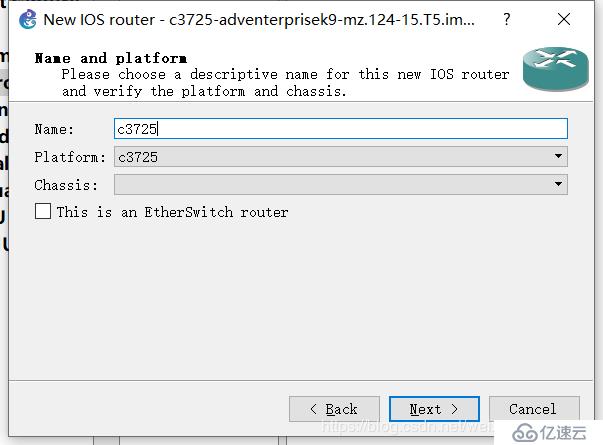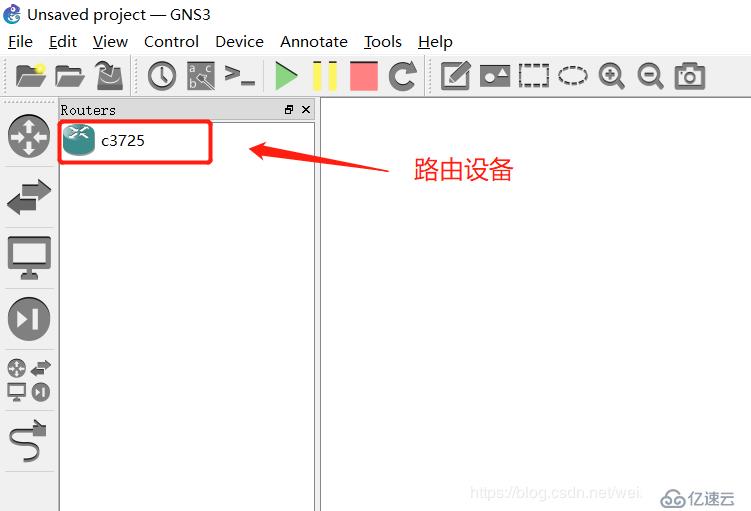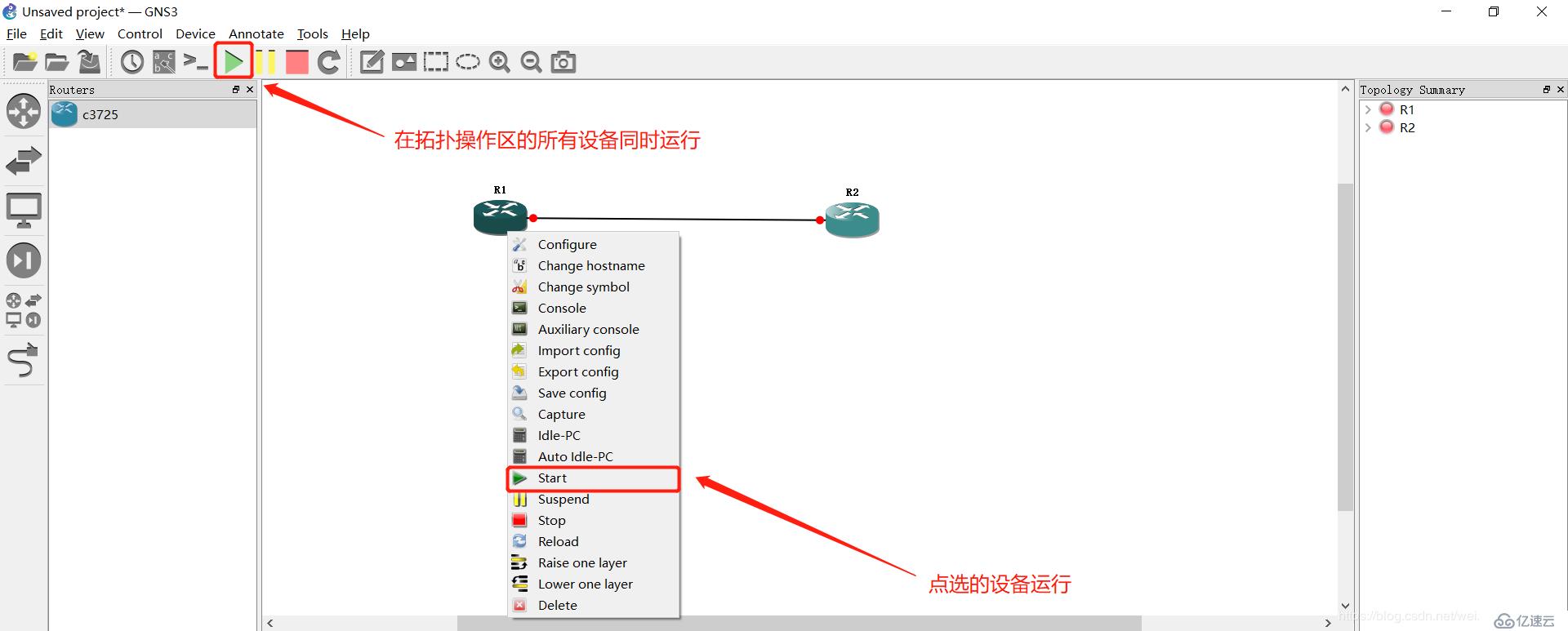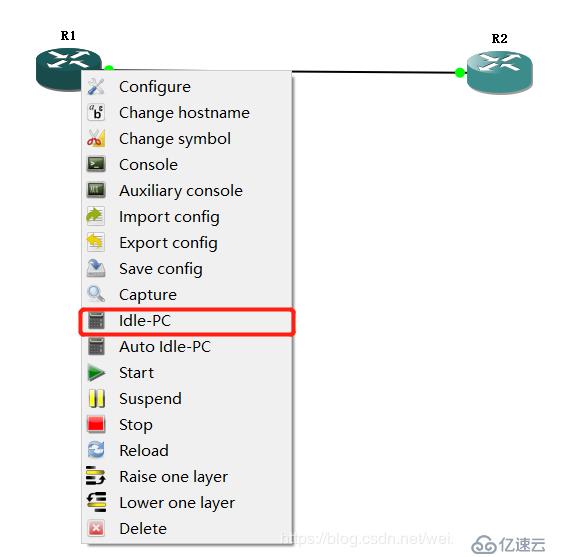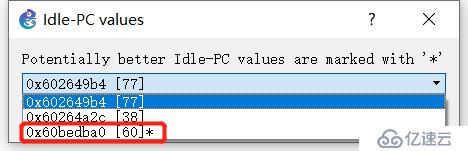一步看懂GNS3简易安装流程与运行优化(一)
GNS3是一款为了模拟路由交换,包括后期防火墙模拟配置运行环境的模拟软件。大家都喜欢体验新版本,而博主这里选用1.3稳定版来进行安装。
一、GNS3的安装步骤:
1. 双击GNS3.exe进行安装
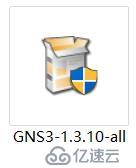
2. 根据提示点击“Next”进行下一步
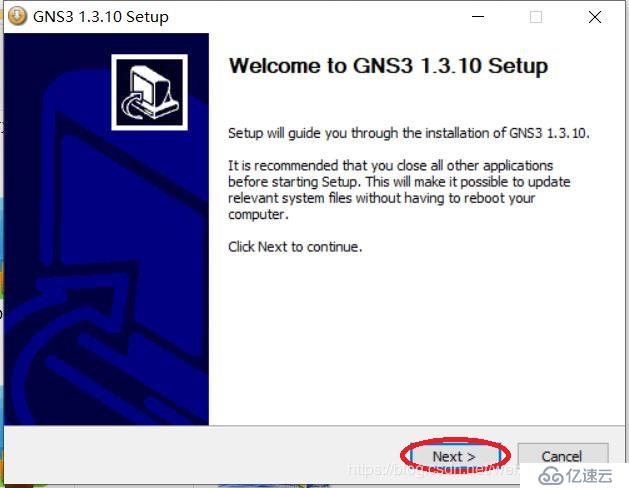
3. 直到这步一定要注意
Wireshark是数据抓包软件,SolarWinds Response是安全模块,后面我们进行单独安装。如果默认安装,在安装的过程中会自动在线下载在线装,不仅耗时,安装到最后显示失败。
所以这里我们把Wireshark和SolarWinds Response前的勾取消掉,点击“Next”进行下一步
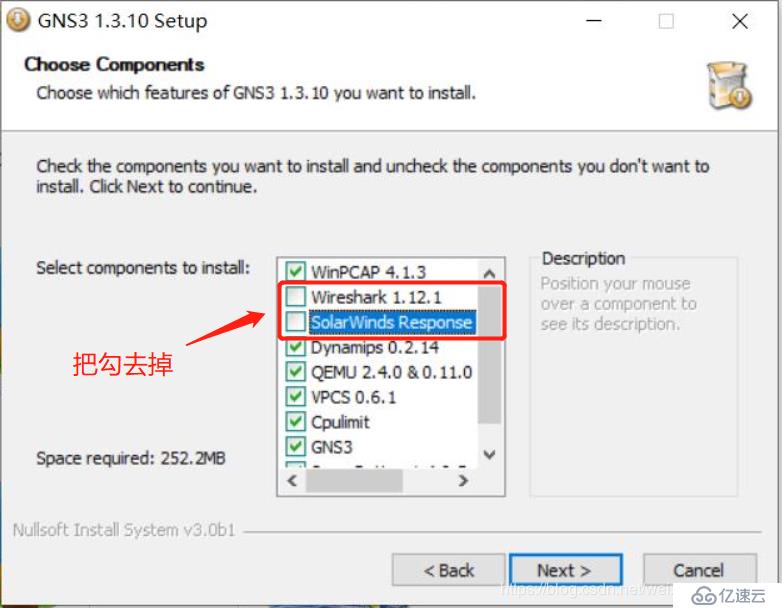
4. 到了这步也是非常关键,在路径的选择中一定不要出现中文(包括空格),换盘符路径同样不要出现中文(包括中文)
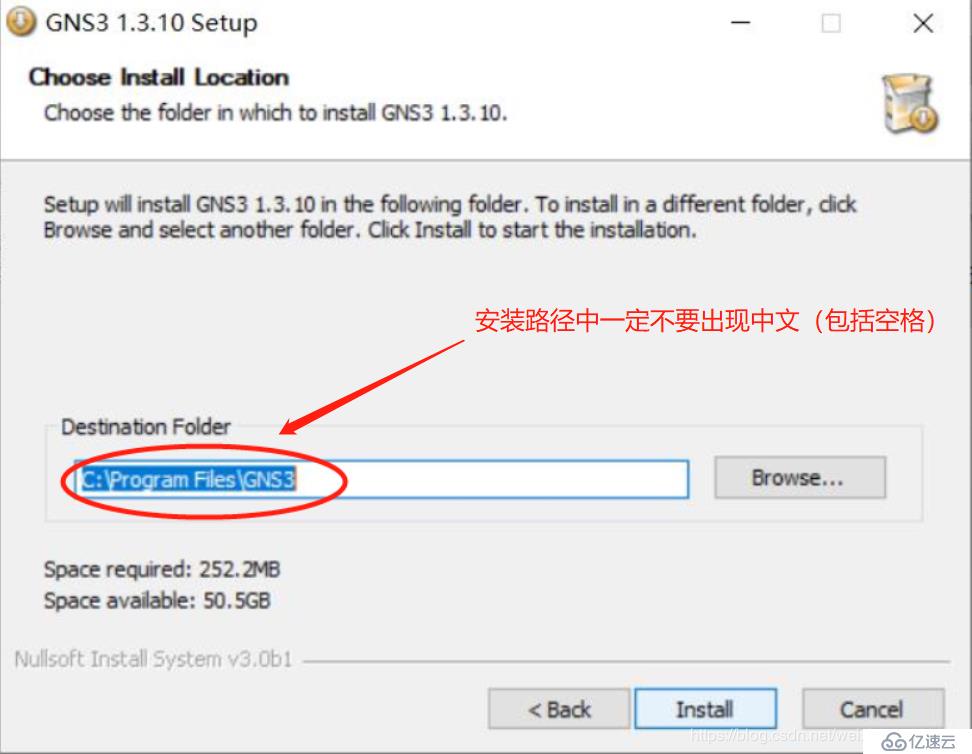
5. 在安装过程中会跳出WinPcap组件安装,点击“Next”继续组件安装
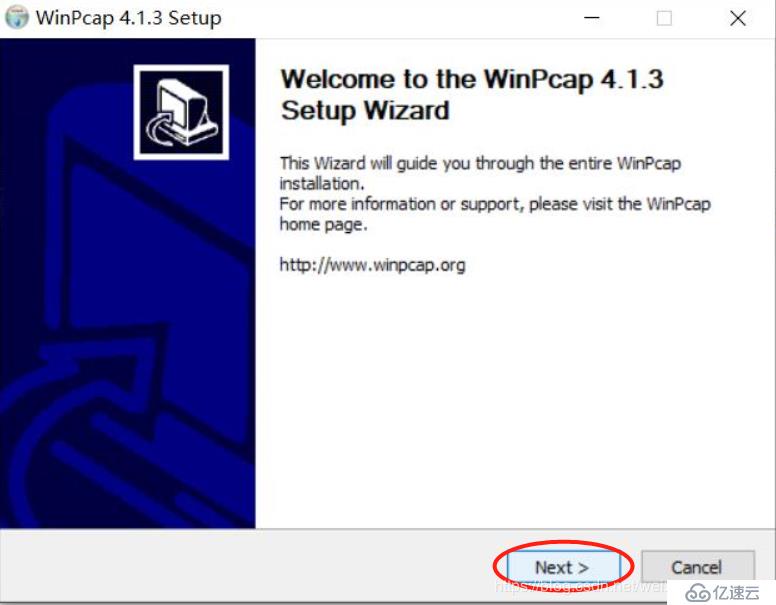
6. 这里选择No,点击“Next”
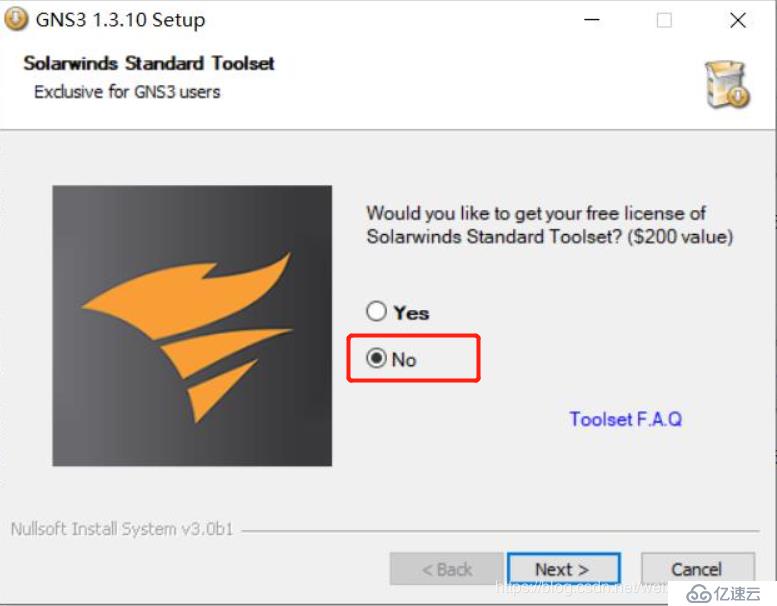
7. 这里别点运行GNS3,因为之前有组件没有安装全,所以去掉勾,点Finish。
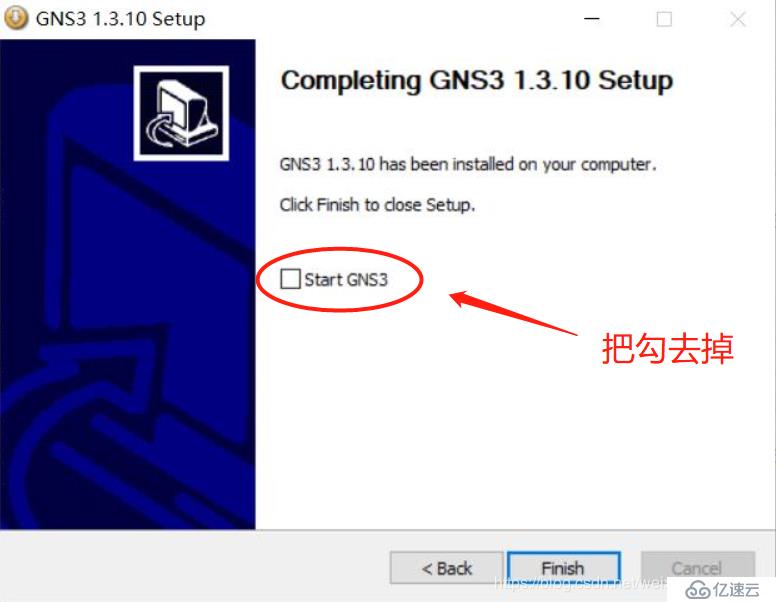
8. GNS3安装完成后,直接安装Wireshark,双击安装。

9. Desktop Icon桌面图标快捷方式,点勾,点击Next
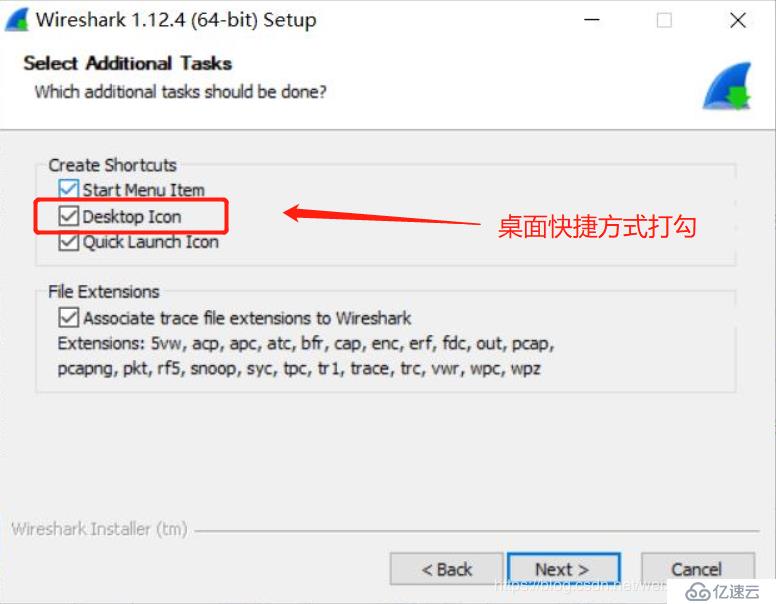
10. 安装路径不要改,点击Next
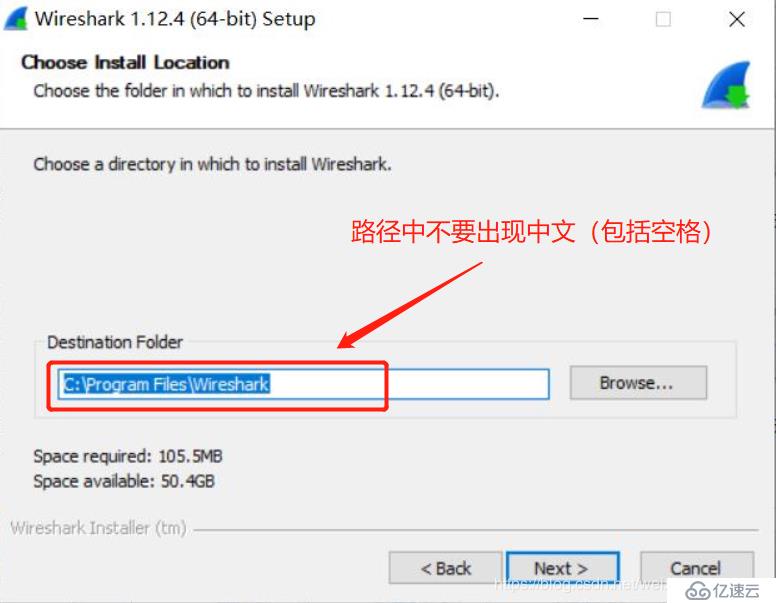
11. Install WinPcap的勾去掉,之前装GNS3的时候已经装过,点击安装
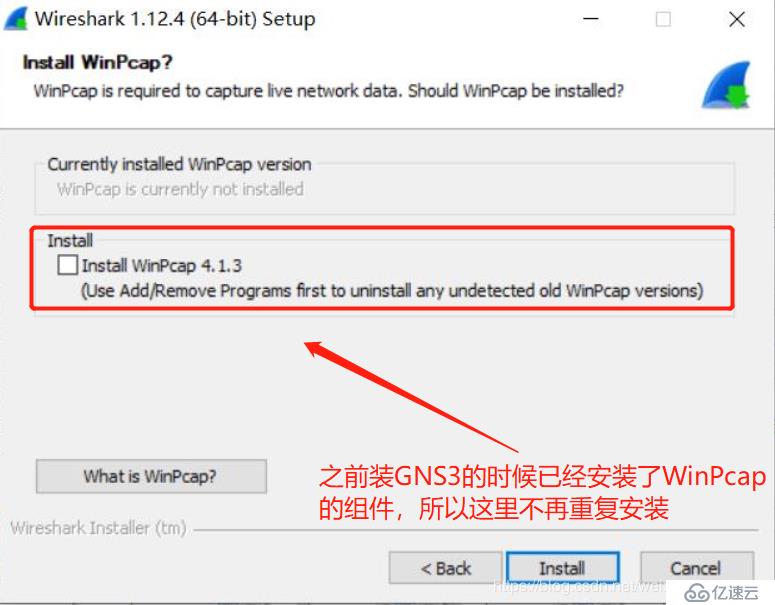
12. 最后两项不去选择,点击“Finish”,完成安装
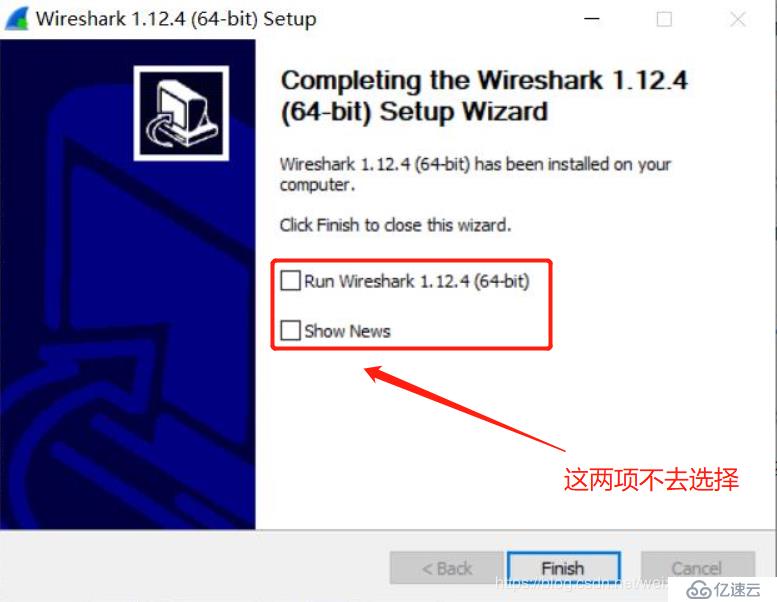
GNS3的安装步骤到此步已经完成。
二、GNS3环境优化:
1. 这时双击点击安装好的GNS3,弹出窗口,左下角打勾,这样在之后打开软件的时候就不会再跳出这个弹窗。

2. 关掉之后,会跳出一个提示框,让你新建一个项目,可以不用选择,点右上角的X或者右下角的Cancel都可以。

3. 进入GNS3操作界面之后,如下图:
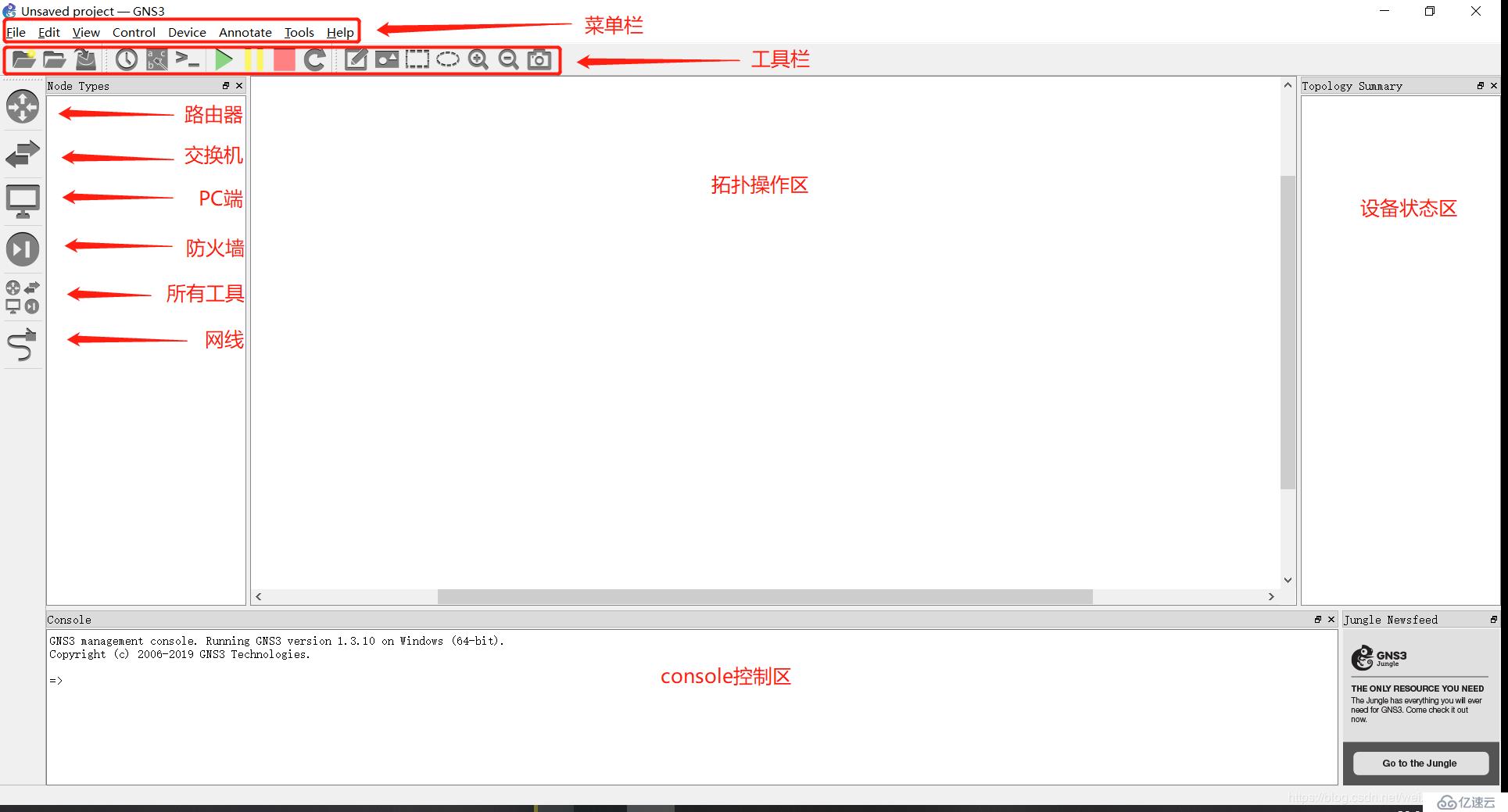
4. 点击路由器的图标,找不到任何可用设备。
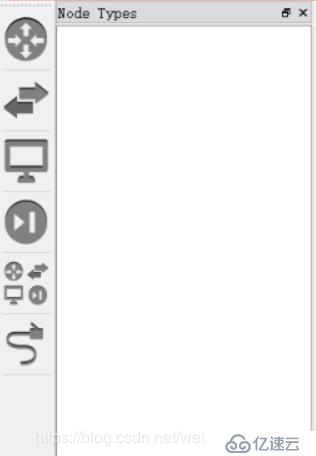
5. 这时,我们点击上层的菜单栏“Edit”的下拉菜单Preferences。
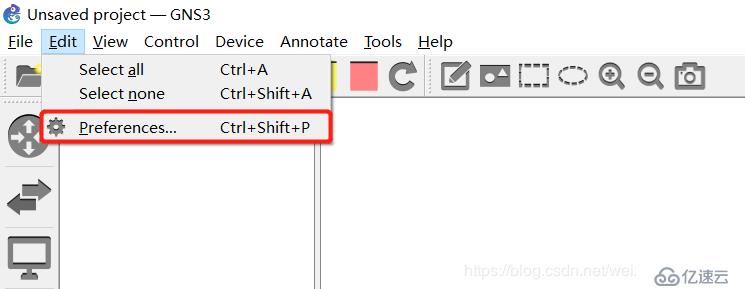
6. 在Dynamips下的IOS routers选择New
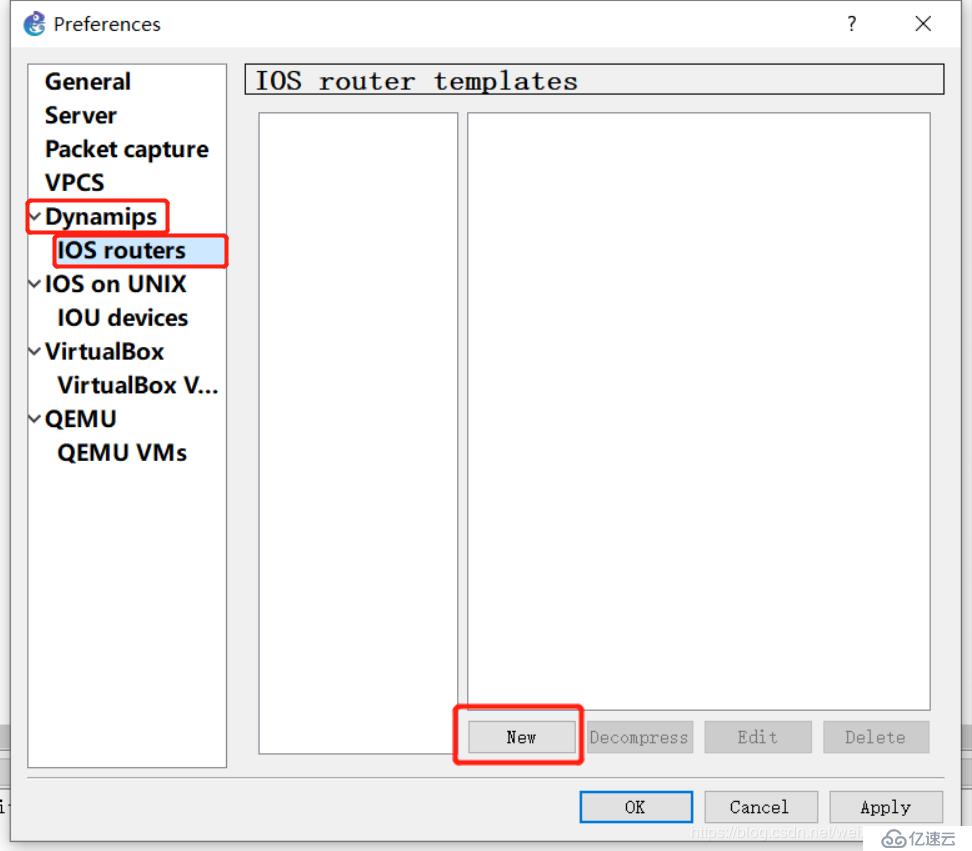
7. 这步寻找镜像文件,注意路径选择不要有中文

8. 找到镜像文件的文件夹,我们选择加载最新的C3725的版本,双击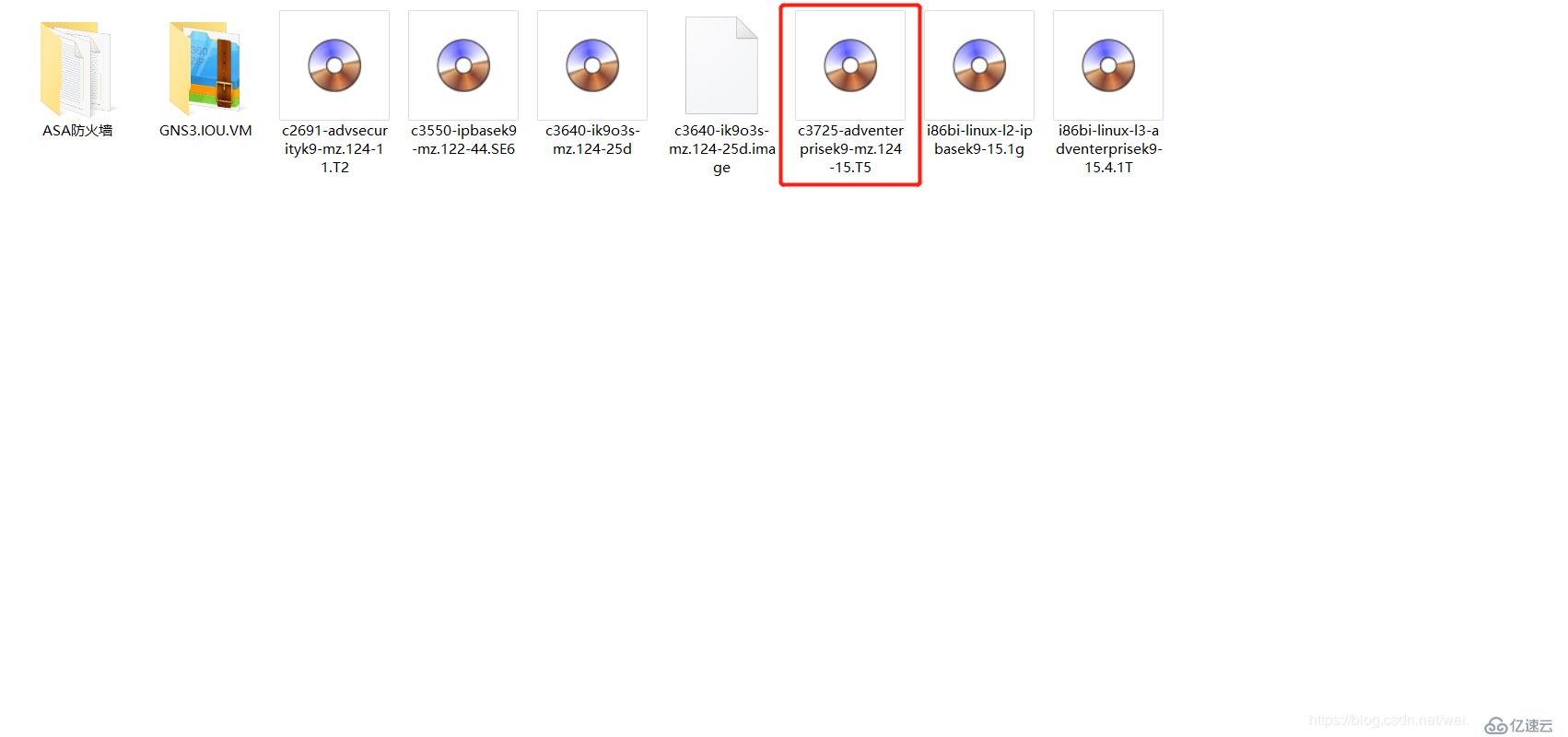
9. 加载好C3725镜像之后,我们之后可以手动加载业务单板跟配置接口,所以这里我们只需要按照默认安装,进行操作就可以。
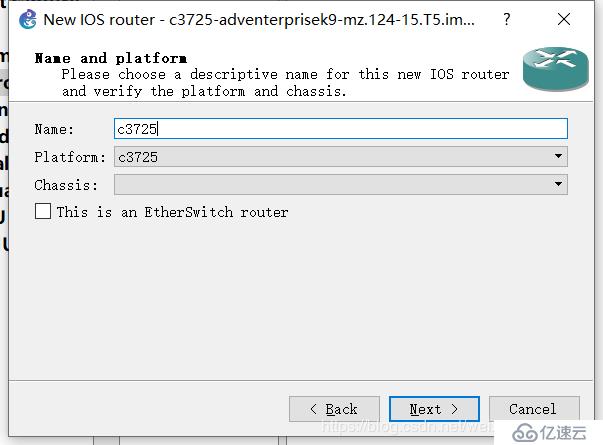
10. 完成操作之后,我们在点选路由工具图片,就能找到路由设备了。
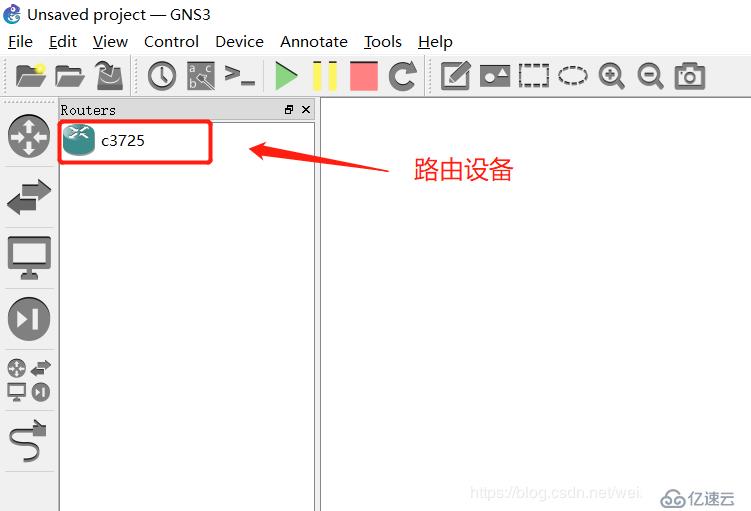
11.这时我们在拓扑操作区建立两台路由设备,进行连接。
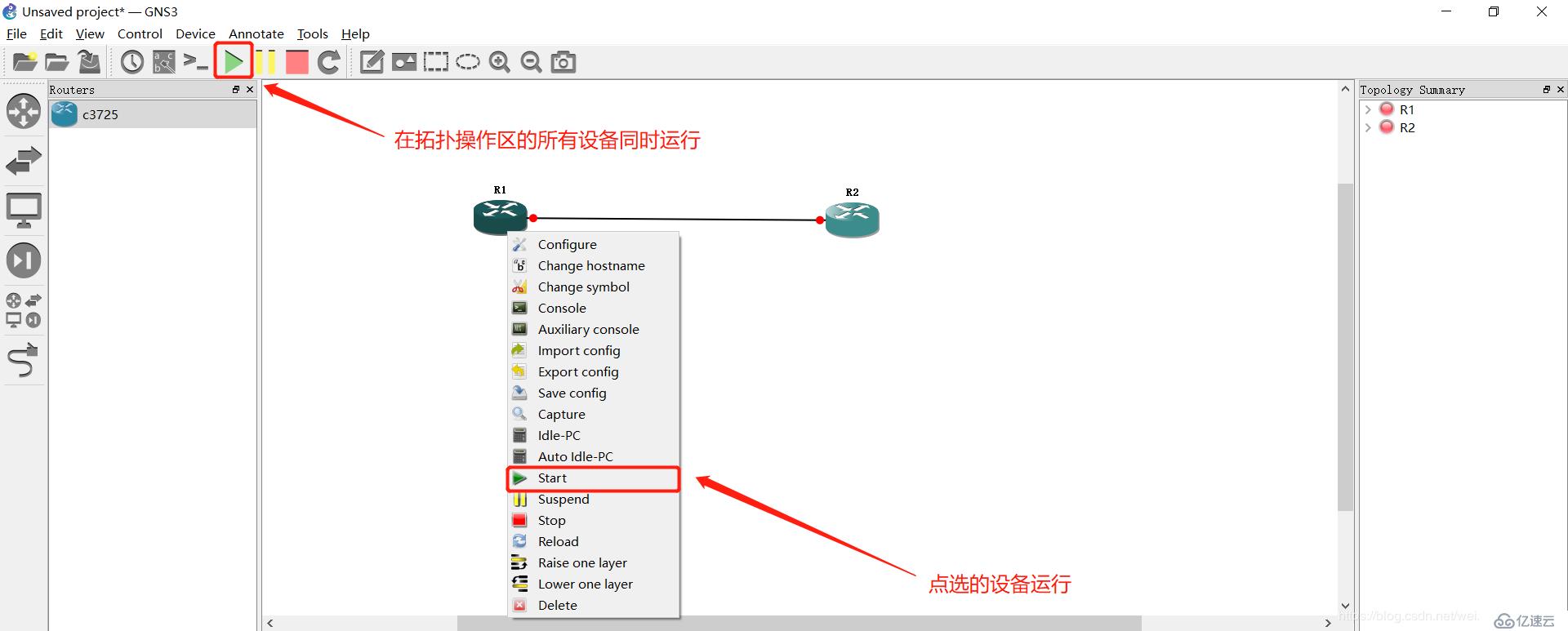
12. 当运行设备的时候,我们会发现系统CPU的占用率非常的高。

13. 这时,我们就要设定Idle值,在设置Idle值的时候,设备必须是运行状态,在挂起和停止状态下,是无法设定Idle值的。
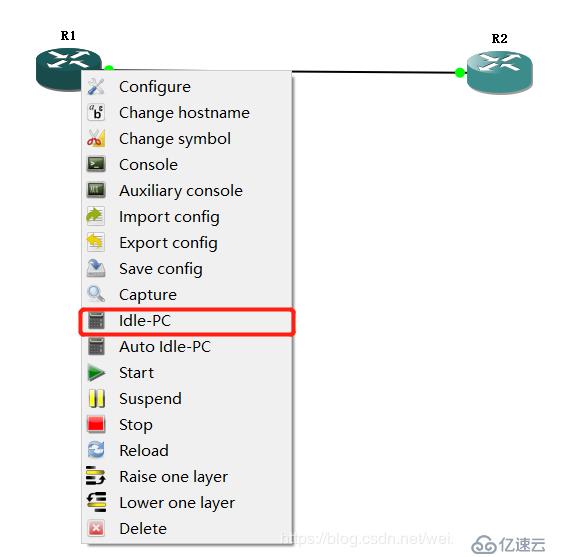
14. 根据提示,选择标注“*”号的数值,下拉找到之后选择应用。
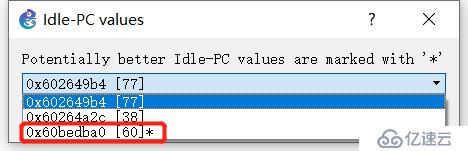
15.CPU的占用率立刻从51%左右下降到了5%左右。

到这里,GNS3的安装流程及部分功能优化已经完成。