您好,登录后才能下订单哦!
vCenter是vSphere解决方案的基础物理架构核心,可以提供如访问控制、性能监控和配置功能等,并且可以将多台ESXi主机资源集中,使这些资源在整个数据中心的虚拟机之间共享。vCenter是一种服务,充当连接网络的ESXi主机的中心管理员。
安装部署vCenterer
一、实验环境

自己的真实机当作客户机
1.首先将DC/DNS(benet.com)服务器的防火墙关闭
2.真实机和虚拟机都设在同一网段 DNS指向DNS服务器。
安装高版本的flash

二、配置sql server
我在DC/DNS(benet.com)服务器 上安装了sql server 这里不过多解释
1.配置SQL server 配置管理器
(1)开始菜单找到SQL server 配置管理器
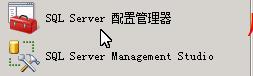
(2)选择SQL server 服务
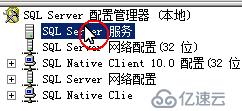
(3)将右边的前四项按照下面的配置依次修改


(4)将右边的前四项按照下面的配置依次修改
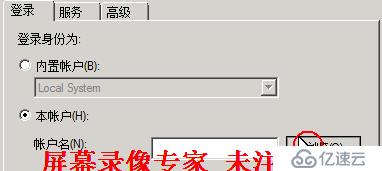
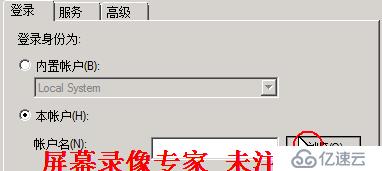


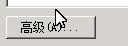


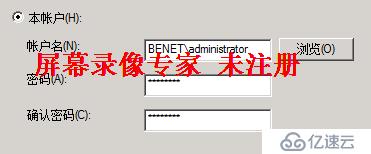

在服务里将启动模式修改为自动
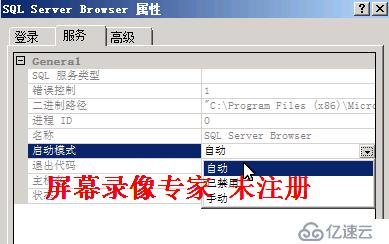
(5)然后修改SQL Server网络配置 更改TCP/IP为已启用
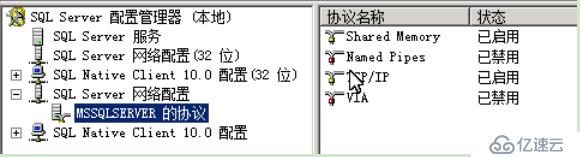
(6)将标有所有IP地址栏中的“已启用”一栏中将“否”改为“是”

2.配置SQL server management studio
(1)在开始菜单栏中找到SQL server management studio
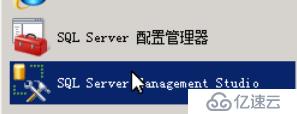
(2)修改身份验证
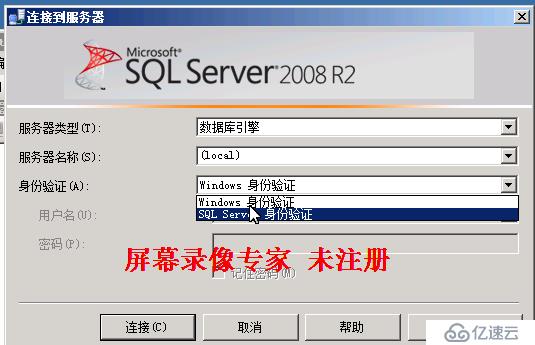
(3)使用vCenter Server 数据库的管理员和密码
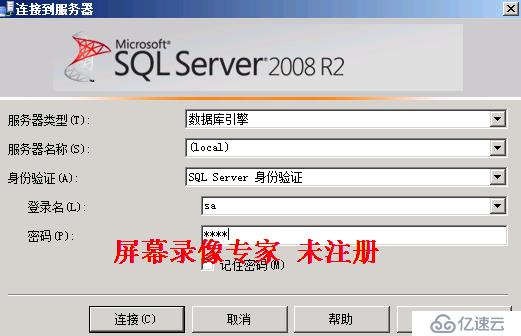
(4)使用vCenter Server 数据库的管理员和密码
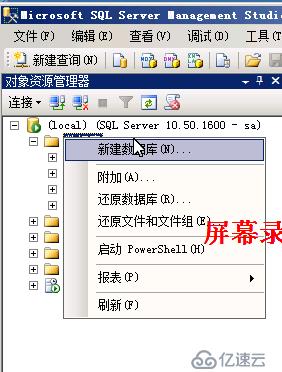
(5)输入数据库的名称回车确定即可

3.配置数据源(0DBC)
(1)在开始菜单栏中找到管理工具 配置数据源(0DBC)
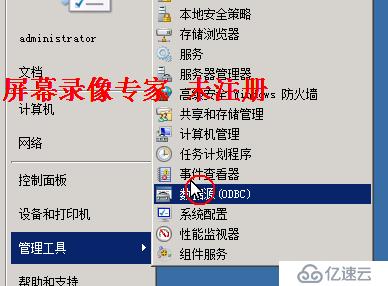
(2)选择系统DSN 点击添加

(3)选择SQL server Native client
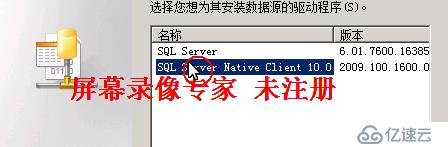
(4)添加名称和描述(根据需要填写即可) 然后选择服务器名称
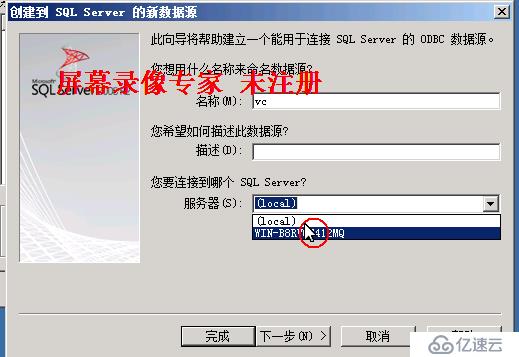
(5)输入vCenter Server 数据库的管理员和密码
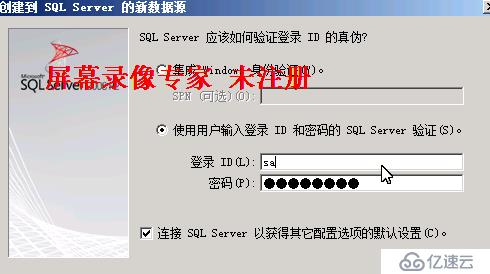
(6)将默认数据库更改为先前创建好的数据库(vc)
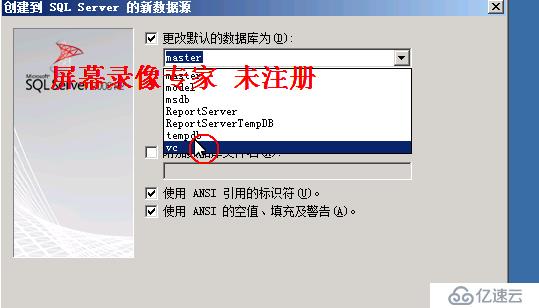
(7)选择执行字符数据翻译
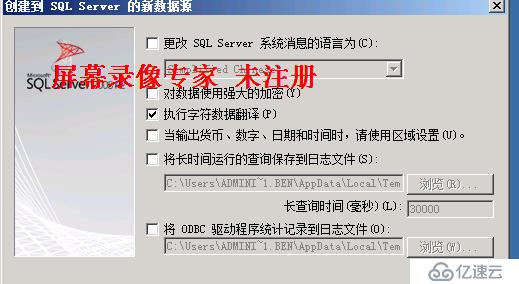
(8)点击测试数据源(测试成功即可)

3.安装vCenter server
(1)插光盘

安装vCenter single sign-on
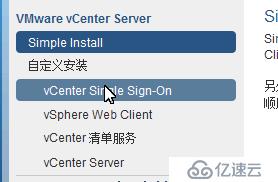
步骤
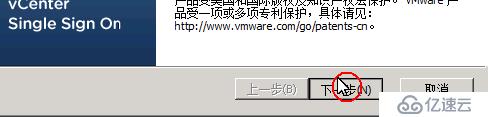
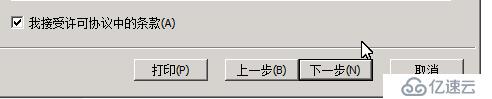

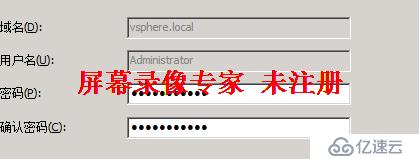
一路下一步安装即可
安装vcenter 清单服务
注意最后安装Vsphere wed client

安装步骤 下一步到清单大小(根据需求配置)

输入上面配置的vCenter single sign-on管理员密码
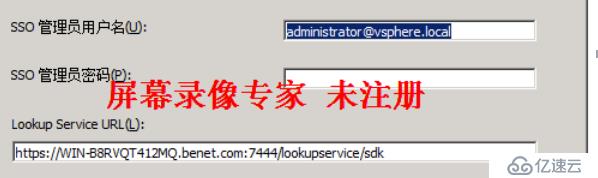
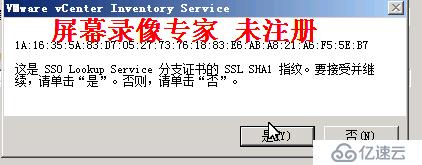

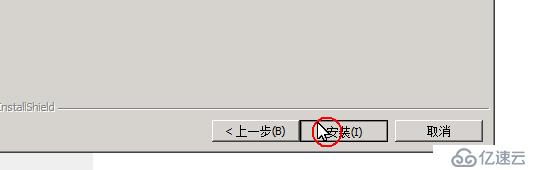
安装VCenter Server

安装步骤
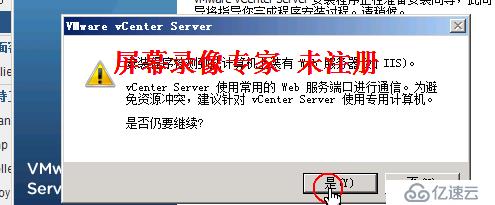
一路下一步到数据库选项
选择使用现有的受支持数据库 选择前面创建好的数据库

使用vCenter Server 数据库的管理员和密码
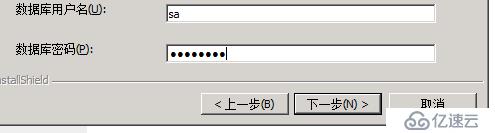
下一步到

将 vcenter server http 端口 更改一下以免冲突
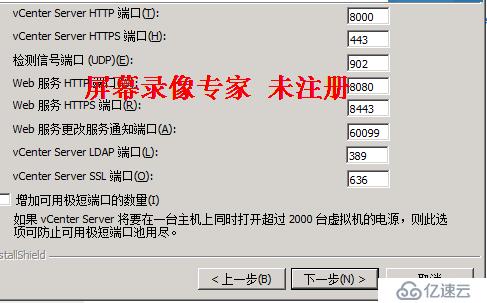
输入上面配置的vCenter single sign-on管理员密码

vCenter single sign on识别的vCenter server 管理员改为administrators 下面打勾
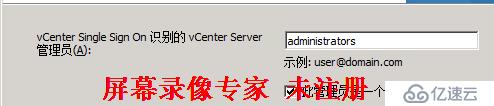
安装Vsphere wed client
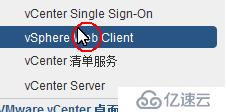
一路下一步到
输入上面配置的vCenter single sign-on管理员密码

配置真实机
1.运行web vclient
(1)在浏览器里输入

(2)在网页下面点击
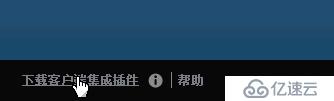
(3)关闭网页下载
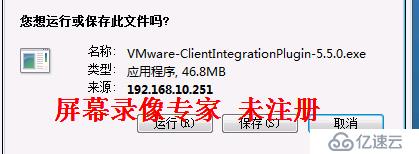
安装的时候一路下一步即可
(4)在次输入网址

(5)输入VCenter server 管理员用户及密码

2.设置管理vCenter server
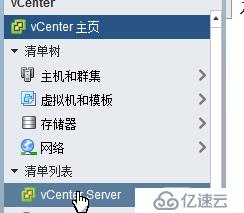
新建数据中心
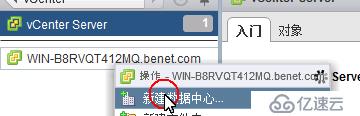
输入数据库名称(依照需求编写即可)
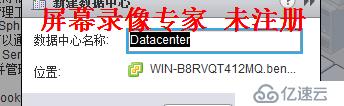
在数据中心找到上面建好的数据库
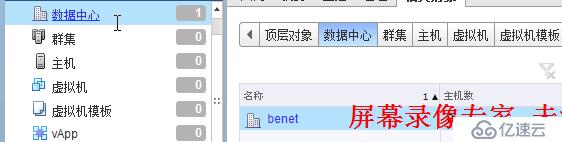
进入数据中心操作添加主机
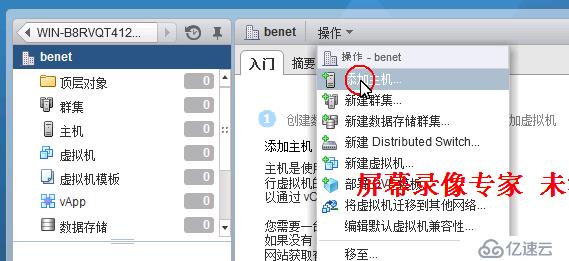
输入esxi-a和esxi-b的IP 依次添加

输入esxi-a和esxi-b管理员及密码

一路下一步添加即可
创建好就可以管理虚拟机了
以下就和第ESXI操作大同小异了
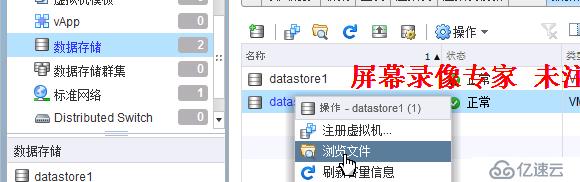

不足之处,请多多指教!!!
下一篇更新 虚拟化Vmware之创建并管理ESXi网络
免责声明:本站发布的内容(图片、视频和文字)以原创、转载和分享为主,文章观点不代表本网站立场,如果涉及侵权请联系站长邮箱:is@yisu.com进行举报,并提供相关证据,一经查实,将立刻删除涉嫌侵权内容。