您好,登录后才能下订单哦!
本篇文章为大家展示了如何在在Prometheus 中利SpringBoot 实现一个指标监控功能,内容简明扼要并且容易理解,绝对能使你眼前一亮,通过这篇文章的详细介绍希望你能有所收获。
添加业务监控指标
在 spring-web-prometheus-demo 项目的基础上,我们添加一个 PrometheusCustomMonitor 类。在这里面我们定义了三个业务指标:
order_request_count:下单总次数
order_amount_sum:下单总金额
@Component
public class PrometheusCustomMonitor {
/**
* 订单发起次数
*/
private Counter orderCount;
/**
* 金额统计
*/
private DistributionSummary amountSum;
private final MeterRegistry registry;
@Autowired
public PrometheusCustomMonitor(MeterRegistry registry) {
this.registry = registry;
}
@PostConstruct
private void init() {
orderCount = registry.counter("order_request_count", "order", "test-svc");
amountSum = registry.summary("order_amount_sum", "orderAmount", "test-svc");
}
public Counter getOrderCount() {
return orderCount;
}
public DistributionSummary getAmountSum() {
return amountSum;
}
}这里我们新增一个 TestController 类,去模拟现实的订单数据。
后续应用启动后,我们可以通过 localhost:8080/order 去模拟用户下单操作。
package com.chenshuyi.springwebprometheusdemo;
import org.springframework.web.bind.annotation.RequestMapping;
import org.springframework.web.bind.annotation.RequestParam;
import org.springframework.web.bind.annotation.RestController;
import javax.annotation.Resource;
import java.util.Random;
@RestController
public class TestController {
@Resource
private PrometheusCustomMonitor monitor;
@RequestMapping("/order")
public String order() throws Exception {
// 统计下单次数
monitor.getOrderCount().increment();
Random random = new Random();
int amount = random.nextInt(100);
// 统计金额
monitor.getAmountSum().record(amount);
return "下单成功, 金额: " + amount;
}
}实际项目中,我们一般使用 AOP 的方式去实现业务指标上报。这里为了简单,直接写在代码里了。
现在我们启动应用,访问 localhost:8080/order 可以成功模拟下单,每次都会有一个随机的订单金额产生。
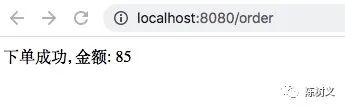
此时我们访问 localhost:8080/actuator/prometheus 就可以看到对应的指标已经存在。
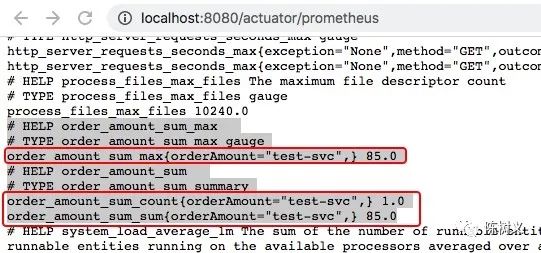
后续我们在 Grafana 中配置好相应的图表就可以看到对应的业务指标变化了。
这里我们一共配置四个图表,分别是:
订单总数
订单支付总额
订单数增长率
订单支付金额增长率
我们在原有面板上新建一个图表(Panel),名称命名为「订单个数」,来统计所有的订单数量。
在「数据配置区」中数据源选择「Prometheus」,Metrics 填入「order_amount_sum_count」。
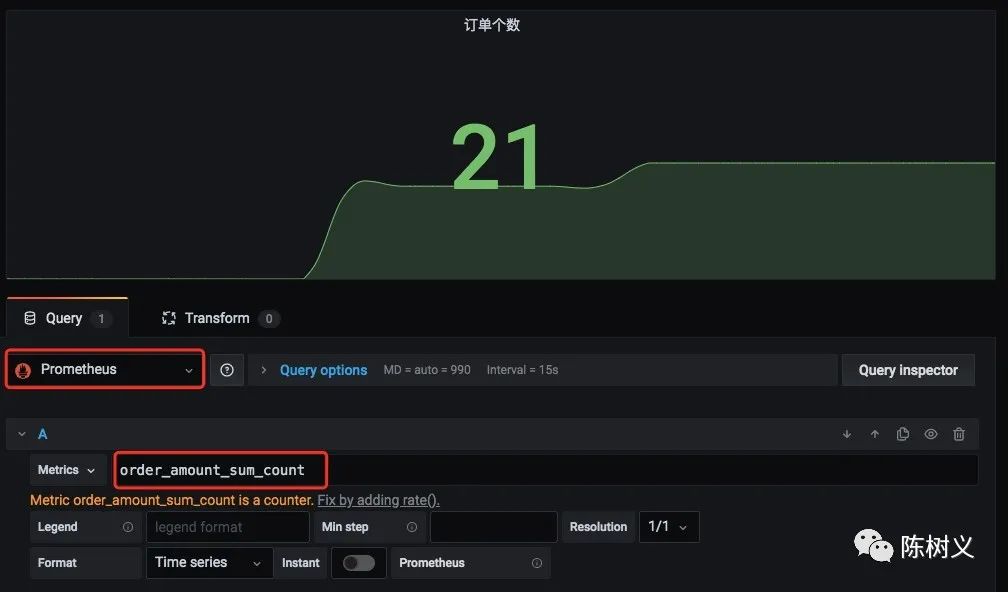
接着在「图表设置区」的「Visualization」中选择「Stat」类别,表示这是一个统计数值。
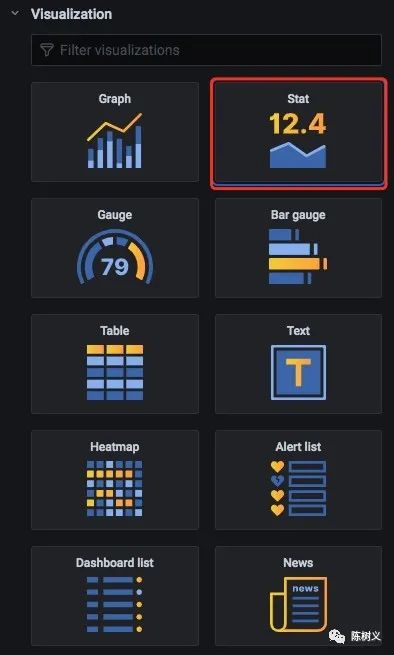
接着在「图表设置区」的「Display」中的 Value 设置为「Last」,表示其值是取最后一个数值(因为这个数值是已经统计好了的)。Fields 设置为「Numeric Fields」,表示其是一个数值字段。
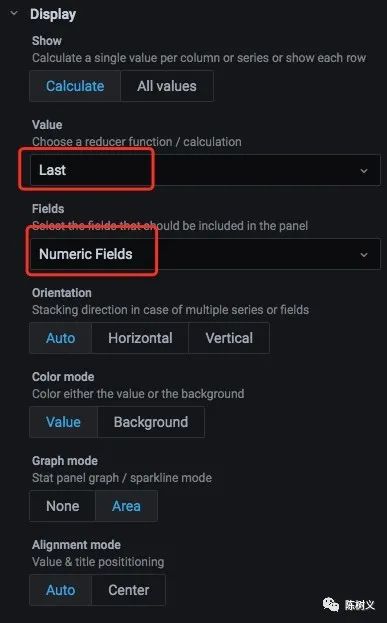
我们同样在原有面板上新建一个图表(Panel),名称命名为「订单金额」,来统计所有订单的支付总金额。
在「数据配置区」中数据源选择「Prometheus」,Metrics 填入「order_amount_sum_sum」。
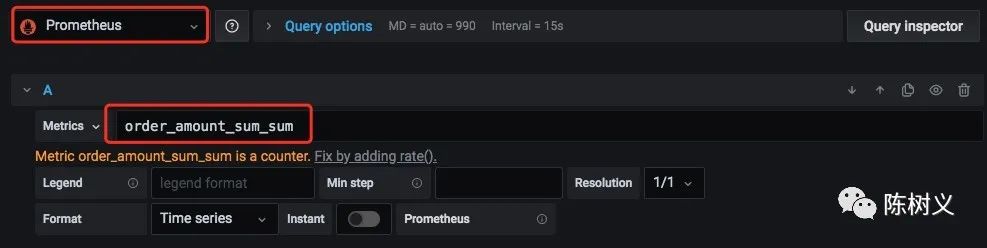
接着在「图表设置区」的「Visualization」中选择「Stat」类别,表示这是一个统计数值。
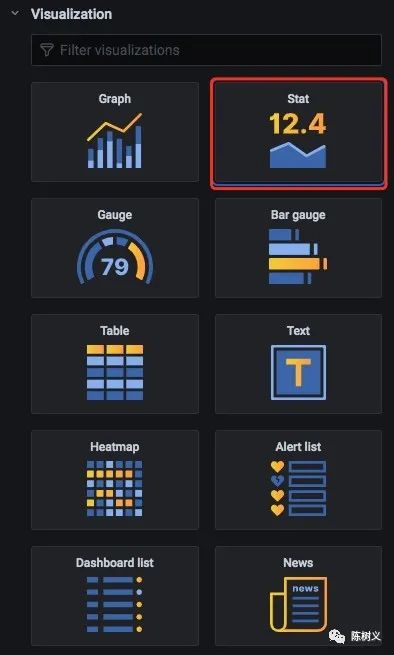
接着在「图表设置区」的「Display」中的 Value 设置为「Last」,表示其值是取最后一个数值(因为这个数值是已经统计好了的)。Fields 设置为「Numeric Fields」,表示其是一个数值字段。
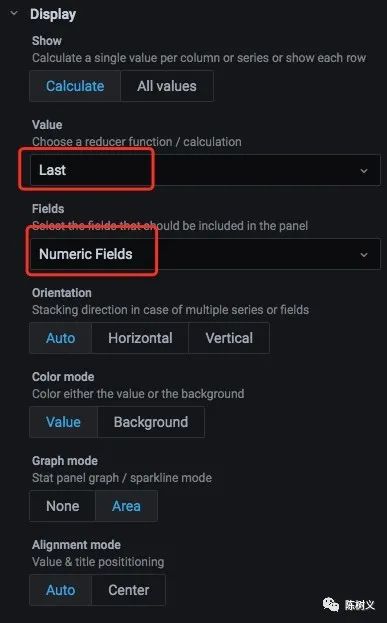
这里我们配置一个订单数的增长率,同样在原有面板上新建一个图表(Panel),名称命名为「订单增长率」,来统计订单数的增长率。
在「数据配置区」中数据源选择「Prometheus」,Metrics 填入「rate (order_amount_sum_count [1m])」,Legend 填入「{{instance}}」。
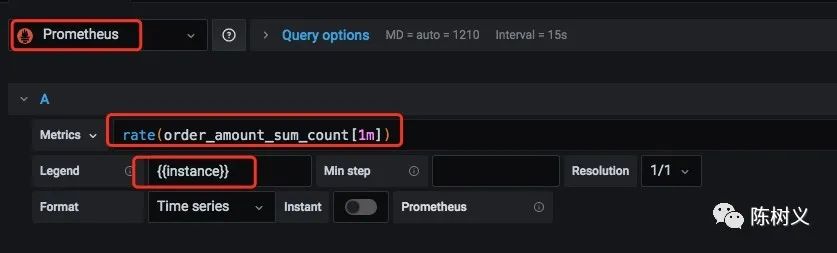
接着在「图表设置区」的「Visualization」中选择「Graph」类别,表示这是一个图形。

在「图表设置区」的「Axes」中设置「Left Y」的「Unit」设置其单位为:percent (0.0-1.0)。
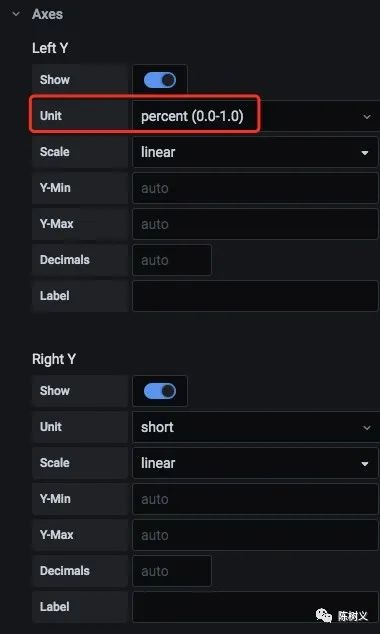
与配置订单增长率相似,只不过这里的 Metrics 需要填入「rate (order_amount_sum_sum [1m])」。
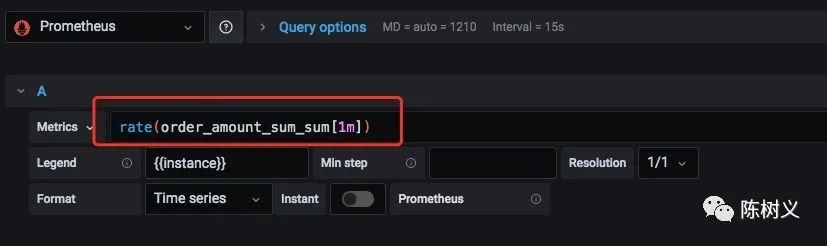
在「图表设置区」的「Axes」中设置「Left Y」的「Unit」设置其单位为:percent (0-100)。
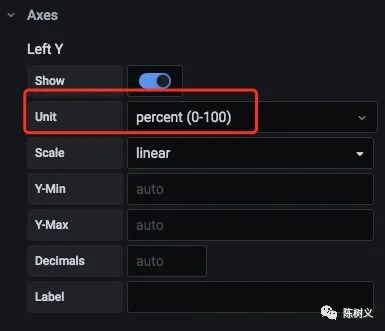
设置完之后的监控界面如下图所示:
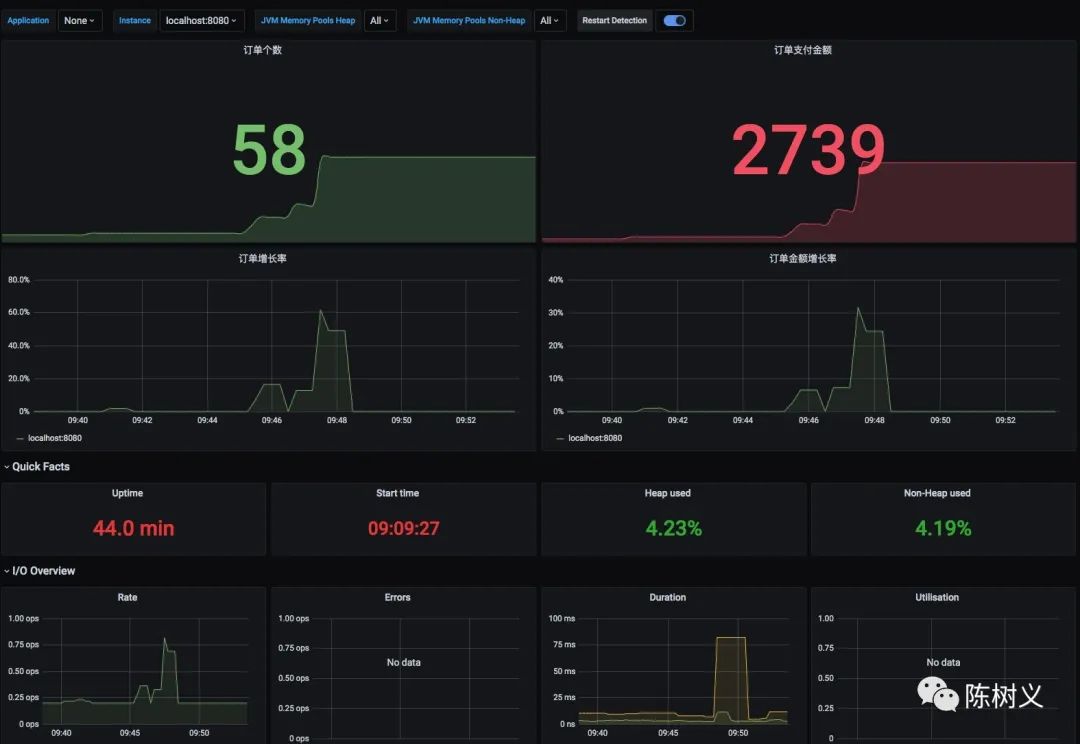
接下来我们模拟一下订单的增长,访问下 localhost:8080/order 模拟下单。多访问几次,以便看到更明显的增长效果。

我们可以看到各项指标都有明显的变化,这说明我们的监控生效了!
上述内容就是如何在在Prometheus 中利SpringBoot 实现一个指标监控功能,你们学到知识或技能了吗?如果还想学到更多技能或者丰富自己的知识储备,欢迎关注亿速云行业资讯频道。
免责声明:本站发布的内容(图片、视频和文字)以原创、转载和分享为主,文章观点不代表本网站立场,如果涉及侵权请联系站长邮箱:is@yisu.com进行举报,并提供相关证据,一经查实,将立刻删除涉嫌侵权内容。