您好,登录后才能下订单哦!
这篇文章主要为大家详细介绍了怎么在Pyside2中使用Matplotlib进行绘图,文中示例代码介绍的非常详细,具有一定的参考价值,发现的小伙伴们可以参考一下:
1. 界面设计
简单创建一个界面:一个 GraphicsView 和 一个 PushButton
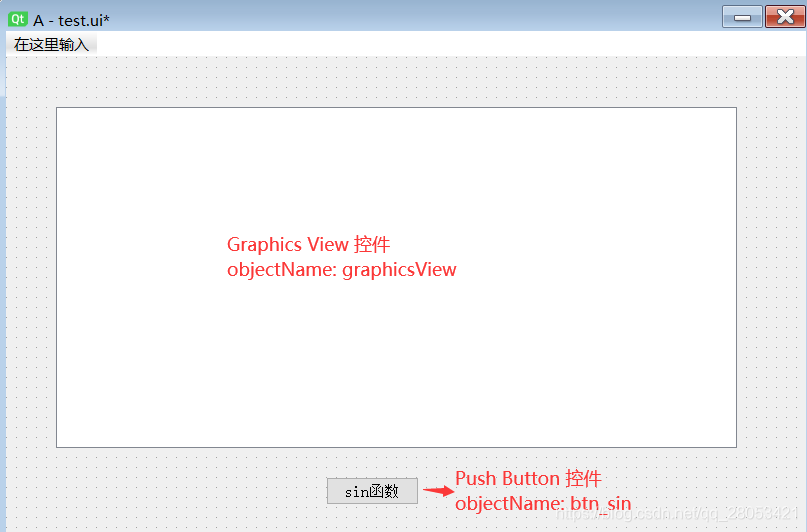
import matplotlib
from matplotlib.backends.backend_qt5agg import FigureCanvasQTAgg as FigureCanvas
# from matplotlib.figure import Figure
import matplotlib.pyplot as plt
matplotlib.use("Qt5Agg") # 声明使用QT5
class MyFigureCanvas(FigureCanvas):
'''
通过继承FigureCanvas类,使得该类既是一个PyQt5的Qwidget,又是一个matplotlib的FigureCanvas,这是连接pyqt5与matplotlib的关键
'''
def __init__(self, parent=None, width=10, height=5, xlim=(0, 2500), ylim=(-2, 2), dpi=100):
# 创建一个Figure
fig = plt.Figure(figsize=(width, height), dpi=dpi, tight_layout=True) # tight_layout: 用于去除画图时两边的空白
FigureCanvas.__init__(self, fig) # 初始化父类
self.setParent(parent)
self.axes = fig.add_subplot(111) # 添加子图
self.axes.spines['top'].set_visible(False) # 去掉绘图时上面的横线
self.axes.spines['right'].set_visible(False) # 去掉绘图时右面的横线
self.axes.set_xlim(xlim)
self.axes.set_ylim(ylim)然后就可以开始绘图了。
这里 self.ui.graphicsView.width() / 101 的作用:
因为直接使用默认绘制出来的图的大小,一般都会与我们窗口里 GraphicsView 的大小不一致,会造成图像显示不完全,需要拖动滚动条看图像。这里我们将绘图的大小设置为与GraphicsView相匹配的大小,就可以显示出全部图像。之所以 "/101",我感觉可能是 graphicsView.width() 得到的结果 和 plt的figsize里设置图大小的参数 的单位是不一样的,所以要除以一个数,让图像能刚好全部显示在GraphicsView里
# 初始化 gv_visual_data 的显示 self.gv_visual_data_content = MyFigureCanvas(width=self.ui.graphicsView.width() / 101, height=self.ui.graphicsView.height() / 101, xlim=(0, 2*np.pi), ylim=(-1, 1)) # 实例化一个FigureCanvas
x = np.arange(0, 2 * np.pi, np.pi / 100)
y = np.cos(x)
self.gv_visual_data_content.axes.plot(x, y)
self.gv_visual_data_content.axes.set_title('cos()')
# 加载的图形(FigureCanvas)不能直接放到graphicview控件中,必须先放到graphicScene,然后再把graphicscene放到graphicview中
self.graphic_scene = QGraphicsScene() # 创建一个QGraphicsScene
self.graphic_scene.addWidget(self.gv_visual_data_content) # 把图形放到QGraphicsScene中,注意:图形是作为一个QWidget放到放到QGraphicsScene中的
self.ui.graphicsView.setScene(self.graphic_scene) # 把QGraphicsScene放入QGraphicsView
self.ui.graphicsView.show() # 调用show方法呈现图形到这里,已经可以运行看到初步效果了
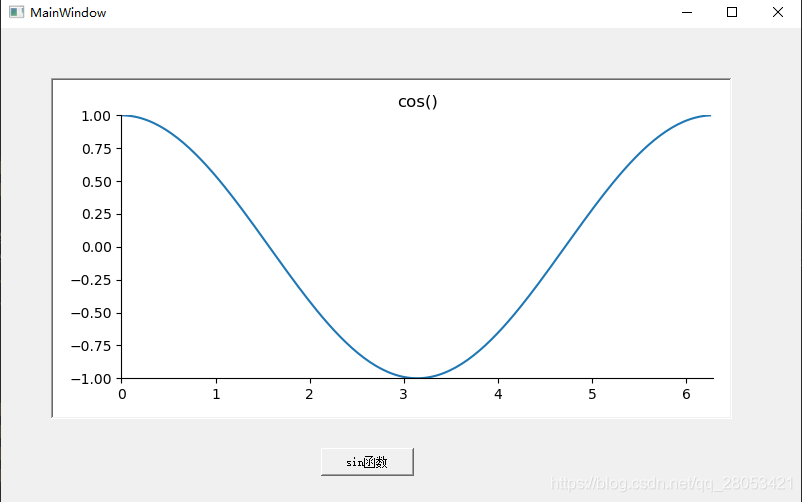
先将信号与槽连接好
self.ui.btn_sin.clicked.connect(self.plot_sin)
编写槽函数
def plot_sin(self):
x = np.arange(0, 2 * np.pi, np.pi / 100)
y = np.sin(x)
self.gv_visual_data_content.axes.clear() # 由于图片需要反复绘制,所以每次绘制前清空,然后绘图
self.gv_visual_data_content.axes.plot(x, y)
self.gv_visual_data_content.axes.set_title('sin()')
self.gv_visual_data_content.draw() # 刷新画布显示图片,否则不刷新显示好了,看看效果

大功告成。
完整代码:
注意:导包时,要将 PySide2 和 UI 的包 放在 matplotlib 相关包 的 前面,不然 里面的 self.graphic_scene.addWidget(self.gv_visual_data_content) 这里会报如下的错!!!
TypeError: 'PySide2.QtWidgets.QGraphicsScene.addWidget' called with wrong argument types:
PySide2.QtWidgets.QGraphicsScene.addWidget(MyFigureCanvas)
Supported signatures:
PySide2.QtWidgets.QGraphicsScene.addWidget(PySide2.QtWidgets.QWidget, PySide2.QtCore.Qt.WindowFlags = Default(Qt.WindowFlags))
至于为什么呢?我也不大清楚,不过好像如果使用的是PyQt5的话就没这种问题,玄学吧!!!
from PySide2.QtWidgets import QApplication, QMainWindow, QGraphicsScene, QFileDialog, QMessageBox
from UI.test import Ui_MainWindow
import sys
import numpy as np
import matplotlib
from matplotlib.backends.backend_qt5agg import FigureCanvasQTAgg as FigureCanvas
# from matplotlib.figure import Figure
import matplotlib.pyplot as plt
matplotlib.use("Qt5Agg") # 声明使用QT5
class MyFigureCanvas(FigureCanvas):
'''
通过继承FigureCanvas类,使得该类既是一个PyQt5的Qwidget,又是一个matplotlib的FigureCanvas,这是连接pyqt5与matplotlib的关键
'''
def __init__(self, parent=None, width=10, height=5, xlim=(0, 2500), ylim=(-2, 2), dpi=100):
# 创建一个Figure
fig = plt.Figure(figsize=(width, height), dpi=dpi, tight_layout=True) # tight_layout: 用于去除画图时两边的空白
FigureCanvas.__init__(self, fig) # 初始化父类
self.setParent(parent)
self.axes = fig.add_subplot(111) # 调用figure下面的add_subplot方法,类似于matplotlib.pyplot下面的subplot方法
self.axes.spines['top'].set_visible(False) # 去掉上面的横线
self.axes.spines['right'].set_visible(False)
self.axes.set_xlim(xlim)
self.axes.set_ylim(ylim)
class MainWindow(QMainWindow):
def __init__(self):
super().__init__()
self.ui = Ui_MainWindow()
self.ui.setupUi(self)
# 初始化 gv_visual_data 的显示
self.gv_visual_data_content = MyFigureCanvas(width=self.ui.graphicsView.width() / 101,
height=self.ui.graphicsView.height() / 101,
xlim=(0, 2*np.pi),
ylim=(-1, 1)) # 实例化一个FigureCanvas
self.plot_cos()
self.ui.btn_sin.clicked.connect(self.plot_sin)
def plot_cos(self):
x = np.arange(0, 2 * np.pi, np.pi / 100)
y = np.cos(x)
self.gv_visual_data_content.axes.plot(x, y)
self.gv_visual_data_content.axes.set_title('cos()')
# 加载的图形(FigureCanvas)不能直接放到graphicview控件中,必须先放到graphicScene,然后再把graphicscene放到graphicview中
self.graphic_scene = QGraphicsScene() # 创建一个QGraphicsScene
self.graphic_scene.addWidget(self.gv_visual_data_content) # 把图形放到QGraphicsScene中,注意:图形是作为一个QWidget放到放到QGraphicsScene中的
self.ui.graphicsView.setScene(self.graphic_scene) # 把QGraphicsScene放入QGraphicsView
self.ui.graphicsView.show() # 调用show方法呈现图形
def plot_sin(self):
x = np.arange(0, 2 * np.pi, np.pi / 100)
y = np.sin(x)
self.gv_visual_data_content.axes.clear() # 由于图片需要反复绘制,所以每次绘制前清空,然后绘图
self.gv_visual_data_content.axes.plot(x, y)
self.gv_visual_data_content.axes.set_title('sin()')
self.gv_visual_data_content.draw() # 刷新画布显示图片,否则不刷新显示
if __name__ == "__main__":
app = QApplication(sys.argv)
win = MainWindow()
win.show()
sys.exit(app.exec_())以上就是本文的全部内容,希望对大家的学习有所帮助,也希望大家多多支持亿速云。
免责声明:本站发布的内容(图片、视频和文字)以原创、转载和分享为主,文章观点不代表本网站立场,如果涉及侵权请联系站长邮箱:is@yisu.com进行举报,并提供相关证据,一经查实,将立刻删除涉嫌侵权内容。