жӮЁеҘҪпјҢзҷ»еҪ•еҗҺжүҚиғҪдёӢи®ўеҚ•е“ҰпјҒ
ж №жҚ®и§„еҲ’пјҢжЎҲдҫӢдёӯи§ҒиҜҒжңҚеҠЎеҷЁдҪҝз”Ёдё“й—Ёзҡ„дёҖеҸ°иҷҡжӢҹжңәпјҢиҷҡжӢҹжңәжҸҗеүҚеҠ е…ҘMC.com.еӣ жӯӨйҰ–е…ҲйңҖиҰҒеҜ№еҹҹжҺ§еҲ¶еҷЁжҺҲдәҲзӣёеә”зҡ„жқғйҷҗпјҢиҝҷж ·жүҚиғҪжӯЈеёёйғЁзҪІDAGгҖӮе»әи®®йҒөеҫӘеҰӮдёӢжөҒзЁӢгҖӮ
дёҖгҖҒи§ҒиҜҒжңҚеҠЎеҷЁжҺҲжқғ
е®һйҷ…еә”з”ЁдёӯпјҢи§ҒиҜҒжңҚеҠЎеҷЁеҸҜиғҪйғЁзҪІзҡ„дҪҚзҪ®еҰӮдёӢгҖӮ
жЎҲдҫӢдёӯи§’иүІеҰӮдёӢгҖӮ
жЎҲдҫӢдёӯпјҢи§ҒиҜҒжңҚеҠЎеҷЁдҪҝз”Ёдё“й—Ёзҡ„дёҖеҸ°жңәеҷЁпјҢеӣ жӯӨеңЁйғЁзҪІDAGд№ӢеүҚиҰҒе°ҶвҖңExchange Trusted SubsystemвҖқе®үе…Ёз»„ж·»еҠ еҲ°жң¬ең°з®ЎзҗҶе‘ҳз»„дёӯпјҢдҝқиҜҒеңЁйғЁзҪІDAGиҝҮзЁӢдёӯиғҪеӨҹиҮӘеҠЁеҲӣе»әи§ҒиҜҒзӣ®еҪ•гҖӮ
第дёҖжӯҘпјҢд»Ҙз®ЎзҗҶе‘ҳиә«д»Ҫзҷ»еҪ•еҲ°ADжңҚеҠЎеҷЁпјҢ并е°ҶExchange Trusted Subsystemж·»еҠ еҲ°жң¬ең°з®ЎзҗҶе‘ҳз»„дёӯпјҢеңЁи§ҒиҜҒжңҚеҠЎеҷЁеҗҢж ·е°ҶExchange Trusted SubsystemеҠ е…ҘеҲ°жң¬ең°з®ЎзҗҶе‘ҳз»„гҖӮеҰӮжһңдёҚиҝӣиЎҢжҺҲжқғпјҢеҲӣе»әи§ҒиҜҒзӣ®еҪ•ж—¶дјҡеҮәзҺ°вҖңжӢ’з»қи®ҝй—®вҖқй”ҷиҜҜгҖӮ
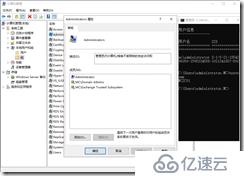

дәҢгҖҒеҲӣе»әзӣ®ж Үи®Ўз®—жңә并зҰҒз”Ё
第дёҖжӯҘпјҢзҷ»еҪ•еҹҹжҺ§еҲ¶еҷЁпјҢжү“ејҖвҖңActive Directoryз”ЁжҲ·е’Ңи®Ўз®—жңәпјҢеҲӣе»әдәҺDAGз»„еҗҢеҗҚзҡ„и®Ўз®—жңәиҙҰжҲ·гҖӮи®ҫзҪ®е®ҢжҲҗзҡ„еҸӮж•°еҰӮдёӢ

第дәҢжӯҘпјҢе°ҶDAGи®Ўз®—жңәиҙҰжҲ·ж·»еҠ еҲ°Exchange Trusted Subsystemз»„пјҢеҰӮеӣҫ
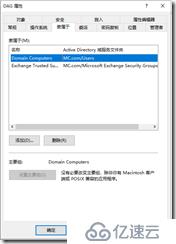
第дёүжӯҘпјҢеҗҜз”ЁвҖңActive Directoryз”ЁжҲ·е’Ңи®Ўз®—жңәзҡ„й«ҳзә§еҠҹиғҪйҖүйЎ№пјҢжү“ејҖпјҢDAGи®Ўз®—жңәиҙҰжҲ·еұһжҖ§еҜ№иҜқжЎҶпјҢеҲҮжҚўеҲ°вҖқе®үе…ЁвҖңйҖүйЎ№еҚЎпјҢе°ҶжүҖжңүDAGжҲҗе‘ҳжңҚеҠЎеҷЁж·»еҠ еҲ°е®үе…ЁеҲ—иЎЁпјҢ并иөӢдәҲе®Ңе…ЁжҺ§еҲ¶жқғйҷҗгҖӮ

第еӣӣжӯҘпјҢзҰҒз”Ёи®Ўз®—жңәеҜ№иұЎгҖӮ

дёүгҖҒеҲӣе»әAи®°еҪ•
жү“ејҖDNSжҺ§еҲ¶еҸ°пјҢеҲӣе»әдәҺDAGеҗҢеҗҚзҡ„вҖңAвҖқи®°еҪ•пјҢеҲӣе»әе®ҢжҲҗAи®°еҪ•еҰӮдёӢгҖӮ

еӣӣгҖҒй…ҚзҪ®йғЁзҪІDAG
еңЁExchange Server2019зҺҜеўғдёӯпјҢйғЁзҪІDAGпјҢйҖҡиҝҮвҖңExchange з®ЎзҗҶдёӯеҝғвҖқе®ҢжҲҗгҖӮи®ҝй—®ж–№ејҸеҰӮдёӢпјҡhttp://йӮ®з®ұжңҚеҠЎеҷЁ/ecp
1гҖҒеҲӣе»әDAG
第дёҖжӯҘпјҢжү“ејҖжөҸи§ҲеҷЁпјҢзҷ»еҪ•Exchangeз®ЎзҗҶдёӯеҝғпјҢеңЁе·Ұдҫ§еҲ—иЎЁйҖүжӢ©вҖңжңҚеҠЎеҷЁвҖқйҖүйЎ№,йҖүжӢ©ж•°жҚ®еә“еҸҜз”ЁжҖ§з»„пјҢй»ҳи®ӨжІЎжңүеҲӣе»әд»»дҪ•DAGз»„пјҢеҰӮеӣҫ
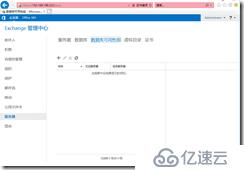
第дәҢжӯҘпјҢеҚ•еҮ»вҖң+вҖқжҢүй’®пјҢжү“ејҖвҖңж–°е»әж•°жҚ®еә“еҸҜз”ЁжҖ§з»„вҖқеҜ№иҜқжЎҶгҖӮе…¶дёӯпјҡ

зӮ№еҮ»дҝқеӯҳжҢүй’®пјҢеҗҺпјҢејҖе§ӢеҲӣе»әDAGгҖӮеҲӣе»әDAGд№ӢеҗҺпјҢиҝ”еӣһеҲ°вҖңж•°жҚ®еә“еҸҜз”ЁжҖ§з»„вҖқзӘ—еҸЈ пјҢж–°е»әзҡ„DAGжҳҫзӨәеңЁеҲ—иЎЁдёӯ пјҢеҸідҫ§жҳҫзӨәвҖңи§ҒиҜҒжңҚеҠЎеҷЁвҖқзҡ„дҪҚзҪ®гҖӮеҰӮеӣҫпјҢиҷҪ然DAGиҷҪ然еҲӣе»әжҲҗеҠҹпјҢдҪҶжҳҜ并жңӘж·»еҠ д»»дҪ•иҠӮзӮ№жңҚеҠЎеҷЁгҖӮ
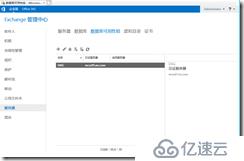
2гҖҒж·»еҠ иҠӮзӮ№жңҚеҠЎеҷЁ
DAGеҲӣе»әжҲҗеҠҹеҗҺпјҢдёҚдјҡиҮӘеҠЁж·»еҠ йӮ®з®ұжңҚеҠЎеҷЁпјҢйңҖиҰҒExchangeз®ЎзҗҶе‘ҳжүӢеҠЁж·»еҠ е®ҢжҲҗиҜҘд»»еҠЎгҖӮ
第дёҖжӯҘпјҢеңЁж•°жҚ®еә“еҸҜз”ЁжҖ§з»„зӘ—еҸЈдёӯпјҢйҖүжӢ©вҖңз®ЎзҗҶDAGжҲҗе‘ҳиө„ж јпјҢеҰӮеӣҫ
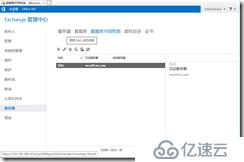
第дәҢжӯҘзӮ№еҮ»вҖңз®ЎзҗҶDAGжҲҗе‘ҳиө„ж јвҖқеӣҫж ҮпјҢжү“ејҖвҖңз®ЎзҗҶж•°жҚ®еә“еҸҜз”ЁжҖ§иө„ж јвҖқеҜ№иҜқжЎҶпјҢй»ҳи®ӨжІЎжңүж·»еҠ д»»дҪ•иҠӮзӮ№жңҚеҠЎеҷЁ
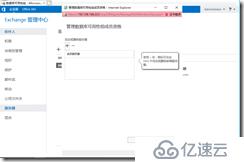
第дёүжӯҘпјҢзӮ№еҮ»вҖң+вҖқжҢүй’®пјҢпјҢжү“ејҖйҖүжӢ©жңҚеҠЎеҷЁзӘ—еҸЈпјҢйҖүжӢ©йӮ®з®ұжңҚеҠЎеҷЁеҗҺпјҢеҚ•еҮ»вҖңж·»еҠ вҖқжҢүй’®пјҢйҖүжӢ©зҡ„зӣ®ж ҮжңҚеҠЎеҷЁж·»еҠ еҲ°жҢүй’®е·Ұдҫ§зҡ„ж–Үжң¬жЎҶдёӯпјҢеҰӮеӣҫ

第еӣӣжӯҘпјҢеҚ•еҮ»зЎ®е®ҡжҢүй’®пјҢиҝ”еӣһеҲ°вҖңз®ЎзҗҶж•°жҚ®еә“еҸҜз”ЁжҖ§иө„ж јвҖқеҜ№иҜқжЎҶпјҢйҖүжӢ©зҡ„жңҚеҠЎеҷЁж·»еҠ еҲ°еҲ—иЎЁдёӯ
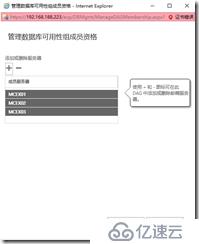
第дә”жӯҘпјҢзӮ№еҮ»дҝқеӯҳпјҢжңҚеҠЎеҷЁе°ҶеҠ е…ҘеҲ°DAGз»„дёӯгҖӮ
ж“ҚдҪңе®ҢжҲҗеҗҺпјҢдјҡеңЁеҗ„дёӘиҠӮзӮ№ж·»еҠ ж•…йҡңиҪ¬з§»зҫӨйӣҶи§’иүІпјҢеҲӣе»әзҫӨйӣҶпјҢеҠ е…ҘзҫӨйӣҶиҠӮзӮ№зӯүж“ҚдҪңпјҢзӣҙиҮіе®ҢжҲҗгҖӮ
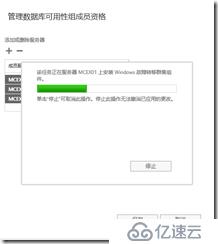
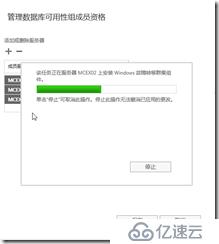
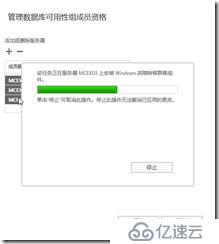
第е…ӯжӯҘпјҢиҝ”еӣһеҲ°вҖңж•°жҚ®еә“еҸҜз”ЁжҖ§з»„вҖңзӘ—еҸЈпјҢеҰӮеӣҫжҳҫзӨәпјҢжҲҗе‘ҳжңҚеҠЎеҷЁеҲ—иЎЁдёӯжҳҫзӨәе·Із»Ҹж·»еҠ зҡ„йӮ®з®ұжңҚеҠЎеҷЁгҖӮеҸідҫ§е°ҶжҳҫзӨәиҜҰз»ҶдҝЎжҒҜгҖӮ

3гҖҒй…ҚзҪ®зҫӨйӣҶзҪ‘з»ң
DAGеҲӣе»әжҲҗеҠҹеҗҺпјҢй»ҳи®Өе°Ҷеә”з”ЁзҪ‘з»ңдҪңдёәзҫӨйӣҶзҪ‘з»ңгҖӮеңЁжЎҲдҫӢдёӯпјҢйғЁзҪІдёӨеҘ—зҪ‘з»ңпјҡеә”з”ЁзҪ‘з»ңпјҲеҶ…йғЁзҪ‘з»ңпјүе’ҢеӨҚеҲ¶зҪ‘з»ңпјҲеҝғи·ізҪ‘з»ңпјүпјҢеӣ жӯӨйңҖиҰҒз®ЎзҗҶе‘ҳеҠЁжүӢй…ҚзҪ®еӨҚеҲ¶зҪ‘з»ңгҖӮ
第дёҖжӯҘпјҢжү“ејҖвҖңж•°жҚ®еә“еҸҜз”ЁжҖ§з»„вҖқпјҢйҖүжӢ©еҲӣе»әзҡ„DAGпјҢ然еҗҺйҖүжӢ©е·Ҙе…·ж Ҹзҡ„笔еҪўеӣҫж ҮпјҢзј–иҫ‘DAGеұһжҖ§пјҢеҰӮеӣҫ
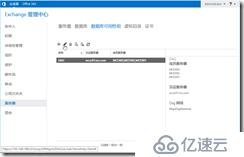
第дәҢжӯҘпјҢе‘Ҫд»Өжү§иЎҢеҗҺпјҢй»ҳи®Өе°Ҷжү“ејҖвҖң常规вҖқйҖүйЎ№пјҢеҰӮеӣҫпјҢйҖүжӢ©вҖқжүӢеҠЁй…ҚзҪ®ж•°жҚ®еҸҜз”ЁжҖ§з»„зҪ‘з»ңвҖңйҖүйЎ№пјҢеҚ•еҮ»дҝқеӯҳжҢүй’®пјҢе®ҢжҲҗDAGеұһжҖ§и®ҫзҪ®гҖӮ

第дёүжӯҘпјҢеңЁе·Ҙе…·ж ҸеҚ•еҮ»вҖңж–°е»әDAGзҪ‘з»ңвҖқеҰӮеӣҫ
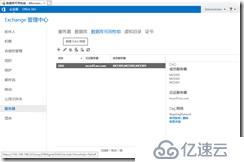
第еӣӣжӯҘпјҢе‘Ҫд»Өжү§иЎҢеҗҺпјҢжү“ејҖвҖңж–°е»әж•°жҚ®еә“еҸҜз”ЁжҖ§з»„зҪ‘з»ңвҖқзӘ—еҸЈпјҢеңЁвҖңж•°жҚ®еә“еҸҜз”ЁжҖ§зҪ‘з»ңз»„зҪ‘з»ңеҗҚвҖқж–Үжң¬жЎҶй”®е…ҘзҪ‘з»ңеҗҚз§°пјҢеҰӮеӣҫ
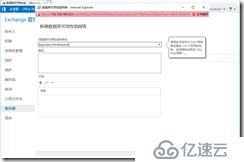
第дә”жӯҘпјҢеңЁвҖңеӯҗзҪ‘вҖқеҢәеҹҹпјҢеҚ•еҮ»вҖң+вҖқжҢүй’®пјҢжү“ејҖвҖңж·»еҠ еӯҗзҪ‘вҖқеҜ№иҜқжЎҶпјҢеңЁжЎҲдҫӢдёӯпјҢ规еҲ’зҡ„еӨҚеҲ¶зҪ‘з»ңдёә1.1.1.0/24пјҢй”®е…ҘеӨҚеҲ¶зҪ‘з»ңзӣёе…іеҸӮж•°пјҢи®ҫзҪ®е®ҢжҲҗзҡ„еҸӮж•°еҰӮеӣҫ
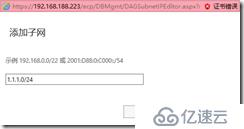
第е…ӯжӯҘпјҢеҚ•еҮ»вҖңдҝқеӯҳвҖқпјҢиҝ”еӣһвҖңж–°е»әж•°жҚ®еә“еҸҜз”ЁжҖ§з»„зҪ‘з»ңвҖқзӘ—еҸЈпјҢж–°е»әзҡ„еӯҗзҪ‘жҳҫзӨәеңЁвҖңеӯҗзҪ‘вҖқеҲ—иЎЁпјҢеҰӮеӣҫ
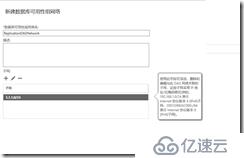
第дёғжӯҘпјҢеҚ•еҮ»вҖңдҝқеӯҳвҖқжҢүй’®пјҢе®ҢжҲҗеҲӣе»әзҡ„DAGеӨҚеҲ¶зҪ‘з»ңгҖӮеҰӮеӣҫ
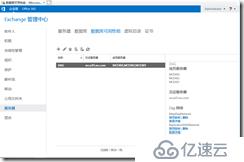
第八жӯҘпјҢж №жҚ®и§„еҲ’еҗҚз§°дёәвҖңReplicationDAGNetworkвҖқзҡ„зҪ‘з»ңпјҢд№ҹе°ұжҳҜвҖңеҝғи·ізҪ‘з»ңвҖқгҖӮе®ҢжҲҗйӮ®з®ұж•°жҚ®еә“еӨҚеҲ¶еҠҹиғҪпјҢеә”з”ЁзҪ‘з»ңеҜ№еӨ–з•ҢжҸҗдҫӣжңҚеҠЎпјҢеӣ жӯӨйңҖиҰҒе°Ҷеә”з”ЁзҪ‘з»ңзҡ„еӨҚеҲ¶еҠҹиғҪзҰҒз”ЁгҖӮеҚ•еҮ»вҖңDagзҪ‘з»ңвҖқдёӢзҡ„вҖңMapiDagNetworkвҖқдёӢж–№зҡ„вҖңзҰҒз”ЁеӨҚеҲ¶вҖқпјҢжҳҫзӨәеҰӮеӣҫвҖңиӯҰе‘ҠвҖқеҜ№иҜқжЎҶпјҢжҸҗзӨәжҳҜеҗҰзҰҒз”ЁеӨҚеҲ¶гҖӮ
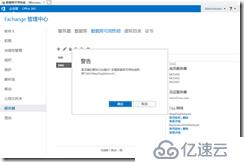
第д№қжӯҘпјҢеҚ•еҮ»вҖңзЎ®е®ҡвҖқжҢүй’®пјҢвҖңMapiDagNetworkвҖқзҪ‘з»ңзҡ„еӨҚеҲ¶еҠҹиғҪиў«зҰҒз”ЁпјҢеҰӮеӣҫпјҢеӨҚеҲ¶зҠ¶жҖҒз”ұвҖңзҰҒз”ЁеӨҚеҲ¶вҖқжӣҙж–°дёәвҖңеҗҜз”ЁеӨҚеҲ¶вҖқпјҢиЎЁзӨәеҪ“еүҚзҪ‘з»ңзҡ„еӨҚеҲ¶еҠҹиғҪиў«зҰҒз”ЁгҖӮ
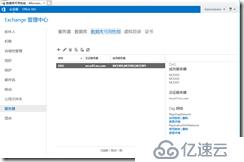
第еҚҒжӯҘпјҢеҚ•еҮ»вҖңMapiDagNetworkвҖқзҪ‘еҚЎдёӢж–№зҡ„вҖңжҹҘзңӢиҜҰжғ…вҖқй“ҫжҺҘпјҢжҳҫзӨәвҖңMapiDagNetworkвҖқзҪ‘з»ңдҪҝз”Ёзҡ„еӯҗзҪ‘гҖҒзҪ‘з»ңжҺҘеҸЈеӨ„дәҺеҗҜз”ЁзҠ¶жҖҒпјҲUPпјүпјҢжіЁж„ҸвҖңеҗҜз”ЁеӨҚеҲ¶вҖқйҖүйЎ№еӨ„дәҺжңӘйҖүдёӯзҠ¶жҖҒпјҢеҰӮеӣҫ
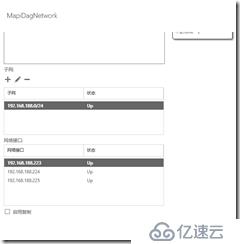
第еҚҒдёҖжӯҘпјҢеҚ•еҮ»вҖңReplicationDAGNetworkвҖқзҪ‘з»ңдёӢж–№зҡ„вҖңжҹҘзңӢиҜҰжғ…вҖқй“ҫжҺҘпјҢжҳҫзӨәвҖңReplicationDagNetworkвҖқзҪ‘з»ңдҪҝз”Ёзҡ„еӯҗзҪ‘гҖҒзҪ‘з»ңжҺҘеҸЈеӨ„дәҺеҗҜз”ЁзҠ¶жҖҒпјҲUPпјүпјҢжіЁж„ҸвҖңеҗҜз”ЁеӨҚеҲ¶вҖқйҖүйЎ№еӨ„дәҺйҖүдёӯзҠ¶жҖҒпјҢеҰӮеӣҫ
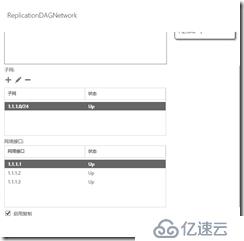
дә”гҖҒйӘҢиҜҒDAG
1гҖҒDAGеҲӣе»әжҲҗеҠҹеҗҺпјҢеңЁADи®Ўз®—жңәвҖңз”ЁжҲ·е’Ңи®Ўз®—жңәвҖқ
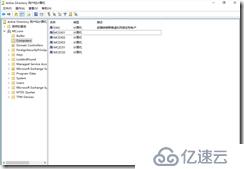
2гҖҒйӘҢиҜҒи§ҒиҜҒзӣ®еҪ•
еңЁи§ҒиҜҒжңҚеҠЎеҷЁжҢҮе®ҡзҡ„ж–Ү件еӨ№зӣ®еҪ•пјҢдјҡеӨҡеҰӮдёӢдёӨдёӘж–Ү件
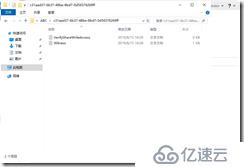
3гҖҒйӘҢиҜҒзҫӨйӣҶжңҚеҠЎиҝҗиЎҢзҠ¶жҖҒ
еңЁеҗ„дёӘйӮ®з®ұжңҚеҠЎеҷЁжү“ејҖжңҚеҠЎжҺ§еҲ¶еҸ°пјҢдјҡжңүCluster ServiceпјҢ并д»ҘиҮӘеҠЁиҝҗиЎҢзҠ¶жҖҒиҝҗиЎҢ
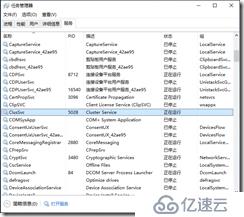
4гҖҒйӘҢиҜҒж•…йҡңзҫӨйӣҶиҪ¬з§»иҠӮзӮ№жҺ§еҲ¶еҸ°
йҖҡиҝҮж•…йҡңзҫӨйӣҶиҪ¬з§»жҺ§еҲ¶еҸ°еҸҜд»ҘзңӢеҲ°еҗ„дёӘиҠӮзӮ№зҡ„иҝҗиЎҢзҠ¶еҶөпјҢгҖӮExchangeдҪҝз”ЁWindows Server2019зҡ„ж•…йҡңиҪ¬з§»зҫӨйӣҶжңҚеҠЎжЈҖжөӢDAGиҠӮзӮ№жңҚеҠЎеҷЁзҠ¶жҖҒгҖӮеҗ„дёӘдҝЎжҒҜеҰӮдёӢ
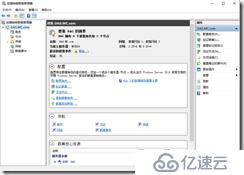
1пјүи§’иүІйҖүйЎ№
и§’иүІйҖүйЎ№дёӯжІЎжңүйғЁзҪІд»»дҪ•Exchangeеә”з”ЁгҖӮExchangeж•…йҡңиҪ¬з§»з”ұExchangeзҡ„DAGеҠҹиғҪе®ҢжҲҗпјҢдёҚйңҖиҰҒWindows Server2019зҡ„зҫӨйӣҶжңҚеҠЎе®ҢжҲҗпјҢеӣ жӯӨеңЁжӯӨйҖүйЎ№дёӯзңӢдёҚеҲ°д»»дҪ•дёҺExchangeзӣёе…ізҡ„и§’иүІгҖӮеҰӮеӣҫ

2)иҠӮзӮ№йҖүйЎ№
иҠӮзӮ№йҖүйЎ№дёӯпјҢж•°жҚ®еә“еҸҜз”ЁжҖ§з»„дёӯж·»еҠ зҡ„жүҖжңүиҠӮзӮ№жңҚеҠЎеҷЁе…ЁйғЁдҪңдёәзҫӨйӣҶиҠӮзӮ№жңҚеҠЎеҷЁжҳҫзӨәпјҢжңҚеҠЎеҷЁзҠ¶жҖҒдёәжӯЈеёёеҰӮеӣҫ

3пјүеӯҳеӮЁвҖ”>зЈҒзӣҳйҖүйЎ№
еӯҳеӮЁйҖүйЎ№дёӯпјҢеӣ дёәжңӘдҪҝз”Ёд»»дҪ•е…ұдә«еӯҳеӮЁпјҢжүҖд»ҘзңӢдёҚеҲ°д»»дҪ•зЈҒзӣҳдҝЎжҒҜпјҢеҰӮеӣҫ

4пјүзҪ‘з»ңйҖүйЎ№
зҪ‘з»ңйҖүйЎ№дёӯпјҢж•°жҚ®еә“еҸҜз”ЁжҖ§з»„дёӯзҡ„жҜҸеҸ°жңҚеҠЎеҷЁйғҪдҪҝз”ЁдәҶ2еқ—зҪ‘еҚЎпјҢдёҖеқ—зҪ‘еҚЎиҝһжҺҘеә”з”ЁзҪ‘з»ңпјҲ192.168.188.0/24пјүпјҢдёҖеқ—зҪ‘еҚЎиҝһжҺҘжңҚеҠЎзҪ‘з»ңпјҲеҝғи·ізҪ‘з»ң1.1.1.0/24пјүгҖӮжүҖжңүиҠӮзӮ№жңҚеҠЎеҷЁзҪ‘з»ңзҠ¶жҖҒеқҮдёәжӯЈеёёиҝҗиЎҢпјҢйҖҡиҝҮжҹҘзңӢж‘ҳиҰҒпјҢзҪ‘з»ңиҝһжҺҘпјҢеқҮеҸҜжҹҘзңӢиҜҰз»Ҷй…ҚзҪ®еҰӮеӣҫ

е…ӯгҖҒж•°жҚ®еә“еүҜжң¬жөӢиҜ•
1пјүж–°е»әйӮ®з®ұж•°жҚ®еә“
еңЁйғЁзҪІExchange Server 2019иҝҮзЁӢдёӯе°ҶиҮӘеҠЁеӣһеҲӣе»әдёҖдёӘзі»з»ҹж•°жҚ®еә“пјҢиҜҘж•°жҚ®еә“е’Ңж–°е»әйӮ®з®ұж•°жҚ®еә“зҡ„дёҚеҗҢд№ӢеӨ„жҳҜеҶ…зҪ®дәҶж•°дёӘзі»з»ҹйӮ®з®ұгҖӮеӣ жӯӨпјҢжөӢиҜ•DAGж—¶е»әи®®дҪҝз”Ёж–°еҲӣе»әзҡ„йӮ®з®ұж•°жҚ®еә“иҝӣиЎҢгҖӮеңЁжң¬ж¬ЎжөӢиҜ•дёӯпјҢиҰҒеңЁвҖңMCEX01вҖқжңҚеҠЎеҷЁдёӯеҲӣе»әжөӢиҜ•йӮ®з®ұж•°жҚ®еә“вҖңTestDB01вҖқ
第дёҖжӯҘпјҢжү“ејҖвҖңExchangeз®ЎзҗҶдёӯеҝғвҖқеңЁе·Ұдҫ§еҲ—иЎЁдёӯйҖүжӢ©жңҚеҠЎеҷЁвҖңйҖүйЎ№пјҢеҸідҫ§йҖүжӢ©вҖңж•°жҚ®еә“вҖқйҖүйЎ№пјҢеҲ—иЎЁдёӯжҳҫзӨәе·Із»ҸйғЁзҪІзҡ„жүҖжңүExchangeйӮ®з®ұж•°жҚ®еә“пјҢеҰӮеӣҫ
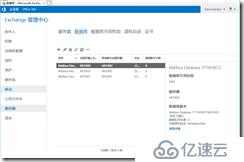
第дәҢжӯҘпјҢеҚ•еҮ»вҖң+вҖқжҢүй’®пјҢжү“ејҖвҖңж–°е»әж•°жҚ®еә“вҖқзӘ—еҸЈпјҢи®ҫзҪ®йӮ®з®ұж•°жҚ®еә“еҗҚз§°дёәвҖңTestDB01вҖқй»ҳи®ӨйҖүжӢ©вҖңиЈ…е…ҘжӯӨж•°жҚ®еә“вҖқйҖүйЎ№гҖӮеҰӮеӣҫ
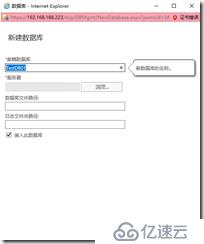
第дёүжӯҘпјҢеҚ•еҮ»вҖңжңҚеҠЎеҷЁвҖқеҸідҫ§зҡ„жөҸи§ҲжҢүй’®пјҢжү“ејҖйҖүжӢ©жңҚеҠЎеҷЁзӘ—еҸЈпјҢйҖүжӢ©зӣ®ж ҮжңҚеҠЎеҷЁпјҢе°ҶеңЁзӣ®ж ҮжңҚеҠЎеҷЁдёӯеҲӣе»әйӮ®з®ұж•°жҚ®еә“пјҢжЎҲдҫӢдёӯйҖүжӢ©вҖңMCEX01вҖқжңҚеҠЎеҷЁпјҢеҰӮеӣҫ
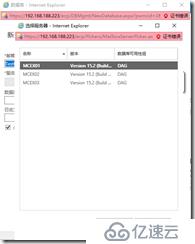
第еӣӣжӯҘпјҢеҚ•еҮ»зЎ®е®ҡжҢүй’®пјҢиҝ”еӣһвҖңж–°е»әж•°жҚ®еә“вҖқзӘ—еҸЈпјҢеҰӮеӣҫпјҢйҖүжӢ©жңҚеҠЎеҷЁеҗҺпјҢеңЁй»ҳи®Өж–Ү件еӨ№иҮӘеҠЁеҲӣе»әд»ҘйӮ®з®ұж•°жҚ®еә“е‘ҪеҗҚзҡ„ж•°жҚ®еә“ж–Ү件е’Ңж—Ҙеҝ—ж–Ү件гҖӮ
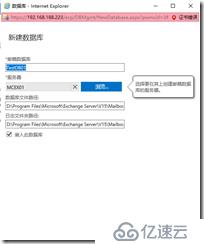
第дә”жӯҘпјҢеҚ•еҮ»вҖңдҝқеӯҳвҖқжҢүй’®пјҢжҳҫзӨәеҰӮеӣҫдёӢзҡ„вҖңиӯҰе‘ҠвҖқеҜ№иҜқжЎҶпјҢжҸҗзӨәйңҖиҰҒйҮҚеҗҜвҖңMicrosoft ExchangeдҝЎжҒҜеӯҳеӮЁвҖқжңҚеҠЎ
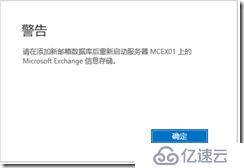
第е…ӯжӯҘпјҢеҚ•еҮ»вҖңзЎ®е®ҡвҖқжҢүй’®пјҢжҲҗеҠҹеҲӣе»әеҗҚдёәвҖңTestDB01вҖқзҡ„жөӢиҜ•ж•°жҚ®еә“пјҢеҰӮеӣҫ
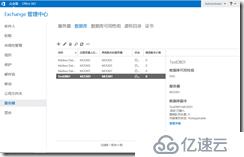
第дёғжӯҘпјҢж №жҚ®жҸҗзӨәпјҢйҮҚеҗҜMicrosoft ExchangeдҝЎжҒҜеӯҳеӮЁжңҚеҠЎ
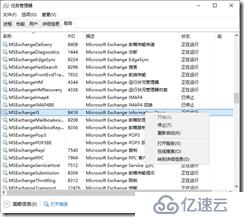
2пјүйғЁзҪІйӮ®з®ұж•°жҚ®еә“еүҜжң¬
第дёҖжӯҘпјҢйҰ–е…ҲеңЁж•°жҚ®еә“еҲ—иЎЁдёӯйҖүжӢ©ж–°е»әзҡ„жөӢиҜ•ж•°жҚ®еә“вҖңTestDB01вҖқпјҢ然еҗҺеҚ•еҮ»е·Ҙе…·ж Ҹзҡ„вҖңвҖҰвҖқеӣҫж ҮпјҢеңЁеј№еҮәзҡ„еҲ—иЎЁдёӯеҚ•еҮ»вҖңж·»еҠ ж•°жҚ®еә“еүҜжң¬вҖқеҰӮеӣҫ

第дәҢжӯҘпјҢе‘Ҫд»Өжү§иЎҢеҗҺпјҢжү“ејҖвҖңж·»еҠ йӮ®з®ұж•°жҚ®еә“еүҜжң¬вҖқзӘ—еҸЈпјҢеҰӮеӣҫ

第дёүжӯҘпјҢеҚ•еҮ»вҖңжөҸи§ҲвҖқжҢүй’®пјҢжү“ејҖвҖңйҖүжӢ©жңҚеҠЎеҷЁвҖқзӘ—еҸЈпјҢеҶҚж¬ЎжҲ‘们йҡҸж„ҸйҖүжӢ©дёҖеҸ°пјҢеҰӮеӣҫ

第еӣӣжӯҘпјҢйҖүжӢ©зӣ®ж ҮжңҚеҠЎеҷЁеҗҺпјҢеҚ•еҮ»вҖңзЎ®е®ҡвҖқжҢүй’®пјҢиҝ”еӣһвҖңж·»еҠ йӮ®з®ұж•°жҚ®еә“еүҜжң¬вҖқзӘ—еҸЈпјҢйҖүжӢ©зҡ„жңҚеҠЎеҷЁиў«ж·»еҠ еҲ°вҖңжҢҮе®ҡйӮ®з®ұжңҚеҠЎеҷЁвҖқдёӢзҡ„ж–Үжң¬жЎҶдёӯпјҢеҰӮеӣҫ

第дә”жӯҘпјҢеҚ•еҮ»вҖңдҝқеӯҳвҖқжҢүй’®пјҢејҖе§ӢеҲӣе»әж•°жҚ®еә“еүҜжң¬пјҢжӯӨж“ҚдҪңз»ҸеҺҶдёҖдәӣдёүдёӘиҝҮзЁӢ
дёҠиҝ°дёүдёӘиҝҮзЁӢе®ҢжҲҗеҗҺпјҢдјҡжҳҫзӨәеҰӮдёӢеҜ№иҜқжЎҶпјҢеҚ•еҮ»вҖңе…ій—ӯвҖқжҢүй’®пјҢе®ҢжҲҗеүҜжң¬еҲӣе»әиҝҮзЁӢгҖӮеҰӮжһңжІЎжңүд»»дҪ•й”ҷиҜҜпјҢиЎЁзӨәDAGеҲӣе»әжҲҗеҠҹгҖӮ
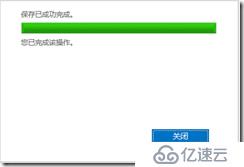
дёғгҖҒй”ҷиҜҜи§ЈеҶіж–№жЎҲ
1гҖҒжӢ’з»қи®ҝй—®
еңЁйғЁзҪІDAGиҝҮзЁӢдёӯпјҢз»ҸеёёйҒҮеҲ°вҖңжӢ’з»қи®ҝй—®вҖқй”ҷиҜҜи§ЈеҶіж–№жі•еҰӮдёӢпјҡжҺҲдәҲDAGжңҚеҠЎеҷЁи§’иүІзҡ„жңҚеҠЎеҷЁвҖңExchange Trusted SubsystemвҖқжқғйҷҗпјҢ并иөӢдәҲе®Ңе…ЁжҺ§еҲ¶жқғйҷҗгҖӮ
2гҖҒз”ұдәҺеңЁжӣҙж–°е®үе…Ё DNS еҢәеҹҹж—¶и®ҝй—®иў«жӢ’з»қпјҢзҫӨйӣҶзҪ‘з»ңеҗҚз§°иө„жәҗж— жі•жіЁеҶҢдёҖдёӘжҲ–еӨҡдёӘе…іиҒ”зҡ„ DNS еҗҚз§°гҖӮзҫӨйӣҶзҪ‘з»ңеҗҚз§°:вҖңзҫӨйӣҶеҗҚз§°вҖқ
DNS еҢәеҹҹ:вҖңMC.comвҖқ
иҜ·зЎ®дҝқжҺҲдәҲзҫӨйӣҶеҗҚз§°еҜ№иұЎ(CNO)еҜ№е®үе…Ё DNS еҢәеҹҹзҡ„жқғйҷҗгҖӮ

й’ҲеҜ№иҜҘй—®йўҳпјҢйңҖиҰҒеңЁDNSи§ЈжһҗдёӯеҲ йҷӨеҺҹжңүзҡ„DAGзӣёе…ізҡ„Aи®°еҪ•пјҢ然еҗҺйҮҚж–°ж–°е»әAи®°еҪ•пјҢ并еӢҫйҖүе…Ғи®ёжүҖжңүз»ҸиҝҮиә«д»ҪйӘҢиҜҒзҡ„з”ЁжҲ·з”ЁзӣёеҗҢзҡ„жүҖжңүиҖ…еҗҚз§°жқҘжӣҙж–°DNSи®°еҪ•
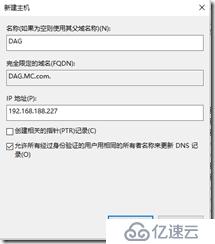
е…ҚиҙЈеЈ°жҳҺпјҡжң¬з«ҷеҸ‘еёғзҡ„еҶ…е®№пјҲеӣҫзүҮгҖҒи§Ҷйў‘е’Ңж–Үеӯ—пјүд»ҘеҺҹеҲӣгҖҒиҪ¬иҪҪе’ҢеҲҶдә«дёәдё»пјҢж–Үз« и§ӮзӮ№дёҚд»ЈиЎЁжң¬зҪ‘з«ҷз«ӢеңәпјҢеҰӮжһңж¶үеҸҠдҫөжқғиҜ·иҒ”зі»з«ҷй•ҝйӮ®з®ұпјҡis@yisu.comиҝӣиЎҢдёҫжҠҘпјҢ并жҸҗдҫӣзӣёе…іиҜҒжҚ®пјҢдёҖз»ҸжҹҘе®һпјҢе°Ҷз«ӢеҲ»еҲ йҷӨж¶үе«ҢдҫөжқғеҶ…е®№гҖӮ
жӮЁеҘҪпјҢзҷ»еҪ•еҗҺжүҚиғҪдёӢи®ўеҚ•е“ҰпјҒ