您好,登录后才能下订单哦!
这篇文章主要介绍怎么拥有一个Windows 10和Debian 10的双系统,文中介绍的非常详细,具有一定的参考价值,感兴趣的小伙伴们一定要看完!
在开始之前,确保你满足下列条件:
一个 Debian 10 的可引导 USB 或 DVD
一个快速且稳定的网络(为了安装更新以及第三方软件)
另外,记得注意你系统的引导策略(UEFI 或 Legacy),需要确保两个系统使用同一种引导模式。
第一步,你需要在你的硬盘上创建一个空余分区。之后,这将是我们安装 Debian 系统的地方。为了实现这一目的,需要使用下图所示的磁盘管理器:
同时按下 Windows + R 键,启动“运行程序”。接下来,输入 diskmgmt.msc,按回车键。
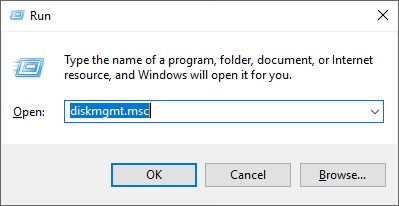
启动“运行程序”
这会启动“磁盘管理”窗口,它会显示你 Windows 上所有已有磁盘。
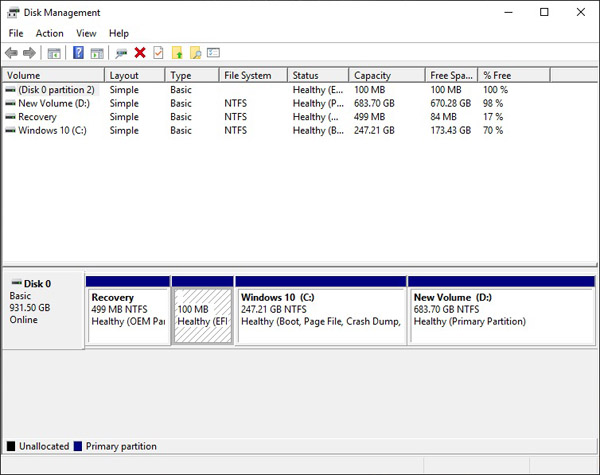
磁盘管理
接下来,你需要为安装的 Debian 系统创建空余空间。为此,你需要缩小其中一个磁盘(卷)上的分区,从而创建一个未分配的新分区。在这个例子里,我会从 D 盘中创建一个 30 GB 的新分区。
为了缩小一个卷,右键点击它,然后选中选项 “缩小”。
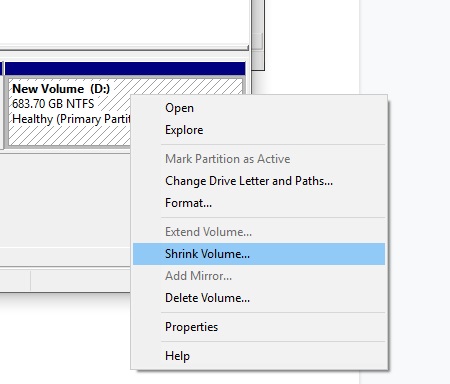
缩小卷
在弹出窗口中,定义你想缩小的空间大小。记住,这是将来要安装 Debian 10 的磁盘空间。我选择了 30000MB(大约 30 GB)。压缩完成后,点击“缩小”。
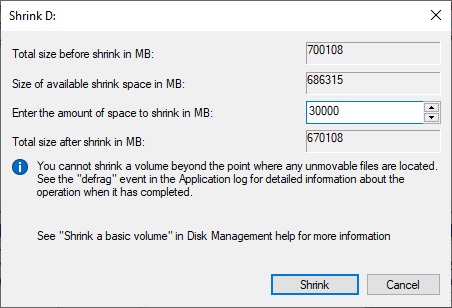
缩小空间
在缩小操作结束后,你会看到一个如下图所示的未分配分区:

未分配分区
完美!现在可以准备开始安装了。
空余分区已经创建好了,将你的可引导 USB 或安装 DVD 插入电脑,重新启动系统。记得更改 BIOS 中的引导顺序,需要在启动时按住功能键(通常,根据品牌不同,是 F9、F10 或 F12 中的某一个)。 这一步骤,对系统是否能进入安装媒体来说,至关重要。保存 BIOS 设置,并重启电脑。
如下图所示,界面会显示一个新的引导菜单:点击 “Graphical install”。
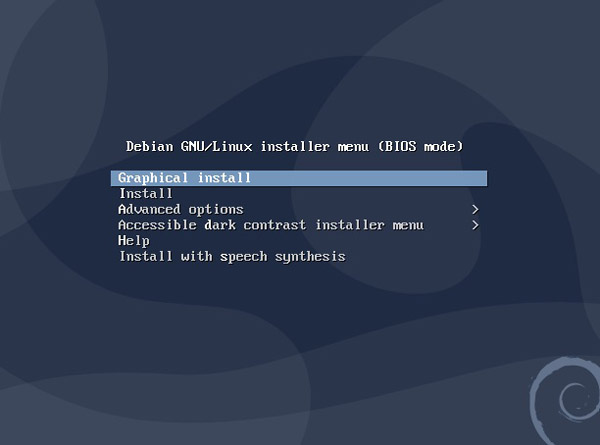
图形化界面安装
下一步,选择你的偏好语言,然后点击 “继续”。
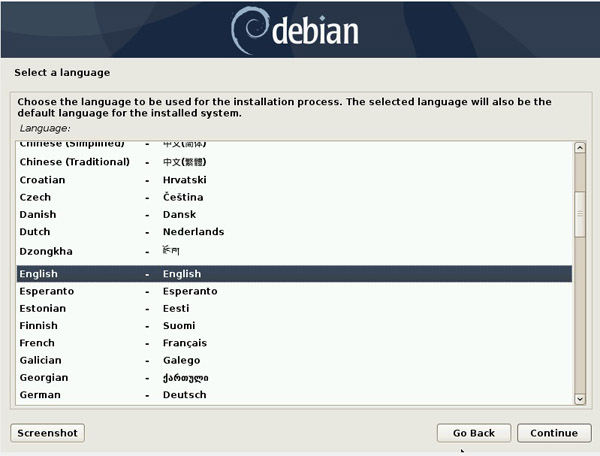
设置语言-Debian10
接着,选择你的地区,点击“继续”。 根据地区,系统会自动选择当地对应的时区。如果你无法找到你所对应的地区,将界面往下拉, 点击“其他”后,选择相对应位置。
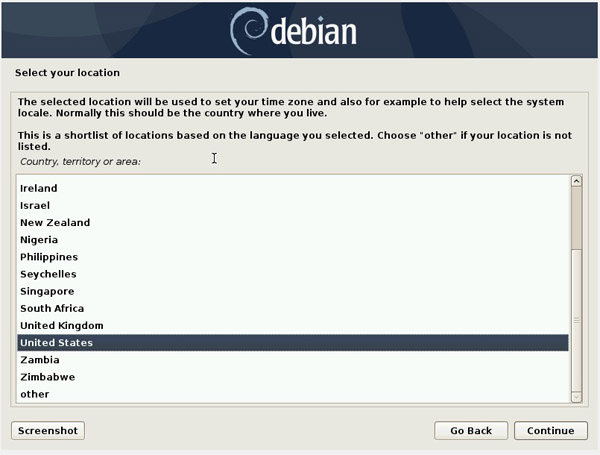
选择地区-Debain10
而后,选择你的键盘布局。
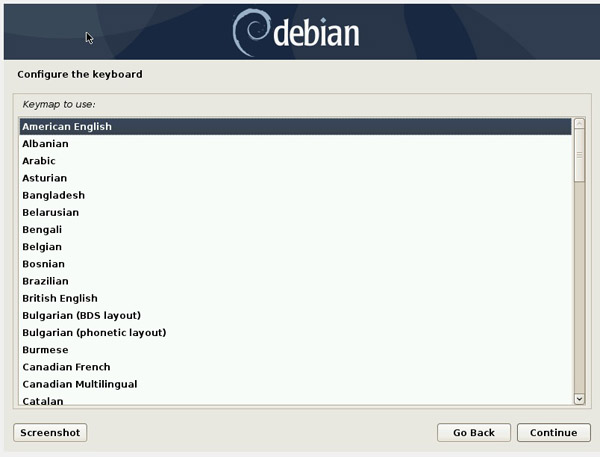
设置键盘-Debain10
接下来,设置系统的主机名,点击 “继续”。
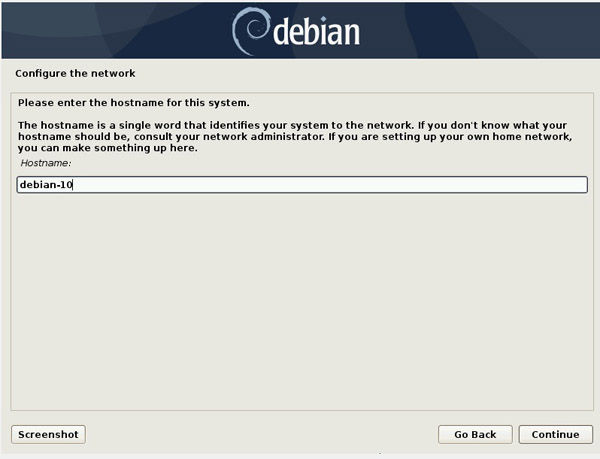
设置主机名-Debian10
下一步,确定域名。如果你的电脑不在域中,直接点击 “继续”按钮。
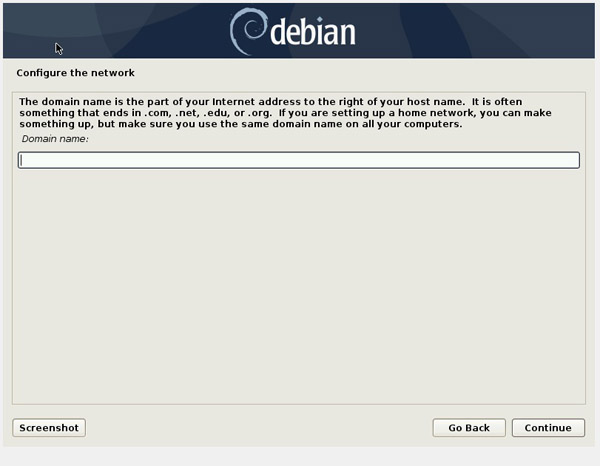
设置域名-Debian10
然后,如图所示,设置 root 密码,点击 “继续”。
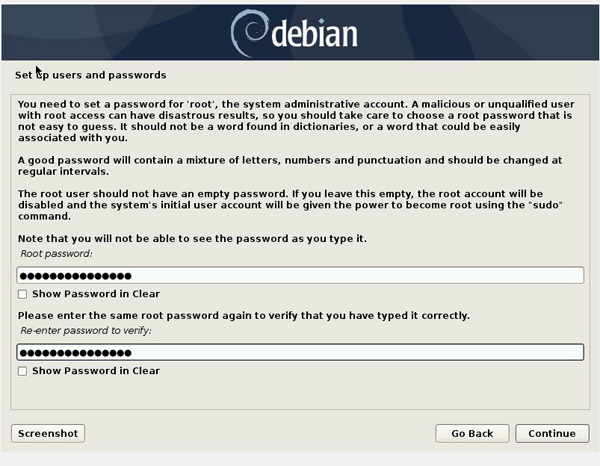
设置 root 密码-Debian10
下一步骤,设置账户的用户全名,点击 “继续”。
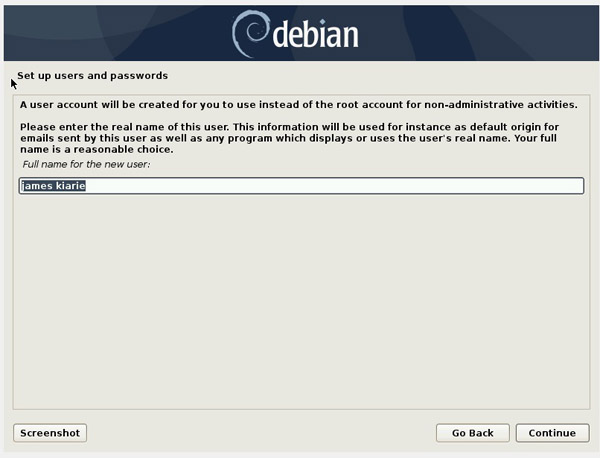
设置用户全名-debain10
接着,设置与此账户相关联的用户名。
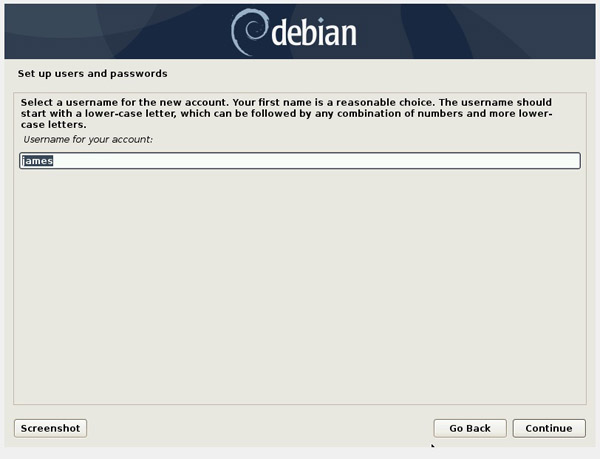
指定用户名-Debian10
下一步,设置用户密码,点击“继续”。

设置用户密码-Debian10
然后,设置时区。
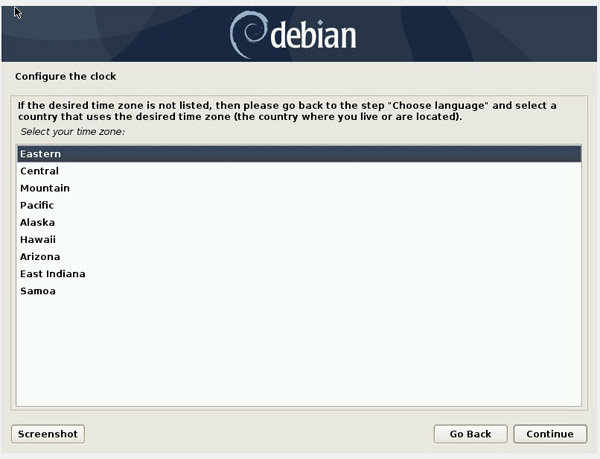
设置时区-Debian10
这时,你要为 Debian10 安装创建分区。如果你是新手用户,点击菜单中的第一个选项,“使用最大的连续空余空间”,点击“继续”。
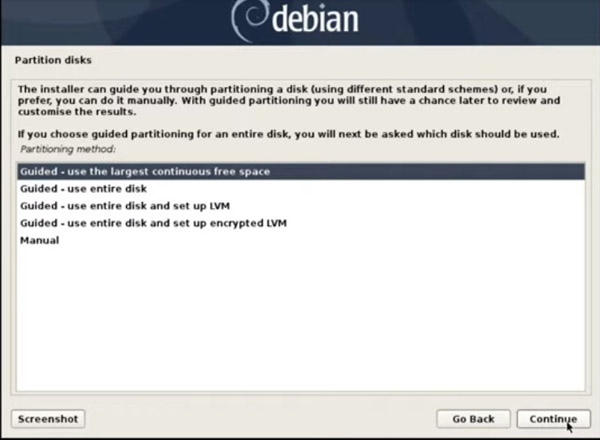
使用最大的连续空余空间-debian10
不过,如果你对创建分区有所了解的话,选择“手动” 选项,点击 “继续”。
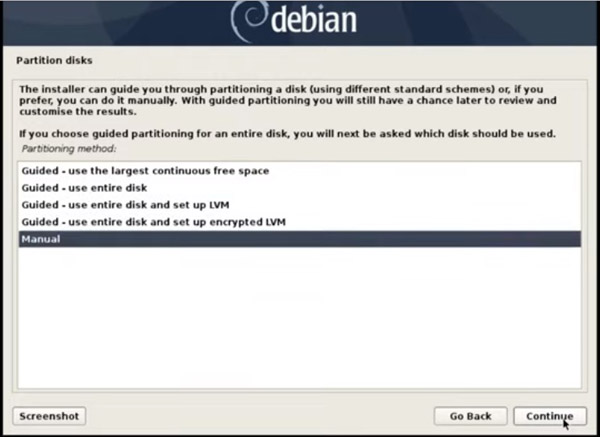
选择手动-Debain10
接着,选择被标记为 “空余空间” 的磁盘,点击 “继续” 。接下来,点击“创建新分区”。
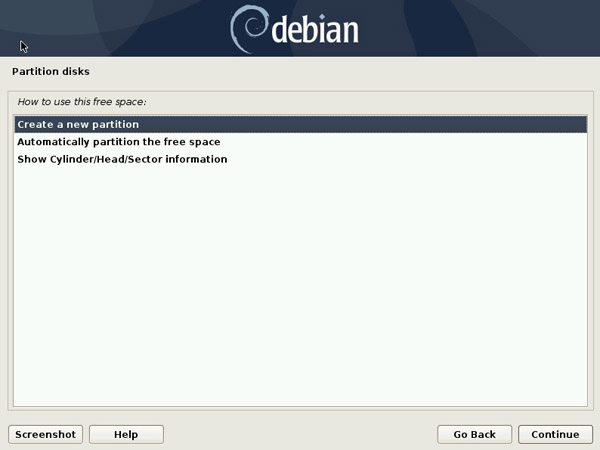
创建新分区-Debain10
下一界面,首先确定交换空间大小。我的交换空间大小为 2GB,点击 “继续”。
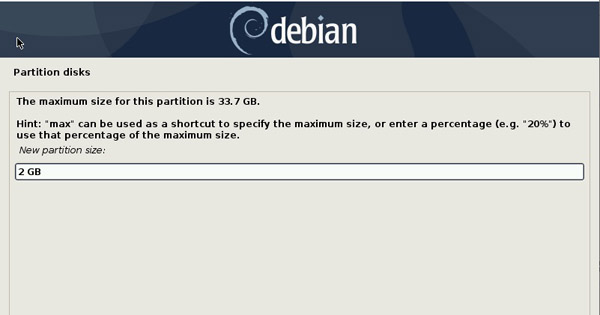
确定交换空间大小-debian10
点击下一界面的 “主分区”,点击“继续”。
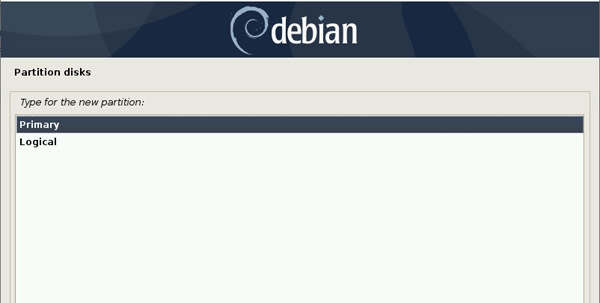
磁盘主分区-Debian10
选择在磁盘 “初始位置” 创建新分区后,点击继续。
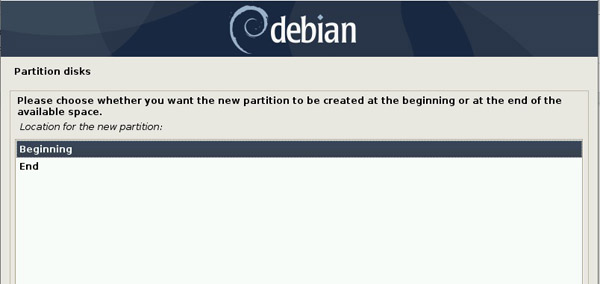
在初始位置创建-Debain10
选择 “Ext 4 日志文件系统”,点击 “继续”。
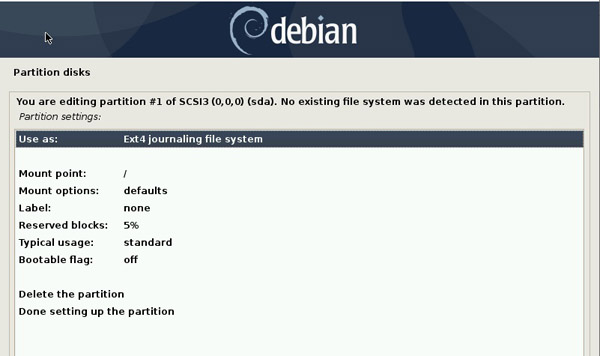
选择 Ext4 日志文件系统-debain10
下个界面选择“交换空间” ,点击 “继续”。
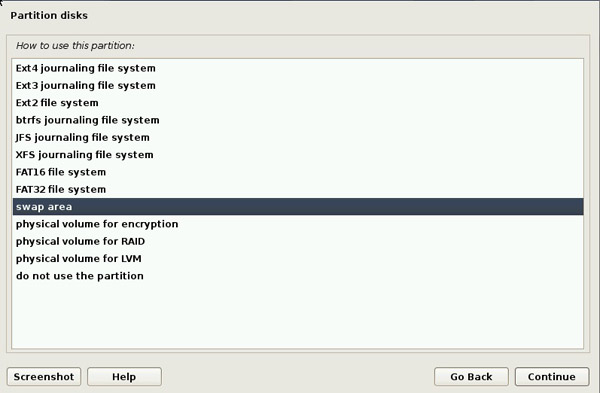
选择交换空间-debian10
选中 “完成此分区设置”,点击 “继续”。
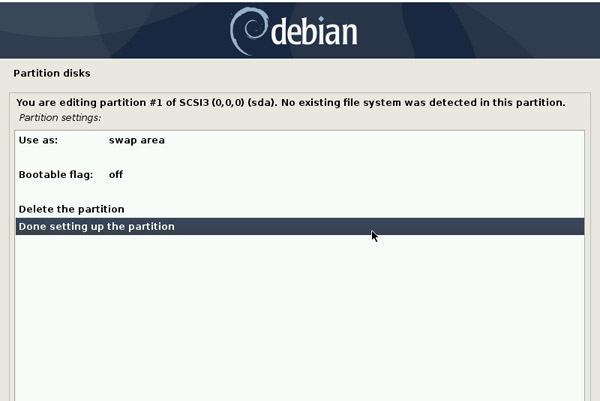
完成此分区设置-debian10
返回磁盘分区界面,点击 “空余空间”,点击 “继续”。
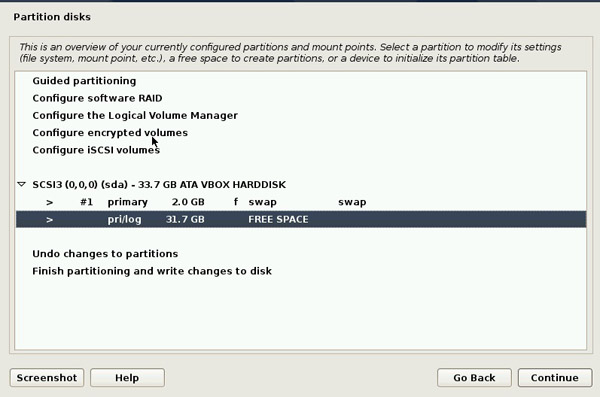
点击空余空间-Debain10
为了让自己能轻松一点,选中 “自动为空余空间分区”后,点击 “继续”。
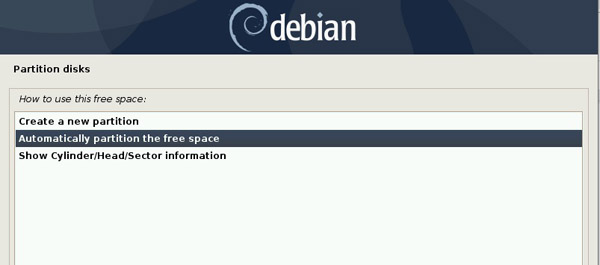
自动为空余空间分区-Debain10
接着点击 “将所有文件存储在同一分区(新手用户推荐)”。
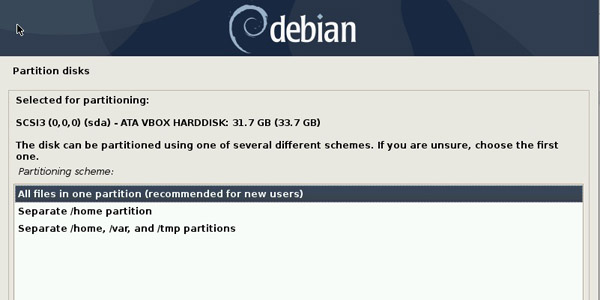
将所有文件存储在同一分区-debian10
最后, 点击 “完成分区设置,并将改动写入磁盘” ,点击 “继续”。
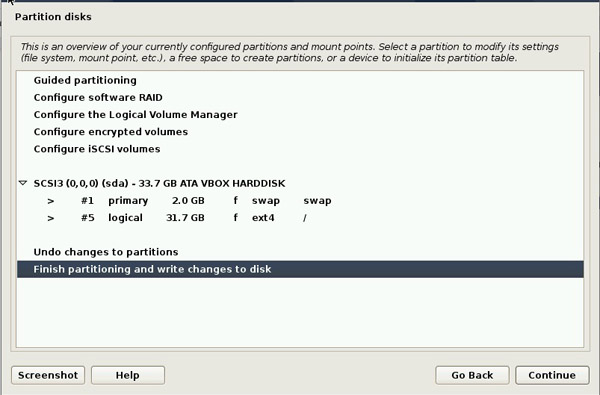
完成分区设置,并将改动写入磁盘
确定你要将改动写入磁盘,点击 “是”。
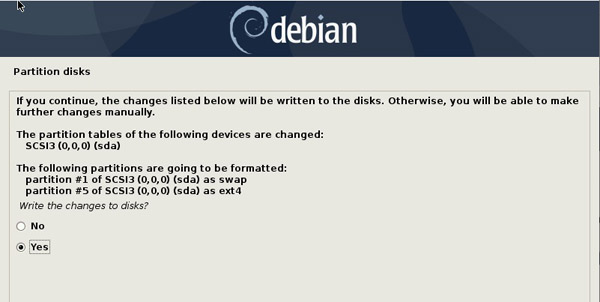
将改动写入磁盘-Debian10
而后,安装程序会开始安装所有必要的软件包。
当系统询问是否要扫描其他 CD 时,选择 “否” ,并点击 “继续”。
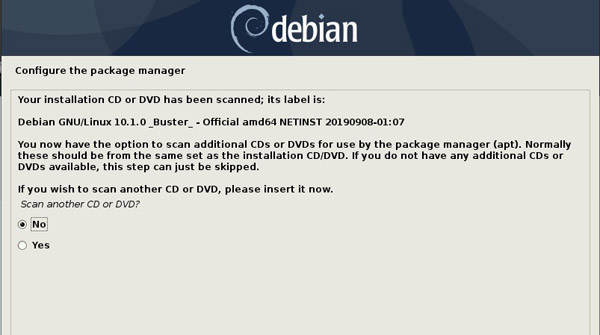
扫描其他CD-No-Debain10
接着,选择离你最近的镜像站点地区,点击 “继续”。
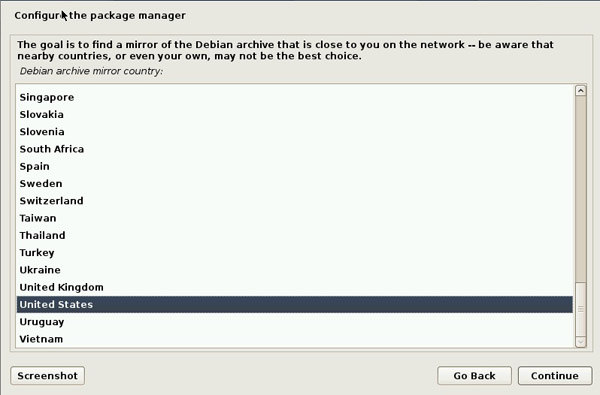
Debian-镜像站点-国家
然后,选择最适合你的镜像站点,点击“继续”。
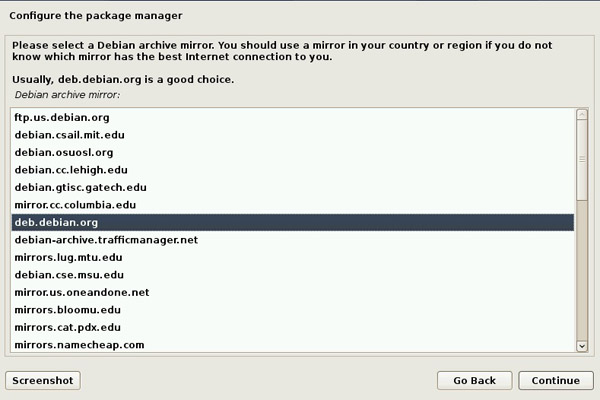
选择镜像站点
如果你打算使用代理服务器,在下面输入具体信息,没有的话就留空,点击 “继续”。
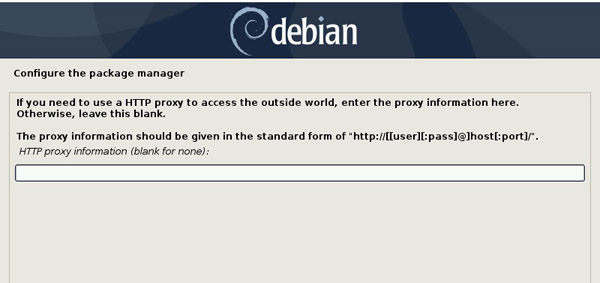
输入代理信息-debian10
随着安装进程的继续, 你会被问到,是否想参加一个软件包用途调查。你可以选择任意一个选项,之后点击“继续”,我选择了“否”。

参与调查-debain10
在软件选择窗口选中你想安装的软件包,点击“继续”。

软件选择-debian10
安装程序会将选中的软件一一安装,在这期间,你可以去喝杯咖啡休息一下。
系统将会询问你,是否要将 grub 的引导装载程序安装到主引导记录表(MBR)上。点击 “是”,而后点击 “继续”。

安装-grub-bootloader-debian10
接着,选中你想安装 grub 的硬盘,点击“继续”。
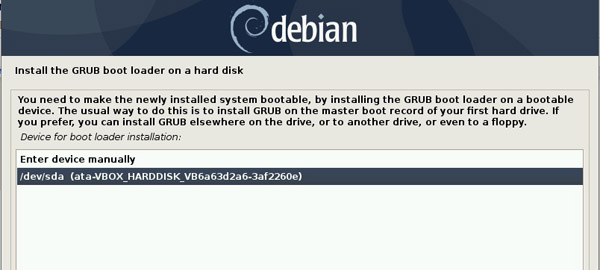
选择硬盘-安装 grub-Debian10
最后,安装完成,直接点击 “继续”。
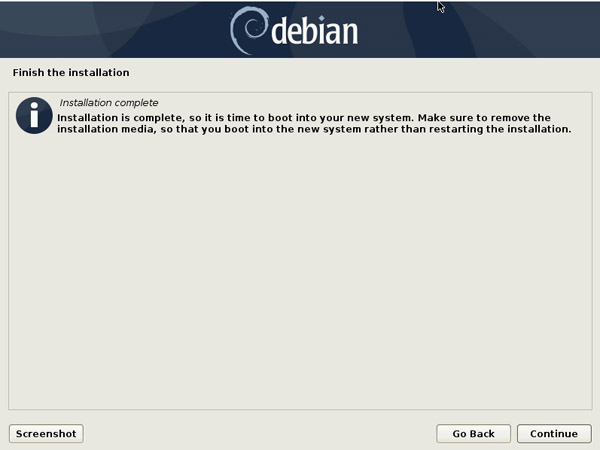
安装完成-重新启动-debian10
你现在应该会有一个列出 Windows 和 Debian 的 grub 菜单。为了引导 Debian 系统,往下选择 Debian。之后,你就能看见登录界面。输入密码之后,按回车键。
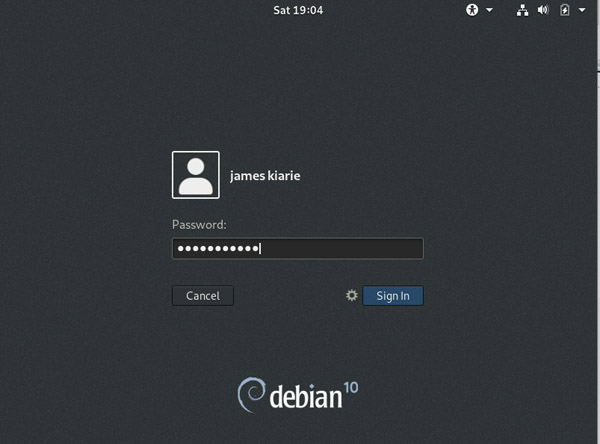
Debian10-登录
这就完成了!这样,你就拥有了一个全新的 Debian 10 和 Windows 10 双系统。
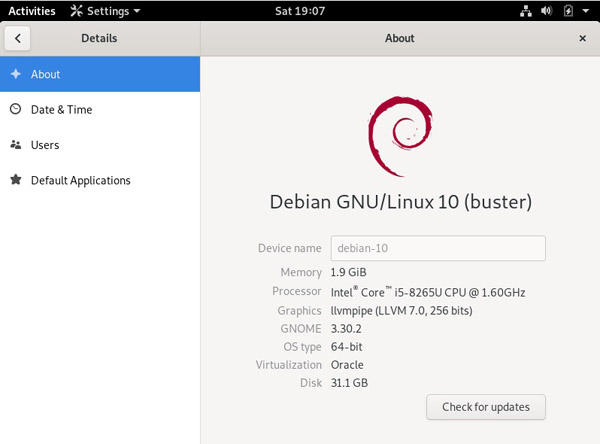
以上是“怎么拥有一个Windows 10和Debian 10的双系统”这篇文章的所有内容,感谢各位的阅读!希望分享的内容对大家有帮助,更多相关知识,欢迎关注亿速云行业资讯频道!
免责声明:本站发布的内容(图片、视频和文字)以原创、转载和分享为主,文章观点不代表本网站立场,如果涉及侵权请联系站长邮箱:is@yisu.com进行举报,并提供相关证据,一经查实,将立刻删除涉嫌侵权内容。