жӮЁеҘҪпјҢзҷ»еҪ•еҗҺжүҚиғҪдёӢи®ўеҚ•е“ҰпјҒ
дёәдәҶж–№дҫҝеҜ№е…¬еҸёеҠһе…¬жңәжЎҢйқўзі»з»ҹиҝӣиЎҢз®ЎзҗҶпјҢе…¬еҸёз ”究дәҶеҮ еҘ—жЎҢйқўиҷҡжӢҹеҢ–е№іеҸ°зҡ„ж–№жЎҲгҖӮз»ҸиҝҮиҜ„дј°еҗҺе…¬еҸёиҝҗз»ҙе·ҘзЁӢеёҲеҶіе®ҡдҪҝз”Ёеҫ®иҪҜе…¬еҸёзҡ„Hyper -VиҷҡжӢҹеҢ–е№іеҸ°дҪңдёәжЎҢйқўйғЁзҪІж–№жЎҲгҖӮ
Microsoft Hyper -VжңҚеҠЎеҷЁиҷҡжӢҹеҢ–зі»з»ҹйҖҡиҝҮжӣҙеҝ«зҡ„еә”з”ЁдәӨд»ҳпјҢжӣҙй«ҳзҡ„ITиө„жәҗеҸҜз”ЁжҖ§е’ҢеҲ©з”ЁзҺҮпјҢдҪҝж•°жҚ®дёӯеҝғеҸҳеҫ—жӣҙеҠ зҒөжҙ»гҖҒй«ҳж•ҲгҖӮеңЁжҸҗдҫӣе…ій”®е·ҘдҪңиҙҹиҪҪпјҲж“ҚдҪңзі»з»ҹгҖҒеә”з”Ёе’Ңй…ҚзҪ®пјүжүҖйңҖзҡ„е…ҲиҝӣеҠҹиғҪзҡ„еҗҢж—¶пјҢд№ҹдёҚдјҡзүәзүІеӨ§и§„жЁЎйғЁзҪІеҝ…йңҖзҡ„гҖҒжҳ“дәҺж“ҚдҪңзҡ„зү№зӮ№гҖӮ
Hyper -VжҳҜеҫ®иҪҜзҡ„дёҖж¬ҫиҷҡжӢҹеҢ–дә§е“ҒпјҢжҳҜеҫ®иҪҜ第дёҖдёӘйҮҮз”Ёзұ»дјјVmwareе’ҢCitrixдёҖж ·зҡ„еҹәдәҺhypervisorзҡ„жҠҖжңҜгҖӮHyper -Vи§’иүІеҸҜд»ҘеҲ©з”ЁеҶ…зҪ®дәҺWindows Serverдёӯзҡ„иҷҡжӢҹеҢ–жҠҖжңҜеҲӣе»әе’Ңз®ЎзҗҶиҷҡжӢҹеҢ–зҡ„и®Ўз®—зҺҜеўғгҖӮ
Remote DesktopжҳҜдёҖз§Қи§’иүІпјҢиҮӘеҠЁе®ҢжҲҗиҷҡжӢҹжЎҢйқўеӨ§еһӢе®үиЈ…зҡ„еҲӣе»әе’ҢдәӨд»ҳйғЁеҲҶгҖӮжӯӨеҗ‘еҜјйӣҶжҲҗдәҶMicrosoftжЎҢйқўиҷҡжӢҹеҢ–组件пјҢзі»з»ҹз®ЎзҗҶе‘ҳеҸҜд»Ҙеҝ«йҖҹеҲӣе»әеӨҡдёӘжЎҢйқўгҖӮ
е®үиЈ…Hyper -Vи§’иүІдјҡе®үиЈ…е…¶жүҖйңҖзҡ„组件пјҢ并дјҡе®үиЈ…з®ЎзҗҶе·Ҙе…·гҖӮHyper -VжүҖйңҖзҡ„组件еҢ…жӢ¬WindowsиҷҡжӢҹжңәзӣ‘жҺ§зЁӢеәҸгҖҒHyper -VиҷҡжӢҹжңәз®ЎзҗҶжңҚеҠЎгҖҒиҷҡжӢҹеҢ–WMIжҸҗдҫӣзЁӢеәҸеҸҠе…¶д»–иҷҡжӢҹеҢ–组件пјҢеҰӮиҷҡжӢҹжңәжҖ»зәҝпјҲBMbusпјүгҖҒиҷҡжӢҹеҢ–жңҚеҠЎжҸҗдҫӣзЁӢеәҸпјҲVSPпјүе’ҢиҷҡжӢҹеҹәзЎҖз»“жһ„й©ұеҠЁ зЁӢеәҸпјҲVIDпјүгҖӮ
Hyper -VйңҖиҰҒдёҖдёӘ64дҪҚеӨ„зҗҶеҷЁпјҢзү№еҲ«жҳҜе…·жңүIntelиҷҡжӢҹеҢ–жҠҖжңҜпјҲIntel VTпјүжҲ–AMDиҷҡжӢҹеҢ–пјҲAMD-VпјүжҠҖжңҜзҡ„еӨ„зҗҶеҷЁгҖӮеҸҰеӨ–пјҢиҝҳиҰҒжұӮ硬件ејәеҲ¶е®һж–Ҫзҡ„ж•°жҚ®жү§иЎҢдҝқжҠӨпјҲDEPпјүеҝ…йЎ»еҸҜз”Ёдё”е·ІеҗҜз”ЁпјҢд№ҹе°ұжҳҜеҝ…йЎ»еҗҜз”ЁIntel XDдҪҚпјҲжү§иЎҢзҰҒз”ЁдҪҚпјүжҲ–AMD NXдҪҚпјҲж— жү§иЎҢдҪҚпјүгҖӮ
е»әз«ӢжҲ–жү©еұ•з§Ғжңүдә‘зҺҜеўғгҖӮHyper -VеҸҜеё®еҠ©з”ЁжҲ·жҺҘи§ҰжҲ–жү©еұ•е…ұдә«иө„жәҗзҡ„з”ЁйҖ”пјҢ并йҡҸзқҖйңҖжұӮзҡ„еҸҳеҢ–иҖҢи°ғж•ҙеҲ©з”ЁзҺҮпјҢд»Ҙж №жҚ®йңҖиҰҒжҸҗдҫӣжӣҙзҒөжҙ»зҡ„ITжңҚеҠЎгҖӮ
жҸҗй«ҳ硬件еҲ©з”ЁзҺҮгҖӮйҖҡиҝҮе°ҶжңҚеҠЎеҷЁе’Ңе·ҘдҪңиҙҹиҪҪеҗҲ并еҲ°ж•°йҮҸжӣҙе°‘дҪҶеҠҹиғҪжӣҙејәеӨ§зҡ„зү©зҗҶи®Ўз®—жңәдёҠпјҢеҸҜд»ҘеҮҸе°‘еҜ№иө„жәҗпјҲеҰӮз”өжәҗе’Ңзү©зҗҶз©әй—ҙпјүзҡ„ж¶ҲиҖ—гҖӮ
ж”№иҝӣдёҡеҠЎиҝһз»ӯжҖ§гҖӮHyper -VеҸҜеё®еҠ©з”ЁжҲ·е°Ҷи®ЎеҲ’е’Ңйқһи®ЎеҲ’еҒңжңәеҜ№е·ҘдҪңиҙҹиҪҪзҡ„еҪұе“ҚйҷҚеҲ°жңҖдҪҺзЁӢеәҰгҖӮ
е»әз«ӢжҲ–жү©еұ•иҷҡжӢҹжңәеҹәзЎҖз»“жһ„пјҲVDIпјүгҖӮеҢ…еҗ«VDIзҡ„йӣҶдёӯејҸжЎҢйқўзӯ–з•ҘжңүеҠ©дәҺжҸҗй«ҳдёҡеҠЎзҒөжҙ»жҖ§е’Ңж•°жҚ®е®үе…ЁжҖ§пјҢиҝҳеҸҜз®ҖеҢ–法规йҒөд»ҺжҖ§еҸҠеҜ№жЎҢйқўж“ҚдҪңзі»з»ҹе’Ңеә”з”ЁзЁӢеәҸзҡ„з®ЎзҗҶгҖӮеңЁеҗҢдёҖзү©зҗҶи®Ўз®—жңәдёҠйғЁзҪІHyper -Vе’ҢиҝңзЁӢжЎҢйқўиҷҡжӢҹеҢ–дё»жңәпјҲRDиҷҡжӢҹеҢ–дё»жңәпјүпјҢд»ҺиҖҢеҗ‘з”ЁжҲ·жҸҗдҫӣдёӘдәәзҡ„иҷҡжӢҹжңәжҲ–иҷҡжӢҹжңәжұ гҖӮ
жӯӨжЎҲдҫӢйңҖиҰҒзҡ„е·Ҙе…·еҸҠе…үзӣҳиҜ·и®ҝй—®зҪ‘зӣҳжҸҗеҸ–пјҡ[https://pan.baidu.com/s/1g6AhXkPOfmTgRfMFj5CDEw&shfl=sharepset
жҸҗеҸ–з Ғпјҡbtzv
(https://pan.baidu.com/s/1g6AhXkPOfmTgRfMFj5CDEw&shfl=sharepset)
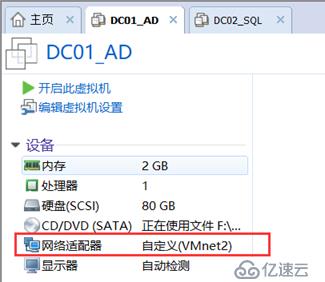
й…ҚзҪ®IPең°еқҖе’ҢDNS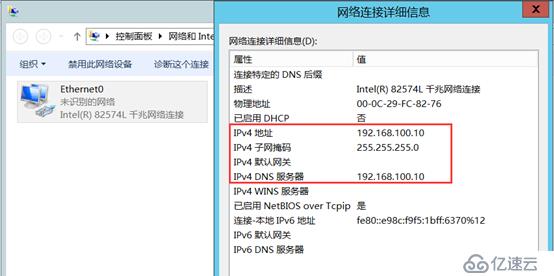
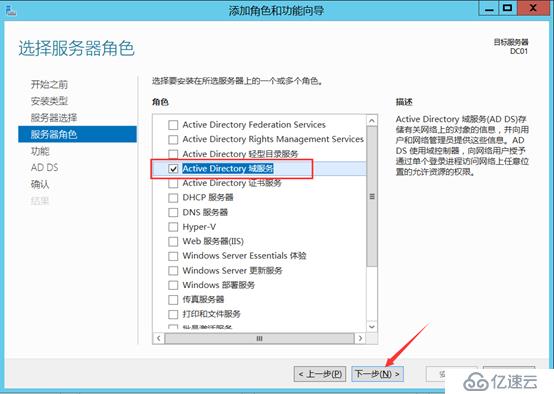
й»ҳи®ӨдёӢдёҖжӯҘе®үиЈ…еҚіеҸҜ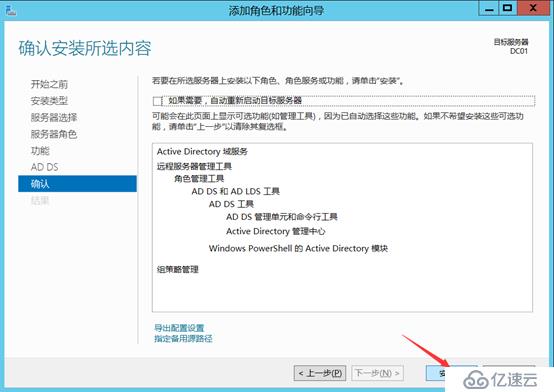
ж·»еҠ ж–°жһ—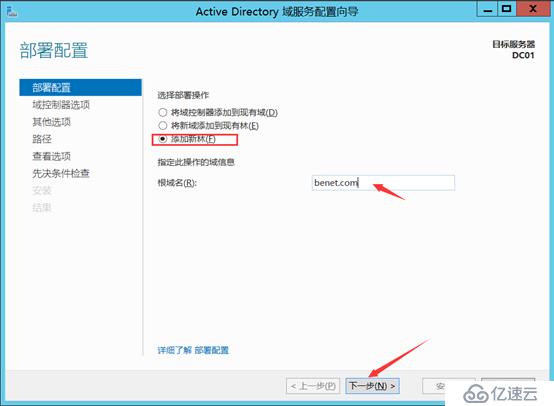
жһ—еҠҹиғҪеҹҹеҠҹиғҪжҸҗеҚҮеҲ°2012 R2пјҢи®ҫзҪ®еҜҶз ҒеҚ•еҮ»дёӢдёҖжӯҘ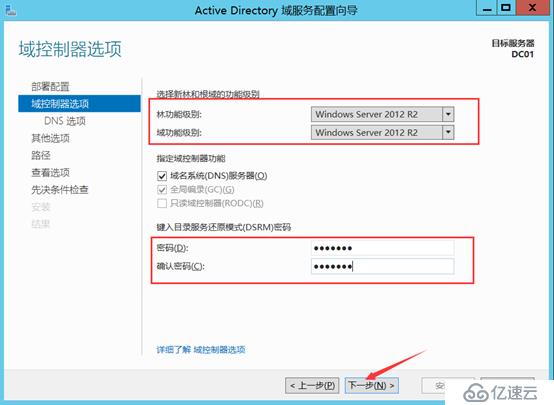
й»ҳи®ӨдёӢдёҖжӯҘе®үиЈ…еҚіеҸҜ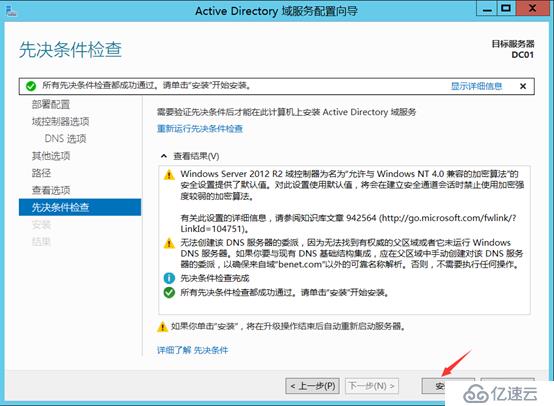
зҷ»еҪ•еҹҹ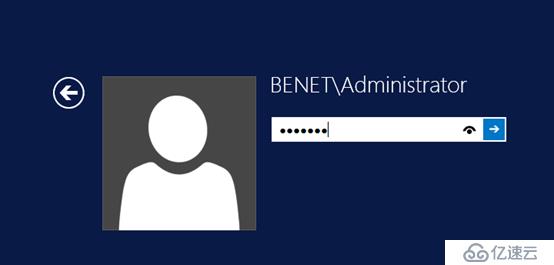
е…ій—ӯеҹҹйҳІзҒ«еўҷ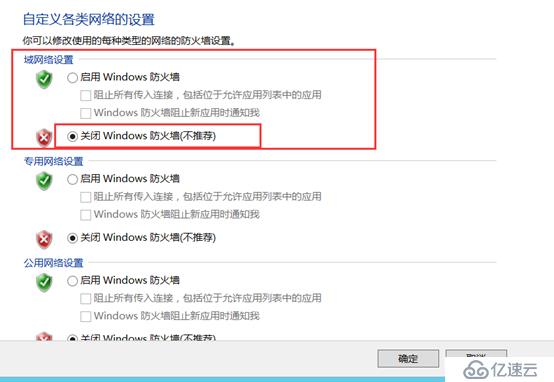
дҝ®ж”№DNS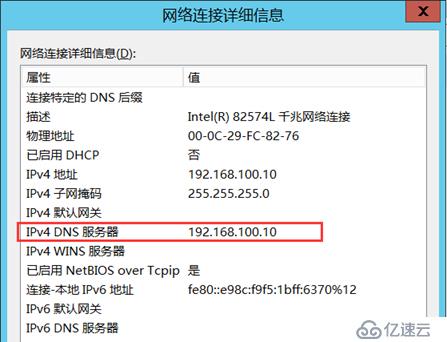
еҲӣе»әдёӨдёӘйӘҢиҜҒз”ЁжҲ·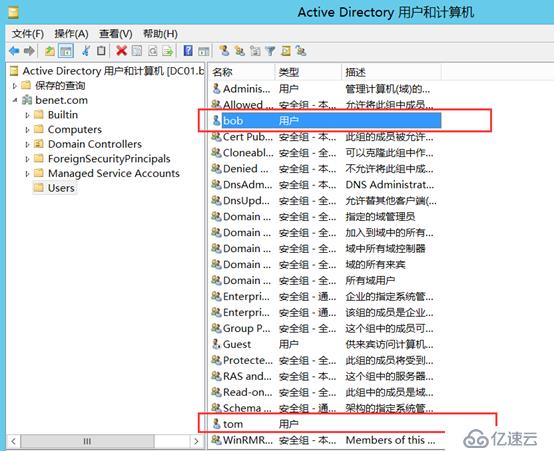
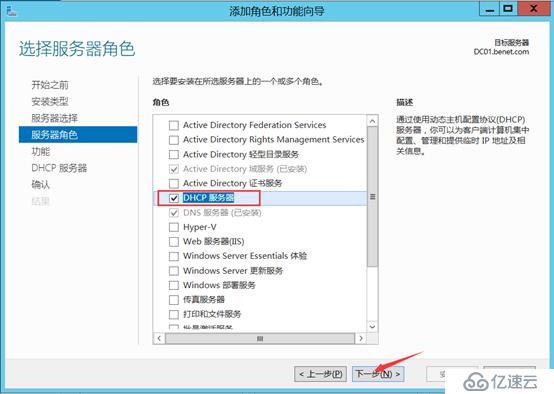
й»ҳи®ӨдёӢдёҖжӯҘе®үиЈ…еҚіеҸҜ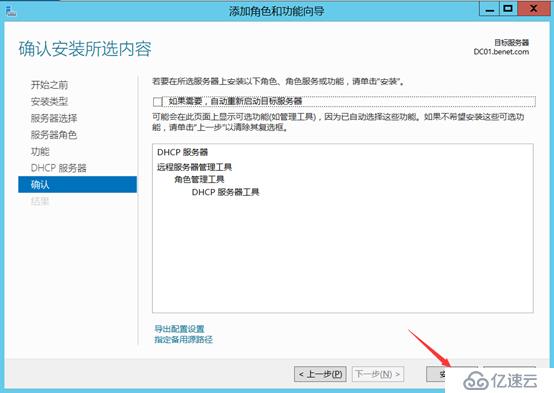
е®үиЈ…е®ҢжҲҗ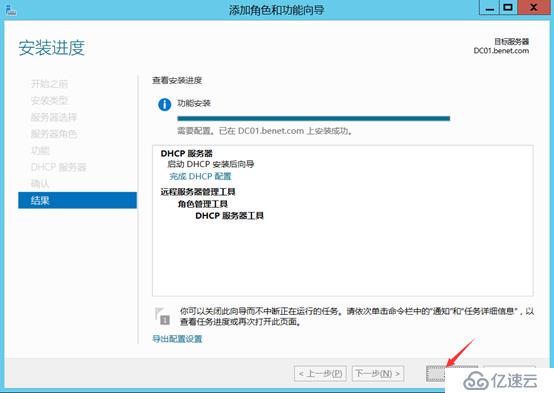
й…ҚзҪ®DHCP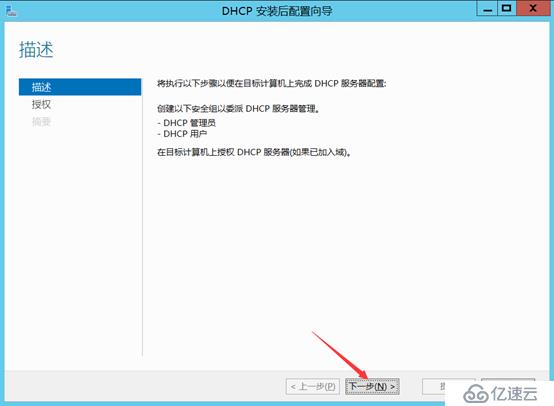
жҺҲжқғ
й…ҚзҪ®е®ҢжҲҗ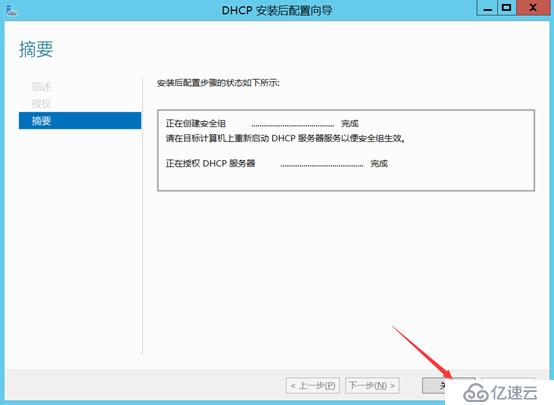
ж–°е»әдҪңз”Ёеҹҹ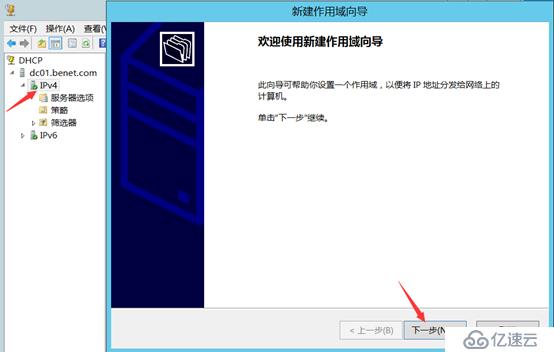
зј–иҫ‘дҪңз”ЁеҹҹеҗҚеӯ—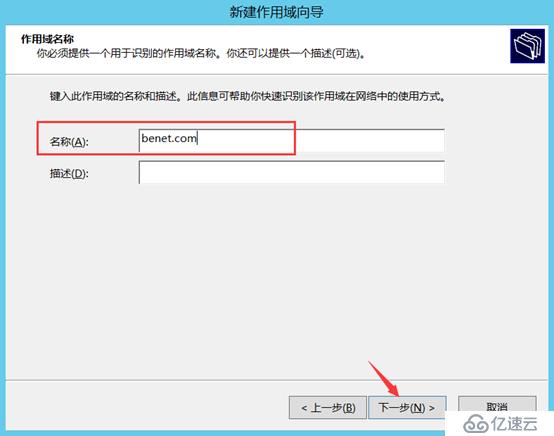
и®ҫзҪ®иө·е§ӢиҢғеӣҙе’Ңз»“жқҹиҢғеӣҙ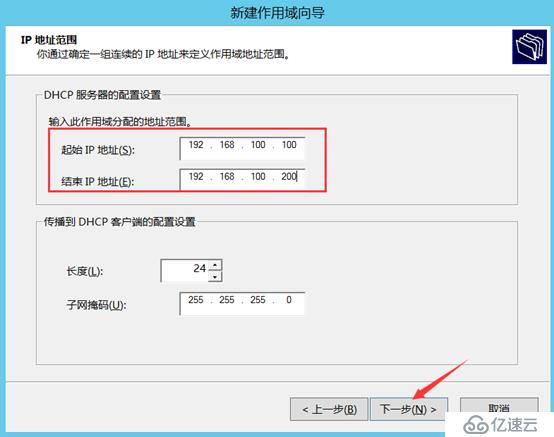
й»ҳи®ӨдёӢдёҖжӯҘпјҢйҖүжӢ©еҗҰпјҢзЁҚеҗҺй…ҚзҪ®иҝҷдәӣйҖүйЎ№
дҪңз”ЁеҹҹеҲӣе»әе®ҢжҲҗ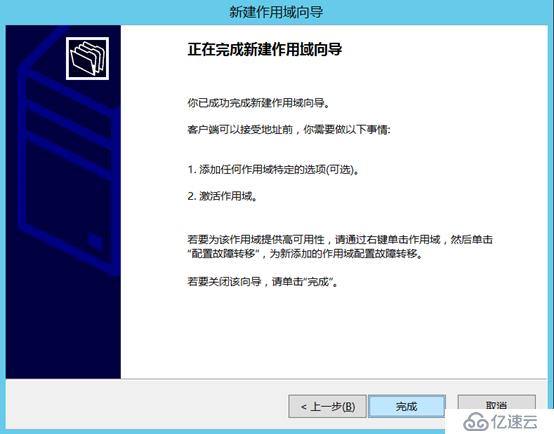
й…ҚзҪ®DNSжңҚеҠЎеҷЁ
жҝҖжҙ»дҪңз”Ёеҹҹ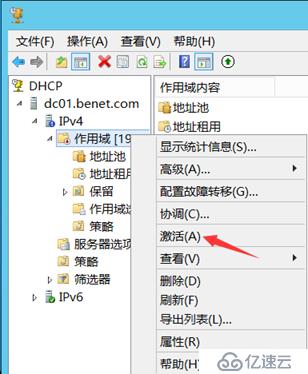
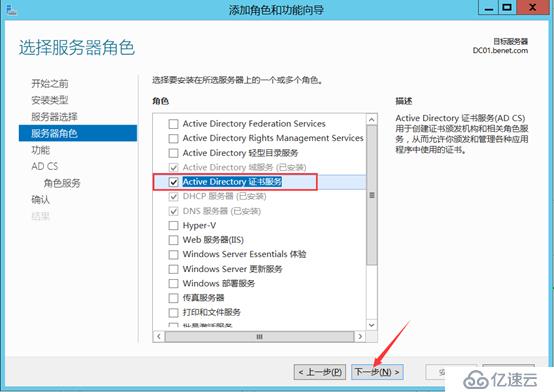
еӢҫйҖүиҜҒд№ҰйўҒеҸ‘жңәжһ„WebжіЁеҶҢ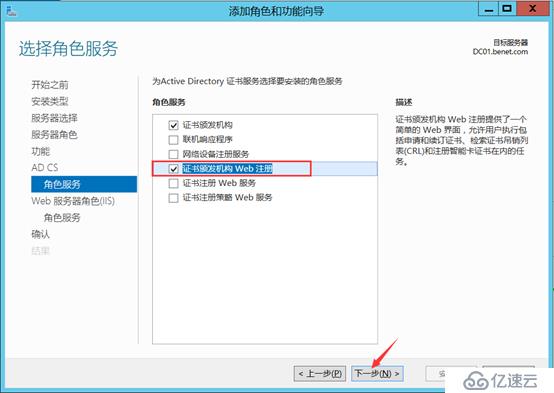
ејҖе§Ӣе®үиЈ…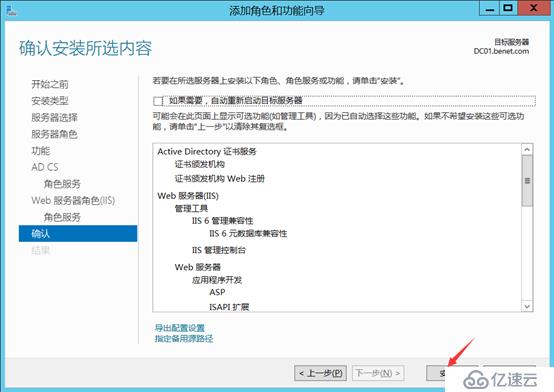
е®үиЈ…е®ҢжҲҗ
й…ҚзҪ®иҜҒд№ҰжңҚеҠЎ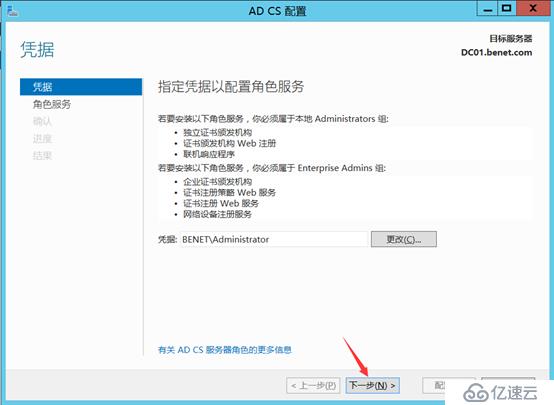
и§’иүІжңҚеҠЎеӢҫйҖүиҜҒд№ҰйўҒеҸ‘жңәжһ„е’ҢиҜҒд№ҰйўҒеҸ‘жңәжһ„WebжіЁеҶҢ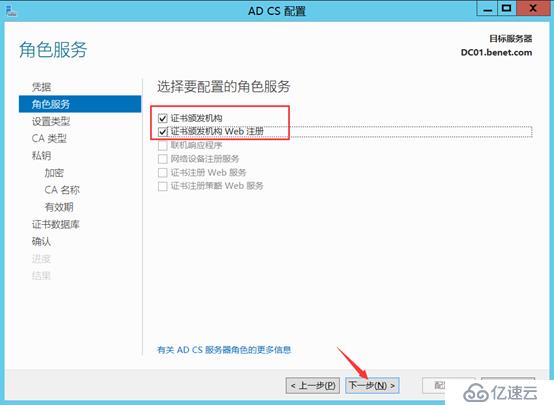
зұ»еһӢи®ҫзҪ®дёәдјҒдёҡCA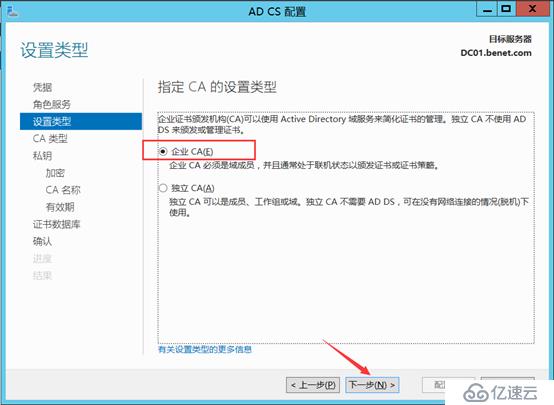
и®ҫзҪ®дёәж №CA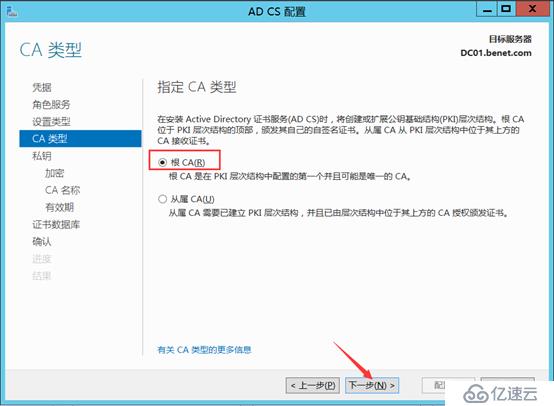
йҖүжӢ©еҲӣе»әж–°зҡ„з§Ғй’Ҙ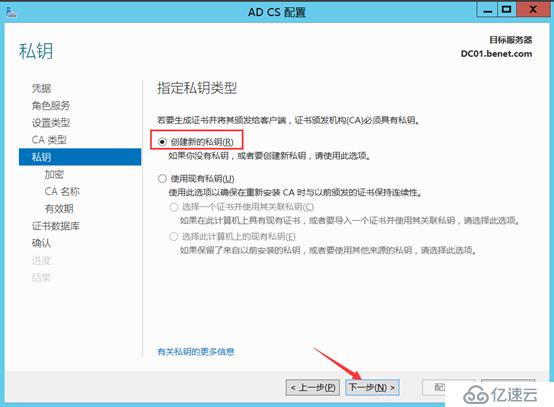
еҠ еҜҶй»ҳи®ӨдёӢдёҖжӯҘ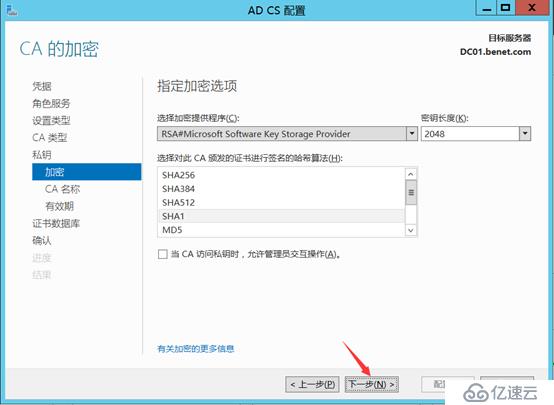
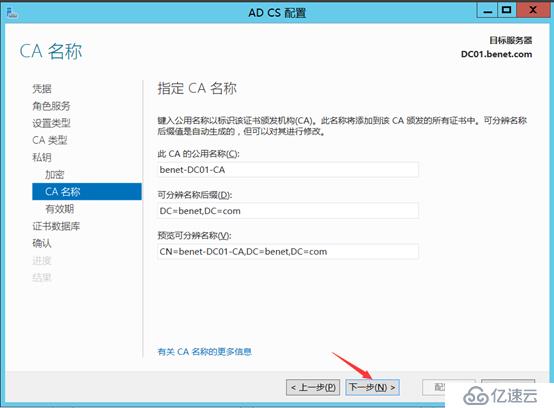
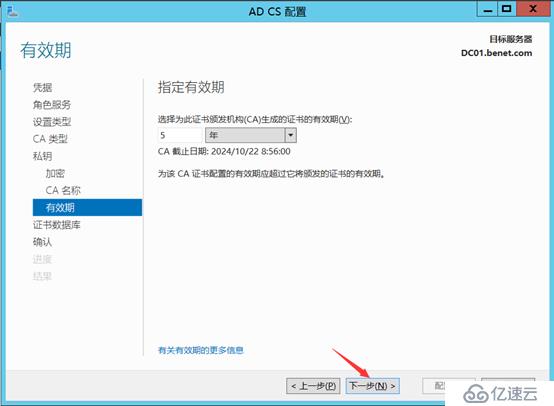
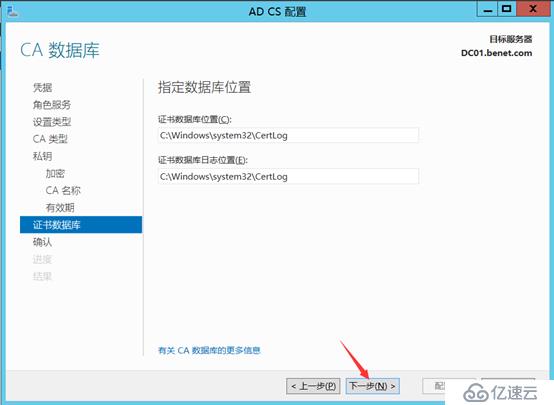
й…ҚзҪ®еҚіеҸҜ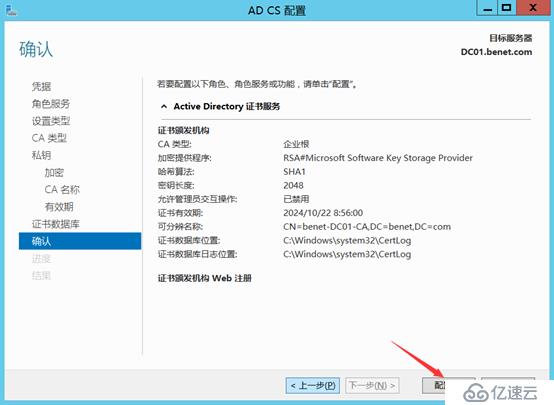
й…ҚзҪ®е®ҢжҲҗ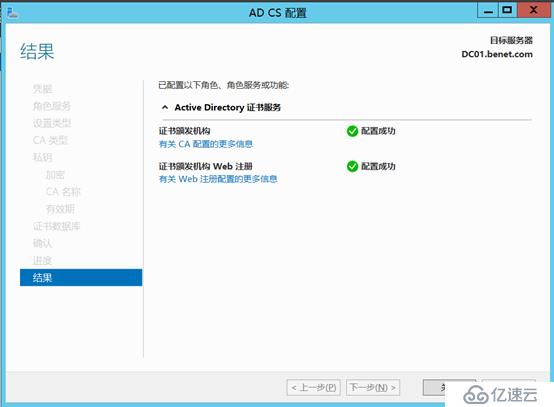
ејҖеҗҜдәҢеұӮиҷҡжӢҹеҢ–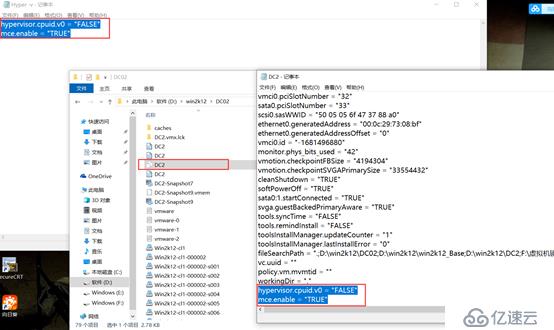
зј–иҫ‘иҷҡжӢҹжңә硬件и®ҫеӨҮ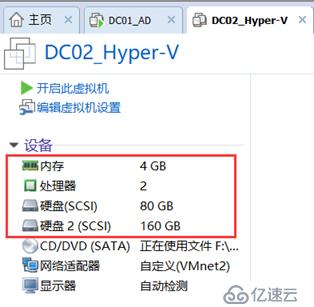
иҷҡжӢҹжңәй…ҚзҪ®иҷҡжӢҹеҢ–
ејҖеҗҜиҷҡжӢҹжңәй…ҚзҪ®IPең°еқҖе’ҢDNS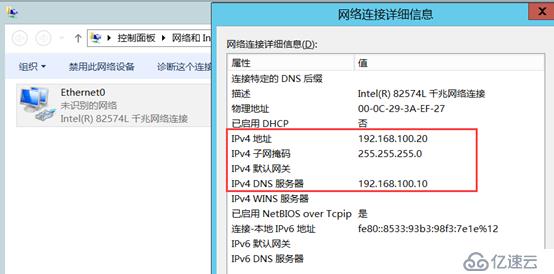
и®Ўз®—жңәеҠ е…ҘеҹҹпјҢйҮҚеҗҜи®Ўз®—жңә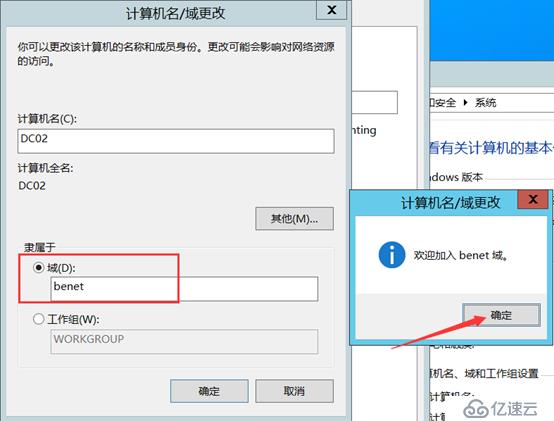
жң¬ең°з®ЎзҗҶе‘ҳзҷ»еҪ•еҹҹ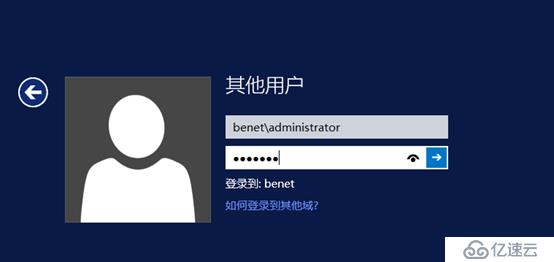
иҝӣе…Ҙи®Ўз®—жңәз®ЎзҗҶпјҢе°Ҷж–°ж·»еҠ зҡ„зЎ¬зӣҳиҝӣиЎҢиҒ”жңә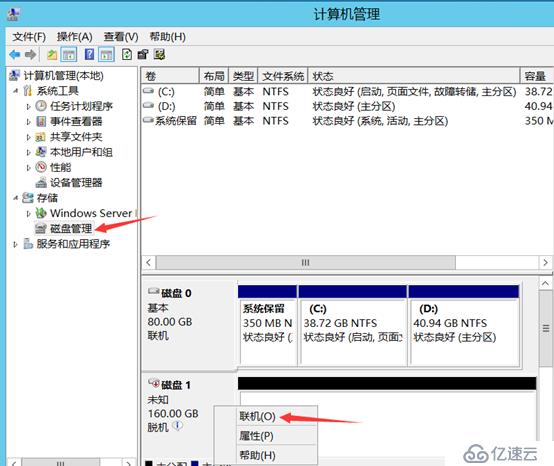
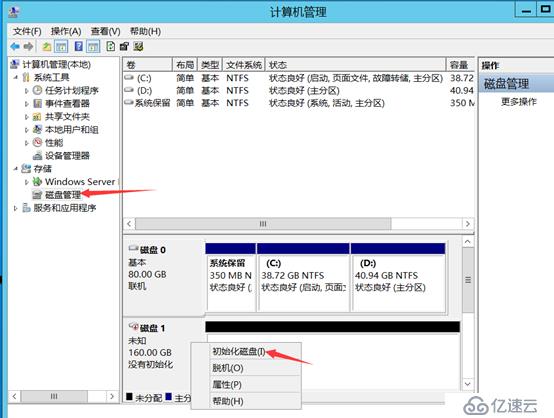
зЈҒзӣҳеҲҶеҢәеҪўејҸдёәMBR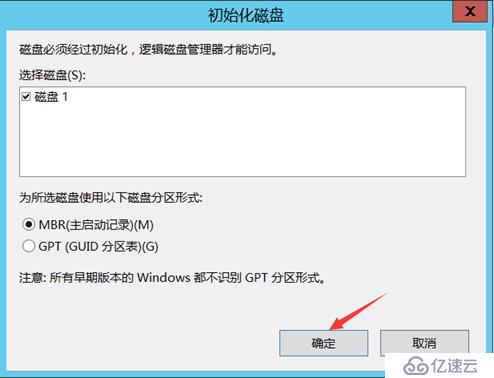
ж–°е»әз®ҖеҚ•еҚ·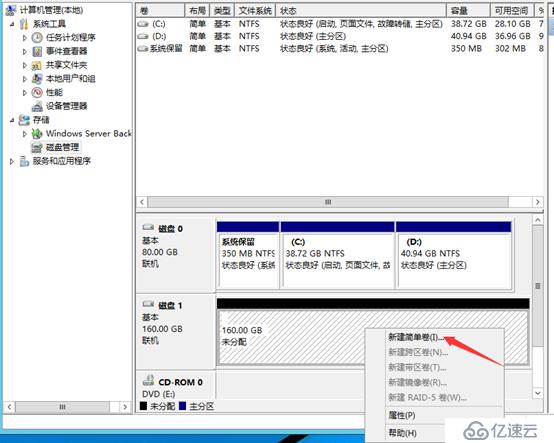
еҚ•еҮ»дёӢдёҖжӯҘ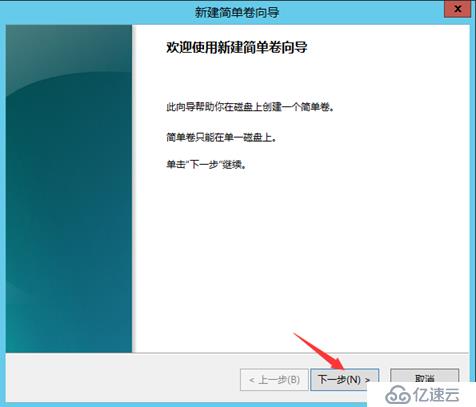
й»ҳи®ӨзӣҙжҺҘдёӢдёҖжӯҘ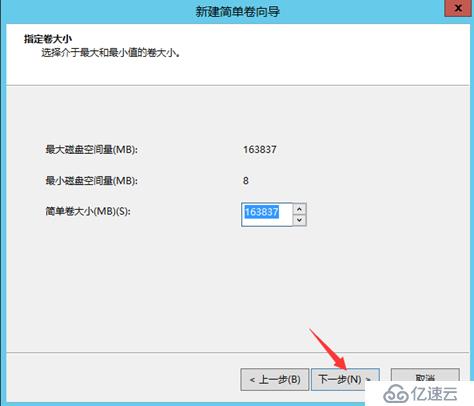
й»ҳи®ӨдёӢдёҖжӯҘ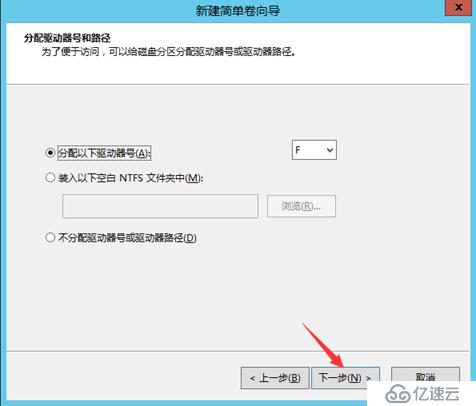
й»ҳи®ӨдёӢдёҖжӯҘ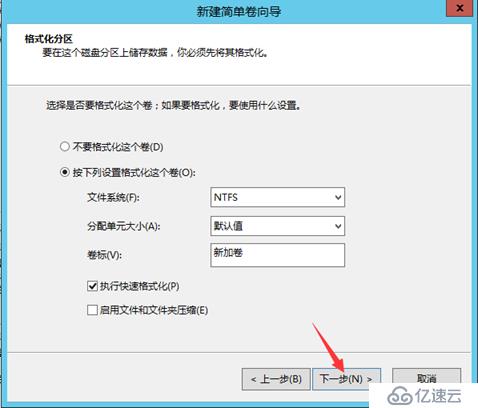
еҲӣе»әе®ҢжҲҗ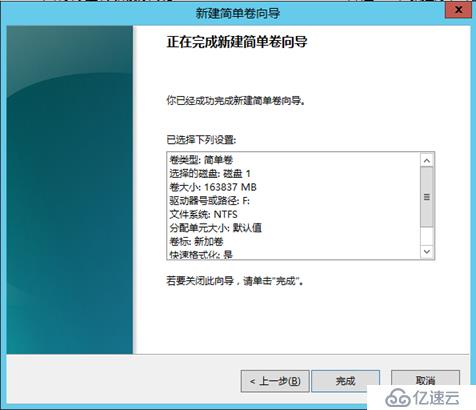
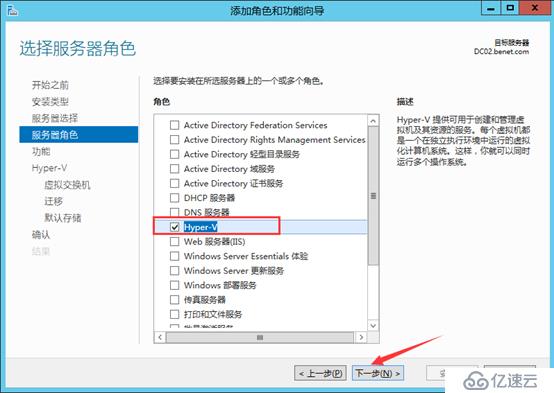
й»ҳи®ӨдёӢдёҖжӯҘпјҢеӢҫйҖүзҪ‘з»ңйҖӮй…ҚеҷЁ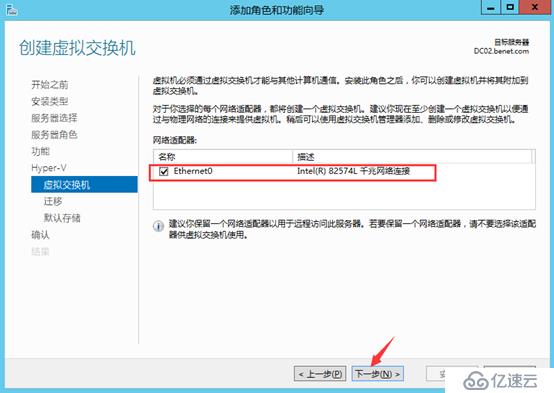
еҚ•еҮ»е®үиЈ…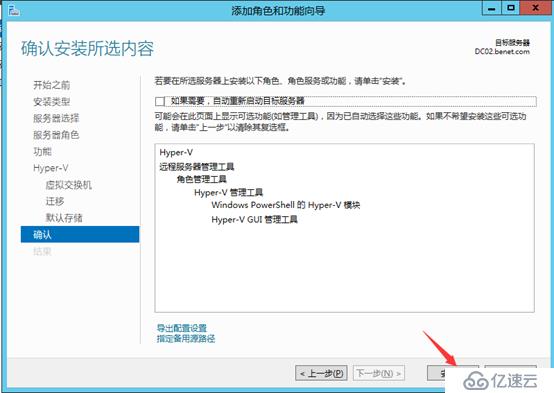
е®үиЈ…е®ҢжҲҗпјҢйҮҚеҗҜи®Ўз®—жңә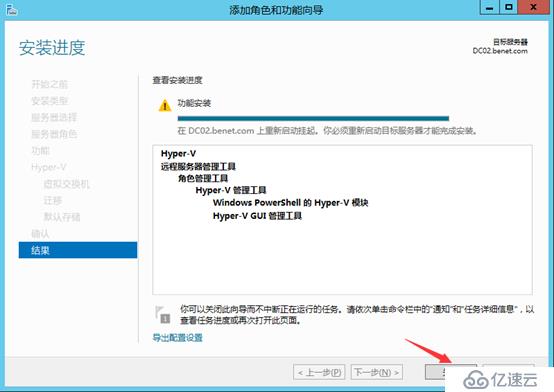
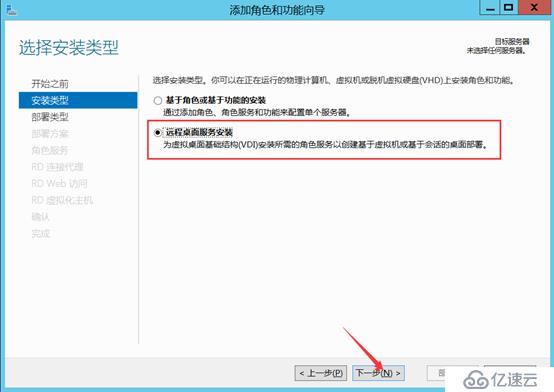
йҖүжӢ©ж ҮеҮҶйғЁзҪІ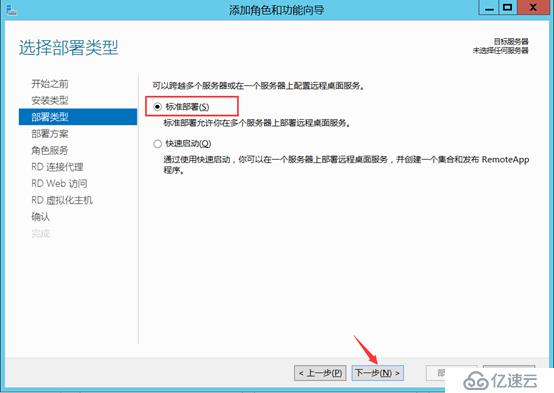
йҖүжӢ©еҹәдәҺиҷҡжӢҹжңәзҡ„жЎҢйқўйғЁзҪІ
и§’иүІжңҚеҠЎй»ҳи®ӨдёӢдёҖжӯҘ
RDиҝһжҺҘд»ЈзҗҶпјҢй»ҳи®ӨдёӢдёҖжӯҘ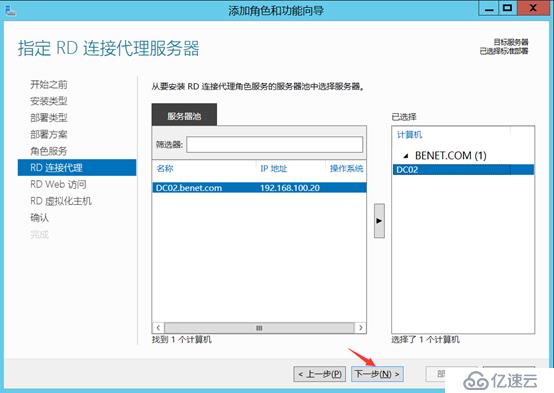
RD Webи®ҝй—®й»ҳи®ӨдёӢдёҖжӯҘ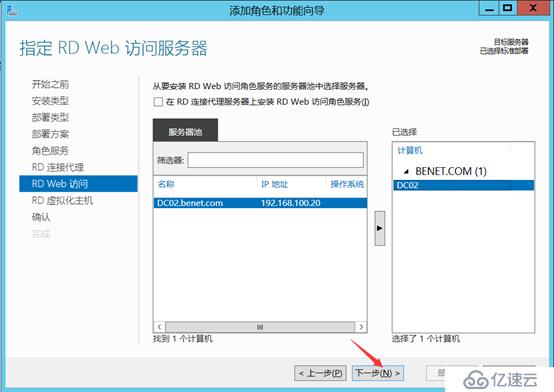
RDиҷҡжӢҹдё»жңәй»ҳи®ӨдёӢдёҖжӯҘ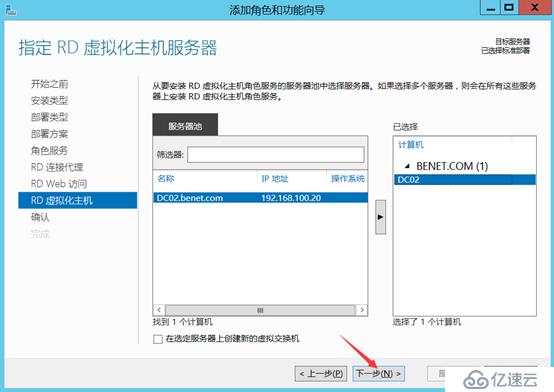
ејҖе§Ӣе®үиЈ…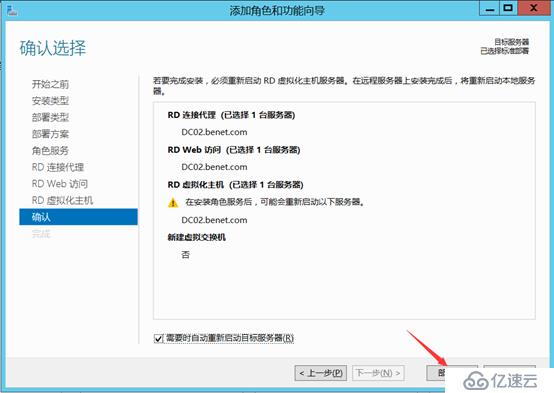
е®үиЈ…е®ҢжҲҗ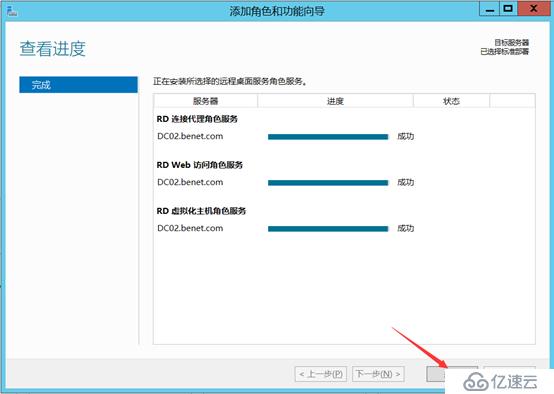
DC01_ADе’ҢDC02_Hyper -VиҝҗиЎҢcmdпјҢиҫ“е…Ҙgpupdate /forceжӣҙж–°дёҖдёӢзӯ–з•Ҙ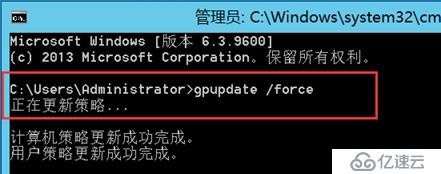

зӮ№еҮ»иҝңзЁӢжЎҢйқўжңҚеҠЎ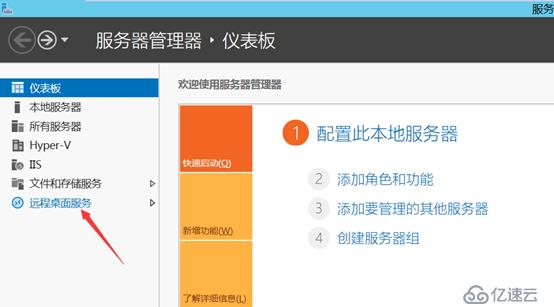
ж·»еҠ RDзҪ‘е…і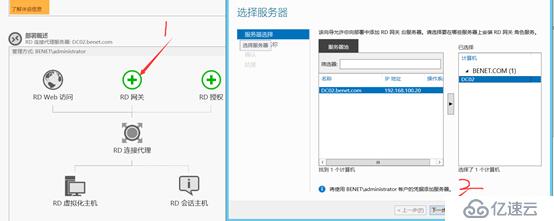
иҫ“е…ҘиҜҒд№ҰеҗҚз§°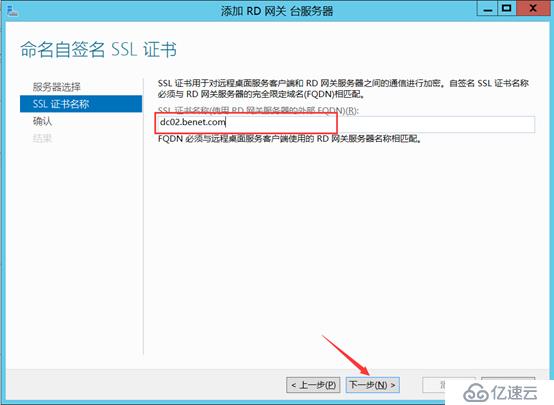
ж·»еҠ еҚіеҸҜ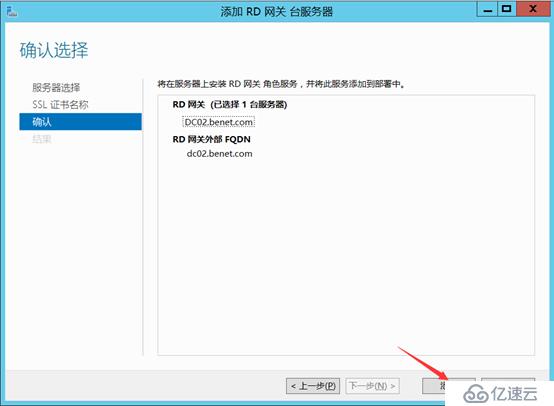
ж·»еҠ е®ҢжҲҗ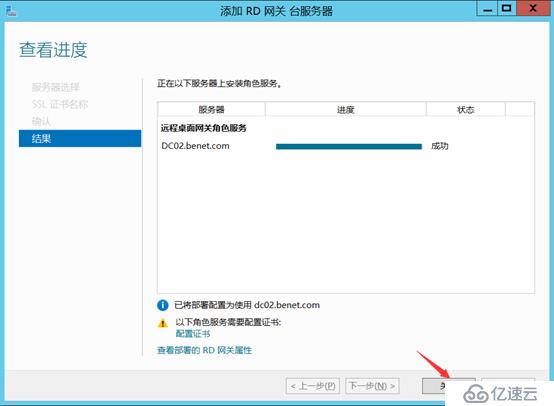
ж·»еҠ RDжҺҲжқғ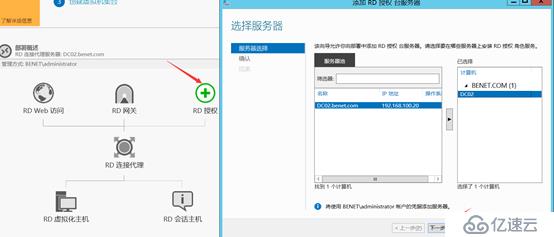
ж·»еҠ еҚіеҸҜ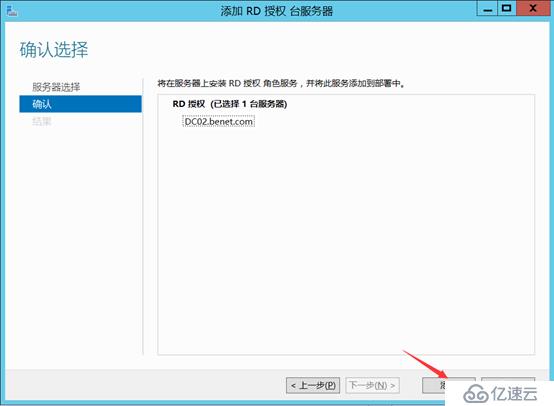
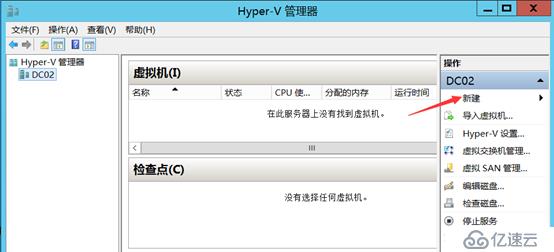
й»ҳи®ӨдёӢдёҖжӯҘ
зј–иҫ‘иҷҡжӢҹжңәеҗҚеӯ—пјҢиҮӘе®ҡд№үиҷҡжӢҹжңәе®үиЈ…дҪҚзҪ®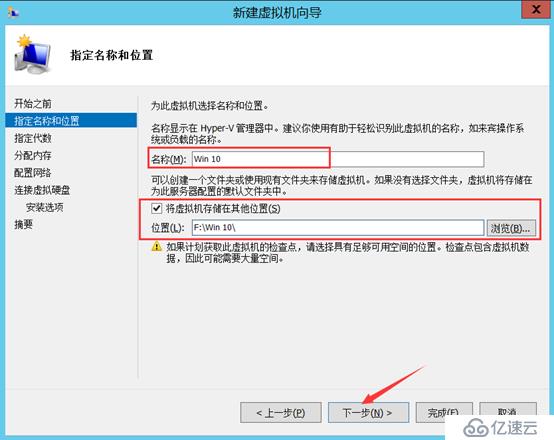
йҖүжӢ©з¬¬дёҖд»ЈиҷҡжӢҹжңә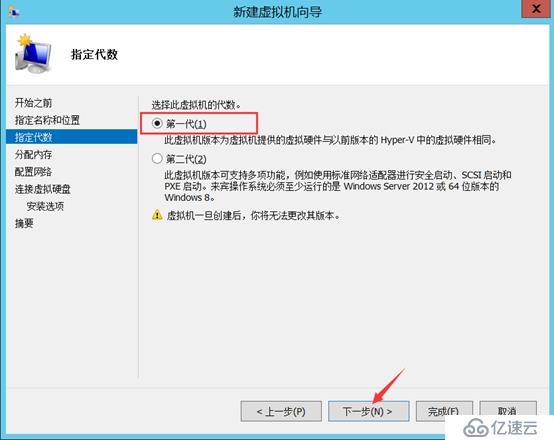
еҶ…еӯҳи®ҫзҪ®дёә1GBпјҢеӢҫйҖүеҠЁжҖҒеҶ…еӯҳ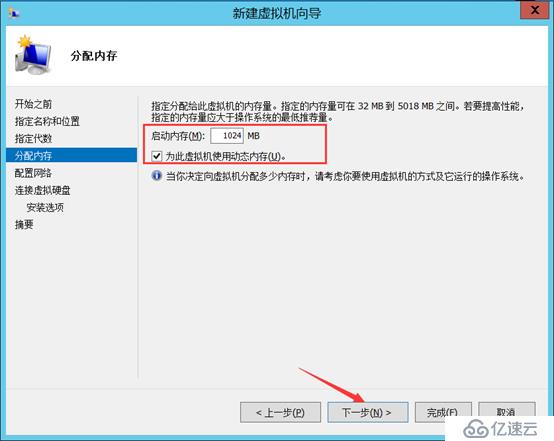
зҪ‘з»ңйҖүжӢ©жңӘиҝһжҺҘ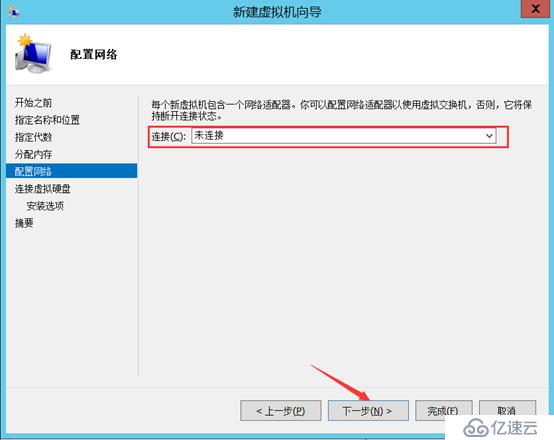
иҝһжҺҘиҷҡжӢҹзЎ¬зӣҳпјҢи®ҫзҪ®зЈҒзӣҳеӨ§е°Ҹ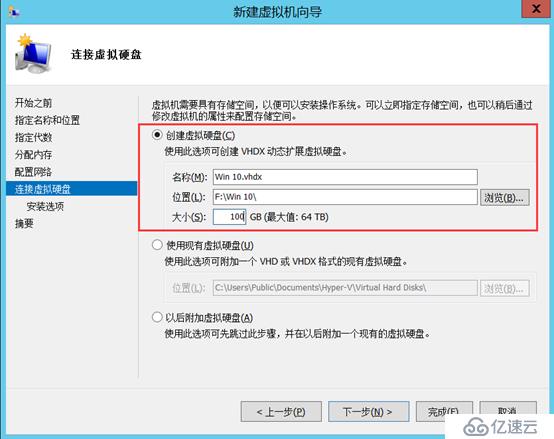
зӣҙжҺҘжҢӮиҪҪе…үзӣҳпјҢпјҲиҮӘиЎҢеӨҚеҲ¶Win 10ж“ҚдҪңзі»з»ҹе…үзӣҳеҲ°иҷҡжӢҹжңәпјү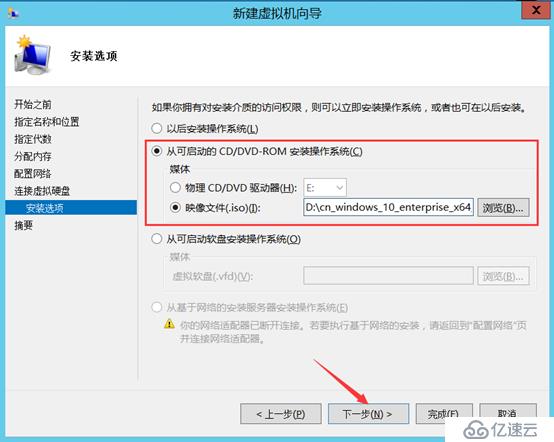
й…ҚзҪ®е®ҢжҲҗ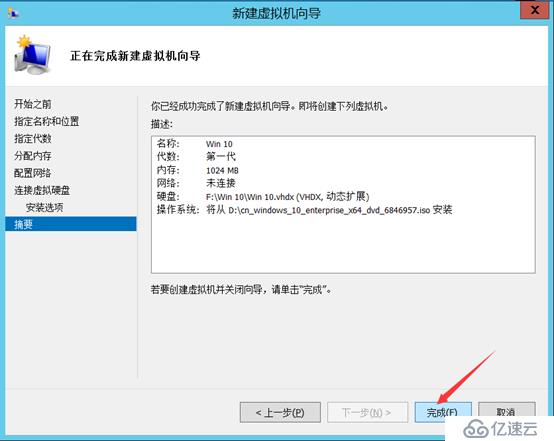
зј–иҫ‘иҷҡжӢҹдәӨжҚўжңә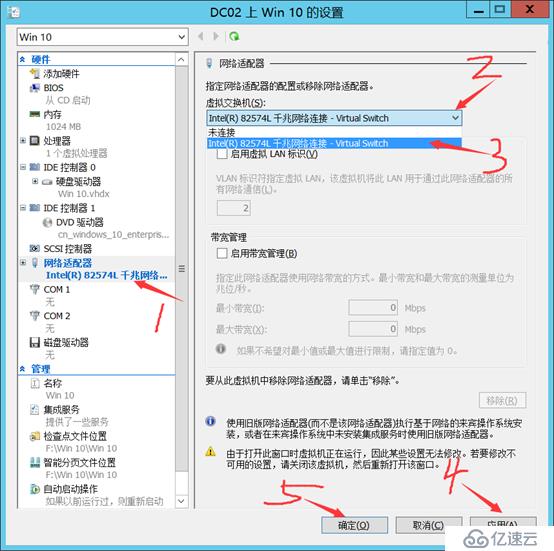
еҗҜеҠЁиҷҡжӢҹжңә
иҝһжҺҘ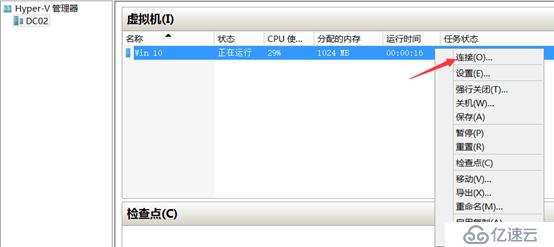
еҚ•еҮ»дёӢдёҖжӯҘ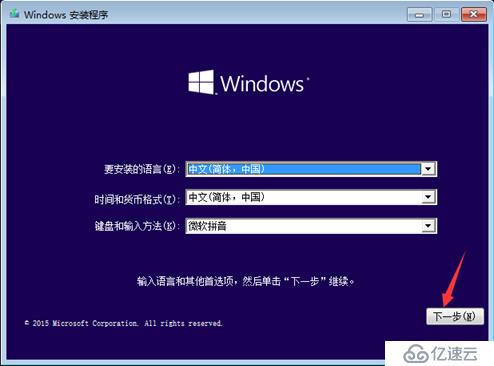
еҚ•еҮ»зҺ°еңЁе®үиЈ…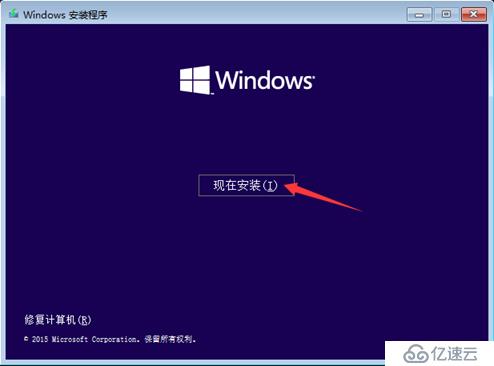
жҺҘеҸ—и®ёеҸҜжқЎж¬ҫ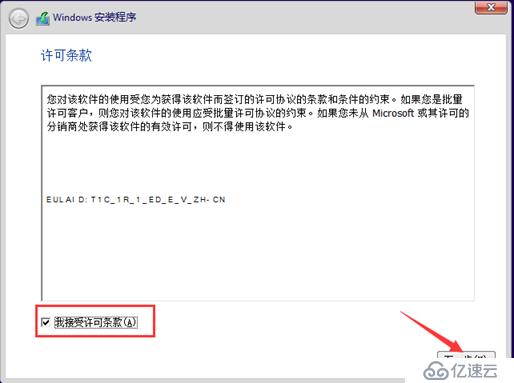
иҮӘе®ҡд№үе®үиЈ…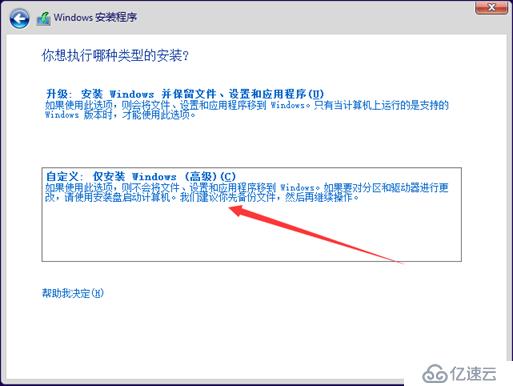
еҲӣе»ә50GBеҲҶеҢәж јејҸеҢ–пјҢе°Ҷзі»з»ҹе®үиЈ…еңЁ48GBеҲҶеҢә
еҝ«йҖҹи®ҫзҪ®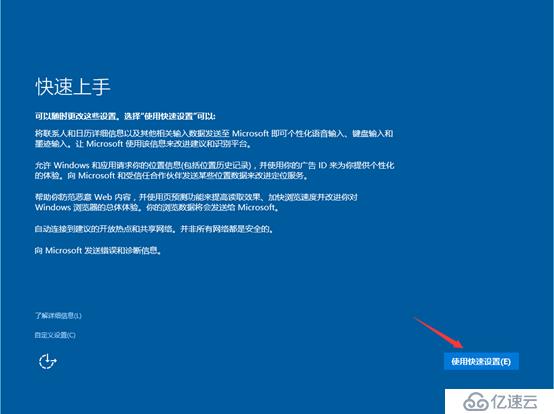
еҲӣе»әз”ЁжҲ·и®ҫзҪ®еҜҶз Ғ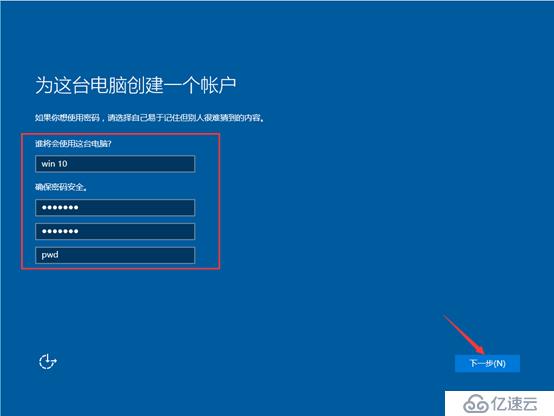
иҝҗиЎҢcmdпјҢжҹҘзңӢDHCPжҳҜеҗҰиҮӘеҠЁдёӢеҸ‘IPең°еқҖ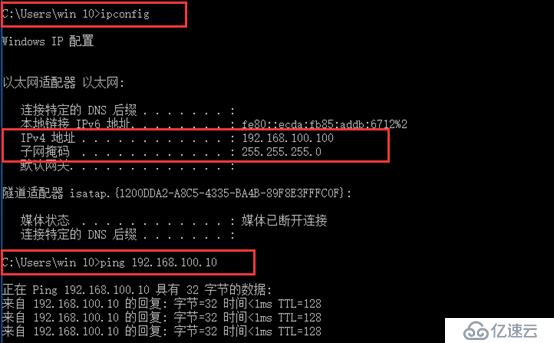
е…ій—ӯйҳІзҒ«еўҷ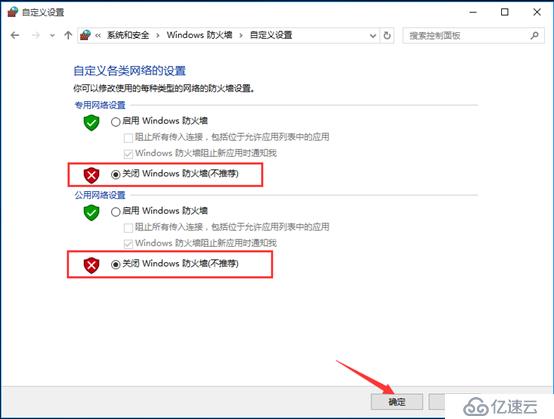
иҝҗиЎҢSysprepжӣҙж–°SIDеҸ·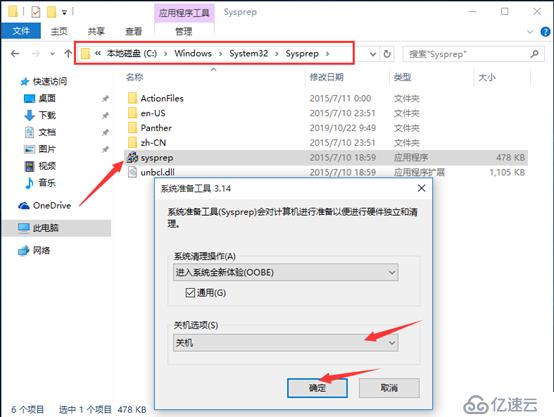
е…іжңәд№ӢеҗҺиҝҳжҳҜйғЁзҪІRDиҷҡжӢҹдё»жңәйӣҶеҗҲ
зј–иҫ‘йӣҶеҗҲзҡ„еҗҚз§°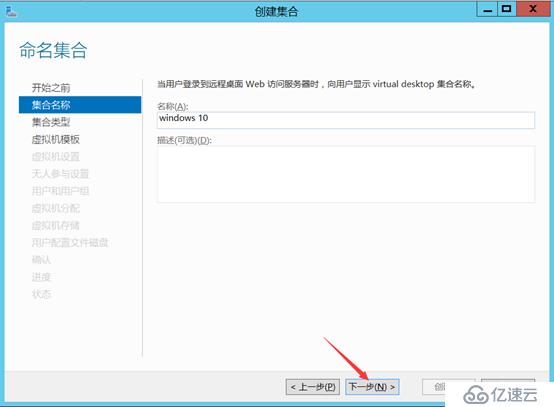
йҖүжӢ©дёӘдәәиҷҡжӢҹжңәйӣҶеҗҲ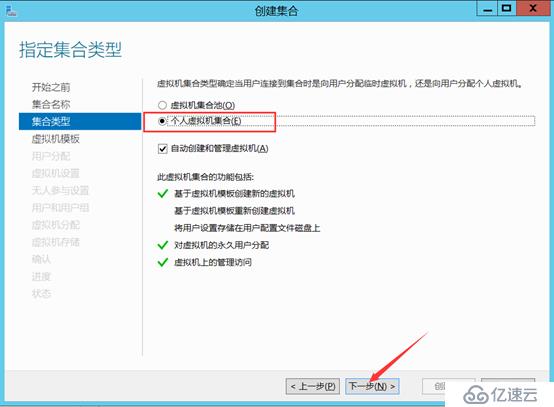
иҷҡжӢҹжңәжЁЎжқҝиҮӘеҠЁйҖүжӢ©пјҢеҚ•еҮ»дёӢдёҖжӯҘ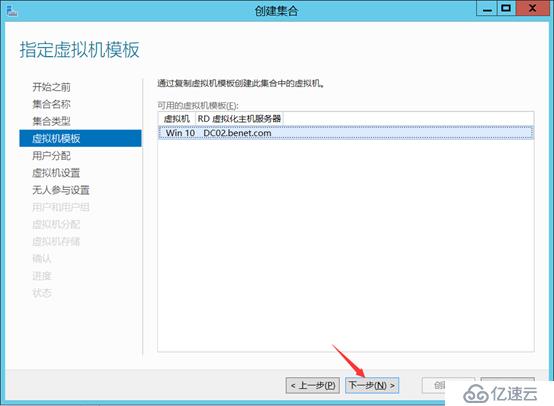
еҗҜз”ЁиҮӘеҠЁз”ЁжҲ·еҲҶй…Қ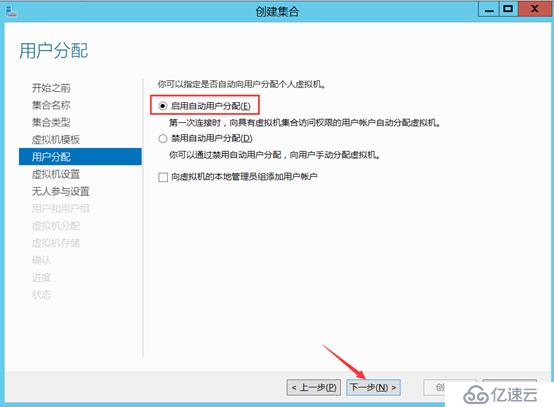
ж— дәәеҸӮдёҺе®үиЈ…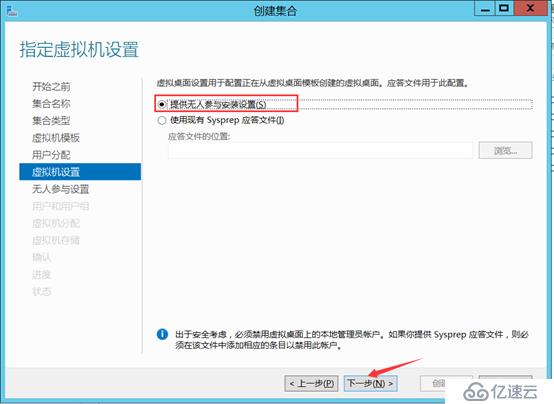
з»„з»ҮеҚ•дҪҚйҖүжӢ©benet.comеҹҹ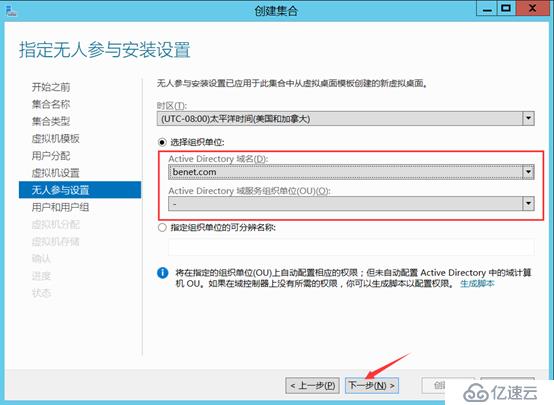
ж·»еҠ bob;tomз”ЁжҲ·пјҢи®ҫзҪ®иҷҡжӢҹжңәеүҚзјҖ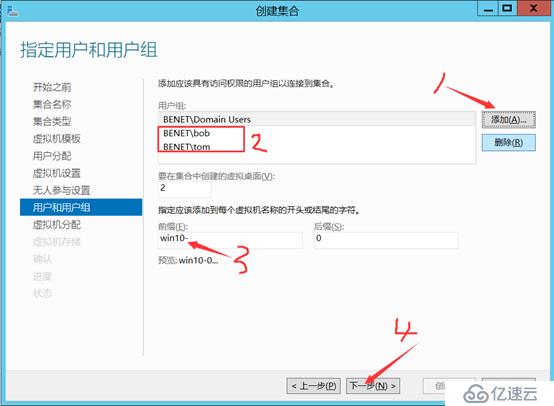
ж–°е»ә2еҸ°иҷҡжӢҹжңә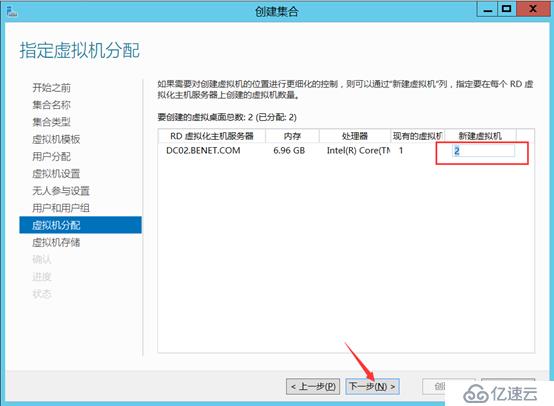
иҮӘе®ҡд№үеӯҳеӮЁдҪҚзҪ®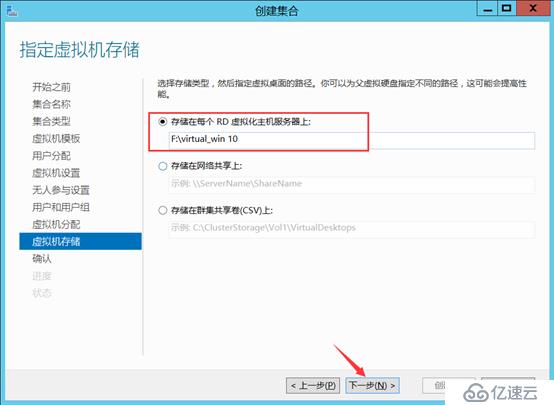
ејҖе§ӢеҲӣе»ә
еҲӣе»әе®ҢжҲҗ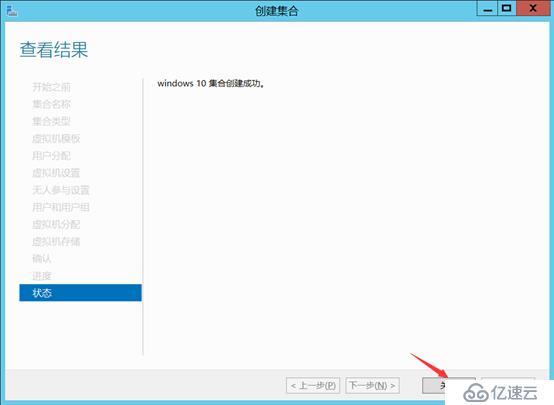
жү“ејҖHyper -Vз®ЎзҗҶеҷЁеҸҜд»ҘзңӢеҲ°еҲӣе»әзҡ„дёӨеҸ°иҷҡжӢҹжңә
жү“ејҖжөҸи§ҲеҷЁи®ҝй—®пјҢиҫ“е…Ҙbenet\bobзҷ»еҪ•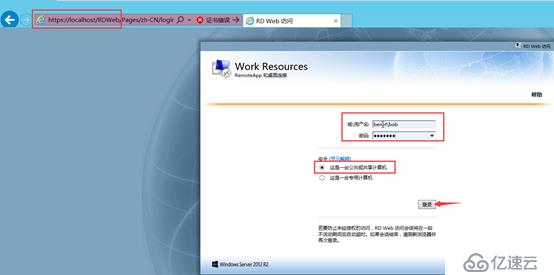
йҖүжӢ©win 10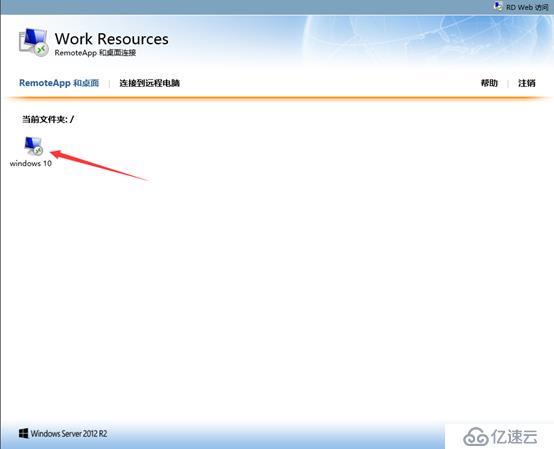
иҝңзЁӢжЎҢйқўиҝһжҺҘ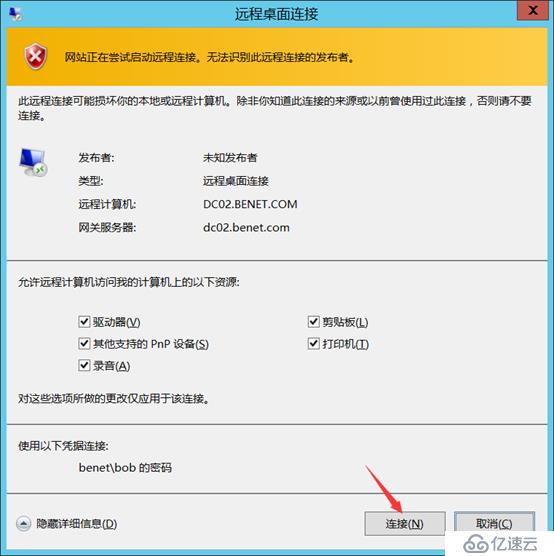
иҝһжҺҘжҲҗеҠҹпјҢиҫ“е…ҘеҜҶз Ғзҷ»еҪ•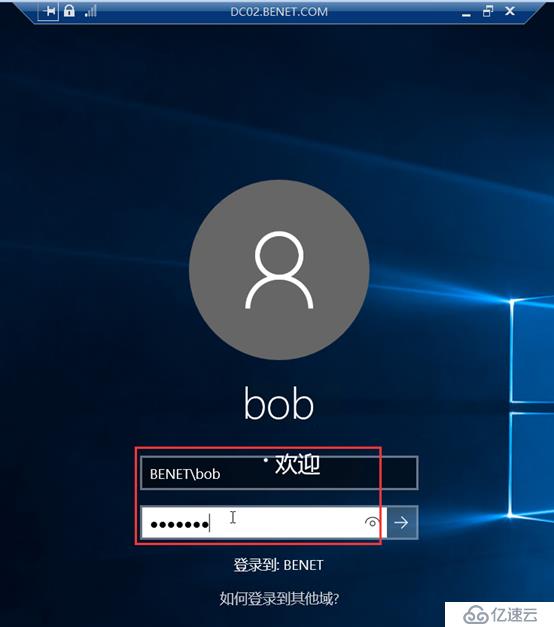
зҷ»еҪ•жҲҗеҠҹпјҢеҸҜд»Ҙж–°е»әж–Үжң¬ж–ҮжЎЈпјҢиҜҒжҳҺжІЎжңүй—®йўҳ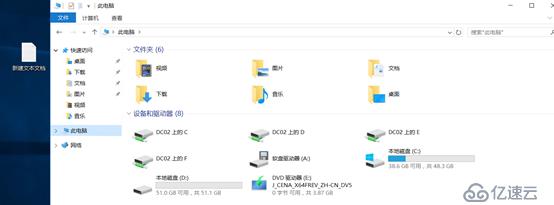
еҲҮжҚўtomзҷ»еҪ•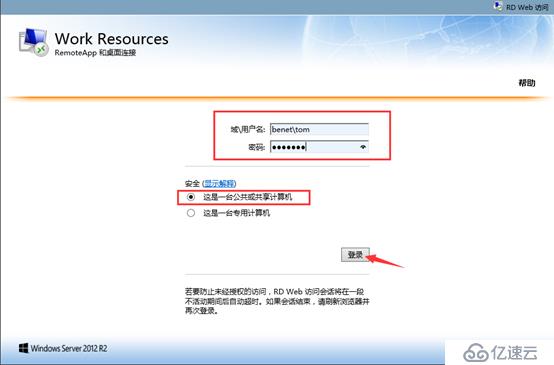
иҝңзЁӢжЎҢйқўиҝһжҺҘ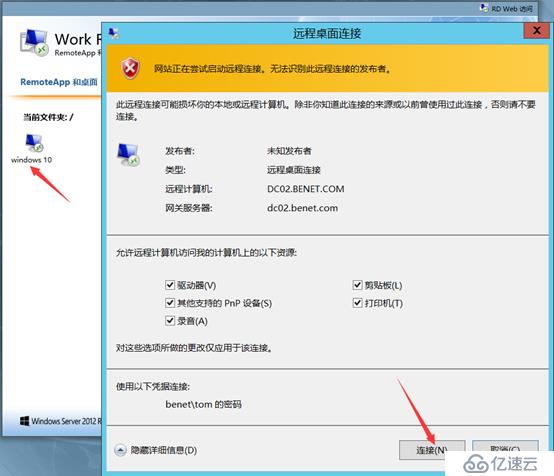
иҫ“е…ҘеҜҶз Ғзҷ»еҪ•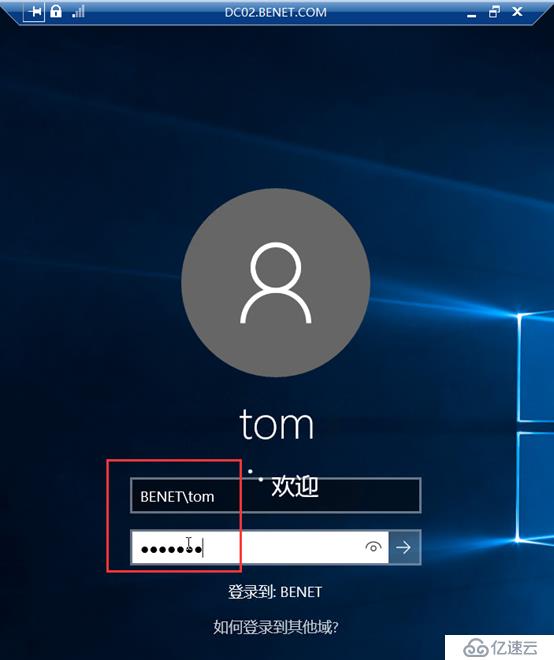
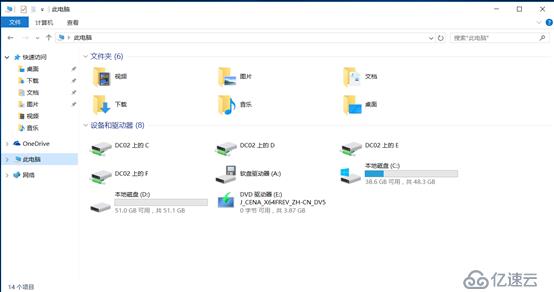
и®ҝй—®CзӣҳдёӢзҡ„windowsдёӢзҡ„win 10ж–Ү件еӨ№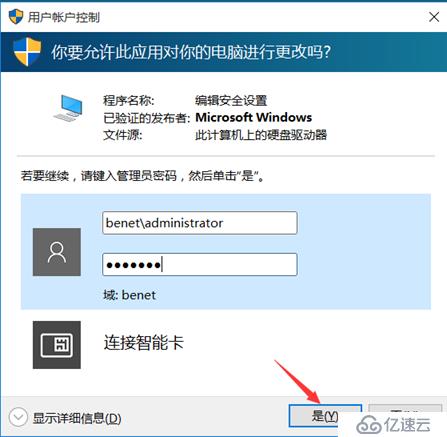
е°Ҷwin 10жЎҢйқўзҡ„ж–Үжң¬ж–ҮжЎЈеӨҚеҲ¶еҮәжқҘеҚіеҸҜ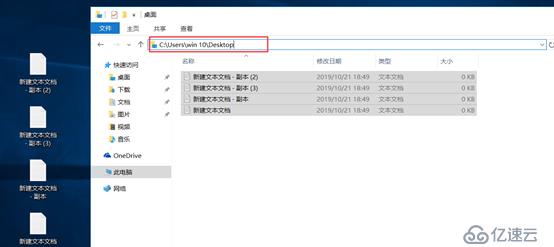
е°ҶtomеҠ е…ҘеҲ°administratorsз»„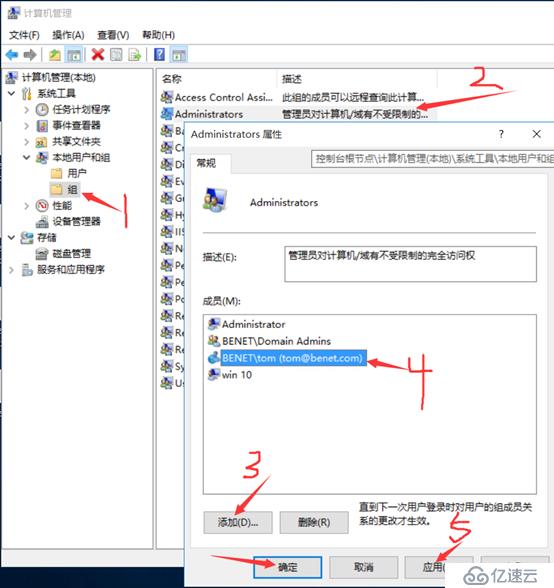
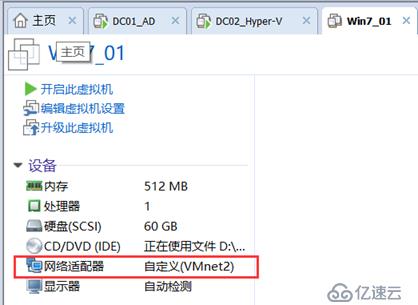
DHCPиҮӘеҠЁдёӢеҸ‘IPең°еқҖ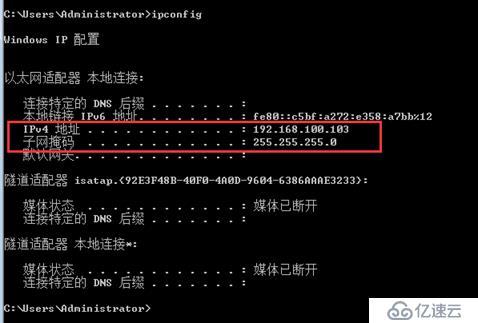
еңЁDC02_Hyper -VдёҠжү“ејҖIISз®ЎзҗҶеҷЁ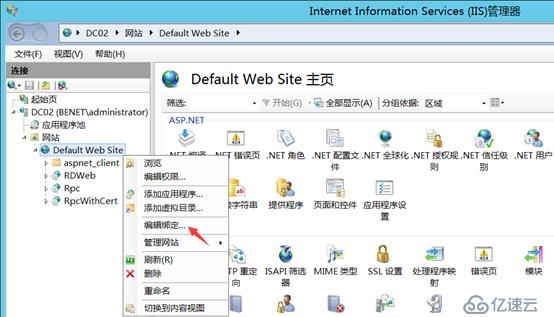
зј–иҫ‘зҪ‘з«ҷз»‘е®ҡ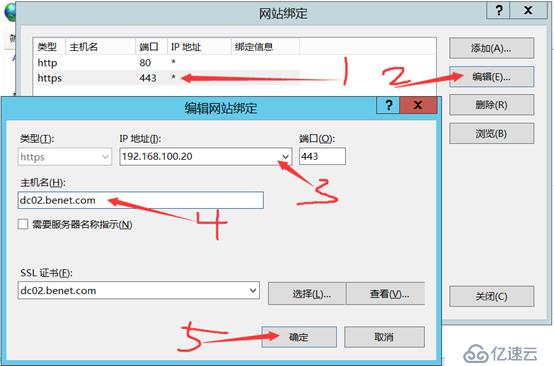
еҲ йҷӨhttp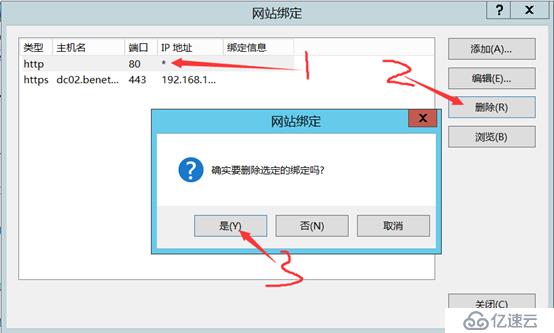
йҮҚж–°еҗҜеҠЁз«ҷзӮ№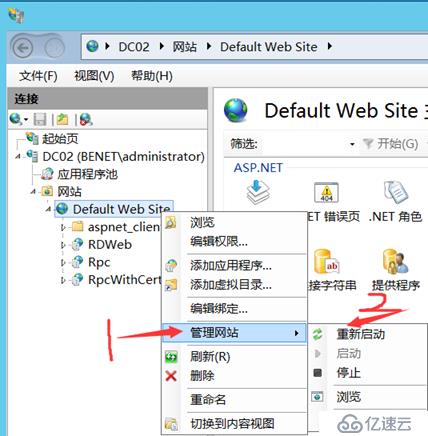
е®ўжҲ·з«Ҝз”ЁжөҸи§ҲеҷЁи®ҝй—®пјҢbobзҷ»еҪ•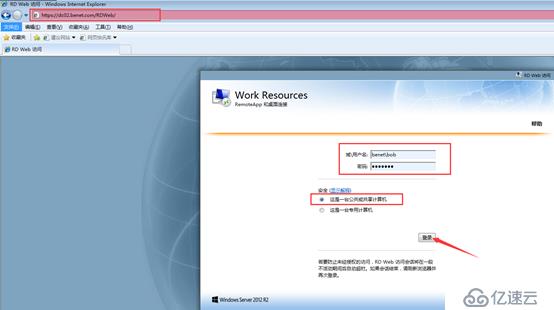
иҫ“е…Ҙз”ЁжҲ·еҜҶз ҒиҝһжҺҘWindows 10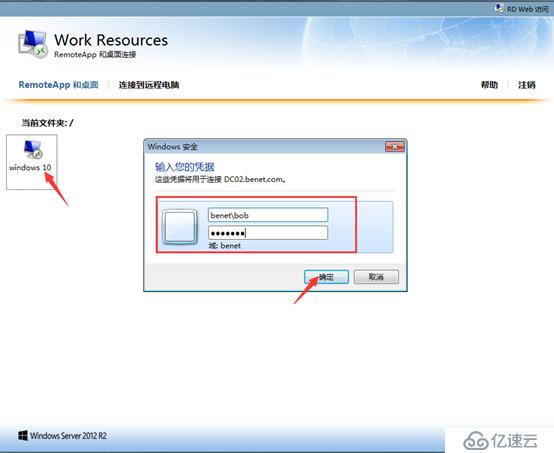
е°ҶbobеҠ е…Ҙadministratorsз»„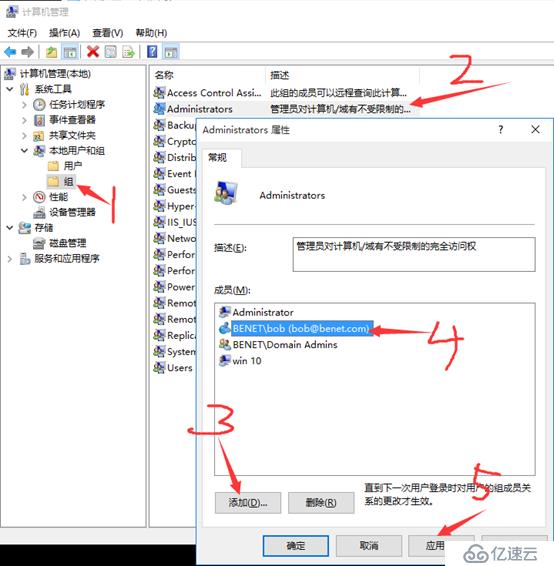
е°Ҷwin 10з”ЁжҲ·зҰҒз”ЁпјҢжіЁй”ҖйҮҚж–°зҷ»еҪ•е°ұжңүжқғйҷҗдәҶ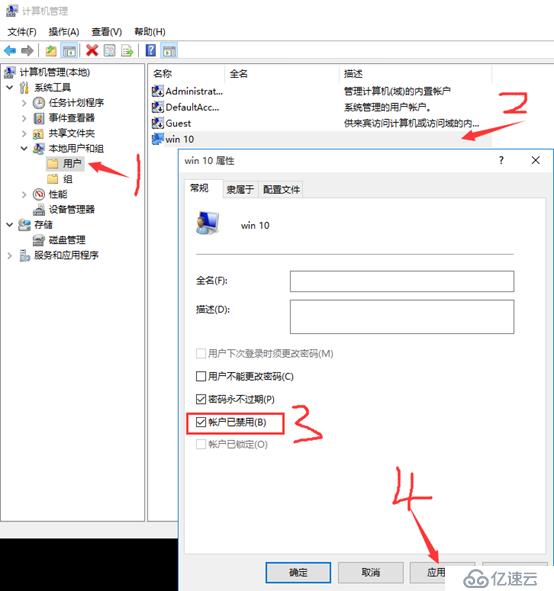
вҖ”вҖ”вҖ”вҖ”вҖ”вҖ” жң¬ж–ҮиҮіжӯӨз»“жқҹпјҢж„ҹи°ўйҳ…иҜ» вҖ”вҖ”вҖ”вҖ”вҖ”вҖ”
е…ҚиҙЈеЈ°жҳҺпјҡжң¬з«ҷеҸ‘еёғзҡ„еҶ…е®№пјҲеӣҫзүҮгҖҒи§Ҷйў‘е’Ңж–Үеӯ—пјүд»ҘеҺҹеҲӣгҖҒиҪ¬иҪҪе’ҢеҲҶдә«дёәдё»пјҢж–Үз« и§ӮзӮ№дёҚд»ЈиЎЁжң¬зҪ‘з«ҷз«ӢеңәпјҢеҰӮжһңж¶үеҸҠдҫөжқғиҜ·иҒ”зі»з«ҷй•ҝйӮ®з®ұпјҡis@yisu.comиҝӣиЎҢдёҫжҠҘпјҢ并жҸҗдҫӣзӣёе…іиҜҒжҚ®пјҢдёҖз»ҸжҹҘе®һпјҢе°Ҷз«ӢеҲ»еҲ йҷӨж¶үе«ҢдҫөжқғеҶ…е®№гҖӮ
жӮЁеҘҪпјҢзҷ»еҪ•еҗҺжүҚиғҪдёӢи®ўеҚ•е“ҰпјҒ