您好,登录后才能下订单哦!
可以在运行 Hyper-V? 的服务器上创建许多虚拟网络以提供各种通信通道。例如,您可以创建网络以提供以下通信通道:
ü 仅虚拟机之间的通信。这种类型的虚拟网络称为专用网络。
ü 虚拟化服务器和虚拟机之间的通信。这种类型的虚拟网络称为内部网络。
ü 虚拟机和物理网络之间的通信,方法是创建与虚拟化服务器上物理网络适配器的关联。这种类型的虚拟网络称为外部网络。
可以使用虚拟网络管理器添加、删除和修改虚拟网络。虚拟网络管理器可以从 Hyper-V 管理器获得。
注意:如果将虚拟网络连接到使用静态设置(如静态 IP 地址)的物理网络适配器,并且未禁用 IPv6,则新连接将覆盖静态设置。在将静态设置重新应用于物理网络适配器之前,将丢失网络连接。
如图,打开装有Hyper-V角色的物理机的网络连接,可以看到安装完Hyper-V后网络连接的变化,原来的网卡出现的本地连接,已经不再绑定TCP/IP协议,只绑定了Microsoft虚拟网络交换机协议,虚出来一个本地连接3,物理机使用该连接的IP地址和网络中的其他计算机通信。

试验目标:
以下将创建内部网络实现虚拟机和物理通信。
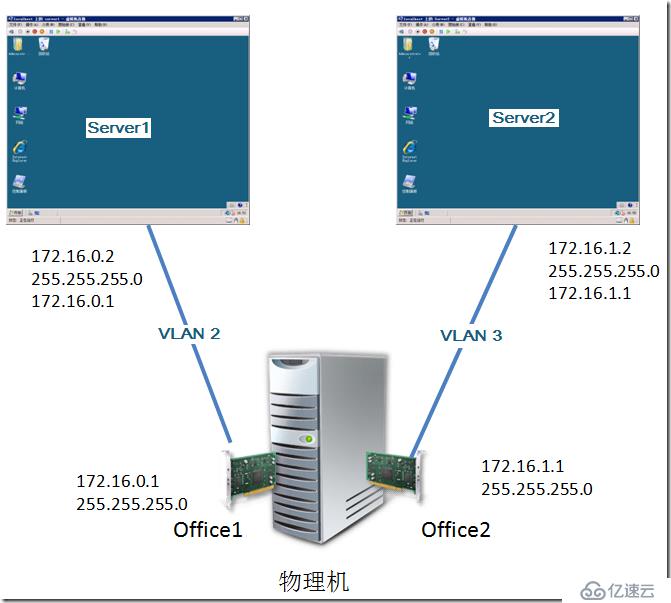
ü 虚拟机Server1需要和物理机通信,使用172.16.0.0 255.255.255.0网段,将其放到VLAN 2中,IP地址分配如图所示。
ü 虚拟机Server2需要和物理机通信,使用172.16.1.0 255.255.255.0网段,将其放到VLAN 3中,IP地址分配如图所示。
ü 完成配置后Server1能够和物理机虚出来的网络连接office1的IP地址通信通信,Server2能够和物理机虚出来网络连接Office2的IP地址通信。
注:使用不同的VLAN 编号可以从数据链路层隔离网络,隔绝网络广播。
试验步骤:
1. 打开物理机的本地连接,注意观察网络连接的数量和名称。
2. 打开Hyper-V管理工具,点击“虚拟网络管理器”。
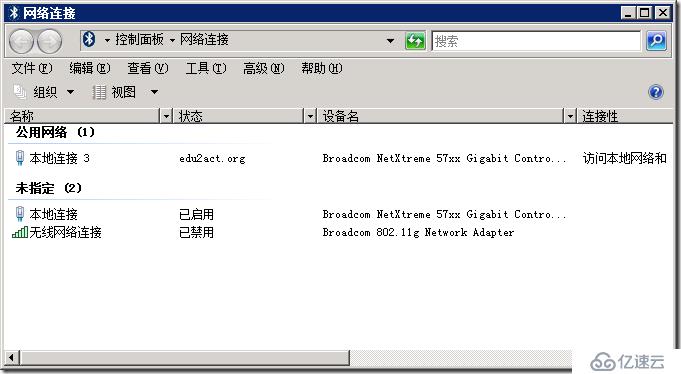
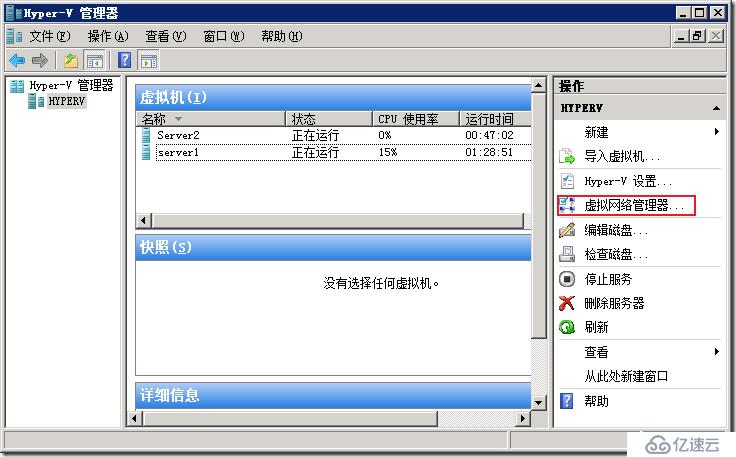
3. 在打开的虚拟网络管理器,选中“新建虚拟网络”,网络类型选中“内部”,点击“添加”。
4. 输入虚拟网络名称office1,选中“用户父分区的虚拟LAN标识”,输入2,点击“应用”。
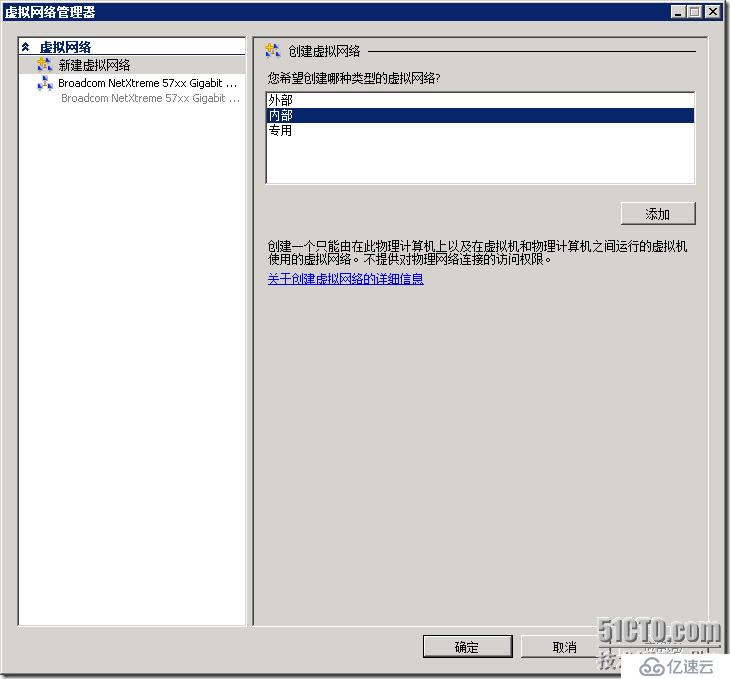

5. 再次打开“虚拟网络管理器”,选中“新建虚拟网络”,选中“内部”,点击“添加”。
6. 输入新建网络的名称Office2,选中“用户父分区的虚拟LAN标识”,输入3,点击“应用”。


7. 如图打开物理机的网络连接,可以看到多出来两个Office1和Office2两个网络设备,如图指定Office1和Office2的IP地址。

8. 点击打开Server1,如图,点击“文件”à“设置”。
9. 在出现的Server1设置对话框,选中“网络适配器”,网络选择“Office1”,选中“启用虚拟LAN标识”,输入2,点击“确定”。
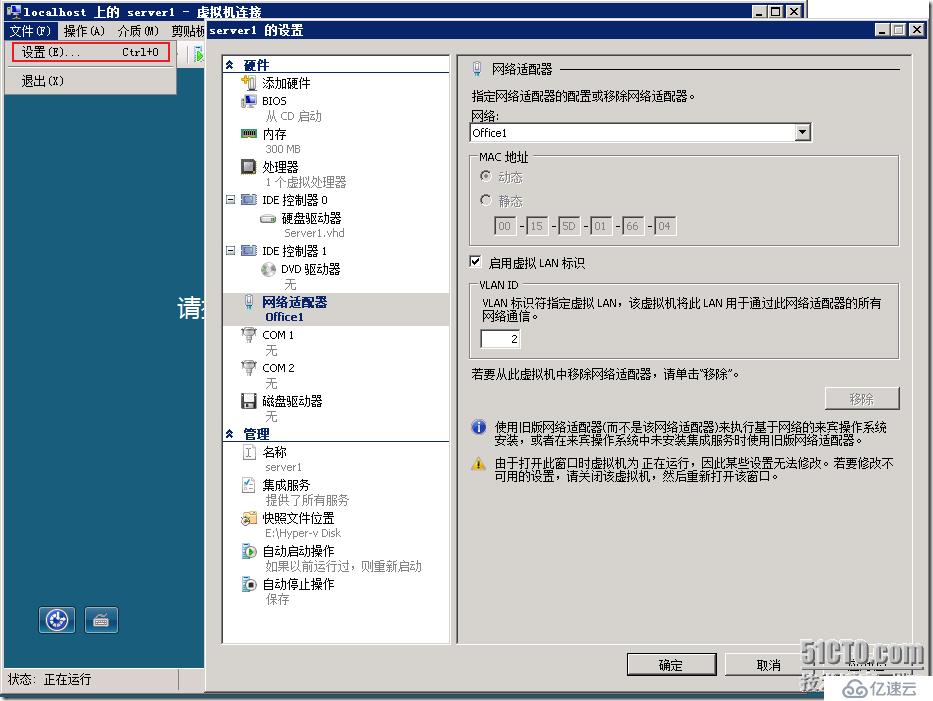
10. 设置Server1的IP地址172.16.0.2,子网掩码255.255.255.0,网关172.16.0.1。
11. 测试到物理机Office1的连接,ping 172.16.0.1 发现是通的。


12. 如图将Server2的网络适配器指定到Office2网络,选中“启用虚拟LAN标识”,输入3,点击“确定”。
13. 登录Server2,输入172.16.1.2,子网掩码255.255.255.0,网关172.16.1.1。

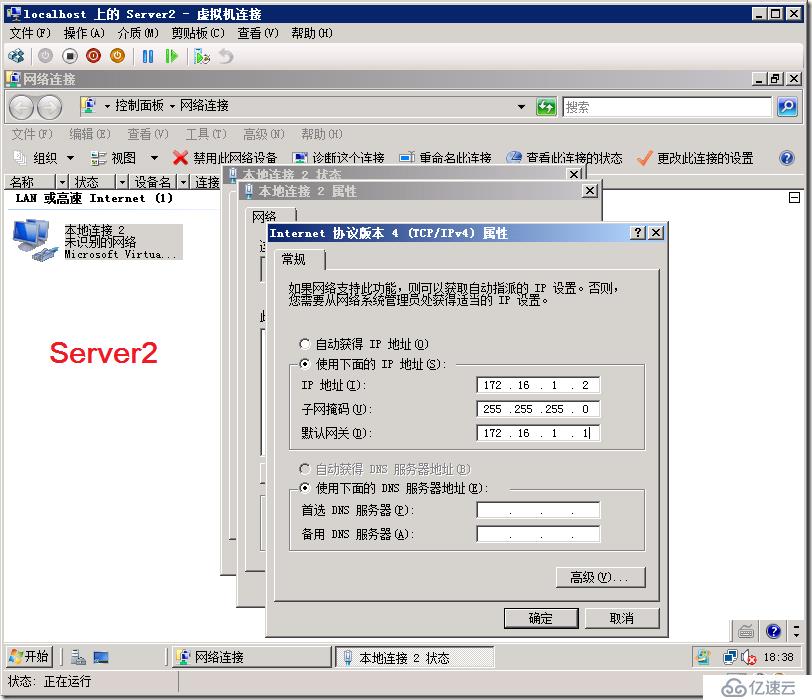
14. 在Server2上测试到物理机Office2的连接,ping 172.16.1.1 发现是通的。

试验目标:
ü 通过创建专用网络实现虚拟机Server1和Server2之间通信。Server1和Server2不需要和物理机通信,也不需要和网络中的其他计算机通信。
ü 将这两个虚拟机放到VLAN 4中。

步骤:
15. 打开Hyper-V管理工具,点击“虚拟网络管理器”。
16. 在打开的虚拟网络管理器,选中“新建虚拟网络”,网络类型选中“专用”,点击“添加”。
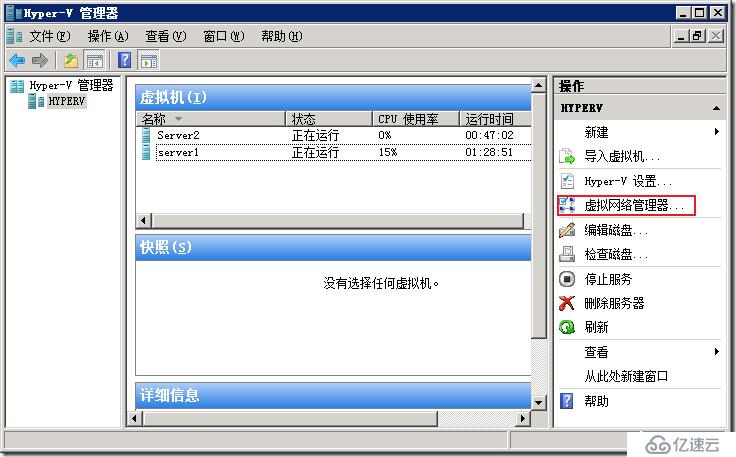
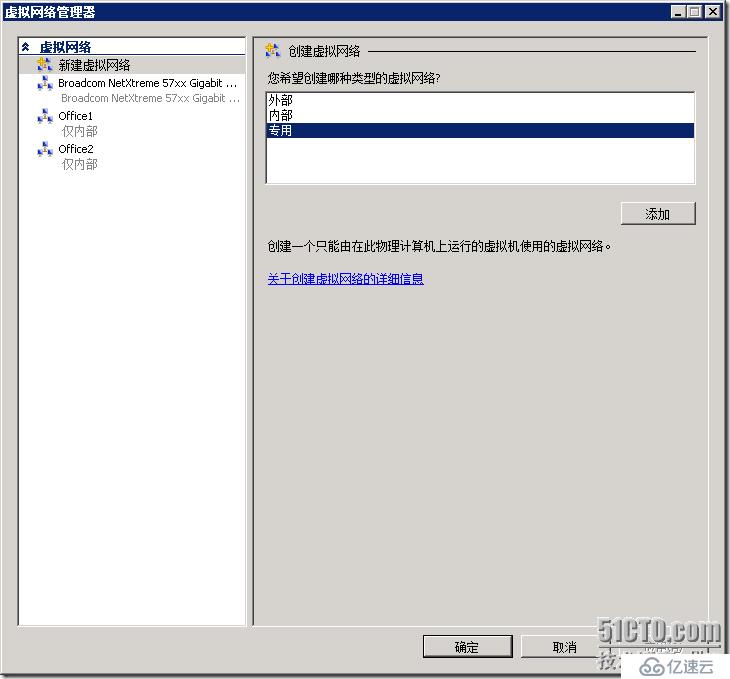
17. 输入虚拟网络名称PrivateNet,选中“专用虚拟机网络”,点击“应用”。
18. 更改Server1的设置,将网络适配器指定到PrivateNet网络,选中“用用虚拟VLAN标识”,输入VLAN编号4,点击“确定”。
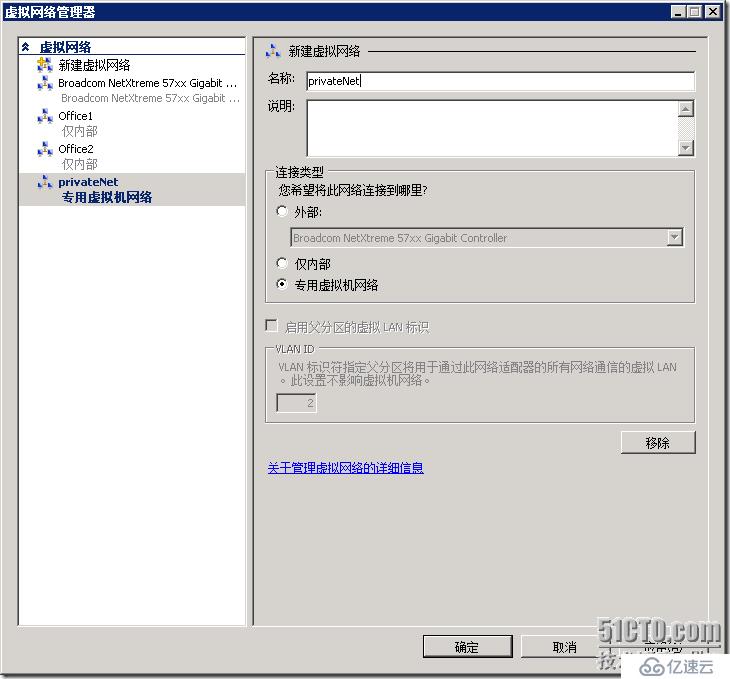

19. 更改Server2的设置,将网络适配器指定到PrivateNet网络,选中“用用虚拟VLAN标识”,输入VLAN编号4,点击“确定”。
20. 如图在Server2上打开网络和共享中心,启用“文件共享”。这样允许Server1 ping通Server2。
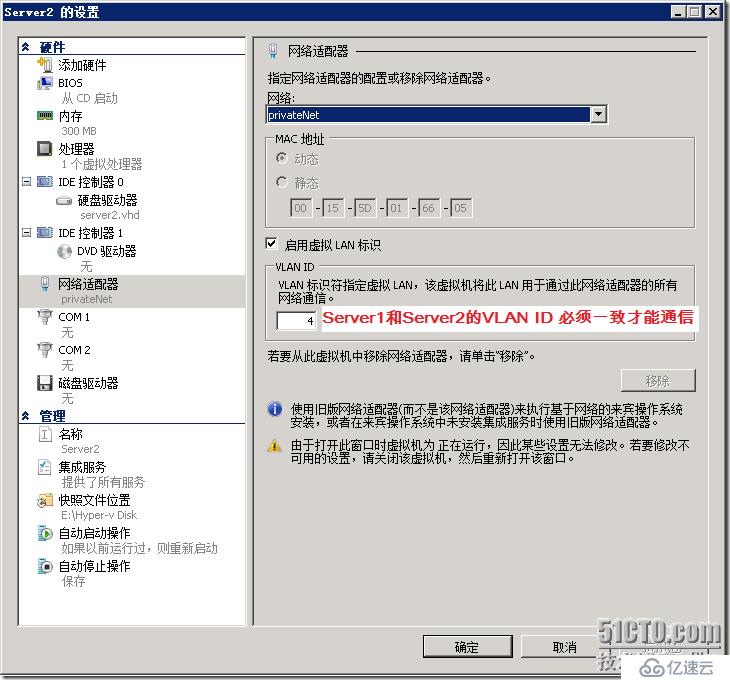
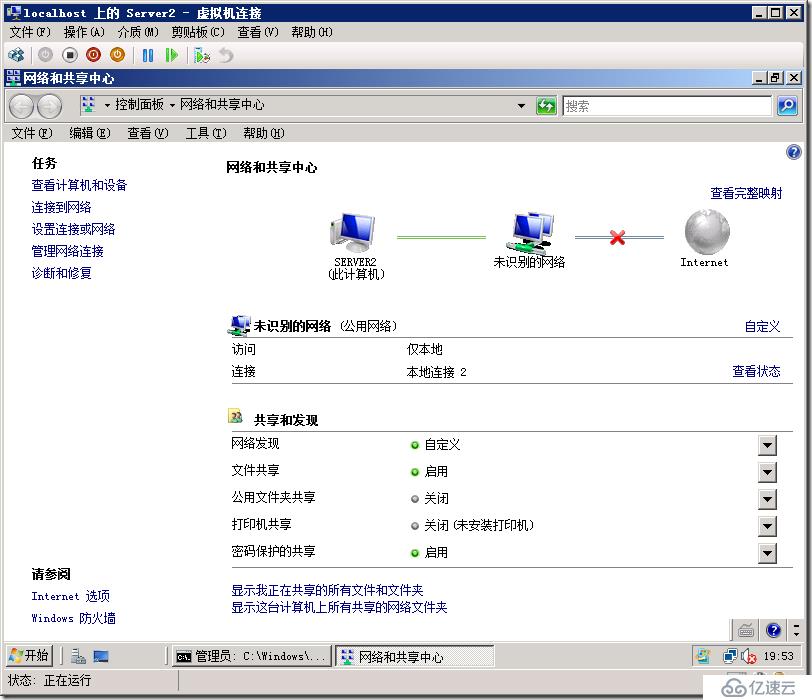
21. 如图在Server1上Ping 172.16.0.3,发现网络畅通通。
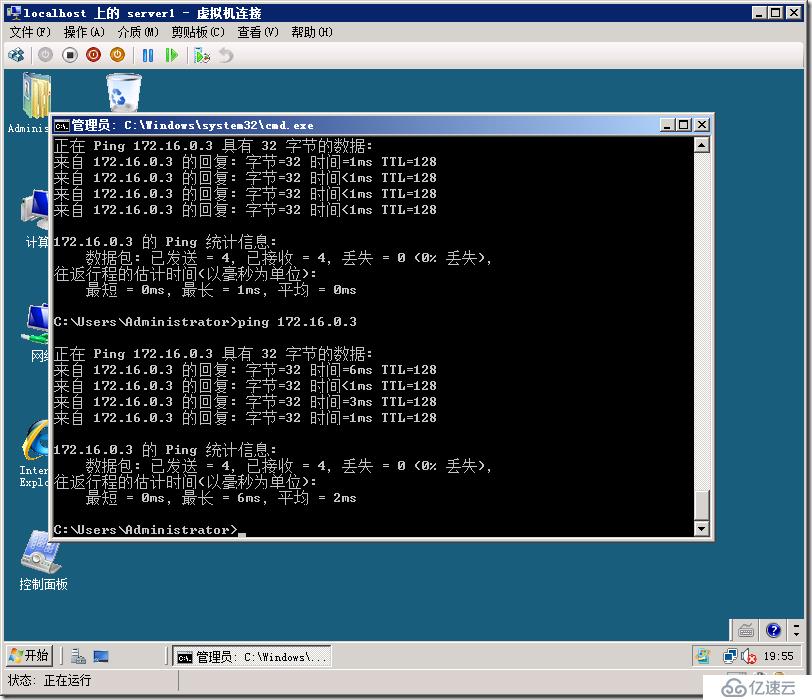
试验目标:
ü 将虚拟机的网络和网络中交换机连接。
ü 允许交换机连接到Internet。
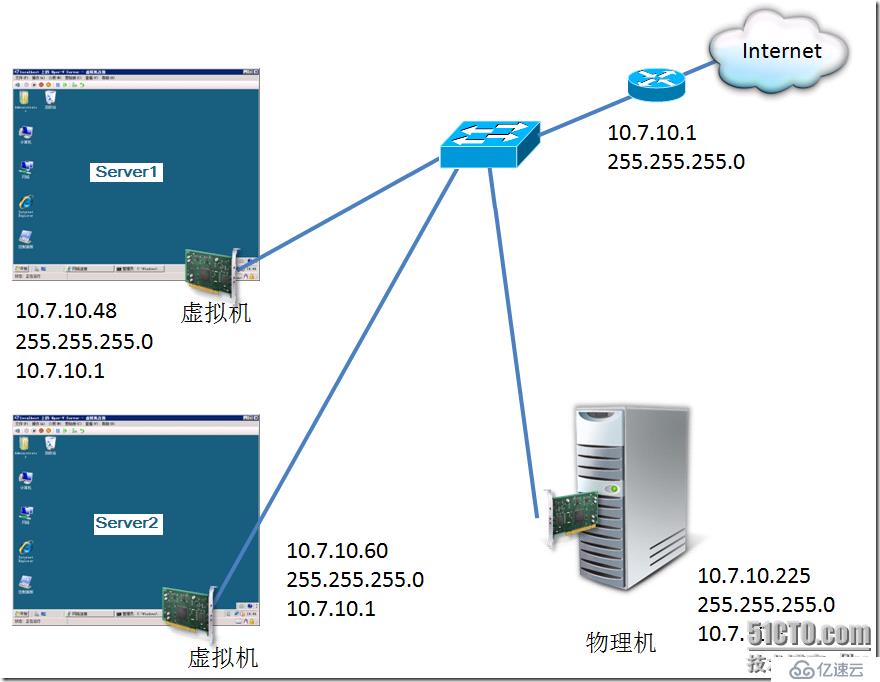
步骤:
22. 更改Server1的设置,将网络适配指定到“Broadcom NetXtreme 57xx Gigabit Controller-虚拟网络”。
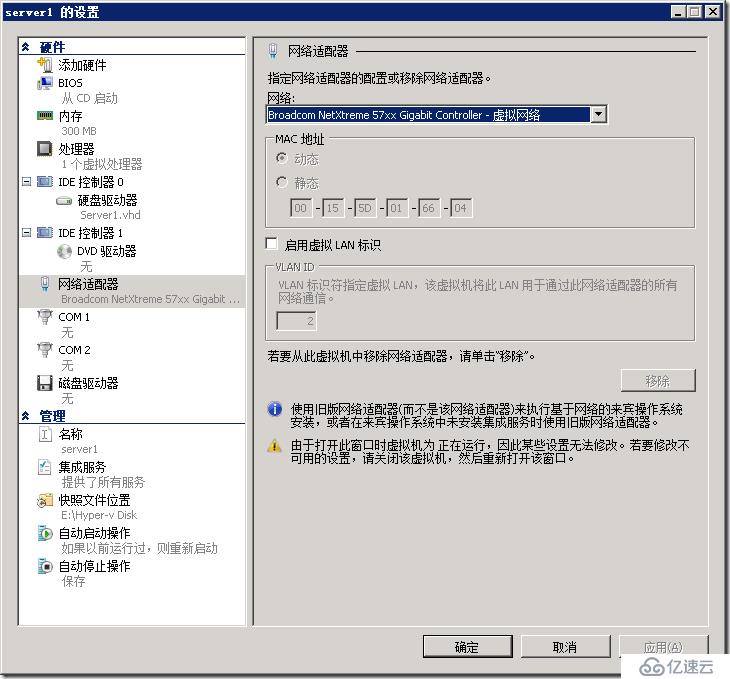
23. 更改Server2设置,将网络适配指定到“Broadcom NetXtreme 57xx Gigabit Controller-虚拟网络”。
试验目标:
如图,如果在物理机上装有两个虚拟机,您的网络有两个VLAN,您打算将虚拟机Server1放到VLAN10,将Server2放到VLAN 11,路由器负责VLAN间路由和Internet连接。

步骤:
24. 将连接物理机的交换机端口设置成干道链路,连接路由器的交换机端口配置成干道链路。
25. 在路由器上连接交换机干道链路的接口,配置子接口,作为VLAN 10 和VLAN 11的网关。
26. 更改Server1的设置,将网络适配指定到“Broadcom NetXtreme 57xx Gigabit Controller-虚拟网络”,选中“启用虚拟VLAN标识”,输入VLAN ID 10,点击“确定”。
27. 将Server1的IP地址、子网掩码和网关设置成VLAN 10网段的。
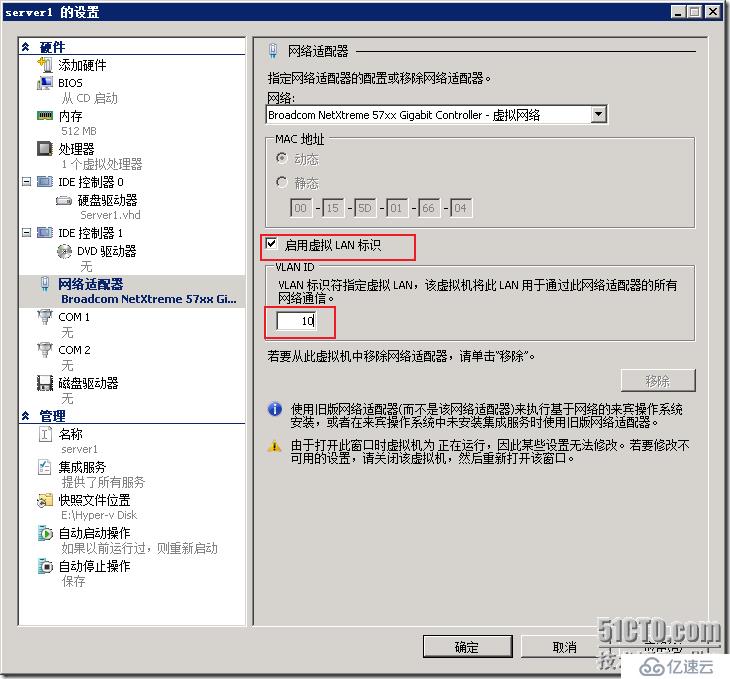
28. 更改Server2的设置,将网络适配指定到“Broadcom NetXtreme 57xx Gigabit Controller-虚拟网络”,选中“启用虚拟VLAN标识”,输入VLAN ID 11,点击“确定”。
29. 将Server2的IP地址、子网掩码和网关设置成VLAN 11网段的。
免责声明:本站发布的内容(图片、视频和文字)以原创、转载和分享为主,文章观点不代表本网站立场,如果涉及侵权请联系站长邮箱:is@yisu.com进行举报,并提供相关证据,一经查实,将立刻删除涉嫌侵权内容。