您好,登录后才能下订单哦!
小编给大家分享一下怎么在Windows 10中安排系统还原点,希望大家阅读完这篇文章之后都有所收获,下面让我们一起去探讨吧!
系统还原是Windows操作系统中最关键但被低估的功能之一。还原点可以帮助计算机立即恢复工作状态,并节省大量时间进行故障排除。系统还原点将常驻程序,它们的设置和Windows注册表捕获为映像,并备份一些必要的操作,以便您选择返回时将系统驱动器重建到该点。尽管Windows经常创建系统还原点,但是如果您希望可以让Windows PC在计划的时间创建它们。
每天或每周自动创建系统还原点
我希望Windows具有内置的功能或设置,用户可以通过单击轻松地设置他们的PC以每天或每周轻松地创建还原点,但是没有这样的设置。您将必须使用任务计划程序来完成此任务。现在让我们看看如何在特定时间安排一个。这是一个三步过程:
--启用系统还原功能
--系统还原点命令
--在任务计划程序中创建一个任务。
我们还讨论了如何手动运行任务以确认其正常工作,还讨论了如何为该任务创建快捷方式的快速教程。 它可以让您快速创建还原点。
1.启用系统还原功能
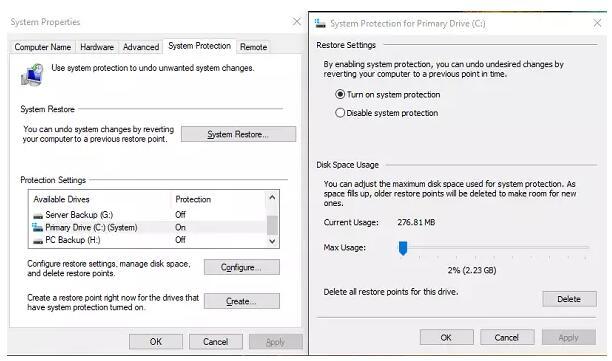
虽然默认情况下应启用此功能,但最好检查一下是否已禁用“系统还原”。 您还必须为单个驱动器配置系统还原,包括磁盘使用选项。
Windows只允许一个人每24小时创建一次系统还原。 如果再次尝试,它将跳过。 因此,如果您打算创建多个还原点(有时是手动创建),那么我们需要消除此限制。
打开注册表编辑器,然后导航到以下项:
HKEY_LOCAL_MACHINE\SOFTWARE\Microsoft\Windows NT\CurrentVersion\SystemRestore
双击以编辑SystemRestorePointCreationFrequency DWORD。 将该值修改为0。
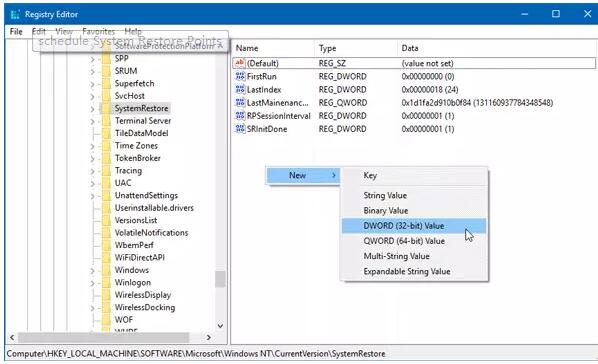
这样可以确保Windows永远不会跳过创建还原点的操作。
2.系统还原点命令
我们将用来创建还原点的命令是
Checkpoint-Computer -Description "TWC-RestorePoint" -RestorePointType MODIFY_SETTINGS
您可以将名称TWC-RestorePoint更改为其他名称。
MODIFY_SETTINGS是一种还原点,包括注册表,本地配置文件,com + DB,WFP.dll,IIS数据库和文件扩展名。
我建议您在PowerShell上执行此命令以确保其正常运行。
这是我们建议的命令的快速演示。 注意,它创建了一个描述为TWC-RestorePoint的还原点。
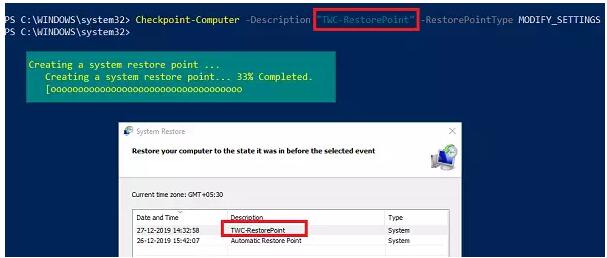
除此之外,您还可以使用以下参数:
APPLICATION_INSTALL
APPLICATION_UNINSTALL
DEVICE_DRIVER_INSTALL
CANCELLED_OPERATION
您还可以将以下参数与WMIC.EXE一起使用来创建还原点。 我们已在有关如何使用Windows启动自动创建还原点的文章中对此进行了详细说明。
/Namespace:\\root\default Path SystemRestore Call CreateRestorePoint "Startup Restore Point", 100, 7
3.创建任务计划程序
现在,您将必须创建并计划一个基本任务,并在PowerShell中使用任务计划程序中的上述命令
在“运行”提示中键入taskchd.msc,然后按Enter键以打开“任务计划程序”。 单击创建任务链接。 将其命名为Restore Point Creator,然后选中显示以最高特权运行的框。
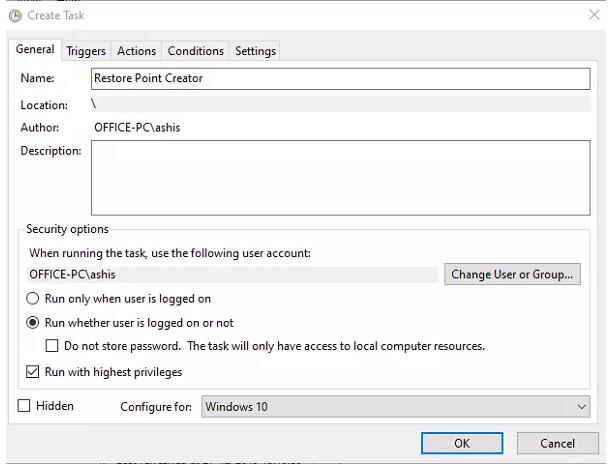
如果计算机上有多个用户,则选择单选按钮,显示无论用户是否登录,都运行。
切换到触发器选项卡,然后单击新建按钮。 在这里,我们将任务安排为每天运行一次,或者您可以选择其他任意项。 选择每天,设置开始日期和时间。
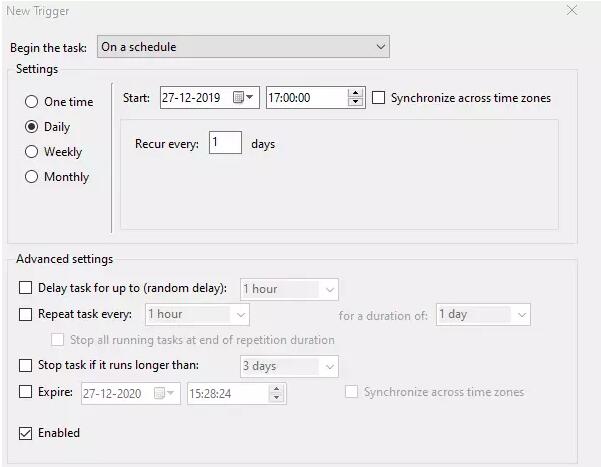
切换到“动作”选项卡,然后单击“新建”按钮。 在这里,我们将添加命令。
在“程序/脚本”框中键入powershell.exe。 在“参数”框中,键入以下内容:
Checkpoint-Computer -Description "TWC-RestorePoint" -RestorePointType MODIFY_SETTINGS
单击确定按钮。

接下来,如果要在笔记本电脑上进行配置,请切换到“条件”选项卡。 如果恢复点依靠电池运行,则可以选择跳过创建恢复点的操作,如果切换到电池,则可以选择停止创建恢复点的操作。
最后,切换到“设置”标签。 在这里,您应该配置任务失败或由于计算机关闭而失败的情况。 它还可以处理任务失败的情况,依此类推。
如果已将其配置为即使用户未登录也可以运行,则将提示您输入密码。 如果您使用的是Microsoft帐户,则建议您创建一个本地管理员帐户,并将其用于需要密码的此类设置。
手动运行任务以检查其是否有效
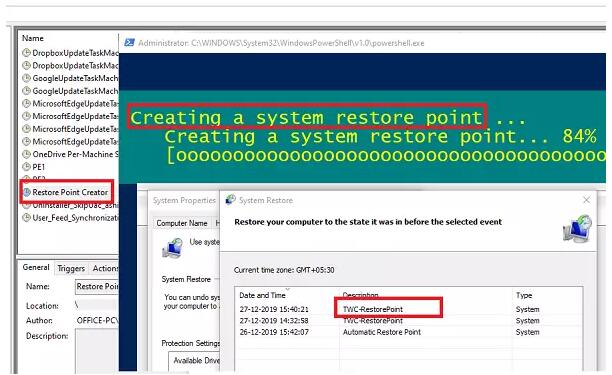
选择我们创建的任务,然后在右侧面板上单击“运行”按钮。 它将立即启动PowerShell并执行命令。
创建系统还原任务的快捷方式以随时运行
schtasks.exe程序负责在其时间执行任务。 我们可以使用以下参数创建桌面快捷方式以按需运行。 在我们的情况下,它将如下所示:
C:\Windows\System32\schtasks.exe /run /tn "Restore Point Creator"
--右键点击桌面
--选择新建>快捷方式
--在该位置,粘贴上述命令
--为它命名,然后单击“确定”。
现在,下次您更改可能会导致问题的内容时,请使用此快捷方式创建还原。
这样,我们不仅学会了在windows 10中计划系统还原点,而且还可以随时使用快捷方式创建它。 请记住,每次创建还原点时,它将占用部分存储空间。 当达到分配的磁盘空间限制时,Windows将自动删除旧的还原点,但是您也可以手动删除旧的还原点。
看完了这篇文章,相信你对“怎么在Windows 10中安排系统还原点”有了一定的了解,如果想了解更多相关知识,欢迎关注亿速云行业资讯频道,感谢各位的阅读!
免责声明:本站发布的内容(图片、视频和文字)以原创、转载和分享为主,文章观点不代表本网站立场,如果涉及侵权请联系站长邮箱:is@yisu.com进行举报,并提供相关证据,一经查实,将立刻删除涉嫌侵权内容。