жӮЁеҘҪпјҢзҷ»еҪ•еҗҺжүҚиғҪдёӢи®ўеҚ•е“ҰпјҒ
иҝҷзҜҮж–Үз« е°ҶдёәеӨ§е®¶иҜҰз»Ҷи®Іи§Јжңүе…іжҖҺд№ҲеңЁWindows 10зҡ„з…§зүҮеә”з”Ёдёӯж·»еҠ ж–°зҡ„ж–Ү件еӨ№дҪҚзҪ®пјҢе°Ҹзј–и§үеҫ—жҢәе®һз”Ёзҡ„пјҢеӣ жӯӨеҲҶдә«з»ҷеӨ§е®¶еҒҡдёӘеҸӮиҖғпјҢеёҢжңӣеӨ§е®¶йҳ…иҜ»е®ҢиҝҷзҜҮж–Үз« еҗҺеҸҜд»ҘжңүжүҖ收иҺ·гҖӮ
дҪңдёәдёҖз§ҚйҖӮеә”жҖ§ејәзҡ„ж“ҚдҪңзі»з»ҹпјҢWindowsе§Ӣз»Ҳе…·жңүдё“з”Ёзҡ„жөҸи§Ҳе’ҢжҹҘзңӢз…§зүҮзҡ„ж–№ејҸгҖӮ еҗҢж ·пјҢеңЁWin10дёӯпјҢMicrosoftеҶіе®ҡеҗҲ并жөҸи§ҲпјҢз»„з»Үе’ҢжҹҘзңӢжүҖжңүеә”з”ЁзЁӢеәҸпјҢиҖҢжңҖз»Ҳз»“жһңжҳҜPhotos AppгҖӮ иҷҪ然вҖңз…§зүҮвҖқеә”з”ЁзЁӢеәҸеҫҲжЈ’пјҢдҪҶе”ҜдёҖйңҖиҰҒжіЁж„Ҹзҡ„жҳҜпјҢе®ғй»ҳи®Өжғ…еҶөдёӢд»…жҳҫзӨәвҖңеӣҫзүҮвҖқж–Ү件еӨ№дёӯзҡ„ж–Ү件гҖӮ иҝҷж„Ҹе‘ізқҖпјҢеҰӮжһңжӮЁдҪҝз”Ёе…ұдә«ж–Ү件еӨ№е°Ҷж–Ү件еӯҳеӮЁеңЁеӨ–йғЁй©ұеҠЁеҷЁжҲ–зҪ‘з»ңдёӯпјҢеҲҷиҜҘеә”з”ЁзЁӢеәҸдёҚдјҡеҢ…еҗ«иҝҷдәӣеӣҫеғҸгҖӮ дҪҶжҳҜжӮЁеҸҜд»ҘеңЁPhotos Appдёӯж·»еҠ /еҲ йҷӨж–Ү件еӨ№дҪҚзҪ®гҖӮ жӮЁиҝҳеҸҜд»ҘеңЁеӣҫзүҮйӣҶдёӯж·»еҠ жӣҙеӨҡж–Ү件еӨ№-иҝҷдәӣйғҪеңЁи®ҫзҪ®еҶ…гҖӮ

windows 10дёӯзҡ„еҶ…зҪ®вҖңз…§зүҮвҖқеә”з”ЁзЁӢеәҸдҪҝз”ЁжҲ·еҸҜд»ҘжҹҘзңӢеӣҫеғҸ并жү§иЎҢз…§зүҮе’Ңи§Ҷйў‘зҡ„еҹәжң¬зј–иҫ‘пјҢеҲӣе»әзӣёеҶҢз”ҡиҮіеҲ¶дҪңз”өеҪұгҖӮ иҜҘеә”з”ЁзЁӢеәҸд»ҺжӮЁзҡ„зі»з»ҹпјҢз”өиҜқе’Ңе…¶д»–и®ҫеӨҮдёҠ收йӣҶз…§зүҮпјҢ并е°Ҷе®ғ们дёҺеӯҳеӮЁеңЁOneDriveдёӯзҡ„ж–Ү件дёҖиө·ж”ҫеңЁдёҖдёӘ收йӣҶдҪҚзҪ®пјҢеҚівҖңжң¬ең°еӣҫзүҮж–Ү件еӨ№вҖқгҖӮ дҪҝз”ЁвҖңз…§зүҮвҖқеә”з”ЁзЁӢеәҸпјҢжӮЁеҸҜд»ҘиҪ»жқҫжөҸи§Ҳз…§зүҮ并еңЁдёҖдёӘең°ж–№жүҫеҲ°жүҖйңҖзҡ„з…§зүҮгҖӮ
еңЁжң¬ж•ҷзЁӢдёӯпјҢжҲ‘们е°ҶеёҰжӮЁе®ҢжҲҗеңЁwindows 10зҡ„Photos Appдёӯж·»еҠ жҲ–еҲ йҷӨж–Ү件еӨ№дҪҚзҪ®зҡ„иҝҮзЁӢгҖӮиҜ·жҢүз…§д»ҘдёӢжӯҘйӘӨеңЁPhotos Appдёӯж·»еҠ жҲ–еҲ йҷӨж–Ү件еӨ№дҪҚзҪ®гҖӮ
еңЁвҖңз…§зүҮвҖқеә”з”Ёдёӯж·»еҠ ж–°зҡ„ж–Ү件еӨ№дҪҚзҪ®
иҰҒеңЁз…§зүҮдёӯж·»еҠ еёҰжңүеӣҫеғҸзҡ„ж–°ж–Ү件еӨ№дҪңдёәе…¶д»–жқҘжәҗпјҢиҜ·жҢүз…§дёӢеҲ—жӯҘйӘӨж“ҚдҪңпјҡ
1.жү“ејҖвҖңејҖе§ӢвҖқиҸңеҚ•пјҢ然еҗҺиҫ“е…ҘвҖңз…§зүҮвҖқ
2.еңЁжҗңзҙўз»“жһңдёӯпјҢзӮ№еҮ»вҖңз…§зүҮвҖқеә”з”Ё
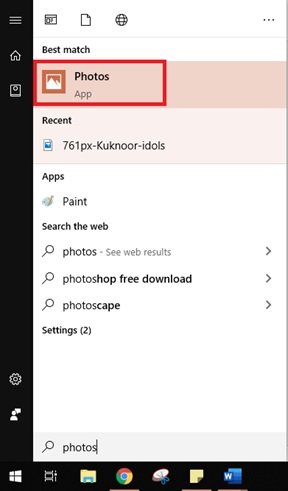
3.еңЁеҸідёҠи§’пјҢзӮ№еҮ»дё»иҸңеҚ•жҢүй’®(еҚідёүзӮ№еӣҫж Ү)пјҢ然еҗҺйҖүжӢ©вҖңи®ҫзҪ®вҖқйҖүйЎ№гҖӮ

4.зҺ°еңЁпјҢеңЁвҖңжқҘжәҗвҖқйғЁеҲҶдёӢпјҢеҚ•еҮ»вҖңж·»еҠ ж–Ү件еӨ№вҖқжҢүй’®гҖӮ
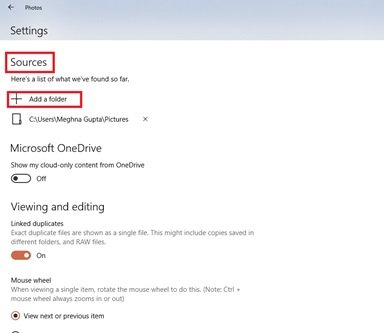
5.йҖүжӢ©ж–°ж–Ү件дҪҚзҪ®гҖӮ
иҜ·жіЁж„ҸпјҢеңЁйҖүжӢ©вҖңж·»еҠ ж–Ү件еӨ№вҖқйҖүйЎ№еҗҺпјҢWindowsдјҡдёәжӮЁжҸҗдҫӣж–Ү件еӨ№е»әи®®пјҢжӮЁеҸӘйңҖйҖүжӢ©е№¶ж·»еҠ еҚіеҸҜгҖӮ еӣ жӯӨпјҢеҰӮжһңжӮЁжүҖйңҖзҡ„ж–Ү件еӨ№дҪҚзҪ®е·ІеңЁе»әи®®дёӯпјҢеҲҷеҸӘйңҖйҖүдёӯиҜҘйҖү项并зӮ№еҮ»вҖңж·»еҠ ж–Ү件еӨ№вҖқеҚіеҸҜгҖӮ жҲ–йҖүжӢ©вҖңж·»еҠ е…¶д»–ж–Ү件еӨ№вҖқйҖүйЎ№иҪ¬еҲ°жӮЁйҖүжӢ©зҡ„ж–Ү件еӨ№гҖӮ
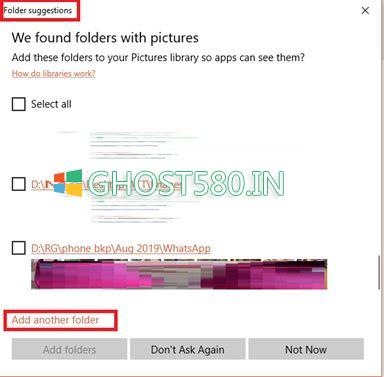
6.зӮ№еҮ»вҖңе°ҶжӯӨж–Ү件еӨ№ж·»еҠ еҲ°еӣҫзүҮвҖқжҢүй’®гҖӮ

7.е®ҢжҲҗеҗҺпјҢж–°ж–Ү件еӨ№е°Ҷиў«ж·»еҠ еҲ°вҖңеӣҫзүҮвҖқпјҢвҖңз…§зүҮвҖқеә”з”Ёе°ҶејҖе§ӢдёәжӮЁзҡ„еӣҫзүҮе»әз«Ӣзҙўеј•гҖӮ
иҰҒе°ҶжӣҙеӨҡдҪҚзҪ®ж·»еҠ еҲ°вҖңз…§зүҮвҖқеә”з”ЁпјҢеҸӘйңҖйҮҚеӨҚиҝҷдәӣжӯҘйӘӨгҖӮ
жҹҘзңӢдә‘дёӯеӯҳеӮЁзҡ„жүҖжңүж–Ү件еӨ№дёӯзҡ„еӣҫзүҮ
дҪҝз”ЁOneDriveж—¶пјҢвҖңз…§зүҮвҖқеә”з”ЁзЁӢеәҸе°ҶдёҚеҸҜйҒҝе…Қең°жҳҫзӨәвҖңеӣҫзүҮвҖқж–Ү件еӨ№дёӯеӯҳеӮЁзҡ„еӣҫеғҸгҖӮ дҪҶжҳҜпјҢеҰӮжһңжӮЁжІЎжңүе°ҶеӣҫзүҮеӯҳеӮЁеңЁвҖңеӣҫзүҮвҖқж–Ү件еӨ№дёӯпјҢеҲҷйңҖиҰҒжӣҙж”№и®ҫзҪ®д»ҘжҺҲжқғвҖңз…§зүҮвҖқжү«жҸҸжқҘиҮӘдә‘дёӯеӯҳеӮЁзҡ„жүҖжңүж–Ү件еӨ№дёӯзҡ„еӣҫеғҸгҖӮ
иҰҒеҗҢжӯҘеӯҳеӮЁеңЁдә‘дёӯзҡ„жүҖжңүж–Ү件еӨ№дёӯзҡ„еӣҫзүҮпјҢиҜ·жҢүз…§дёӢеҲ—жӯҘйӘӨж“ҚдҪңпјҡ
1]жү“ејҖвҖңејҖе§ӢвҖқиҸңеҚ•пјҢ然еҗҺиҫ“е…ҘвҖңз…§зүҮвҖқ
2]еңЁжҗңзҙўз»“жһңдёӯпјҢзӮ№еҮ»вҖңз…§зүҮвҖқеә”з”Ё
3]еңЁеҸідёҠи§’пјҢзӮ№еҮ»дё»иҸңеҚ•жҢүй’®(еҚідёүзӮ№еӣҫж Ү)пјҢ然еҗҺйҖүжӢ©вҖңи®ҫзҪ®вҖқйҖүйЎ№гҖӮ
4]зҺ°еңЁпјҢеңЁвҖң Microsoft OneDriveвҖқйғЁеҲҶдёӢпјҢжү“ејҖдёӢжӢүиҸңеҚ•пјҢ然еҗҺеҚ•еҮ»вҖңжүҖжңүж–Ү件еӨ№вҖқйҖүйЎ№гҖӮ
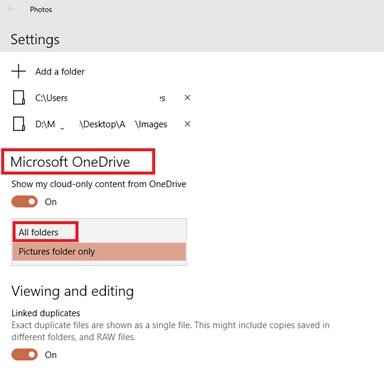
зҺ°еңЁпјҢз…§зүҮе°ҶејҖе§ӢжҳҫзӨәдә‘дёӯеӯҳеӮЁзҡ„жүҖжңүж–Ү件еӨ№(еҚіOneDrive)дёӯзҡ„еӣҫеғҸгҖӮ
еҰӮжһңжӮЁдёҚеёҢжңӣд»ҺOneDriveжҹҘзңӢеӣҫеғҸпјҢеҸӘйңҖе…ій—ӯвҖңд»ҺOneDriveжҳҫзӨәд»…дә‘еҶ…е®№вҖқеҲҮжҚўејҖе…іеҚіеҸҜгҖӮ
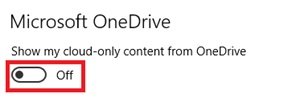
еңЁPhotos AppдёӯеҲ йҷӨзҺ°жңүж–Ү件еӨ№дҪҚзҪ®
иҰҒеҲ йҷӨеҢ…еҗ«жӮЁдёҚеёҢжңӣеңЁвҖңз…§зүҮвҖқдёӯзңӢеҲ°зҡ„еӣҫеғҸзҡ„зҺ°жңүдҪҚзҪ®пјҢиҜ·жҢүз…§дёӢеҲ—жӯҘйӘӨж“ҚдҪңпјҡ
1.жү“ејҖвҖңејҖе§ӢвҖқиҸңеҚ•пјҢ然еҗҺиҫ“е…ҘвҖңз…§зүҮвҖқ
2.еңЁжҗңзҙўз»“жһңдёӯпјҢзӮ№еҮ»вҖңз…§зүҮвҖқеә”з”Ё
3.еңЁеҸідёҠи§’пјҢзӮ№еҮ»дё»иҸңеҚ•жҢүй’®(еҚідёүзӮ№еӣҫж Ү)пјҢ然еҗҺйҖүжӢ©вҖңи®ҫзҪ®вҖқйҖүйЎ№гҖӮ
4.еңЁвҖңжқҘжәҗвҖқйғЁеҲҶдёӢпјҢзӮ№еҮ»еҲ йҷӨжҢүй’®пјҢеҚіж–Ү件дҪҚзҪ®ж—Ғиҫ№зҡ„вҖң XвҖқеӣҫж ҮгҖӮ
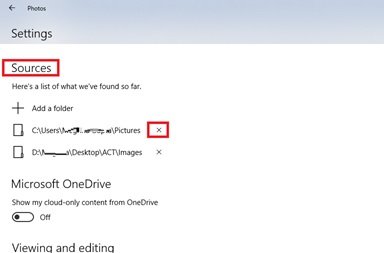
5.зҺ°еңЁпјҢзӮ№еҮ»вҖңеҲ йҷӨж–Ү件еӨ№вҖқжҢүй’®гҖӮ
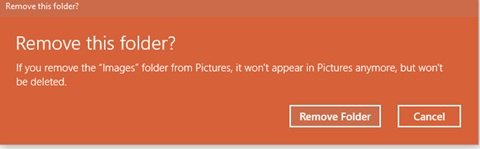
е®ҢжҲҗиҝҷдәӣжӯҘйӘӨеҗҺпјҢвҖңз…§зүҮвҖқеә”з”Ёе°ҶдёҚеҶҚдёәе·ІеҲ йҷӨдҪҚзҪ®зҡ„еӣҫзүҮзј–еҲ¶зҙўеј•гҖӮ
иҜ·жіЁж„Ҹпјҡд»Һз…§зүҮдёӯеҲ йҷӨж–Ү件еӨ№дҪҚзҪ®дёҚдјҡеҲ йҷӨиҜҘж–Ү件еӨ№жҲ–е…¶дёӯзҡ„еӣҫеғҸгҖӮ
е…ідәҺвҖңжҖҺд№ҲеңЁWindows 10зҡ„з…§зүҮеә”з”Ёдёӯж·»еҠ ж–°зҡ„ж–Ү件еӨ№дҪҚзҪ®вҖқиҝҷзҜҮж–Үз« е°ұеҲҶдә«еҲ°иҝҷйҮҢдәҶпјҢеёҢжңӣд»ҘдёҠеҶ…е®№еҸҜд»ҘеҜ№еӨ§е®¶жңүдёҖе®ҡзҡ„её®еҠ©пјҢдҪҝеҗ„дҪҚеҸҜд»ҘеӯҰеҲ°жӣҙеӨҡзҹҘиҜҶпјҢеҰӮжһңи§үеҫ—ж–Үз« дёҚй”ҷпјҢиҜ·жҠҠе®ғеҲҶдә«еҮәеҺ»и®©жӣҙеӨҡзҡ„дәәзңӢеҲ°гҖӮ
е…ҚиҙЈеЈ°жҳҺпјҡжң¬з«ҷеҸ‘еёғзҡ„еҶ…е®№пјҲеӣҫзүҮгҖҒи§Ҷйў‘е’Ңж–Үеӯ—пјүд»ҘеҺҹеҲӣгҖҒиҪ¬иҪҪе’ҢеҲҶдә«дёәдё»пјҢж–Үз« и§ӮзӮ№дёҚд»ЈиЎЁжң¬зҪ‘з«ҷз«ӢеңәпјҢеҰӮжһңж¶үеҸҠдҫөжқғиҜ·иҒ”зі»з«ҷй•ҝйӮ®з®ұпјҡis@yisu.comиҝӣиЎҢдёҫжҠҘпјҢ并жҸҗдҫӣзӣёе…іиҜҒжҚ®пјҢдёҖз»ҸжҹҘе®һпјҢе°Ҷз«ӢеҲ»еҲ йҷӨж¶үе«ҢдҫөжқғеҶ…е®№гҖӮ
жӮЁеҘҪпјҢзҷ»еҪ•еҗҺжүҚиғҪдёӢи®ўеҚ•е“ҰпјҒ