жӮЁеҘҪпјҢзҷ»еҪ•еҗҺжүҚиғҪдёӢи®ўеҚ•е“ҰпјҒ
иҝҷзҜҮж–Үз« е°ҶдёәеӨ§е®¶иҜҰз»Ҷи®Іи§Јжңүе…іWindows 10жҖҺд№Ҳд»Һиө„жәҗз®ЎзҗҶеҷЁдёӯ移йҷӨ/жүҫеӣһOneDriveпјҢе°Ҹзј–и§үеҫ—жҢәе®һз”Ёзҡ„пјҢеӣ жӯӨеҲҶдә«з»ҷеӨ§е®¶еҒҡдёӘеҸӮиҖғпјҢеёҢжңӣеӨ§е®¶йҳ…иҜ»е®ҢиҝҷзҜҮж–Үз« еҗҺеҸҜд»ҘжңүжүҖ收иҺ·гҖӮ
д»ҘдёӢжҳҜе…·дҪ“зҡ„ж“ҚдҪңжүӢж®өпјҡ
дҪҝз”ЁWin+Rжү“ејҖиҝҗиЎҢеҜ№иҜқжЎҶ
иҫ“е…Ҙregeditжү“ејҖжіЁеҶҢиЎЁзј–иҫ‘еҷЁ
е®ҡдҪҚеҲ°HKEY_CLASSES_ROOT\CLSID\{018D5C66-4533-4307-9B53-224DE2ED1FE6}
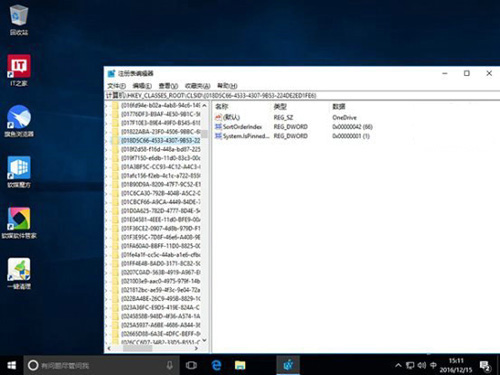
жү“ејҖ018D5C66-4533-4307-9B53-224DE2ED1FE6пјҢеңЁеҸіиҫ№еҸҢеҮ»System.IsPinnedToNameSpaceTreeиҝҷдёӘй”®
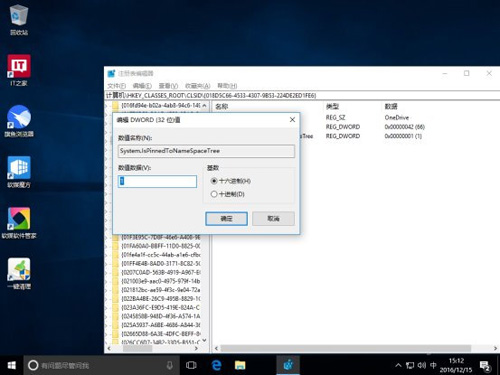
е°ҶSystem.IsPinnedToNameSpaceTreeдёӯзҡ„еҖјд»Һ1ж”№дёә0
е…ій—ӯжіЁеҶҢиЎЁ
еҪ“然еҰӮжһңдҪ и§үеҫ—第дёүжӯҘжңүзӮ№йҖҶеӨ©пјҢйӮЈд№ҲдҪҝз”ЁжіЁеҶҢиЎЁжҹҘжүҫеӨ§жі•е°ұеҸҜд»Ҙжҗһе®ҡгҖӮ
в‘ .дҪҝз”ЁCtrl+Fжү“ејҖжҗңзҙўжЎҶ
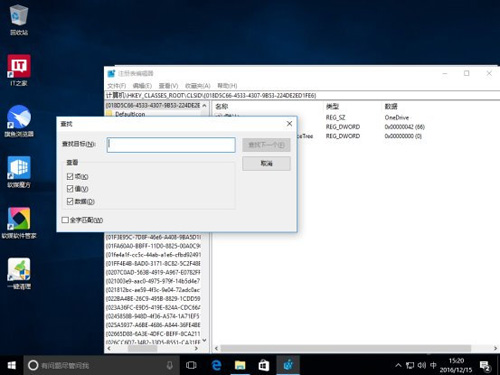
в‘Ў.д№ӢеҗҺеңЁжҗңзҙўжЎҶйҮҢйқўиҫ“е…Ҙд»ҘдёҠзҡ„иҝҷдёӘж•°еҖјпјҢз”өи„‘е°ұдјҡиҮӘеҠЁеё®дҪ е®ҡдҪҚеҲ°иҝҷдёӘжіЁеҶҢиЎЁзҡ„йЎ№зӣ®дёҠгҖӮеҸӘжҳҜж—¶й—ҙжңүзӮ№й•ҝгҖӮ
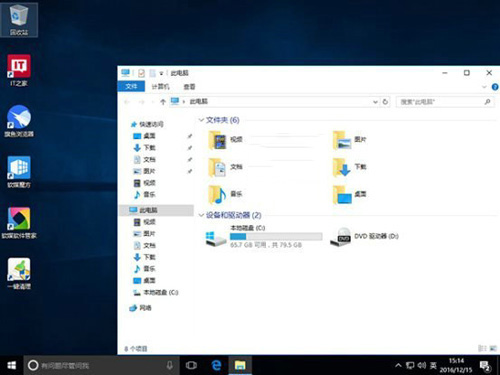
д№ӢеҗҺжү“ејҖвҖңжӯӨз”өи„‘вҖқпјҢйӮЈдёӘжҒјдәәзҡ„вҖңOneDirveвҖқе°ұзңӢдёҚеҲ°дәҶпјҢеҰӮжһңж— ж•Ҳзҡ„иҜқпјҢе°ұйҮҚеҗҜдҪ зҡ„з”өи„‘гҖӮ
еҰӮжһңдҪ зӘҒ然жғіиҰҒдҪҝз”ЁвҖңOneDirveвҖқзҡ„иҜқпјҢеҸӘиҰҒеңЁең°еқҖж ҸдёҠиҫ“е…ҘвҖңOneDriveвҖқе°ұеҸҜд»ҘдәҶгҖӮеҪ“然еҰӮжһңдҪ жҖҖеҝөвҖңOneDriveвҖқпјҢд№ҹдёҚз”ЁжӢ…еҝғпјҢеҸӘиҰҒжҢүз…§дёҠйқўзҡ„ж–№жі•еҒҡпјҢеңЁз¬¬дә”жӯҘе°Ҷ0ж”№еӣһ1пјҢйӮЈд№ҲвҖңOneDirveвҖқеҸҲеҮәзҺ°еңЁдәҶд»»еҠЎз®ЎзҗҶеҷЁдёҠйқўдәҶгҖӮеӣ дёәжӣҙж”№дәҶжіЁеҶҢ表并дёҚжҳҜе°ҶвҖңOneDriveвҖқеҚёиҪҪпјҢиҝҷдёӘеә”з”ЁиҝҳжҳҜеӯҳж”ҫеңЁдҪ зҡ„з”өи„‘йҮҢйқўзҡ„гҖӮ
е…ідәҺвҖңWindows 10жҖҺд№Ҳд»Һиө„жәҗз®ЎзҗҶеҷЁдёӯ移йҷӨ/жүҫеӣһOneDriveвҖқиҝҷзҜҮж–Үз« е°ұеҲҶдә«еҲ°иҝҷйҮҢдәҶпјҢеёҢжңӣд»ҘдёҠеҶ…е®№еҸҜд»ҘеҜ№еӨ§е®¶жңүдёҖе®ҡзҡ„её®еҠ©пјҢдҪҝеҗ„дҪҚеҸҜд»ҘеӯҰеҲ°жӣҙеӨҡзҹҘиҜҶпјҢеҰӮжһңи§үеҫ—ж–Үз« дёҚй”ҷпјҢиҜ·жҠҠе®ғеҲҶдә«еҮәеҺ»и®©жӣҙеӨҡзҡ„дәәзңӢеҲ°гҖӮ
е…ҚиҙЈеЈ°жҳҺпјҡжң¬з«ҷеҸ‘еёғзҡ„еҶ…е®№пјҲеӣҫзүҮгҖҒи§Ҷйў‘е’Ңж–Үеӯ—пјүд»ҘеҺҹеҲӣгҖҒиҪ¬иҪҪе’ҢеҲҶдә«дёәдё»пјҢж–Үз« и§ӮзӮ№дёҚд»ЈиЎЁжң¬зҪ‘з«ҷз«ӢеңәпјҢеҰӮжһңж¶үеҸҠдҫөжқғиҜ·иҒ”зі»з«ҷй•ҝйӮ®з®ұпјҡis@yisu.comиҝӣиЎҢдёҫжҠҘпјҢ并жҸҗдҫӣзӣёе…іиҜҒжҚ®пјҢдёҖз»ҸжҹҘе®һпјҢе°Ҷз«ӢеҲ»еҲ йҷӨж¶үе«ҢдҫөжқғеҶ…е®№гҖӮ
жӮЁеҘҪпјҢзҷ»еҪ•еҗҺжүҚиғҪдёӢи®ўеҚ•е“ҰпјҒ