您好,登录后才能下订单哦!
小编给大家分享一下如何巧用组策略轻松将常用软件安装到IE上,相信大部分人都还不怎么了解,因此分享这篇文章给大家参考一下,希望大家阅读完这篇文章后大有收获,下面让我们一起去了解一下吧!
组策略对于系统管理员来说是至关重要的,管理员可使用组策略来修改注册表,避免了手动修改注册表的危险和麻烦。本文介绍了如何利用组策略将常用软件安装到IE浏览器上的方法。
有时,将同一类型的软件绑定在一起可以大幅度提高自己的工作效率,比如将常用的聊天软件绑定到IE工具栏上便是个不错的主意。不过,要想达到这样的目的,一般还得修改系统注册表,这对于好多初级用户来讲困难了一些。其实,如果借助了“组策略”的帮忙,我们也能轻松地将常用软件安装到IE上。
其实“组策略”并没有我们想像中的那么神秘,它和我们日常听说的“控制面板”、“注册表”一样,都是对操作系统起一定设置作用的。只不过从能力上来讲,“控制面板”的可设置范围最弱,其次是“组策略”,***就是“注册表”,而这三者在易用性方面却正好相反,“注册表”是最难被我们使用的,“组策略”介于中间,“控制面板”最容易操控。所以,正确使用“组策略”工具可以轻易地实现好多深层次设置,并且一般不会因为设置问题导致系统出现故障。
注:本文所述技巧已于Windows XP SP2环境下测试通过。
1. 执行“开始”菜单→“运行”命令,在运行对话框中输入“gpedit.msc”后按回车,启动组策略编辑器。
2. 在组策略窗口中依次展开“‘本地计算机’策略→用户配置→Windows设置→Internet Explorer维护→浏览器用户界面”菜单,然后双击右侧出现的“浏览器工具栏自定义”一项,如图1所示。
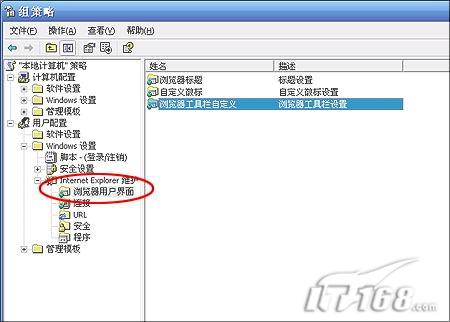
图1
3. 在弹出的工具栏自定义窗口中点击“按钮→添加”,将要添加的软件信息依法填写好,如图2所示。然后,再点击两次“确定”按钮退出组策略编辑器。
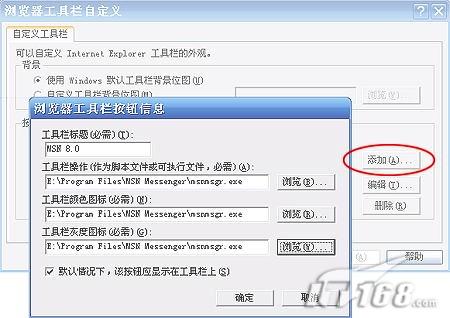
图2
4. 启动IE浏览器,右击工具栏空白部分执行“自定义”命令。
5. 随后,在左侧“可用工具栏按钮”列表中找到新添加的“MSN 8.0”按钮,点击“添加”按钮将它导入到“当前工具栏按钮”列表中即可,如图3所示。
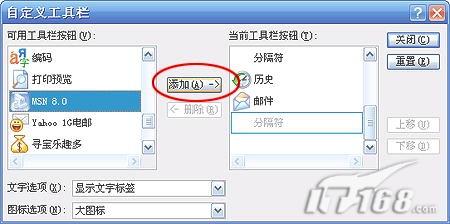
图3
6. 这时,关闭当前窗口,我们就可以在IE的工具栏中发现新添加的MSN软件图标了,点击后即可启动,如图4所示。
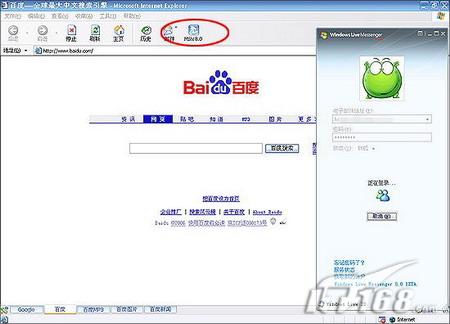
以上是“如何巧用组策略轻松将常用软件安装到IE上”这篇文章的所有内容,感谢各位的阅读!相信大家都有了一定的了解,希望分享的内容对大家有所帮助,如果还想学习更多知识,欢迎关注亿速云行业资讯频道!
免责声明:本站发布的内容(图片、视频和文字)以原创、转载和分享为主,文章观点不代表本网站立场,如果涉及侵权请联系站长邮箱:is@yisu.com进行举报,并提供相关证据,一经查实,将立刻删除涉嫌侵权内容。