您好,登录后才能下订单哦!
这篇文章给大家分享的是有关Filezilla怎么用的内容。小编觉得挺实用的,因此分享给大家做个参考,一起跟随小编过来看看吧。
FileZilla是一种快速而且值得信赖的FTP客户端,FileZilla也是服务器端开放源代码程式。FileZilla具有多种特色,FileZilla有条理的界面使Filezilla客户端版成为一个方便高效的FTP客户端工具。FileZilla Server是一个小巧并且可靠的支持FTP的服务器软件。
用户端的连线软体主要有文字介面的 ftp 及 lftp 这两支指令。至于 Linux 底下的图形介面软体,可以参考 gftp 这支程式!
上述的软体都是自由软体啊,那么 Windows 作业系统有没有自由软体啊?有的, 你可以使用 filezilla 这个好东西!这个玩意儿的详细说明与下载点可以在底下的连结找到:
为什么要选择 Filezilla 呢?除了Filezilla 是自由软体之外,(可以连结到 SSH 的 sftp )另外要注意的是,Filezilla 是以 Windows 版本来说明的, 不要拿来在 X server 上面安装喔!
因为这个程式是给 Windows 安装用的,所以安装的过程就是“下一步、下一步”就好了! 并且这个程式支援多国语系,所以可以自行选择语言安装完毕之后,请你执行他,就会出现如下的画面了:
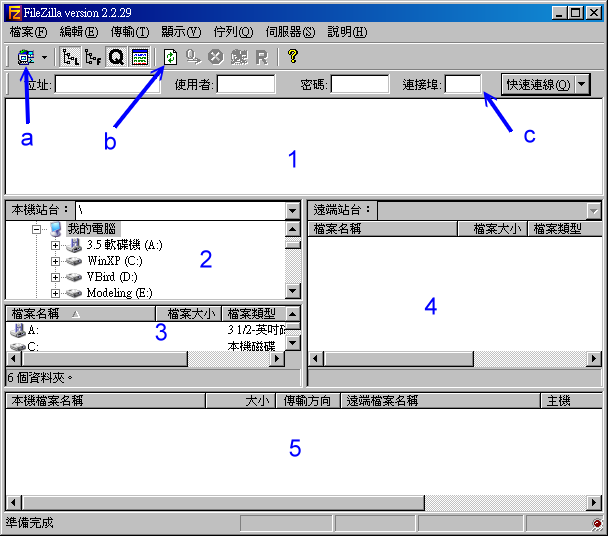
Filezilla 的操作方式(一)
图一的 1, 2, 3, 4, 5 分别代表的资料是:
代表 FTP 伺服器的输出资讯,例如欢迎讯息等资讯;
代表本机的档案,与 3 有关;
代表本机的磁碟机所在处,与 2 有关;
代表远端 FTP 服务器的目录与档案;
代表传输时的资讯
而另外 a, b, c 则代表的是:
站台管理员,你可以将一些常用的 FTP 服务器的 IP 与使用者资讯记录在此;
更新,如果你的资料有更新,可使用这个按钮来同步 filezilla 的萤幕显示;
位址、使用者、密码与连接端这四个玩意儿可以即时连线,不记录资讯。
好,接下来我们连接到 FTP 服务器上面去,所以你可按下图的 a 部分,会出现如下画面:
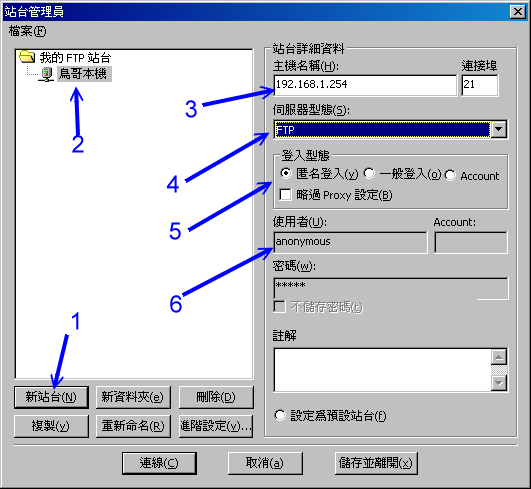
Filezilla 的操作方式(二)
上图的箭头与相关的内容是这样的:
先按下『新站台』的按钮,然后在箭头 2 的地方就会出现可输入的方框;
在该方框当中填写一个你容易记录的名字,随便填写也没有关係的;
在这个方框当中填写主机的 IP 就好了,连接端口如果不是标准的 port 21 ,请填写其他端口。
这个地方可以挑选不同的连线机制,包括几个常见的机制为:
标准 FTP
FTP + SSL/TLS 加密机制
FTP + SSL 加密机制
SFTP (透过 SSH)
FTP + TLS 加密机制
如果你预计要利用 filezilla 连接到 sftp 的话,这个地方可以挑选 sftp 喔!不然的话就用 FTP 即可;
在这裡选择匿名登入Filezilla 或者是一般登入,所谓一般登入即是利用实体帐号来登入Filezilla ;
在这裡如果使用一般登入时,则你可以填写使用者及密码栏位,否则就会主动以 anonymous 来匿名登入Filezilla 呢!
基本上这样设定完就能够连上主机了,不过,如果你还想要更详细的规範资料连接的方式 (主动式与被动式) 以及其他资料时, 可以按下图五的『进阶设定』按钮,就会出现如下Filezilla 画面了:
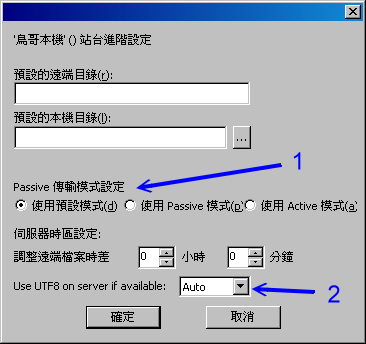
Filezilla 的操作方式(三)
在Filezilla 中出现这个画面时,你可以选择是否使用被动式传输机制,还可以调整时区的显示呢! 如果 FTP 伺服器的时间设定错误,导致出现 8 小时的误差时 (台北时间与 GMT 时间),就能够利用这个设定项目来调整了! 此外,Filezilla 也能够进行语系的调整,绝大部分的 FTP 连线项目都考虑到了,这样就 OK 啦!然后按下图的确定, 并到图五画面当中按下『连线』后,就能够得到如下的Filezilla 画面了:

感谢各位的阅读!关于“Filezilla怎么用”这篇文章就分享到这里了,希望以上内容可以对大家有一定的帮助,让大家可以学到更多知识,如果觉得文章不错,可以把它分享出去让更多的人看到吧!
免责声明:本站发布的内容(图片、视频和文字)以原创、转载和分享为主,文章观点不代表本网站立场,如果涉及侵权请联系站长邮箱:is@yisu.com进行举报,并提供相关证据,一经查实,将立刻删除涉嫌侵权内容。