您好,登录后才能下订单哦!
在上节博客中我们介绍了颜色对话框。那么在日常生活中,除了颜色对话框,我们经常见到的还有字体对话框、进度对话框以及打印对话框。本节我们就来介绍下在 QT 中这三个对话框分别是怎样实现的。
我们首先建立一个带有 FontDialogBtn、ProgressDialogBtn、PrintDialogBtn 三个 QPushButton 按钮的界面,来分别实现字体对话框、进度对话框以及打印对话框,代码如下:
Widget.h 如下所示:
#include <QWidget>#include <QPushButton>
class Widget : public QWidget
{
Q_OBJECT
private:
QPushButton FontDialogBtn;
QPushButton ProgressDialogBtn;
QPushButton PrintDialogBtn;
private slots:
void FontDialogBtn_Clicked();
void ProgressDialogBtn_Clicked();
void PrintDialogBtn_Clicked();
public:
Widget(QWidget *parent = 0);
~Widget();
};Widget.cpp 如下所示:
#include "Widget.h"
#include <QDebug>
#include <QTextDocument>
#include <QPrinter>
#include <QPrintDialog>
#include <QProgressDialog>
#include <QFontDialog>
Widget::Widget(QWidget *parent) : QWidget(parent),
FontDialogBtn(this), ProgressDialogBtn(this), PrintDialogBtn(this)
{
FontDialogBtn.setText("Font Dialog");
FontDialogBtn.move(20, 20);
FontDialogBtn.resize(160, 30);
ProgressDialogBtn.setText("Progress Dialog");
ProgressDialogBtn.move(20, 70);
ProgressDialogBtn.resize(160, 30);
PrintDialogBtn.setText("Print Dialog");
PrintDialogBtn.move(20, 120);
PrintDialogBtn.resize(160, 30);
resize(200, 170);
setFixedSize(200, 170);
connect(&FontDialogBtn, SIGNAL(clicked()), this, SLOT(FontDialogBtn_Clicked()));
connect(&ProgressDialogBtn, SIGNAL(clicked()), this, SLOT(ProgressDialogBtn_Clicked()));
connect(&PrintDialogBtn, SIGNAL(clicked()), this, SLOT(PrintDialogBtn_Clicked()));
}
void Widget::FontDialogBtn_Clicked()
{
}
void Widget::ProgressDialogBtn_Clicked()
{
}
void Widget::PrintDialogBtn_Clicked()
{
}
Widget::~Widget()
{
} 我们构建后,发现出现一个错误,说 QPrintDialog 头文件没定义,可是我们在帮助里查到 QPrintDialog 是在这个头文件里定义的,那么为什么会报错呢?经过仔细查看,在包含头文件下面有
qmake: | QT += printsupport |
这么一行话,我们就在 test.pro 文件里加上这句,那么下面我们构建既不会出错了。运行之后出现我们期待的界面,如下:

但是我们点击之后,并没有什么反应。当然了,对应函数的内容还没有实现呢。下来我们就来一一实现这三个对话框。
我们就先来实现第一个字体对话框。首先在 Qt 中提供了预定义的字体对话框 QFontDialog 类, QFontDialog 类用于提供选择字体的对话框部件。字体对话框的使用方式大体如下:

具体到代码就是:
void Widget::FontDialogBtn_Clicked()
{
QFontDialog dlg(this);
dlg.setWindowTitle("Font Dialog Test");
dlg.setCurrentFont(QFont("Courier New", 10, QFont::Bold)); // 设置属性:名字为Courier New,大小为10,类型为Bold
if( dlg.exec() == QFontDialog::Accepted )
{
qDebug() << dlg.selectedFont();
}
}构建运行后,得到的效果图如下:

那么我们得到的属性是不是和上面我们设置的一样呢?我们点击OK,打印出来的属性如下所示:

接下来我们就来实现进度对话框,那么在 Qt 中也提供了预定义的进度对话框 QProgressDialog 类,QProgressDialog 类用于显示进度信息,QProgressDialog 类用于需要用户等待的场合。那么我们进度对话框的使用大体流程如下:

具体代码如下:
void Widget::ProgressDialogBtn_Clicked()
{
QProgressDialog dlg(this);
dlg.setWindowTitle("Updating..."); // 设置名字
dlg.setLabelText("Downloading update from server..."); // 设置对话框信息
dlg.setMinimum(0); // 设置最小值
dlg.setMaximum(100); // 设置最大值
dlg.setValue(35); // 设置进度条信息
dlg.exec();
}构建运行后得到如图所示的进度对话框:

接下来我们继续实现打印对话框。那么在 Qt 中也提供了预定义的打印对话框 QPrintDialog 类,QPrintDialog 类用于设置打印相关的参数信息。Qt 中的 QPrinter 类是打印设备及其参数的封装,QPrinter 类封装了系统中打印设备的驱动接口,QPrinter 以相同方式使用系统中的不同打印设备。
打印对话框的大体使用流程如下:

具体到代码入如下:
void Widget::PrintDialogBtn_Clicked()
{
QPrintDialog dlg(this);
dlg.setWindowTitle("Print Dialog Test");
if( dlg.exec() == QPrintDialog::Accepted )
{
QPrinter* p = dlg.printer();
QTextDocument td;
td.setPlainText("Printer object test!"); // 文件内容是Printer object test!
p->setOutputFileName("F:\\test.pdf"); // 在F盘生成test.pdf文件
td.print(p);
}
}在这里我们使用的虚拟打印机,选择PDF格式的,得到的效果图如下:
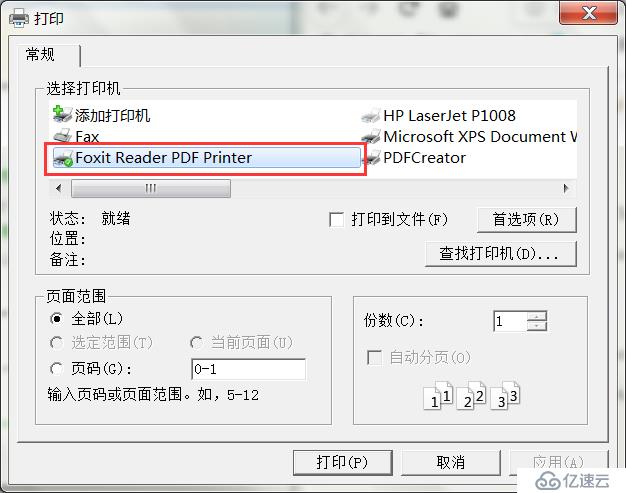
我们打开F盘,如下,我们发现文件生成的时间就是刚才。再打开看下内容就是我们刚设置的。


我们还可以再做个试验,加上 td.setHtml("<h2>Print html object test</hl>"); 这句,再将文件类型改成 .xps 格式的。构建运行,选择 XPS 虚拟打印机进行打印,如下:

我们再到F盘看看,生成 text.xps 文件,内容和刚才一样。如下:


那么我们今天学习了字体对话框、进度对话框以及打印对话框三种对话框的相关知识,那么在 Qt 中标准对话框的设计模式就是:1、GUI界面部件产生数据对象;2、业务逻辑中的其它对象使用数据对象;3、GUI界面与业务逻辑用过数据对象链接。今天的学习就到此啦,后面我们继续学习 Qt 相关的知识。
免责声明:本站发布的内容(图片、视频和文字)以原创、转载和分享为主,文章观点不代表本网站立场,如果涉及侵权请联系站长邮箱:is@yisu.com进行举报,并提供相关证据,一经查实,将立刻删除涉嫌侵权内容。