您好,登录后才能下订单哦!
本文小编为大家详细介绍“CentOS7安装配置的方法”,内容详细,步骤清晰,细节处理妥当,希望这篇“CentOS7安装配置的方法”文章能帮助大家解决疑惑,下面跟着小编的思路慢慢深入,一起来学习新知识吧。
【u盘系统盘的刻录】
在这里,我电脑的品牌是lenovo的。具体型号我也不知道了。
把u盘插入电脑usb接口,我是在开机的时候按f12进入”启动设备菜单”,选择u盘启动。
ps:不同的电脑,选择过程可能不同。有的可能还需要进入bois中去设置。(如不会,请自行根据电脑品牌百度)

然后会进入如下页面:
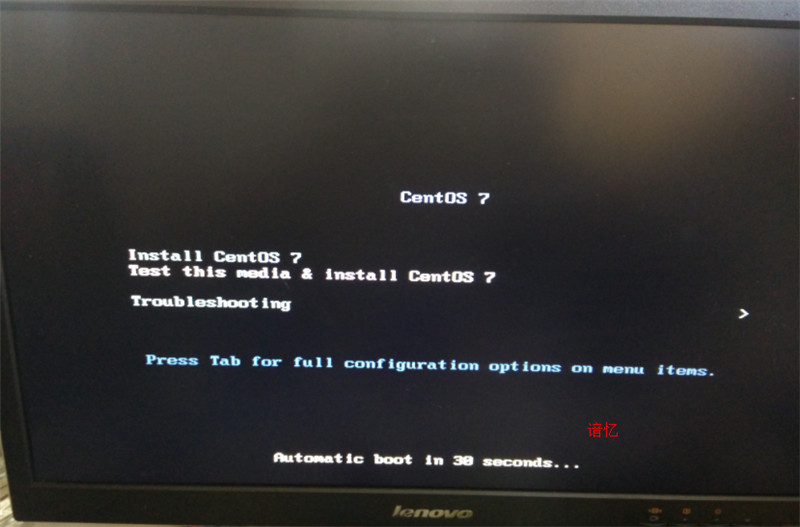
界面说明:
install centos 7 安装centos 7
test this media & install centos 7 测试安装文件并安装centos 7
troubleshooting 修复故障
这里选择第一项,安装centos 7,回车,进入下一个界面
在这个页面不需要你去操作什么。直到下一个页面出现。

也就是出现安装过程中语言的选择:
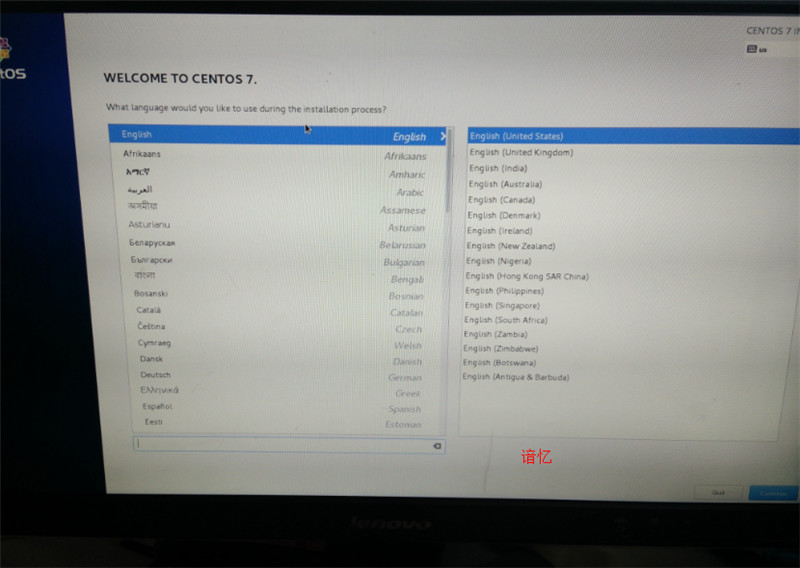
我们当然是选择中文啦。

首先选择安装源:
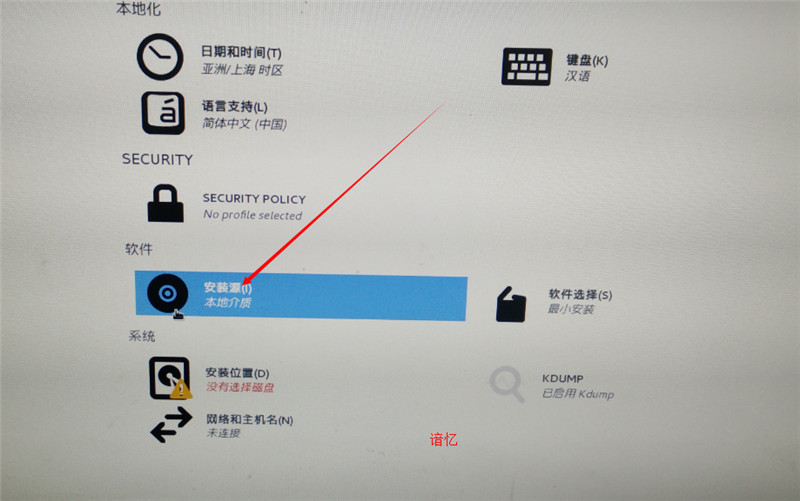
如果有多个安装版本就需要看一下选择的是哪个系统镜像,这里我们只有一个,随便点上哪个都行。

再点左上角的完成,返回到主界面,选择”软件选择”,点进去。
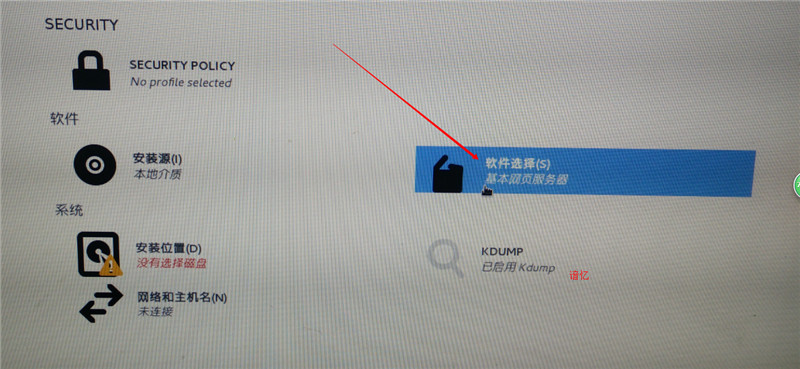
这里的话,按照你的需要去选择吧,但是,注意哦,要选择带有图形界面的哦。否则系统总个都是黑白代码,看晕死你。
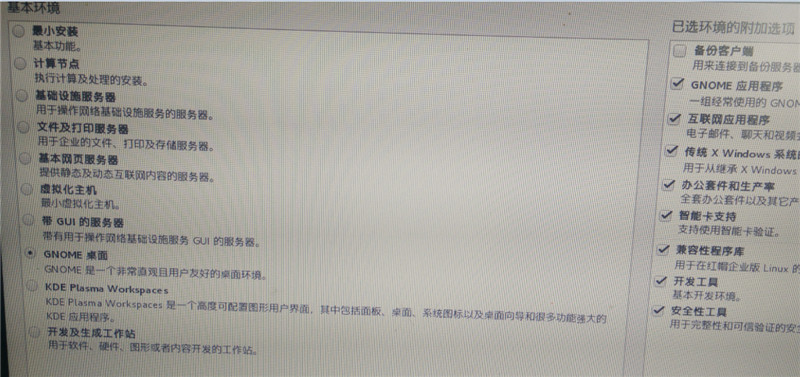
点完成后。
接下来选择的是”安装位置”:

进入之后:

选中硬盘,再选中,我要配置分区。最后点左上角完成。
然后会出现一个页面,进行分区。
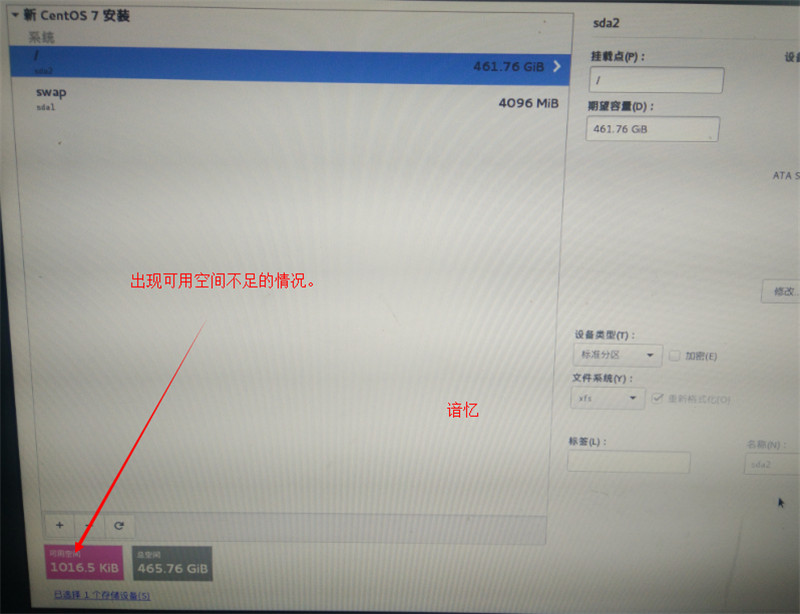
如果在中途遇到空间不足, (对于只会安装centos系统的解决方法-单系统):
在这里,教大家一个解决办法。
/*
没出现的可以忽略,这是由于:”mbr模式下,一个硬盘最多只能有4个主分区,多了就不能建,就算是有空闲空间也不行,/boot文件系统必须单独分区,才能正常启动,其余的可以建在lvm的文件系统上合理安排一下自己的硬盘分区”
右下角有一个全部重设,点击,再回到主页面。
再点击进入”安装位置”:
这次选择自动分区,钩上我想让额外空间可用、再点击完成,
这个时候会出现:
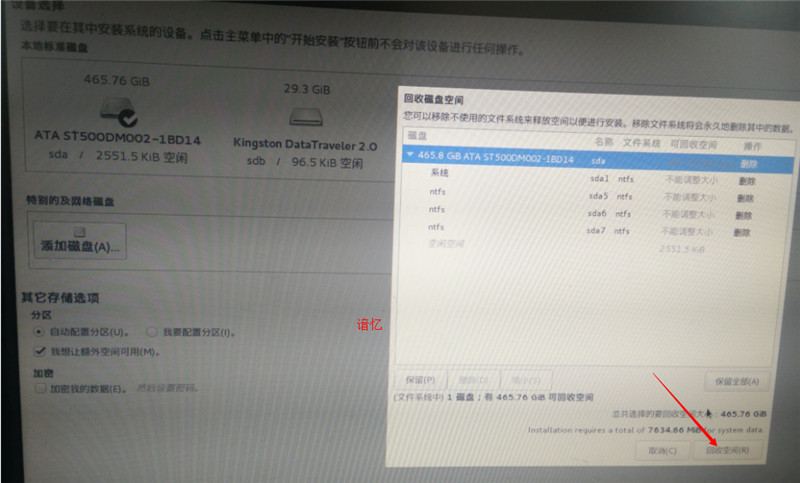
选择你需要删除的分区,注意,一旦删除,数据会丢失。
删除空间直到你理想中的大小。点击回收全部。
*/
然后点击完成,回到主页面,再进入安装源,这次我们选择”我要配置分区”。点完成,会进入如下界面:
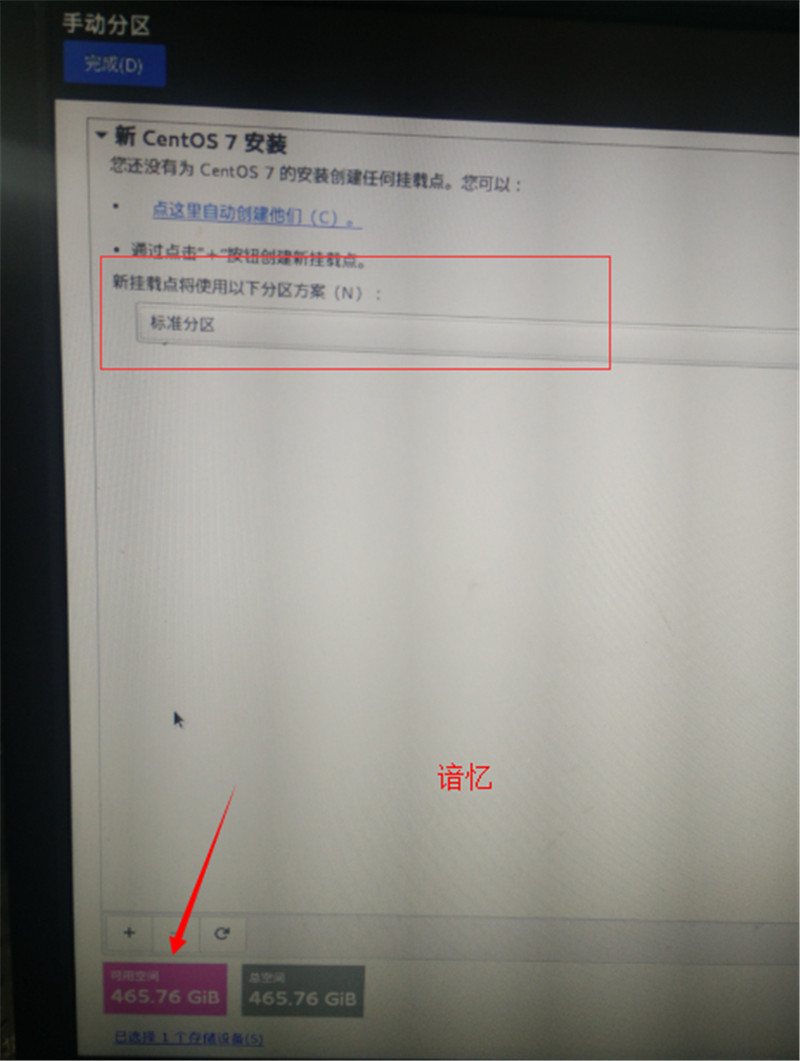
可以看到,硬盘的可用空间已经变成465.76gib。
对于分区方案,我们选择标准分区就可以了。
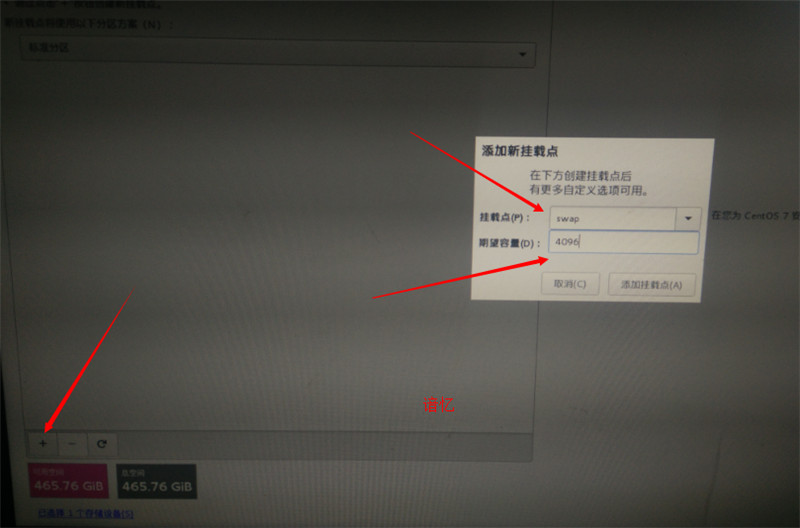
点击左下角的+号,出现如下对话框。
挂载点:swap
期望容量:4096
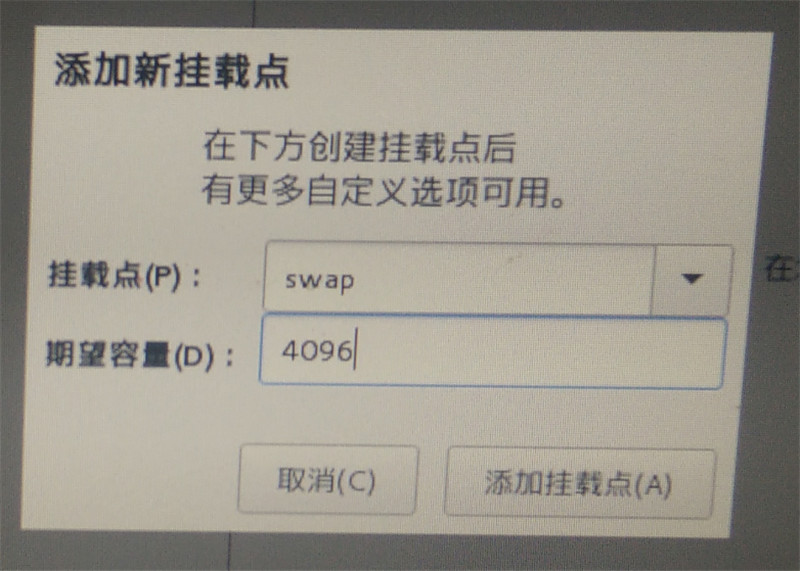
大小的话,不写单位,默认是mb。
具体值,看你电脑的配置,一般写你电脑的2倍内存大小。
继续点左下角的“+”号
挂载点:/
期望容量:# (剩余所有空间)
点击添加挂载点,如下图所示
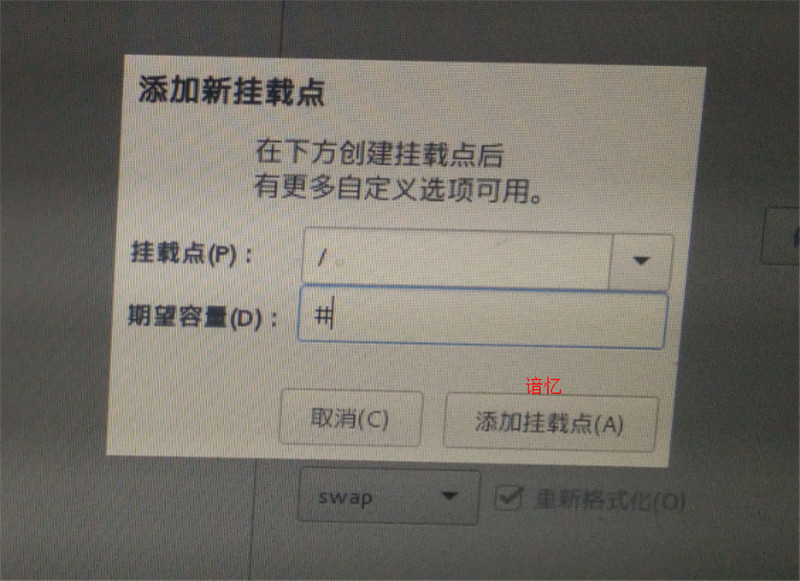
然后:看到如下图
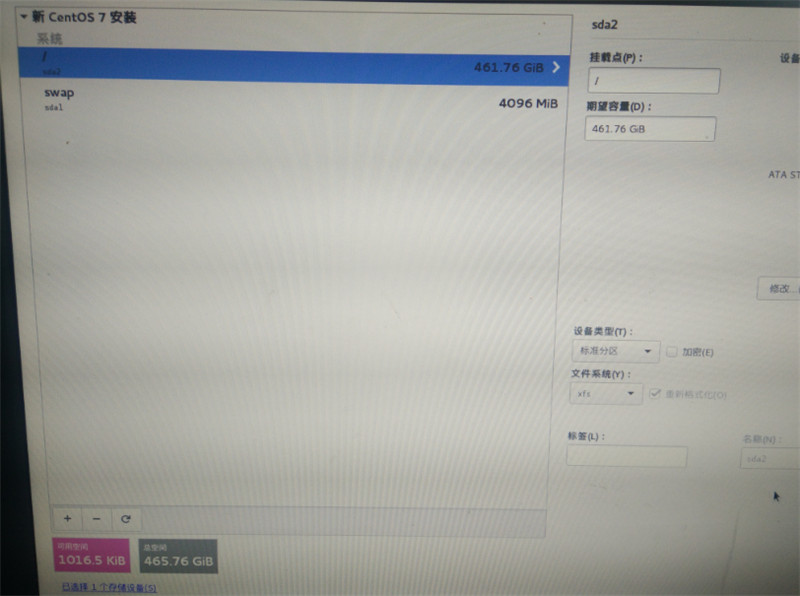
点左上角的“完成”,进入下面的界面:
(界面里面的摘要会有不同)
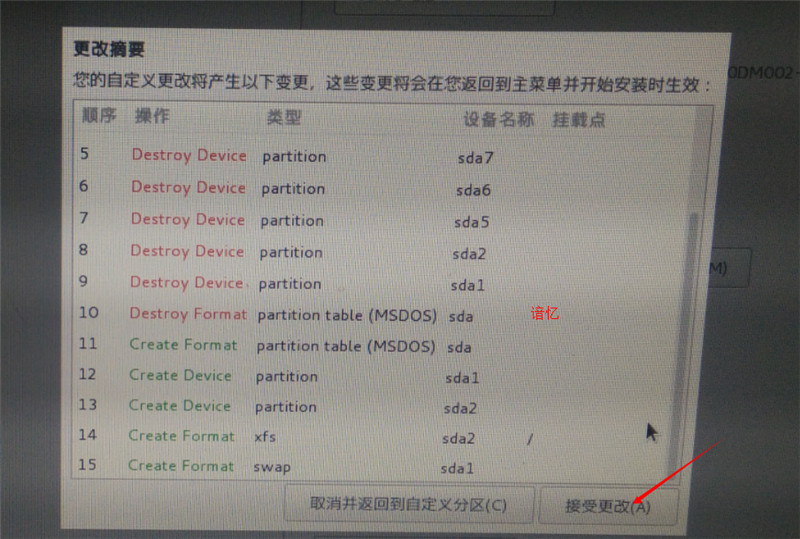
点击接受更改,进入如下界面:
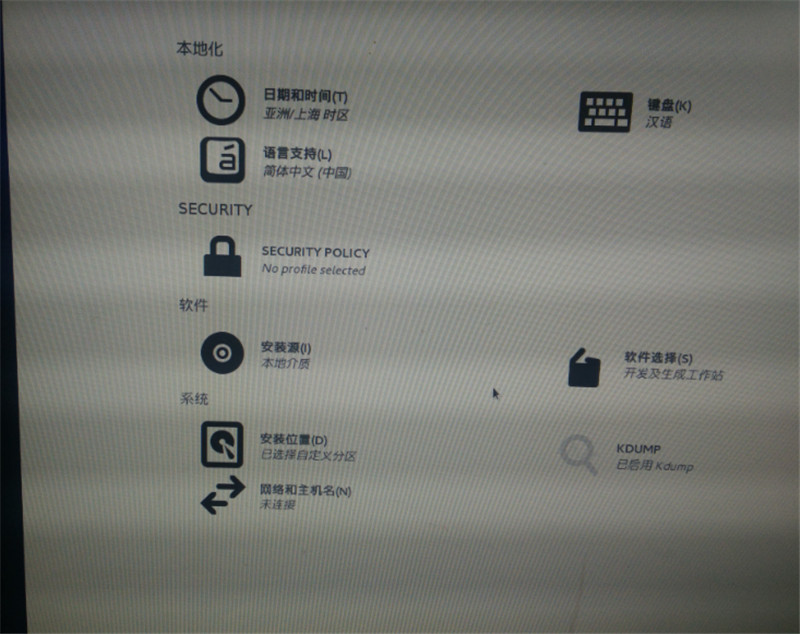
点击右下角的开始安装:
进入下面的界面:
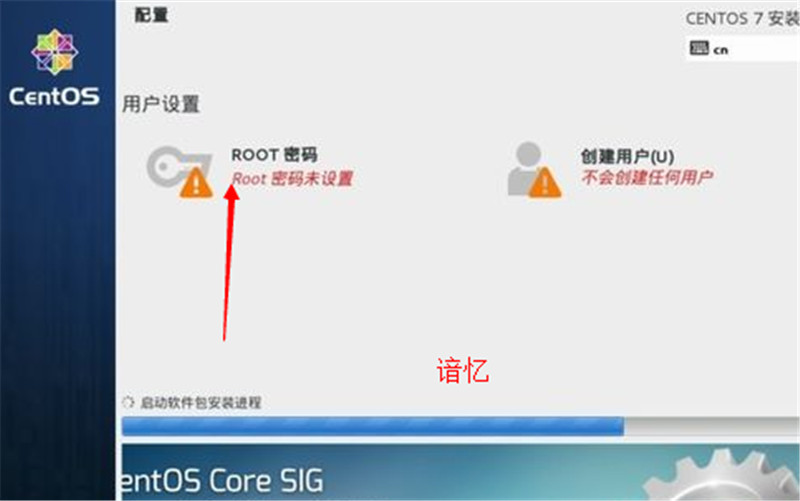
然后选择-用户设置-root密码,进入下面的界面

设置好密码后点击完成,你也可以去创建用户。
然后耐心等待。
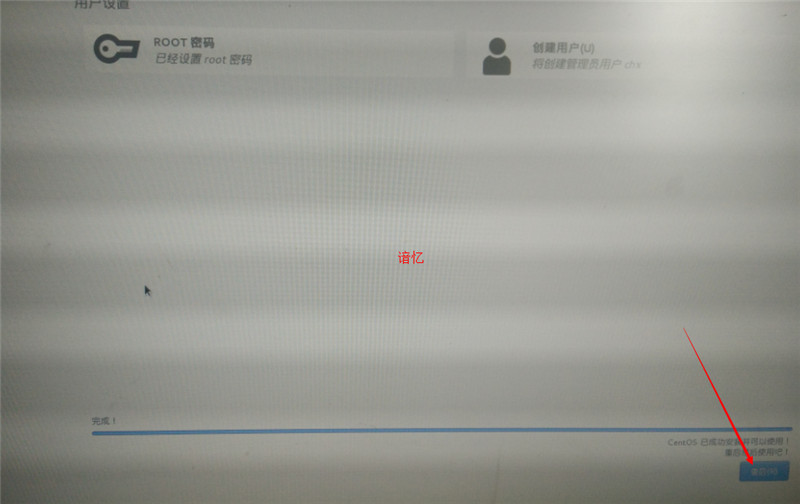
完成之后,点击重启。
读到这里,这篇“CentOS7安装配置的方法”文章已经介绍完毕,想要掌握这篇文章的知识点还需要大家自己动手实践使用过才能领会,如果想了解更多相关内容的文章,欢迎关注亿速云行业资讯频道。
免责声明:本站发布的内容(图片、视频和文字)以原创、转载和分享为主,文章观点不代表本网站立场,如果涉及侵权请联系站长邮箱:is@yisu.com进行举报,并提供相关证据,一经查实,将立刻删除涉嫌侵权内容。