жӮЁеҘҪпјҢзҷ»еҪ•еҗҺжүҚиғҪдёӢи®ўеҚ•е“ҰпјҒ
жң¬зҜҮеҶ…е®№д»Ӣз»ҚдәҶвҖңwin7дёӯVMwareе®үиЈ…CentOs7жҗӯе»әLinuxзҺҜеўғзҡ„ж–№жі•вҖқзҡ„жңүе…ізҹҘиҜҶпјҢеңЁе®һйҷ…жЎҲдҫӢзҡ„ж“ҚдҪңиҝҮзЁӢдёӯпјҢдёҚе°‘дәәйғҪдјҡйҒҮеҲ°иҝҷж ·зҡ„еӣ°еўғпјҢжҺҘдёӢжқҘе°ұи®©е°Ҹзј–еёҰйўҶеӨ§е®¶еӯҰд№ дёҖдёӢеҰӮдҪ•еӨ„зҗҶиҝҷдәӣжғ…еҶөеҗ§пјҒеёҢжңӣеӨ§е®¶д»”з»Ҷйҳ…иҜ»пјҢиғҪеӨҹеӯҰжңүжүҖжҲҗпјҒ
дёҖгҖҒvmwareе’Ңcentosз®Җд»Ӣ
1.vmwareжҳҜдёҖдёӘиҷҡжӢҹpcзҡ„иҪҜ件пјҢеҸҜд»ҘеңЁзҺ°жңүзҡ„ж“Қзәөзі»з»ҹдёҠиҷҡжӢҹеҮәдёҖдёӘж–°зҡ„硬件зҺҜеўғпјҢзӣёеҪ“дәҺжЁЎжӢҹеҮәдёҖеҸ°ж–°зҡ„pcпјҢд»ҘжӯӨжқҘе®һзҺ°еңЁдёҖеҸ°жңәеҷЁдёҠзңҹжӯЈеҗҢж—¶иҝҗиЎҢдёӨдёӘзӢ¬з«Ӣзҡ„ж“ҚдҪңзі»з»ҹгҖӮ
vmwareзҡ„дё»иҰҒзү№зӮ№пјҡ
дёҚйңҖиҰҒеҢәеҲҶжҲ–йҮҚж–°ејҖжңәе°ұиғҪеңЁеҗҢдёҖеҸ°pcдёҠдҪҝз”ЁдёӨз§Қд»ҘдёҠзҡ„ж“ҚдҪңзі»з»ҹпјӣ
жң¬жңәзі»з»ҹеҸҜд»ҘдёҺиҷҡжӢҹжңәзі»з»ҹзҪ‘з»ңйҖҡдҝЎпјӣ
еҸҜд»Ҙи®ҫе®ҡ并且йҡҸж—¶дҝ®ж”№иҷҡжӢҹжңәж“ҚдҪңзі»з»ҹзҡ„硬件зҺҜеўғгҖӮ
е®ҳзҪ‘дёӢиҪҪең°еқҖпјҡ
2.centosпјҲcommunity enterprise operating systemпјүжҳҜlinuxеҸ‘иЎҢзүҲд№ӢдёҖпјҢе®ғжҳҜжқҘиҮӘдәҺred hat enterprise linuxдҫқз…§ејҖж”ҫжәҗд»Јз Ғ规е®ҡйҮҠеҮәзҡ„жәҗд»Јз ҒжүҖзј–иҜ‘иҖҢжҲҗгҖӮз”ұдәҺеҮәиҮӘеҗҢж ·зҡ„жәҗд»Јз ҒпјҢеӣ жӯӨжңүдәӣиҰҒжұӮй«ҳеәҰзЁіе®ҡжҖ§зҡ„жңҚеҠЎеҷЁд»Ҙcentosжӣҝд»Је•ҶдёҡзүҲзҡ„red hat enterprise linuxдҪҝз”ЁгҖӮдёӨиҖ…зҡ„дёҚеҗҢпјҢеңЁдәҺcentos并дёҚеҢ…еҗ«е°Ғй—ӯжәҗд»Јз ҒиҪҜ件гҖӮ
centosдёӢиҪҪең°еқҖпјҡ
йҳҝйҮҢдә‘ејҖжәҗй•ңеғҸз«ҷпјҡ
дәҢгҖҒе®үиЈ…зҺҜеўғд»Ӣз»Қ
иҷҡжӢҹжңәзүҲжң¬пјҡvmware workstation_12.1.1 build-3770994
linuxзі»з»ҹзүҲжң¬пјҡcentos_7пјҲ64дҪҚпјҢиҰҒе’Ңз”өи„‘зі»з»ҹзҡ„дҪҚж•°дҝқжҢҒдёҖиҮҙпјҢжҲ‘иҝҷйҮҢдёӢиҪҪзҡ„жҳҜпјҡhttp://mirrors.aliyun.com/centos/7/isos/x86_64/centos-7-x86-64minimal-1511пјҢиҝ·дҪ зүҲпјҢжІЎжңүжЎҢйқўзі»з»ҹпјҢзәҜе‘Ҫд»ӨжЁЎејҸпјӣеҸҜд»Ҙж №жҚ®иҮӘе·ұзҡ„йңҖжұӮдёӢиҪҪеҜ№еә”зүҲжң¬пјү
зү©зҗҶжңәзүҲжң¬пјҡwin7 ж——иҲ°зүҲ 64дҪҚ
дёӢйқўпјҢеәҹиҜқдёҚеӨҡиҜҙпјҢејҖе§Ӣжҗӯе»әlinuxзҺҜеўғгҖӮ
дёүгҖҒlinuxзҺҜеўғжҗӯе»ә
1гҖҒе®үиЈ…vmware
vmwareе®үиЈ…зүҲжң¬пјҡvmware-workstation_full_12.1.1.6932.exe
еәҸеҲ—еҸ·пјҡ5a02h-au243-tzj49-gtc7k-3c61n
еҸҜд»ҘеҺ»е®ҳзҪ‘дёӢиҪҪпјҢд№ҹеҸҜд»ҘзҷҫеәҰиҮӘиЎҢжҗңзҙўдёӢиҪҪгҖӮдёӢиҪҪе®ҢжҲҗпјҢжҢүз…§жҸҗзӨәдёӢдёҖжӯҘе®үиЈ…еҚіеҸҜгҖӮ
2гҖҒе®үиЈ…centos
第дёҖжӯҘпјҢеҲӣе»әиҷҡжӢҹжңә
1пјүеҗҜеҠЁиҷҡжӢҹжңәеҗҺпјҢйҰ–е…ҲпјҢзӮ№еҮ»еҲӣе»әж–°зҡ„иҷҡжӢҹжңәгҖӮеҮәзҺ°дёӢеӣҫжүҖзӨәпјҢйҖүжӢ©е…ёеһӢзұ»еһӢзҡ„й…ҚзҪ®пјҢзӮ№еҮ»дёӢдёҖжӯҘпјҡ
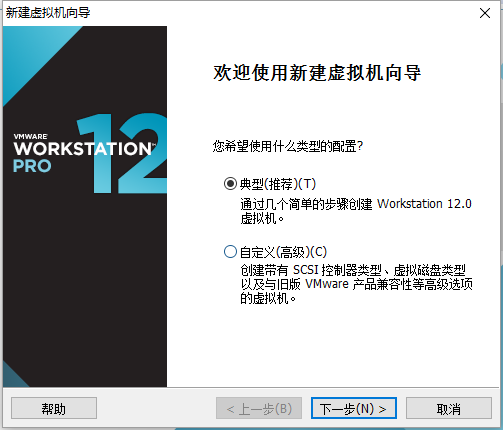
2пјүжӯӨеӨ„йҖүжӢ©зЁҚеҗҺе®үиЈ…ж“ҚдҪңзі»з»ҹгҖӮ然еҗҺзӮ№еҮ»дёӢдёҖжӯҘгҖӮ
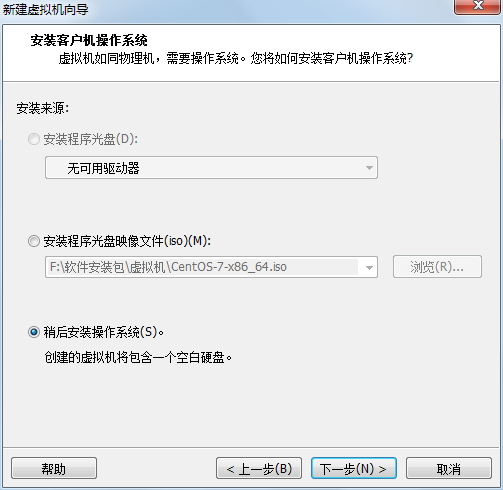
3пјүеҰӮдёӢеӣҫпјҢйҖүжӢ©linuxеҗҺпјҢзӮ№еҮ»дёӢдёҖжӯҘгҖӮ
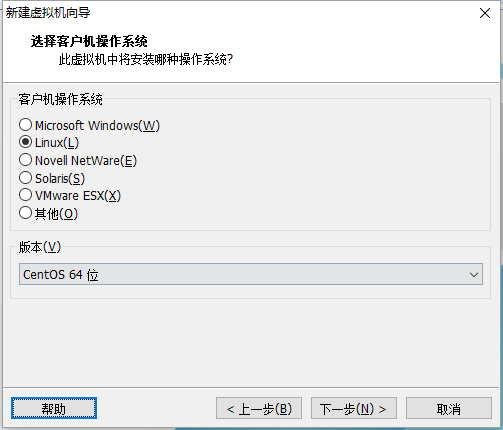
4пјүи®ҫзҪ®еҘҪеҗҚз§°е’ҢдҪҚзҪ®пјҢиҝҷдёӘдҪҚзҪ®е°ұжҳҜдҪ д»ҘеҗҺеҶҚж¬Ўжү“ејҖиҷҡжӢҹжңәж—¶пјҢжүҖйңҖиҰҒз”ЁеҲ°зҡ„ең°еқҖпјҢжүҖд»ҘиҜ·и®°зүўгҖӮзӮ№еҮ»дёӢдёҖжӯҘгҖӮ
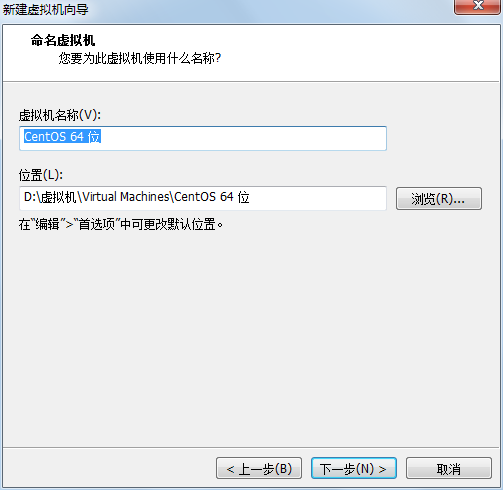
5пјүй»ҳи®Ө20gеҚіеҸҜпјҢзӮ№еҮ»дёӢдёҖжӯҘгҖӮ
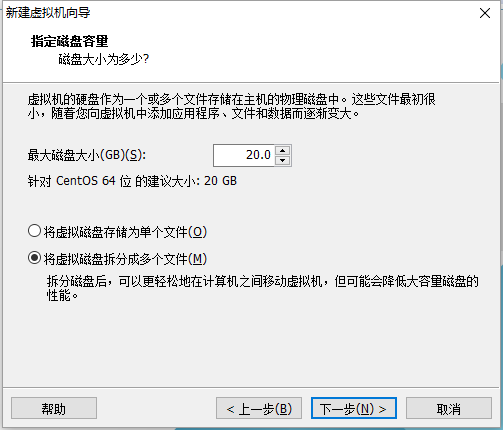
6пјүзӮ№еҮ»иҮӘе®ҡд№ү硬件пјҢиҝӣиЎҢиҷҡжӢҹжңә硬件й…ҚзҪ®гҖӮ
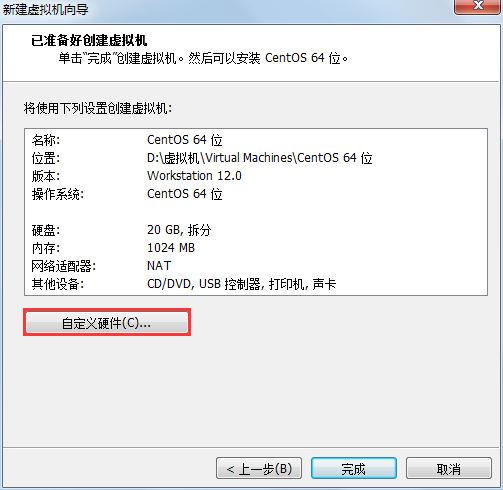
иҝӣе…ҘеҲ°еҰӮдёӢеӣҫжүҖзӨәз•Ңйқўпјҡ
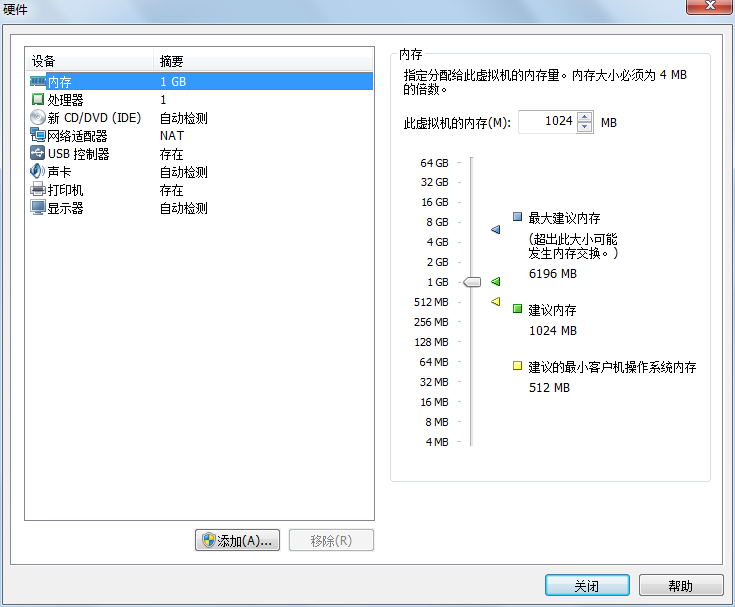
еҶ…еӯҳжңҖе°‘иҰҒйҖүжӢ©628mbпјҢе»әи®®йҖүжӢ©1gгҖӮcpuе»әи®®й…ҚзҪ®2ж ёгҖӮ
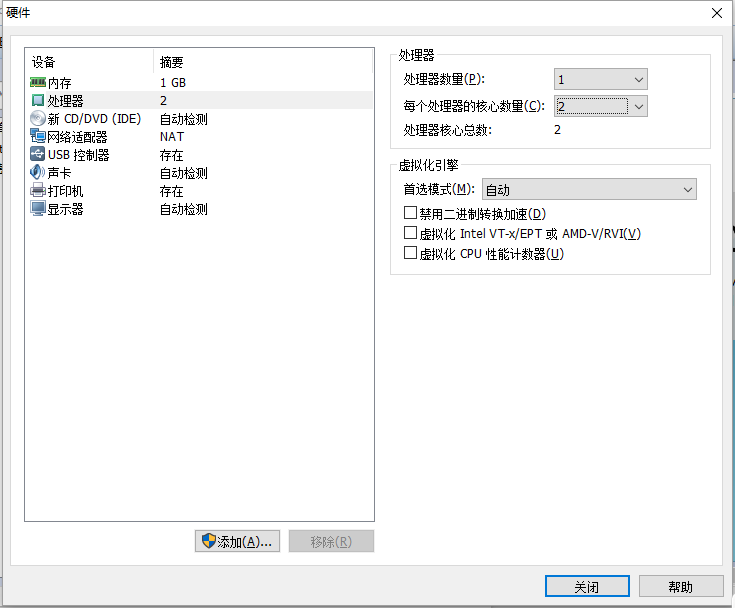
е…үй©ұжӯӨеӨ„йҖүжӢ©дҪҝз”Ёisoжҳ еғҸж–Ү件пјҢйҖүжӢ©жҲ‘们已дёӢиҪҪisoзҡ„еӯҳеӮЁи·Ҝеҫ„пјӣе…¶д»–й…ҚзҪ®йЎ№еқҮй»ҳи®ӨеҚіеҸҜпјҢи®ҫзҪ®еҘҪеҗҺпјҢзӮ№еҮ»е…ій—ӯжҢүй’®гҖӮ
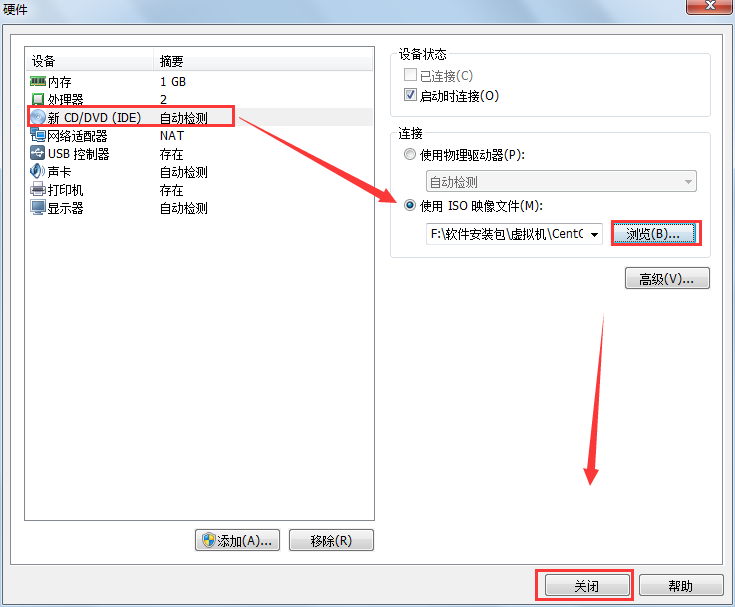
еҲ°иҝҷйҮҢпјҢжҲ‘们зҡ„иҷҡжӢҹжңә硬件й…ҚзҪ®е°ұе·Із»Ҹе®ҢжҲҗдәҶпјҢзӮ№еҮ»е®ҢжҲҗгҖӮ

дёӢйқўејҖе§Ӣе®үиЈ…ж“ҚдҪңзі»з»ҹгҖӮ
第дәҢжӯҘпјҢиҝҗиЎҢиҷҡжӢҹжңәпјҢе®үиЈ…centos
1пјүзӮ№еҮ»вҖңејҖеҗҜжӯӨиҷҡжӢҹжңәвҖқ
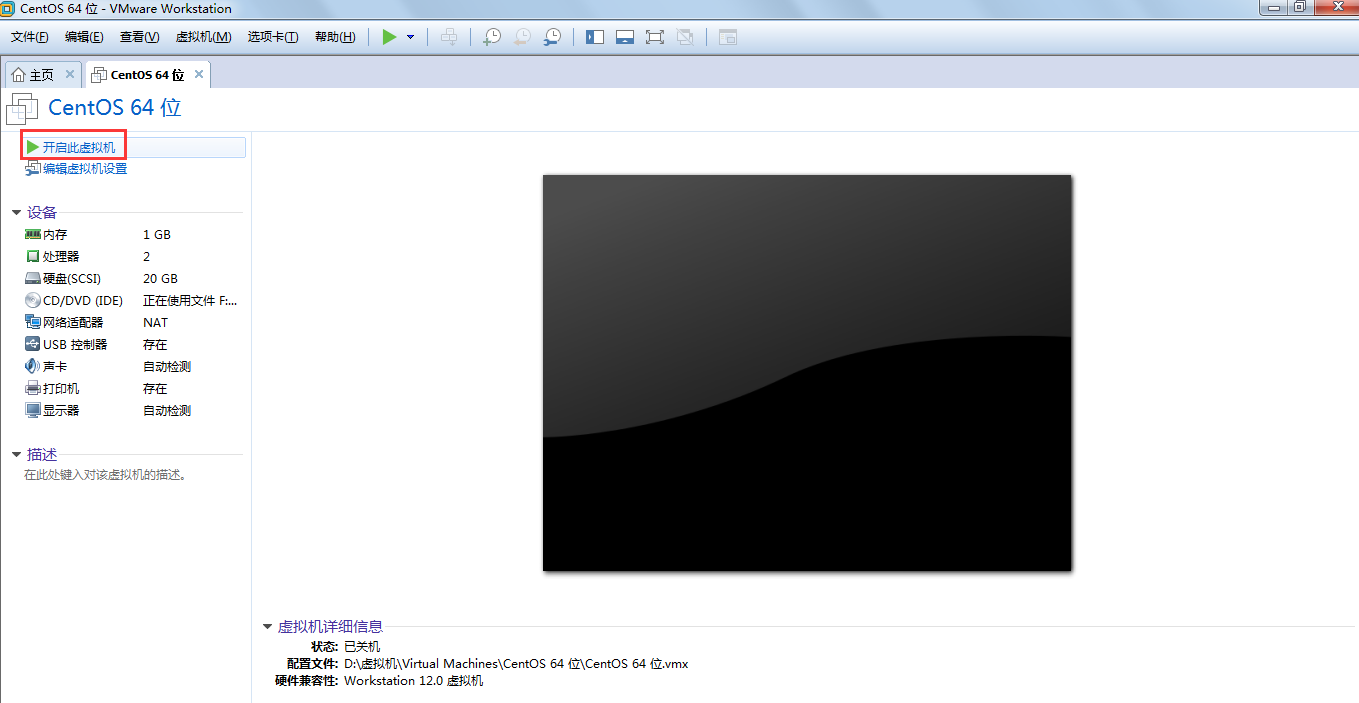
иҝӣе…ҘеҰӮдёӢз•Ңйқўпјҡ

дёӢйқўйңҖиҰҒеҒҡзҡ„е°ұжҳҜиҖҗеҝғзӯүеҫ…......
2пјүйҖүжӢ©иҜӯиЁҖпјҢжҲ‘们иҝҷйҮҢе°Ҷйј ж ҮжӢүеҲ°йЎөйқўеә•йғЁпјҢйҖүжӢ©дёӯж–ҮпјҢзӮ№еҮ»з»§з»ӯгҖӮ
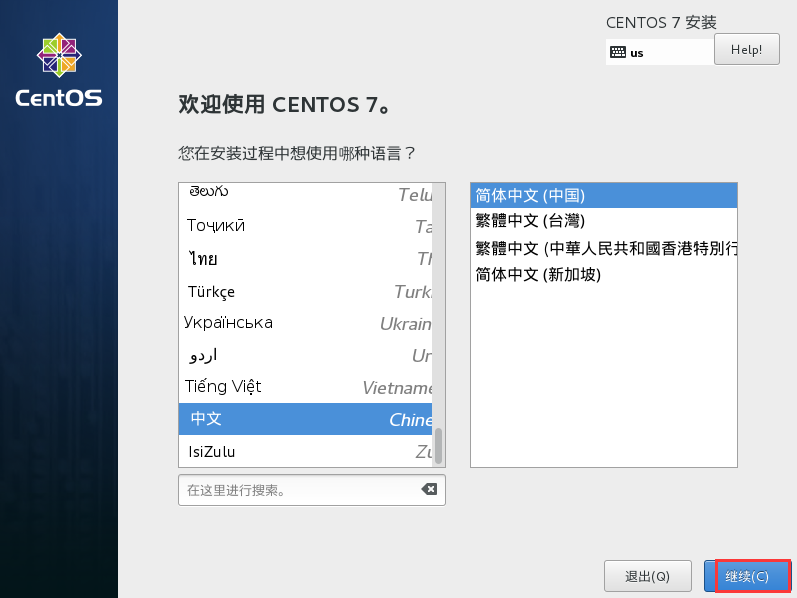
3пјүеңЁи®ҫзҪ®йҰ–йЎөпјҢеҗ‘дёӢж»‘еҠЁиҮізі»з»ҹйҖүйЎ№пјҢйҖүжӢ©е®үиЈ…дҪҚзҪ®
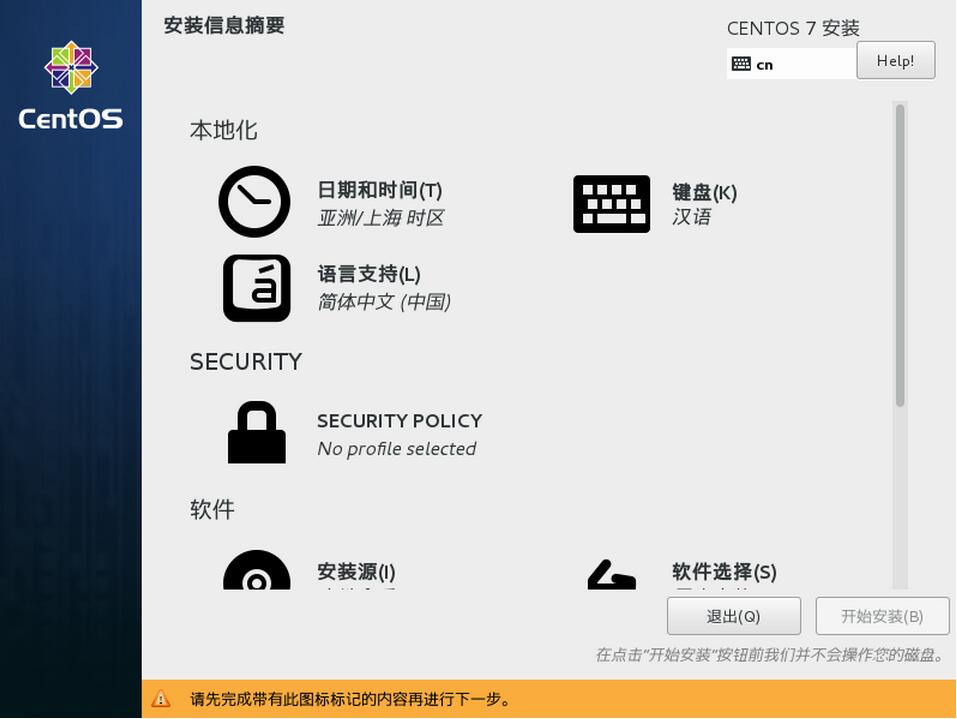
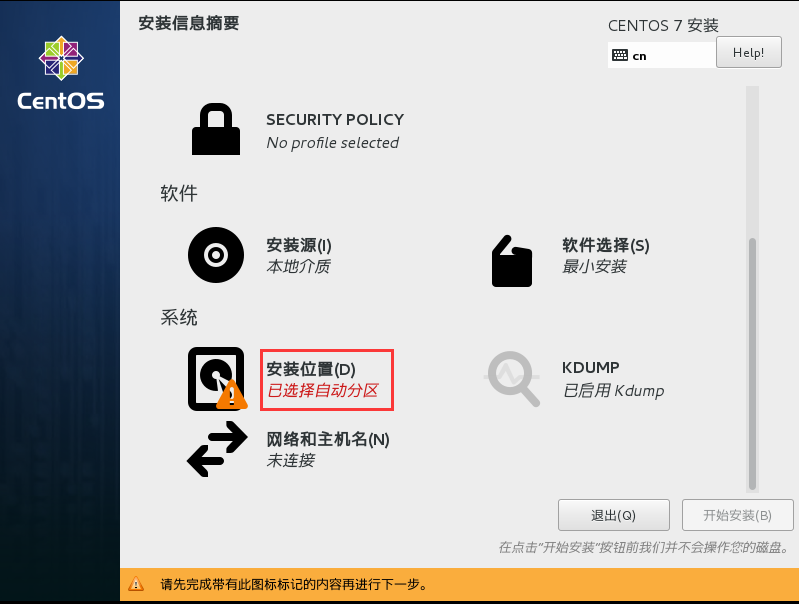
йҖүдёӯзЈҒзӣҳпјҢзӮ№еҮ»вҖңжҲ‘иҰҒй…ҚзҪ®еҲҶеҢәвҖқеҗҺпјҢзӮ№еҮ»е®ҢжҲҗ

4пјүеңЁжүӢеҠЁеҲҶеҢәйЎөйқўпјҢиҝӣиЎҢеҰӮдёӢи®ҫзҪ®
зӮ№еҮ»еҠ еҸ·жҢүй’®пјҢеј№еҮәйҖүжӢ©жҢӮиҪҪзӮ№жЎҶпјҢйҰ–е…Ҳж·»еҠ дёҖдёӘswapеҲҶеҢәпјҢе®№йҮҸиҫ“е…Ҙ2048пјҢзӮ№еҮ»ж·»еҠ жҢӮиҪҪзӮ№гҖӮ
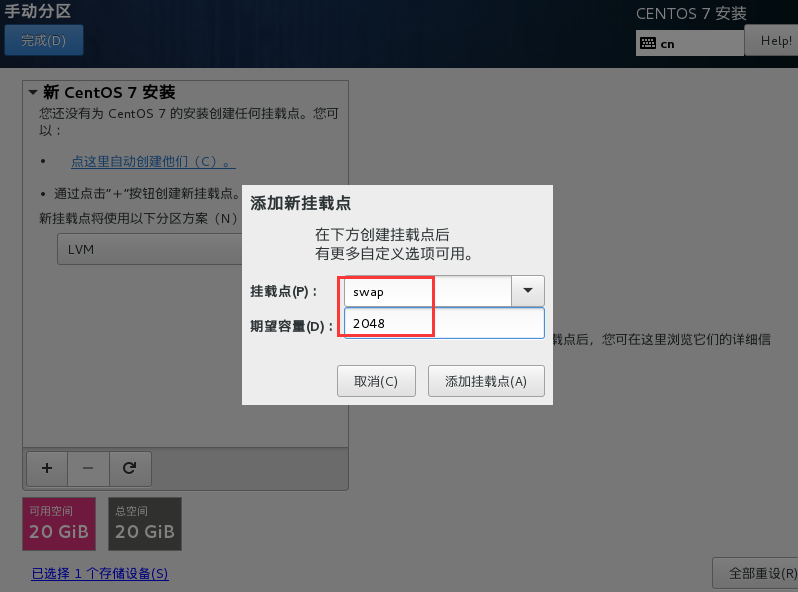
еҗҢж ·ж–№жі•пјҢеҶҚж¬ЎзӮ№еҮ»еҠ еҸ·пјҢж·»еҠ ж №еҲҶеҢәпјҢжҢӮиҪҪзӮ№йҖүжӢ©/пјҢеӨ§е°Ҹиҫ“е…ҘеҸҜз”Ёз©әй—ҙе®№йҮҸеҚіеҸҜпјҲзІүзәўжҢүй’®йҮҢжҳҫзӨәзҡ„пјҢжҜ”еҰӮиҫ“е…Ҙ16gbпјүпјҢзӮ№еҮ»ж·»еҠ жҢӮиҪҪзӮ№гҖӮ
жңҖеҗҺпјҢеҶҚж·»еҠ дёҖдёӘ/bootеҲҶеҢәпјҢе°Ҷж·»еҠ зҡ„3дёӘеҲҶеҢәзҡ„и®ҫеӨҮзұ»еһӢйғҪи®ҫзҪ®дёәж ҮеҮҶеҲҶеҢәпјҡ
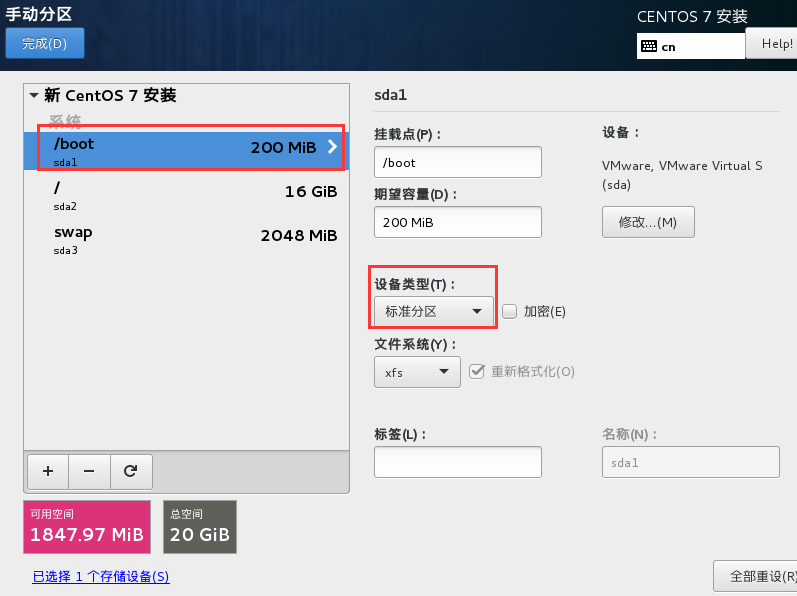
зӮ№еҮ»е·ҰдёҠи§’зҡ„е®ҢжҲҗжҢүй’®пјҢдјҡеј№еҮәдёҖдёӘйЎөйқўпјҢзӮ№еҮ»жҺҘ收жӣҙж”№еҚіеҸҜ
5пјүй…ҚзҪ®зҪ‘з»ңе’Ңдё»жңәеҗҚ
и®ҫзҪ®йЎөйқўпјҢзӮ№еҮ»зҪ‘з»ңе’Ңдё»жңәеҗҚ
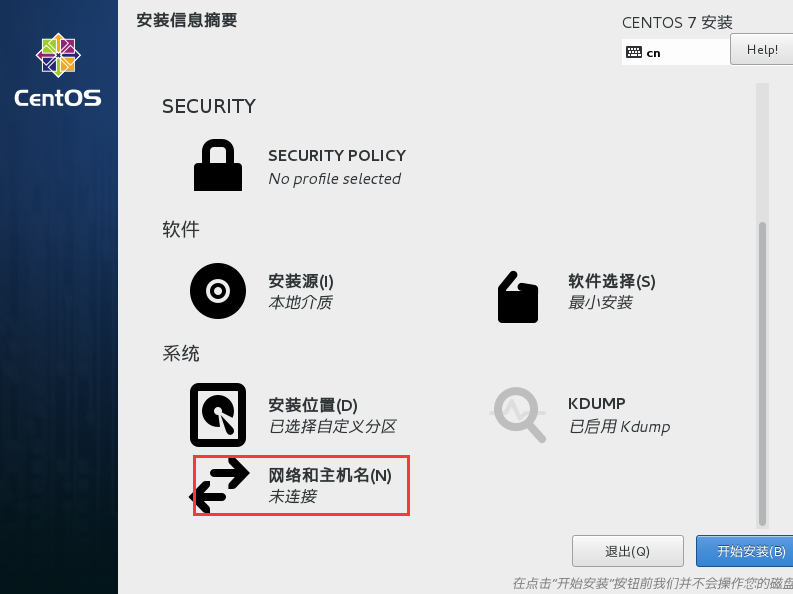
з”ұдәҺжҲ‘们зҡ„зҪ‘з»ңжҳҜnatжЁЎејҸпјҢе®ғдјҡйҖҡиҝҮdhcpиҮӘеҠЁиҺ·еҸ–ipпјҢжҲ‘们жҠҠзҪ‘з»ңејҖеҗҜпјҢзӮ№еҮ»е·ҰдёҠи§’е®ҢжҲҗгҖӮ
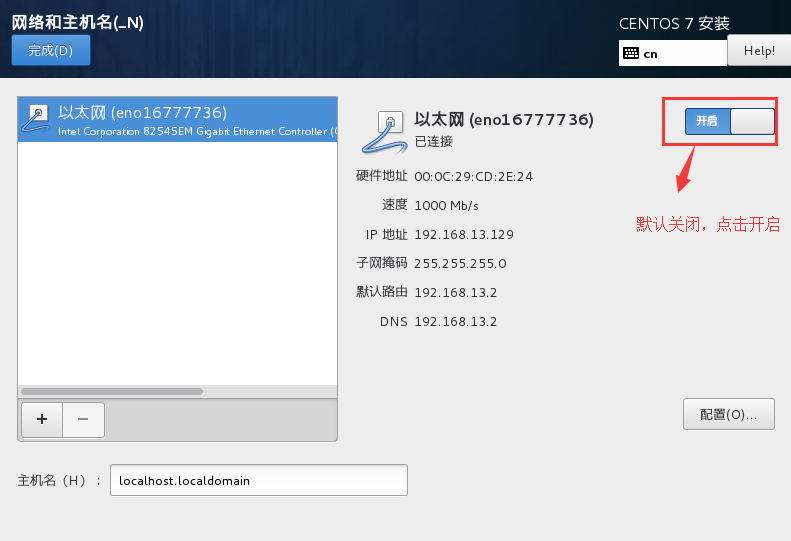
иҝ”еӣһи®ҫзҪ®йЎөйқўеҗҺпјҢзӮ№еҮ»еҸідёӢи§’зҡ„ејҖе§Ӣе®үиЈ…еҚіеҸҜгҖӮ
6пјүи®ҫзҪ®з”ЁжҲ·еҗҚе’ҢеҜҶз ҒзӮ№еҮ»rootеҜҶз ҒпјҢиҝӣиЎҢrootз”ЁжҲ·зҡ„еҜҶз Ғи®ҫзҪ®гҖӮ
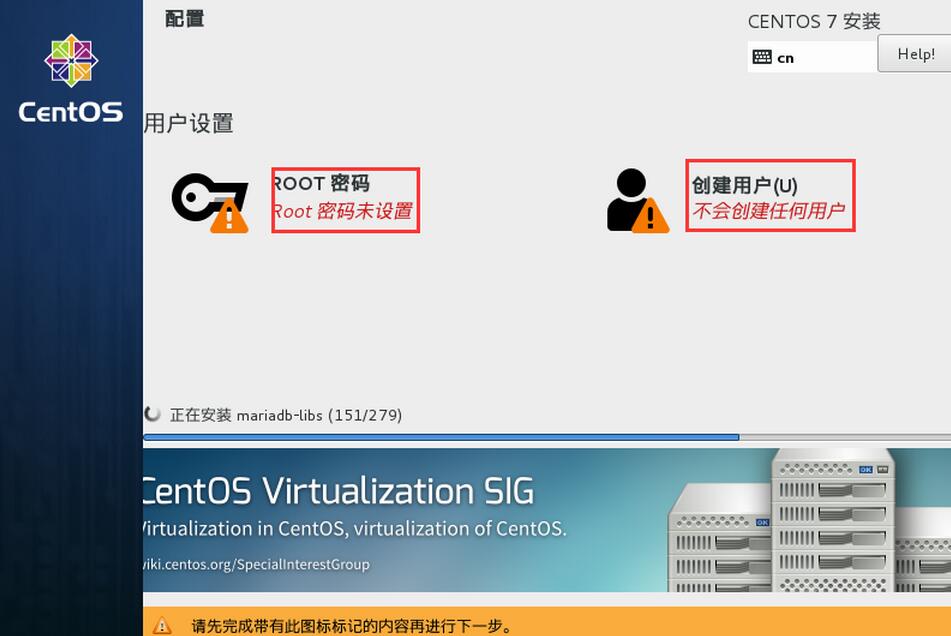
еҰӮжһңеҜҶз ҒеӨӘз®ҖеҚ•дјҡжҸҗзӨәжҲ‘们пјҢ并且йңҖиҰҒзӮ№еҮ»дәҢж¬Ўе®ҢжҲҗгҖӮ
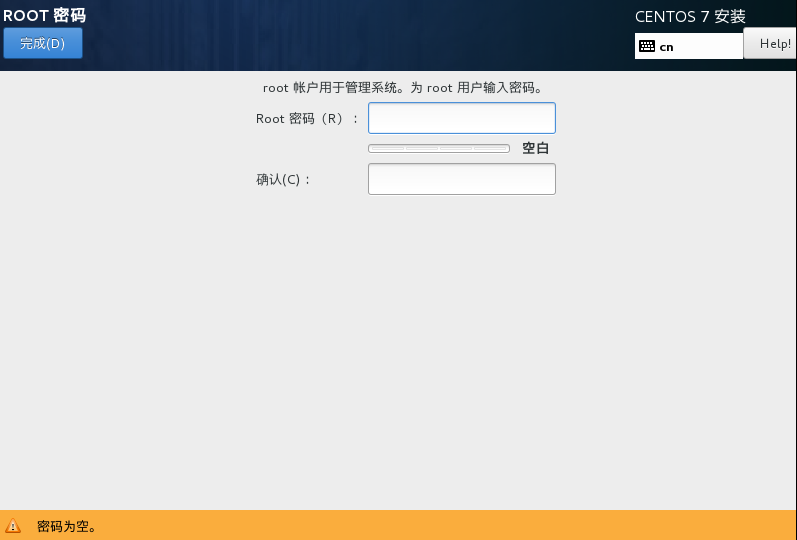
еҪ“然пјҢжҲ‘们д№ҹеҸҜд»ҘеҲӣе»әдёҖдёӘжҷ®йҖҡз”ЁжҲ·пјҢеңЁдёҠдёҠеӣҫдёӯпјҢзӮ№еҮ»еҲӣе»әз”ЁжҲ·пјҢиҫ“е…ҘиҙҰеҸ·гҖҒеҜҶз ҒпјҢдёӢж¬Ўзҷ»еҪ•ж—¶еҸҜз”Ёжҷ®йҖҡз”ЁжҲ·иҙҰеҸ·еҜҶз Ғзҷ»еҪ•гҖӮиҝҷйҮҢжҲ‘们дёҚеҒҡжҷ®йҖҡз”ЁжҲ·зҡ„еҲӣе»әпјҢжңүйңҖжұӮзҡ„еҗҢеӯҰпјҢеҸҜд»ҘиҮӘиЎҢеҲӣе»әжҷ®йҖҡз”ЁжҲ·гҖӮ
7пјүеҜҶз Ғи®ҫзҪ®е®ҢжҲҗеҗҺпјҢзӯүеҫ…е®үиЈ…
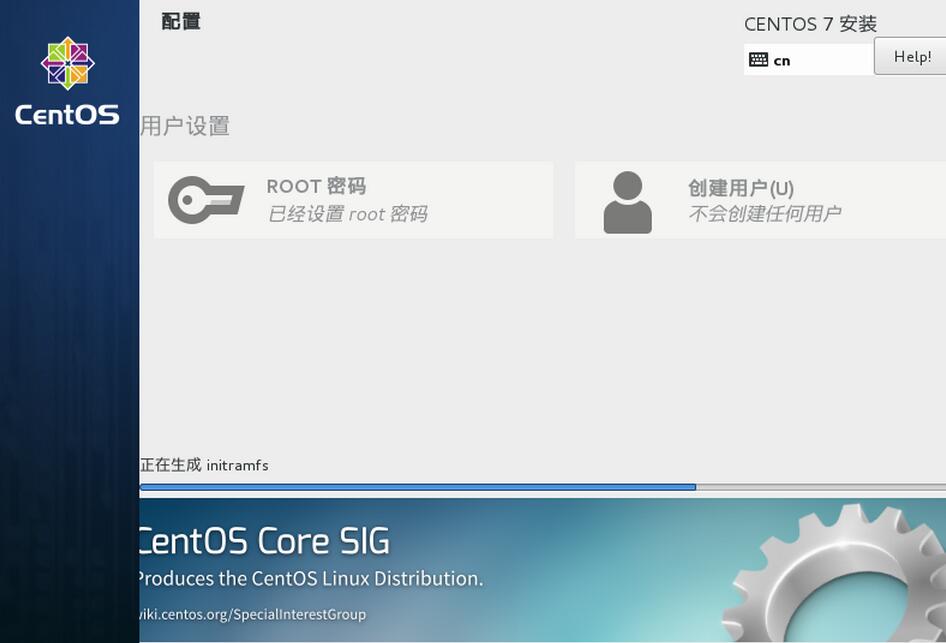
е®үиЈ…е®ҢжҲҗеҗҺпјҢзӮ№еҮ»йҮҚеҗҜзӯүеҫ…еҚіеҸҜпјҢдёҚйңҖиҰҒиҝӣиЎҢд»»дҪ•ж“ҚдҪңпјҒгҖӮ
8пјүе®үиЈ…жҲҗеҠҹйЎөйқў
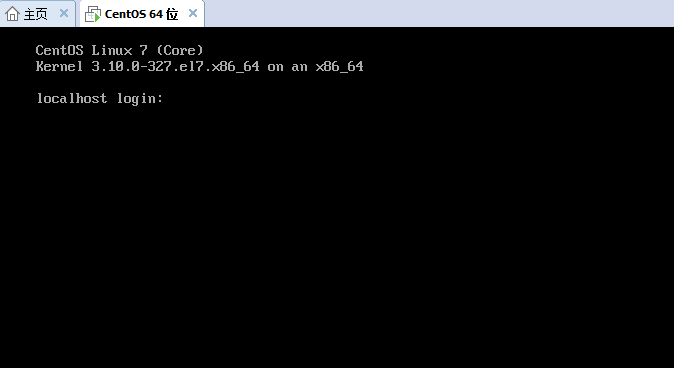
йҮҚеҗҜеҗҺпјҢеҮәзҺ°дёҠеӣҫпјҢе°ұиҜҒжҳҺcentosе·Із»Ҹе®үиЈ…жҲҗеҠҹгҖӮиҫ“е…ҘеҲҡй…ҚзҪ®зҡ„з”ЁжҲ·еҗҚrootе’ҢеҜҶз ҒеҚіеҸҜзҷ»еҪ•е·Іжҗӯе»әе®ҢжҲҗзҡ„linuxзі»з»ҹгҖӮ
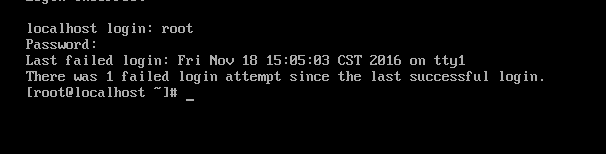
еӣӣгҖҒиҷҡжӢҹжңәзҪ‘з»ңй…ҚзҪ®
дёӢйқўжҲ‘们й…ҚзҪ®дёҖдёӢжҲ‘们иҷҡжӢҹжңәзҡ„зҪ‘з»ңгҖӮе…ій—ӯж“ҚдҪңзі»з»ҹеҗҺпјҢеҶҚж¬ЎеңЁдё»йЎөпјҢжү“ејҖиҷҡжӢҹжңәгҖӮ
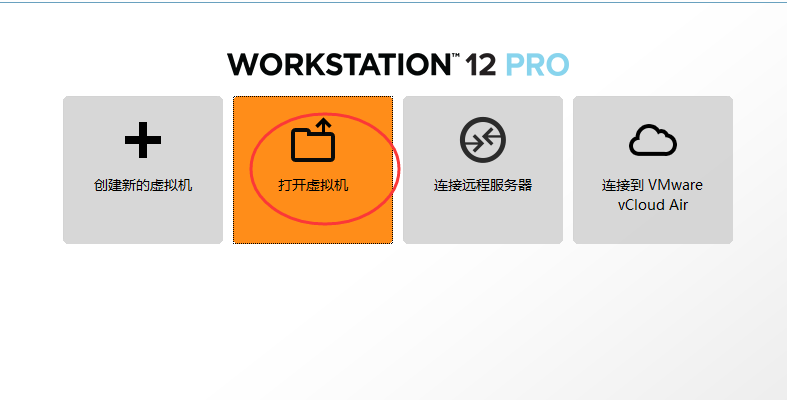
иҷҡжӢҹжңәзҡ„жү“ејҖи·Ҝеҫ„еҚіеңЁе®үиЈ…иҝҮзЁӢдёӯпјҢи®ҫзҪ®зҡ„и·Ҝеҫ„пјҢи§Ғе®үиЈ…иҝҮзЁӢдёӯи®ҫзҪ®зҡ„и·Ҝеҫ„гҖӮйҖүжӢ©.vmxжү“ејҖеҚіеҸҜгҖӮ
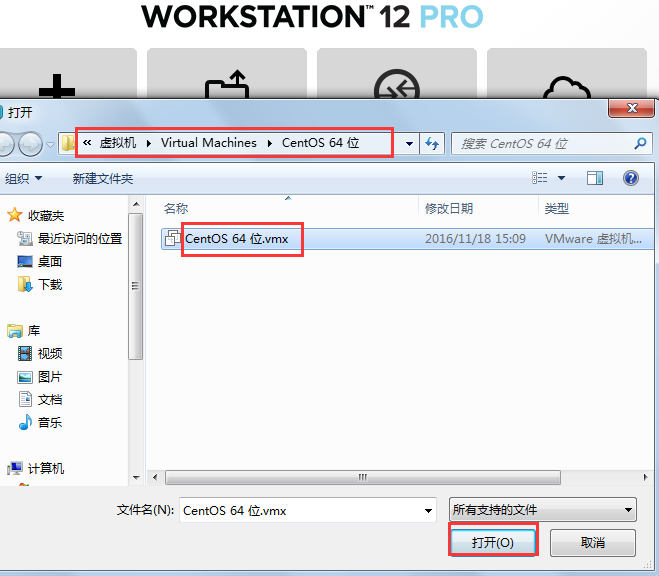
еңЁдёӢйқўзҡ„з•ҢйқўдёӯпјҢи®ҫзҪ®зҪ‘з»ңйҖӮй…ҚеҷЁдёәжЎҘжҺҘжЁЎејҸпјҲеӣ дёәд»ҘеҗҺжҲ‘们йңҖиҰҒз”ЁxshellиҝһжҺҘжҲ‘们зҡ„иҷҡжӢҹжңәпјҢжүҖд»ҘйңҖиҰҒи®©иҷҡжӢҹжңәжңүдёҖдёӘиҮӘе·ұеҚ•зӢ¬зҡ„еұҖеҹҹзҪ‘ipгҖӮе…¶дёӯпјҢnatжЁЎејҸе’ҢжҲ‘们зҡ„жң¬жңәе…ұдә«ipпјҢдёҚйҖӮз”ЁгҖӮпјүпјҢеҶҚж¬ЎејҖеҗҜиҷҡжӢҹжңәпјҢе°ұеҸҜиҒ”зҪ‘дәҶгҖӮ
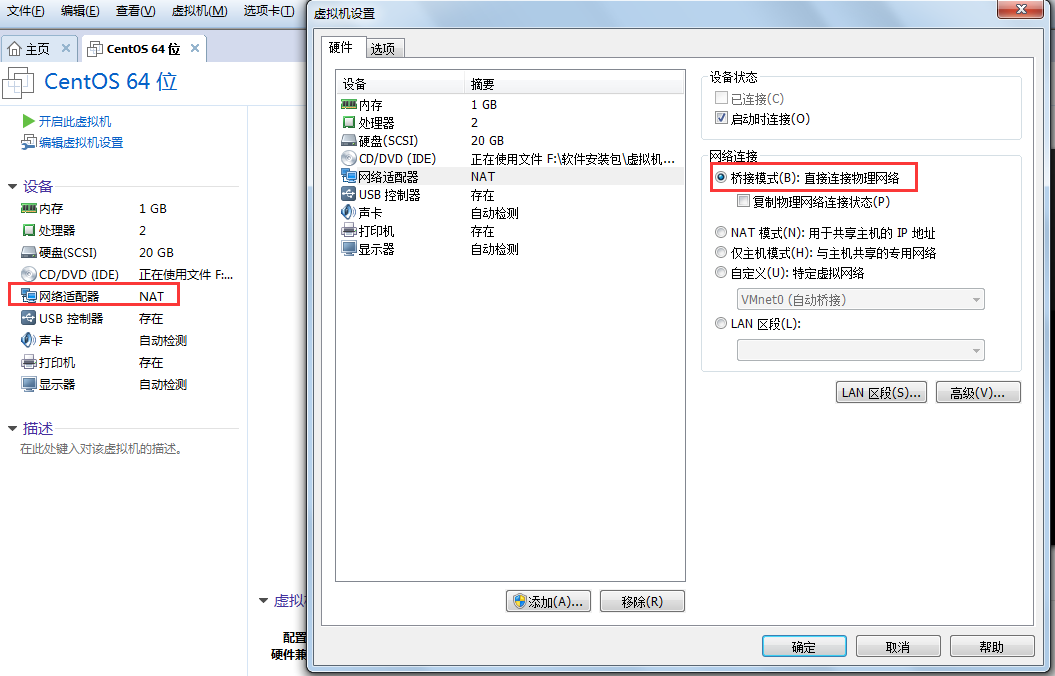
еҰӮжһңиҰҒдҪҝз”Ёе…¶д»–зҡ„зҪ‘з»ңиҝһжҺҘжЁЎејҸпјҢеҗҢж ·еңЁиҝҷйҮҢиҮӘиЎҢи®ҫзҪ®е°ұиЎҢе•ҰгҖӮ
дә”гҖҒlinuxеёёз”ЁиҪҜ件дёӢиҪҪ
з”ұдәҺжҲ‘们е®үиЈ…зҡ„жҳҜжңҖе°ҸиҪҜ件еҢ…пјҢжүҖд»ҘеҫҲеӨҡиҪҜ件йғҪйңҖиҰҒжҲ‘们жүӢеҠЁеҺ»е®үиЈ…
е®үиЈ…ifconfigе‘Ҫд»Ө
з”Ёifconfigе‘Ҫд»ӨжқҘжҹҘзңӢиҷҡжӢҹжңәipпјҢиҝҷж—¶йңҖиҰҒе®үиЈ…еҢ…еҗ«иҝҷдёӘе‘Ҫд»Өзҡ„иҪҜ件еҢ…пјӣ
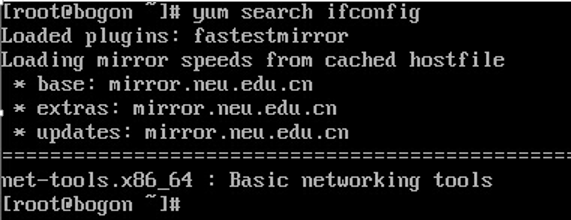
йҖҡиҝҮyum search иҝҷдёӘе‘Ҫд»ӨеҸ‘зҺ°ifconfigиҝҷдёӘе‘Ҫд»ӨжҳҜеңЁnet-tools.x86_64иҝҷдёӘеҢ…йҮҢпјҢжҲ‘们е®үиЈ…иҝҷдёӘеҢ…е°ұиЎҢдәҶгҖӮе®үиЈ…иҝҮзЁӢдёӯпјҢй»ҳи®Өиҫ“е…ҘyпјҢеӣһиҪҰгҖӮ

е…¶д»–е‘Ҫд»Өзҡ„е®үиЈ…пјҢе®үиЈ…е‘Ҫд»Өпјҡyum install вҖңеҢ…еҗҚвҖқ
е®үиЈ…жҲҗеҠҹеҗҺпјҢиҫ“е…Ҙifconfigе‘Ҫд»ӨпјҢжҹҘзңӢжҳҜеҗҰе®үиЈ…жҲҗеҠҹгҖӮдёӢеӣҫдёӯпјҢжҹҘзңӢиҷҡжӢҹжңәipең°еқҖжҲҗеҠҹгҖӮдёӢдёҖиҠӮпјҢжҲ‘们е°ұеҲ©з”ЁиҝҷдёӘipең°еқҖпјҢдҪҝз”ЁxshellиҝһжҺҘиҷҡжӢҹжңәпјҢиҝӣиЎҢжҲ‘们еҗҺз»ӯзҡ„е®һи·өгҖӮ

е…ӯгҖҒй—®йўҳжҖ»з»“
1гҖҒnatиҒ”зҪ‘жЁЎејҸдёӢпјҢиҷҡжӢҹжңәеҲқж¬ЎдҪҝз”Ёж—¶пјҢеҸҜд»ҘиҺ·еҸ–еҲ°ipпјӣз”өи„‘е…іжңәеҗҺпјҢеҶҚж¬ЎдҪҝз”ЁиҷҡжӢҹжңәж—¶пјҢиҺ·еҸ–ipеӨұиҙҘпјҢеҰӮдёӢеӣҫпјҡ

и§ЈеҶіж–№жі•пјҡ
1пјүжҹҘзңӢwindowsд»»еҠЎз®ЎзҗҶеҷЁдёӯпјҢvmwareзҡ„5дёӘжңҚеҠЎпјҢжҳҜдёҚжҳҜеҰӮдёӢеӣҫжүҖзӨәпјҡ
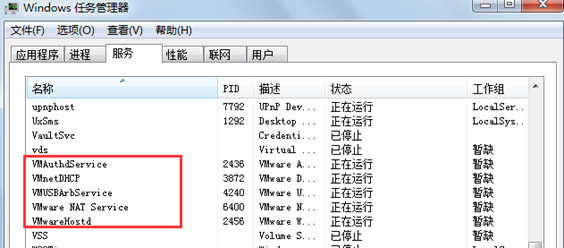
еҰӮжһңзјәе°‘жңҚеҠЎпјҢеҲҷзӣҙжҺҘдёӢиҪҪдёҖдёӘжӣҙй«ҳзүҲжң¬зҡ„vmwareжҠҠд№ӢеүҚзҡ„е®үе…Ёзӣ®еҪ•иҰҶзӣ–жҺүе°ұеҘҪдәҶпјҢжҲ–иҖ…дҪ зӣҙжҺҘжӣҙж–°еҲ°жңҖж–°зүҲзҡ„vmwareгҖӮ
2пјүеҰӮжһңvmwareе®үиЈ…жӯЈеёёпјҢе°ұжҹҘзңӢдёҖдёӢdhcpе’ҢnatжңҚеҠЎжҳҜеҗҰжӯЈеңЁиҝҗиЎҢпјҢжҳҫзӨәе·ІеҒңжӯўзҡ„пјҢеҲҷзӣҙжҺҘеҸій”®еҗҜеҠЁеҚіеҸҜгҖӮ

2гҖҒиҫ“е…Ҙlinuxе‘Ҫд»ӨпјҢжҸҗзӨәе‘Ҫд»ӨдёҚеӯҳеңЁ
и§ЈеҶіж–№жі•пјҡиҫ“е…Ҙyum install вҖңдёҚеӯҳеңЁзҡ„е‘Ҫд»ӨвҖқпјҢе®үиЈ…еҗҺеҚіеҸҜдҪҝз”ЁпјҢжңүж—¶жҹҗе‘Ҫд»ӨжҳҜеңЁжҹҗдёӘеҢ…еҗҚдёӢпјҢиҝҷжҳҜдјҡжҸҗзӨәиҜҘе‘Ҫд»ӨеңЁе“ӘдёӘеҢ…дёӢйқўпјҢдёӢиҪҪиҜҘеҢ…еҚіеҸҜгҖӮ
3гҖҒжЎҘжҺҘжЁЎејҸдёӢпјҢиҷҡжӢҹжңәиҺ·еҸ–дёҚеҲ°ip
и§ЈеҶіж–№жі•пјҡзӮ№еҮ»зј–иҫ‘-иҷҡжӢҹзҪ‘з»ңзј–иҫ‘еҷЁпјҢе°Ҷvmnet0зҡ„иҮӘеҠЁиҝһжҺҘпјҢи®ҫзҪ®дёәзү©зҗҶзҪ‘еҚЎиҝһжҺҘпјҢеҶҚйҮҚеҗҜиҷҡжӢҹжңәеҚіеҸҜгҖӮ
вҖңwin7дёӯVMwareе®үиЈ…CentOs7жҗӯе»әLinuxзҺҜеўғзҡ„ж–№жі•вҖқзҡ„еҶ…е®№е°ұд»Ӣз»ҚеҲ°иҝҷйҮҢдәҶпјҢж„ҹи°ўеӨ§е®¶зҡ„йҳ…иҜ»гҖӮеҰӮжһңжғідәҶи§ЈжӣҙеӨҡиЎҢдёҡзӣёе…ізҡ„зҹҘиҜҶеҸҜд»Ҙе…іжіЁдәҝйҖҹдә‘зҪ‘з«ҷпјҢе°Ҹзј–е°ҶдёәеӨ§е®¶иҫ“еҮәжӣҙеӨҡй«ҳиҙЁйҮҸзҡ„е®һз”Ёж–Үз« пјҒ
е…ҚиҙЈеЈ°жҳҺпјҡжң¬з«ҷеҸ‘еёғзҡ„еҶ…е®№пјҲеӣҫзүҮгҖҒи§Ҷйў‘е’Ңж–Үеӯ—пјүд»ҘеҺҹеҲӣгҖҒиҪ¬иҪҪе’ҢеҲҶдә«дёәдё»пјҢж–Үз« и§ӮзӮ№дёҚд»ЈиЎЁжң¬зҪ‘з«ҷз«ӢеңәпјҢеҰӮжһңж¶үеҸҠдҫөжқғиҜ·иҒ”зі»з«ҷй•ҝйӮ®з®ұпјҡis@yisu.comиҝӣиЎҢдёҫжҠҘпјҢ并жҸҗдҫӣзӣёе…іиҜҒжҚ®пјҢдёҖз»ҸжҹҘе®һпјҢе°Ҷз«ӢеҲ»еҲ йҷӨж¶үе«ҢдҫөжқғеҶ…е®№гҖӮ
жӮЁеҘҪпјҢзҷ»еҪ•еҗҺжүҚиғҪдёӢи®ўеҚ•е“ҰпјҒ