您好,登录后才能下订单哦!
这篇文章给大家介绍vue 中怎么利用vxe-table 制作可编辑表格,内容非常详细,感兴趣的小伙伴们可以参考借鉴,希望对大家能有所帮助。
1. 全局安装
npm install xe-utils@3 vxe-table@3
main.js 中引入
import 'xe-utils'; import VXETable from 'vxe-table'; import 'vxe-table/lib/style.css'; Vue.use(VXETable);
其实它可以按需加载来减少项目体积,但是我觉得有点麻烦就没弄,想要了解可以点击下面链接查看~ vue-table 按需加载
2. 基础用法
<template>
<vxe-table :align="allAlign" :data="tableData">
<vxe-table-column type="seq" width="60"></vxe-table-column>
<vxe-table-column field="name" title="名称"></vxe-table-column>
<vxe-table-column field="desc" title="描述"></vxe-table-column>
<vxe-table-column field="link" title="链接"></vxe-table-column>
</vxe-table>
</template>
<script>
export default {
data () {
return {
allAlign: null,
tableData: [
{
name: "html",
desc: '超文本标记语言',
link: 'https://www.runoob.com/html/html-tutorial.html'
},
{
name: "css",
desc: '层叠样式表',
link: 'https://www.runoob.com/css/css-intro.html'
},
{
name: "js",
desc: 'JavaScript',
link: 'https://www.runoob.com/js/js-tutorial.html'
}
]
}
}
}
</script>以上,即可实现一个基础表格,但是现在仅仅是表格展示,实现编辑还需要另外的配置。
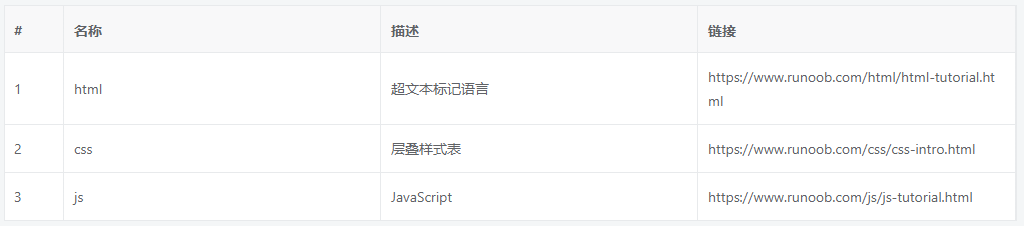
3. 实现编辑
<template>
<!--表格添加edit-config配置-->
<vxe-table border :data="tableData" :edit-config="{trigger: 'click', mode: 'cell'}">
<!--对单元格vxe-table-column进行改造,使用edit-render来配置编辑属性--->
<vxe-table-column title="描述" width="180" fixed="left" field="desc"
:edit-render="{name: 'input', attrs: {type: 'text'}}">
</vxe-table-column>
</vxe-table>
</template>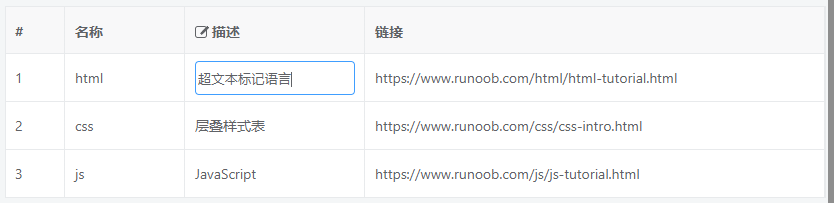
具体配置可以查看 api
3. 实现下拉选择
<template>
<vxe-table border :data="tableData" :edit-config="{trigger: 'click', mode: 'cell'}">
<!--和输入框编辑区别仅在于edit-render的配置不同,data中新增选项selection--->
<vxe-table-column title="是否展示" width="180" field="isShow"
:edit-render="{name: 'select', options: selection, optionProps: {value: 'status', label: 'label'}}">
</vxe-table-column>
</vxe-table>
</template>
<script>
export default {
data () {
return {
allAlign: null,
tableData: [
{
name: "html",
desc: '超文本标记语言',
link: 'https://www.runoob.com/html/html-tutorial.html',
isShow: 1
}
// 省略一下多条数据········
],
selection: [
{status: 1, label: '是'},
{status: 0, label: '否'}
]
}
}
}
</script>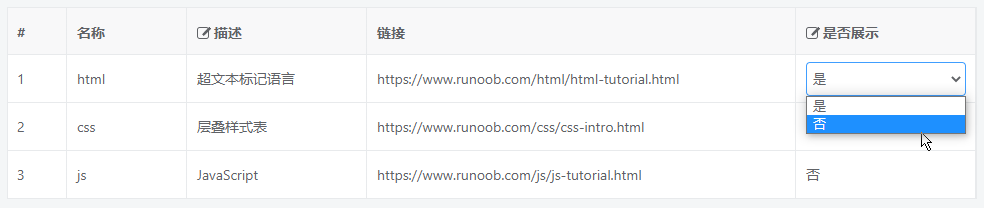
4. 自定义模板
vxe-table自定义模板是使用插槽实现的,可以使用<template #插槽名></template>实现,比如:
<vxe-table-column field="name" width="120" title="名称"
:edit-render="{name: 'input', attrs: {type: 'text'}}">
<!--使用#header自定义表头-->
<template #header>
<span>名称</span>
<span >技术</span>
</template>
<!--使用#default自定义内容-->
<template #default="{row}">
<span>技术名称</span>
<span>{{row.name}}</span>
</template>
<!--使用#edit自定义编辑-->
<template #edit="{row}">
<p>技术名称</p>
<input type="text" v-model="row.name" class="vxe-default-input">
</template>
</vxe-table-column>需要演示,所以把名称列做成了可编辑列,使用#header、#default、#edit分别自定义了列头、默认显示内容、编辑显示内容,如下图:
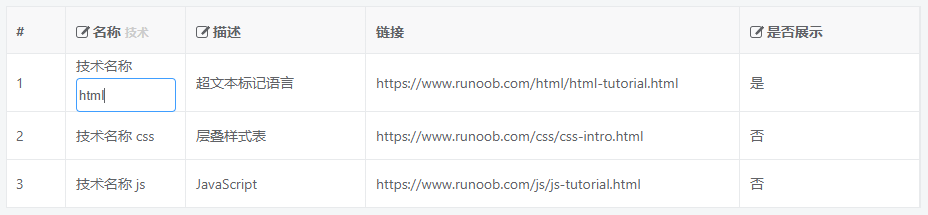
5. 实时保存功能
使用vxe-table的edit-closed方法监听编辑框关闭,调用更新接口即可实现。
<template>
<vxe-table border :data="tableData" :edit-config="{trigger: 'click', mode: 'cell'}"
@edit-closed="updateData">
<vxe-table-column title="是否展示" width="180" field="isShow"
:edit-render="{name: 'select', options: selection, optionProps: {value: 'status', label: 'label'}}">
</vxe-table-column>
</vxe-table>
</template>
<script>
export default {
data () {
// 省略掉···
},
methods: {
updateData ({ row, column }) {
// 后台更新接口接受一条数据,所以传row即可
console.log(row);
}
}
}
</script>其实官方方法还实现了检查当前单元格内容是否更改,不过我们这里数据结构略复杂,源码里的方法不太适用。 这里贴出来一下
editClosedEvent ({ row, column }) {
const $table = this.$refs.xTable
const field = column.property
const cellValue = row[field]
// 判断单元格值是否被修改
if ($table.isUpdateByRow(row, field)) {
setTimeout(() => {
this.$XModal.message({
content: `局部保存成功! ${field}=${cellValue}`,
status: 'success'
})
// 局部更新单元格为已保存状态
$table.reloadRow(row, null, field)
}, 300)
}
}关于vue 中怎么利用vxe-table 制作可编辑表格就分享到这里了,希望以上内容可以对大家有一定的帮助,可以学到更多知识。如果觉得文章不错,可以把它分享出去让更多的人看到。
免责声明:本站发布的内容(图片、视频和文字)以原创、转载和分享为主,文章观点不代表本网站立场,如果涉及侵权请联系站长邮箱:is@yisu.com进行举报,并提供相关证据,一经查实,将立刻删除涉嫌侵权内容。