жӮЁеҘҪпјҢзҷ»еҪ•еҗҺжүҚиғҪдёӢи®ўеҚ•е“ҰпјҒ
иҝҷзҜҮж–Үз« дё»иҰҒи®Іи§ЈдәҶвҖңеҰӮдҪ•дҪҝз”Ёpython tkinterе®һзҺ°зӮ«й…·зҡ„йј ж ҮжӢ–е°ҫж•ҲжһңвҖқпјҢж–Үдёӯзҡ„и®Іи§ЈеҶ…е®№з®ҖеҚ•жё…жҷ°пјҢжҳ“дәҺеӯҰд№ дёҺзҗҶи§ЈпјҢдёӢйқўиҜ·еӨ§е®¶и·ҹзқҖе°Ҹзј–зҡ„жҖқи·Ҝж…ўж…ўж·ұе…ҘпјҢдёҖиө·жқҘз ”з©¶е’ҢеӯҰд№ вҖңеҰӮдҪ•дҪҝз”Ёpython tkinterе®һзҺ°зӮ«й…·зҡ„йј ж ҮжӢ–е°ҫж•ҲжһңвҖқеҗ§пјҒ
дёҖгҖҒзі»з»ҹжӢ–е°ҫ
дәҢгҖҒж–ҮиүәеһӢжӢ–е°ҫ
дёүгҖҒе®һз”ЁеһӢжӢ–е°ҫ
еӣӣгҖҒзҲұеҝғжӢ–е°ҫ
дә”гҖҒеҘ”и·‘зҡ„зҒ«жҹҙдәәеһӢжӢ–е°ҫ
е…ӯгҖҒиғЎжЎғж‘Үй’ұжӢ–е°ҫ
дёғгҖҒеҘіжңӢеҸӢжҲ–иҖ…иҖҒе©ҶжӢ–е°ҫ
python-tkinter е®һзҺ°еҗ„з§ҚдёӘж ·зҡ„ж’©еҰ№йј ж ҮжӢ–е°ҫпјҢж•Ҳжһңеӣҫеұ•зӨәпјҡ
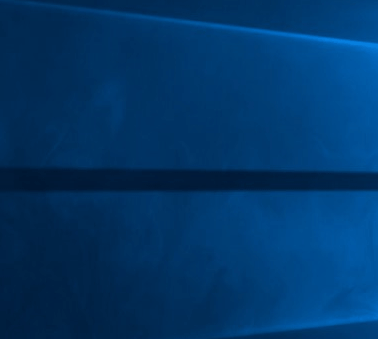
зі»з»ҹзҡ„жӢ–е°ҫе·Із»Ҹж— жі•ж»Ўи¶іжҲ‘们дәҶпјҢеҘіжңӢеҸӢеҸ«дҪ жҠҠйј ж ҮжӢ–е°ҫжҚўжҲҗеҘ№зҡ„з…§зүҮпјҢи®©дҪ ж—¶ж—¶еҲ»еҲ»йғҪеҸҜд»ҘзңӢи§ҒеҘ№пјҢиҝҷдёӘиҰҒжұӮдҪ зӯ”дёҚзӯ”еә”гҖӮ
еҪ“然пјҢиҝҷдёӘиҰҒжұӮиҝҳжҳҜеҸҜд»Ҙж»Ўи¶ідёҖдёӢзҡ„пјҢжҲ‘们жқҘе…·дҪ“зңӢдёҖзңӢеҗ§гҖӮ
иҰҒеҲ¶дҪңжӢ–е°ҫпјҢйҰ–е…ҲпјҢжҲ‘们йңҖиҰҒзҹҘйҒ“йј ж Үзҡ„дҪҚзҪ®пјҢйӮЈжңүжІЎжңүиҺ·еҸ–йј ж ҮдҪҚзҪ®зҡ„ж–№жі•е‘ўпјҹзӯ”жЎҲеҪ“然жҳҜжңүзҡ„гҖӮеӣ жӯӨпјҢжҲ‘们引用еҲ°pyautoguiжЁЎеқ—
pip install pyautogui
第дёҖз§ҚжҳҜжңҖз®ҖеҚ•зҡ„дёҖз§ҚпјҢйҖҡиҝҮи®ҫзҪ®е°ұеҸҜд»ҘиҪ»жқҫи®ҫзҪ®йј ж ҮжӢ–е°ҫпјҢеңЁиҝҷйҮҢе°ұдёҚиҜҰи§ЈдәҶгҖӮ
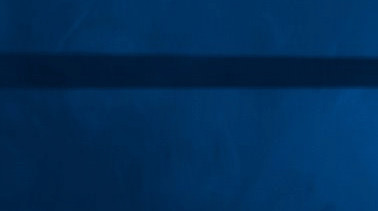
иҝҷдёӘжӢ–е°ҫжқҖдјӨеҠӣдёҚеӨ§пјҢдҫ®иҫұжҖ§жһҒејәпјҢз»ҷиҮӘе·ұеўһеҠ е·ҘдҪңbuffгҖӮ
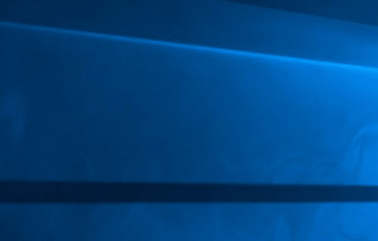
д»Јз ҒеҰӮдёӢпјҡ
import tkinter,time
from tkinter import *
import pyautogui
tk = tkinter.Tk()
tk.overrideredirect(True)
tk["background"] = "white"
tk.wm_attributes('-transparentcolor', 'white')
w = tk.winfo_screenwidth() # иҺ·еҸ–еұҸ幕е®Ҫ
h = tk.winfo_screenheight() # иҺ·еҸ–еұҸ幕й«ҳ
cn = Canvas(tk, height=w, width=h, bg="white")
cn.pack()
def update_test(e):
time.sleep(0.1)
cn.delete(tkinter.ALL)
tk.update()
global a
x,y=pyautogui.position()#иҺ·еҸ–йј ж ҮдҪҚзҪ®
tk.geometry("180x35+%s+%s" % (x+10, y+10))
cn.create_text(85, 0, text='жҲ‘зҡ„40зұіеӨ§еҲҖ')
tk.bind("<Configure>", update_test)
tk.mainloop()иҝҷдёӘжӢ–е°ҫпјҢеҸҜд»Ҙеё®еҠ©дҪ жүҫеҲ°дҪ е®№жҳ“еҝҳи®°зҡ„дёңиҘҝпјҢжҜ”еҰӮдёҖдәӣеҝ«жҚ·й”®пјҢдёҖдәӣе·ҘдҪңзҡ„дәӢпјҢи®©е®ғйҡҸйј ж Ү移еҠЁпјҢйҡҸж—¶жҸҗйҶ’дҪ гҖӮ
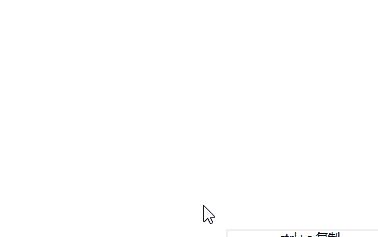
д»Јз ҒеҰӮдёӢпјҡ
import tkinter,time
from tkinter import *
import pyautogui
tk = tkinter.Tk()
tk.overrideredirect(True)
tk["background"] = "white"
tk.wm_attributes('-transparentcolor', 'white')
w = tk.winfo_screenwidth() # иҺ·еҸ–еұҸ幕е®Ҫ
h = tk.winfo_screenheight() # иҺ·еҸ–еұҸ幕й«ҳ
cn = Canvas(tk, height=w, width=h, bg="white")
cn.pack()
def update_test(e):
time.sleep(0.1)
cn.delete(tkinter.ALL)
tk.update()
global a
x,y=pyautogui.position()
tk.geometry("180x35+%s+%s" % (x+10, y+10))
cn.create_text(85, 0, text='ctrl+c еӨҚеҲ¶ \n ctrl+v зІҳиҙҙ', anchor='n')
tk.bind("<Configure>", update_test)
tk.mainloop()иҝҷдёӘжӢ–е°ҫеҜ№дәҺеҚ•иә«дәәеЈ«жқҘиҜҙдјӨе®іжҖ§жһҒеӨ§пјҢиҝҷж»Ўж»Ўзҡ„зҲұж„ҸпјҢжғіиҰҒжүҫдёҖдёӘдәәеҝ«зӮ№и„ұеҚ•гҖӮе“Ҳе“Ҳ
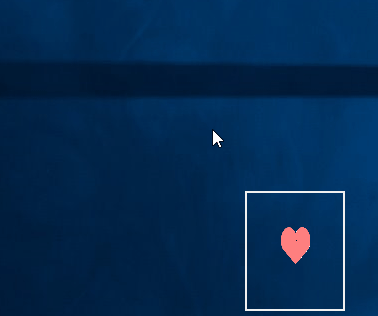
import tkinter,time
from tkinter import *
from PIL import ImageTk, Image
import pyautogui
tk = tkinter.Tk()
tk.overrideredirect(True)
tk["background"] = "white"
tk.wm_attributes('-transparentcolor', 'white')
image1 = Image.open("зҲұеҝғ.jpg") # жү“ејҖеӣҫзүҮ
image = image1.resize((50,60)) # и®ҫзҪ®еӣҫзүҮеӨ§е°Ҹ
photo = ImageTk.PhotoImage(image) # еј•е…ҘеӣҫзүҮ
image2 = Image.open("зҲұеҝғ.jpg")
image3 = image2.resize((101, 121)) # и®ҫзҪ®еӣҫзүҮеӨ§е°Ҹ
photo1 = ImageTk.PhotoImage(image3) # еј•е…ҘеӣҫзүҮ
w = tk.winfo_screenwidth() # иҺ·еҸ–еұҸ幕е®Ҫ
h = tk.winfo_screenheight() # иҺ·еҸ–еұҸ幕й«ҳ
cn = Canvas(tk, height=w, width=h, bg="white")
cn.pack()
a=2
def update_test(e):
time.sleep(0.1)
cn.delete(tkinter.ALL)
tk.update()
global a
x,y=pyautogui.position()
tk.geometry("100x120+%s+%s" % (x+10, y+10))
if a==2:
cn.create_image(50, 50, image=photo1)
cn.pack()
a=1
else:
cn.create_image(50, 50, image=photo)
cn.pack()
a=2
tk.bind("<Configure>", update_test)
tk.mainloop()иҝҷдёӘжӢ–е°ҫпјҢеҸҜд»Ҙе°ҶеӣҫзүҮжӣҝжҚўдёәе…¶д»–зҡ„еҠЁдҪңпјҢз”ҡиҮідҪ иҝҳеҸҜд»ҘзӣҙжҺҘжқҘдёҠдёҖйғЁеҠЁз”»зүҮйғҪеҸҜд»ҘгҖӮ
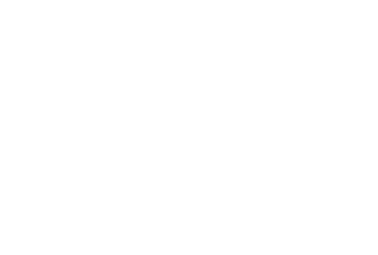
д»Јз ҒеҰӮдёӢпјҡ
import tkinter,time
from tkinter import *
from PIL import ImageTk, Image
import pyautogui
tk = tkinter.Tk()
tk.overrideredirect(True)
tk.wm_attributes('-transparentcolor', '#E0D9BC')
w = tk.winfo_screenwidth() # иҺ·еҸ–еұҸ幕е®Ҫ
h = tk.winfo_screenheight() # иҺ·еҸ–еұҸ幕й«ҳ
cn = Canvas(tk, height=h, width=w, bg="white") # bg="pink"
list,list1,a,b=[],[],1,1
for i in range(1,8):
image1 = Image.open("жӯЈеҗ‘зҒ«жҹҙдәә/123_" + str(i) + ".PNG") # жү“ејҖеӣҫзүҮ
image = image1.resize((100, 100)) # и®ҫзҪ®еӣҫзүҮеӨ§е°Ҹ
photo = ImageTk.PhotoImage(image) # еј•е…ҘеӣҫзүҮ
list.append(photo)
image1 = Image.open("еҸҚеҗ‘зҒ«жҹҙдәә/123_" + str(i) + ".PNG") # жү“ејҖеӣҫзүҮ
image = image1.resize((100, 100)) # и®ҫзҪ®еӣҫзүҮеӨ§е°Ҹ
photo = ImageTk.PhotoImage(image) # еј•е…ҘеӣҫзүҮ
list1.append(photo)
def image(list):
global a
for i in range(1, 8):
if a == 7:
a = 1
cn.create_image(50, 50, image=list[0])
a += 1
else:
cn.create_image(50, 50, image=list[a])
a += 1
break
def update_test(e):
time.sleep(0.1)
tk.update()
x,y=pyautogui.position()
tk.geometry("100x100+%s+%s"%(x+10,y+10))
global b
if x<b:image(list)
elif x==b:pass
else:image(list1)
b=x
cn.pack()
tk.bind("<Configure>", update_test)
tk.mainloop()иҝҷж¬ҫжӢ–е°ҫдёҺеҘ”и·‘зҡ„зҒ«жҹҙдәәзӣёдјјпјҢдҪҶеҸҲдёҚе®Ңе…ЁзӣёдјјпјҢдё»иҰҒжҳҜй’ҲеҜ№еҚ•дёҖеҠЁз”»еҲ¶дҪңгҖӮеҸҜд»Ҙи®©дҪ еҘіжңӢеҸӢдёәдҪ ж‘ҶдёҖж•ҙеҘ—еҠЁдҪңпјҢ然еҗҺ移еҠЁйј ж Үж—¶пјҢдҪ е°ұеҸҜд»ҘзңӢи§ҒдҪ еҘіжңӢеҸӢи°ғзҡ®зҡ„ж ·еӯҗдәҶгҖӮ
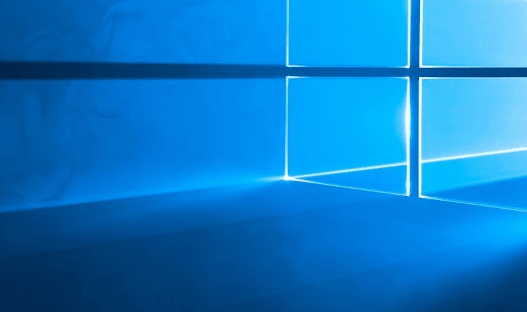
д»Јз ҒеҰӮдёӢпјҡ
import tkinter,time
from tkinter import *
from PIL import ImageTk, Image
import pyautogui
tk = tkinter.Tk()
tk.overrideredirect(True)
tk.wm_attributes('-transparentcolor', '#F7FBFB')
w = tk.winfo_screenwidth() # иҺ·еҸ–еұҸ幕е®Ҫ
h = tk.winfo_screenheight() # иҺ·еҸ–еұҸ幕й«ҳ
cn = Canvas(tk, height=h, width=w, bg="#F7FBFB")
cn.pack()
list,a=[],1
for i in range(1,37):
image1 = Image.open("иғЎжЎғж‘Үй’ұ/иғЎжЎғж‘Үй’ұ_" + str(i) + ".JPG") # жү“ејҖеӣҫзүҮ
image = image1.resize((100, 100)) # и®ҫзҪ®еӣҫзүҮеӨ§е°Ҹ
photo = ImageTk.PhotoImage(image) # еј•е…ҘеӣҫзүҮ
list.append(photo)
def update_test(e):
time.sleep(0.05)
cn.delete(tkinter.ALL)
tk.update()
x,y=pyautogui.position()
tk.geometry("100x100+%s+%s"%(x+10,y+10))
global a
cn.create_image(50, 50, image=list[a])
a=a+1
if a==36:a=1
tk.bind("<Configure>", update_test)
tk.mainloop()иҝҷдёӘе°ұжӣҙејәдәҶпјҢдёҖе®ҡиҰҒз»ҷдҪ иҖҒе©ҶзңӢдёҖзңӢпјҢдҪ иҰҒе‘ҠиҜүеҘ№пјҢдҪ зҡ„жӢ–е°ҫйғҪжҳҜеҘ№гҖӮзӣҙжҺҘеҚ жҚ®дәҶж•ҙдёӘеұҸ幕гҖӮ
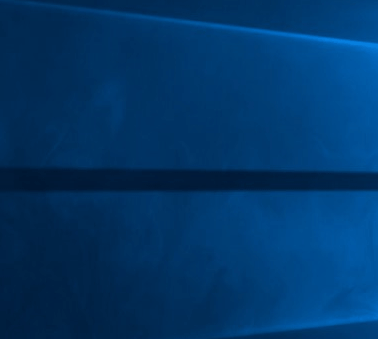
д»Јз ҒеҰӮдёӢпјҡ
import tkinter,time
from tkinter import *
from PIL import ImageTk, Image
import pyautogui
tk = tkinter.Tk()
tk.overrideredirect(True)
tk.wm_attributes('-transparentcolor', '#F7FBFB')
w = tk.winfo_screenwidth() # иҺ·еҸ–еұҸ幕е®Ҫ
h = tk.winfo_screenheight() # иҺ·еҸ–еұҸ幕й«ҳ
cn = Canvas(tk, height=h, width=w, bg="#F7FBFB")
cn.pack()
image1 = Image.open("иҖҒе©Ҷ.png") # жү“ејҖеӣҫзүҮ
image = image1.resize((200, 300)) # и®ҫзҪ®еӣҫзүҮеӨ§е°Ҹ
photo = ImageTk.PhotoImage(image) # еј•е…ҘеӣҫзүҮ
def update_test(e):
time.sleep(0.05)
tk.update()
x,y=pyautogui.position()
tk.geometry("200x300+%s+%s"%(x+10,y+10))
cn.create_image(100, 150, image=photo)
tk.bind("<Configure>", update_test)
tk.mainloop()ж„ҹи°ўеҗ„дҪҚзҡ„йҳ…иҜ»пјҢд»ҘдёҠе°ұжҳҜвҖңеҰӮдҪ•дҪҝз”Ёpython tkinterе®һзҺ°зӮ«й…·зҡ„йј ж ҮжӢ–е°ҫж•ҲжһңвҖқзҡ„еҶ…е®№дәҶпјҢз»ҸиҝҮжң¬ж–Үзҡ„еӯҰд№ еҗҺпјҢзӣёдҝЎеӨ§е®¶еҜ№еҰӮдҪ•дҪҝз”Ёpython tkinterе®һзҺ°зӮ«й…·зҡ„йј ж ҮжӢ–е°ҫж•ҲжһңиҝҷдёҖй—®йўҳжңүдәҶжӣҙж·ұеҲ»зҡ„дҪ“дјҡпјҢе…·дҪ“дҪҝз”Ёжғ…еҶөиҝҳйңҖиҰҒеӨ§е®¶е®һи·өйӘҢиҜҒгҖӮиҝҷйҮҢжҳҜдәҝйҖҹдә‘пјҢе°Ҹзј–е°ҶдёәеӨ§е®¶жҺЁйҖҒжӣҙеӨҡзӣёе…ізҹҘиҜҶзӮ№зҡ„ж–Үз« пјҢж¬ўиҝҺе…іжіЁпјҒ
е…ҚиҙЈеЈ°жҳҺпјҡжң¬з«ҷеҸ‘еёғзҡ„еҶ…е®№пјҲеӣҫзүҮгҖҒи§Ҷйў‘е’Ңж–Үеӯ—пјүд»ҘеҺҹеҲӣгҖҒиҪ¬иҪҪе’ҢеҲҶдә«дёәдё»пјҢж–Үз« и§ӮзӮ№дёҚд»ЈиЎЁжң¬зҪ‘з«ҷз«ӢеңәпјҢеҰӮжһңж¶үеҸҠдҫөжқғиҜ·иҒ”зі»з«ҷй•ҝйӮ®з®ұпјҡis@yisu.comиҝӣиЎҢдёҫжҠҘпјҢ并жҸҗдҫӣзӣёе…іиҜҒжҚ®пјҢдёҖз»ҸжҹҘе®һпјҢе°Ҷз«ӢеҲ»еҲ йҷӨж¶үе«ҢдҫөжқғеҶ…е®№гҖӮ
жӮЁеҘҪпјҢзҷ»еҪ•еҗҺжүҚиғҪдёӢи®ўеҚ•е“ҰпјҒ